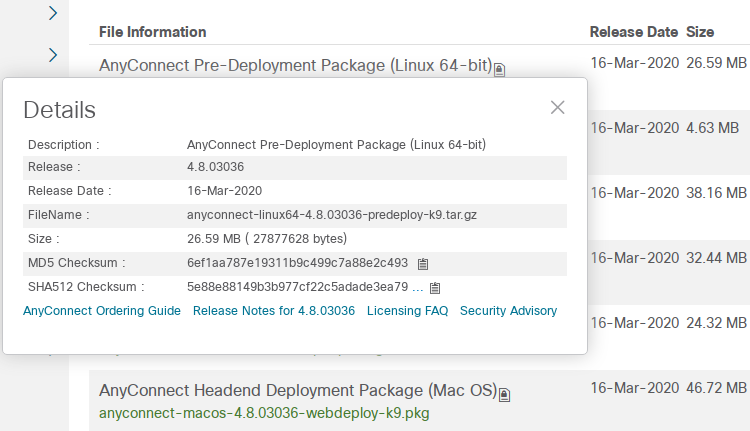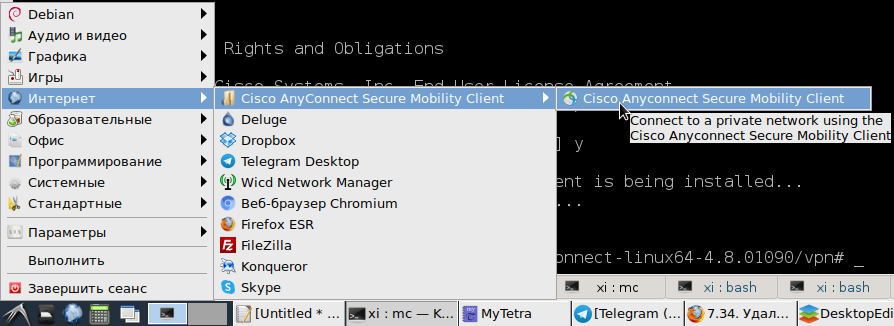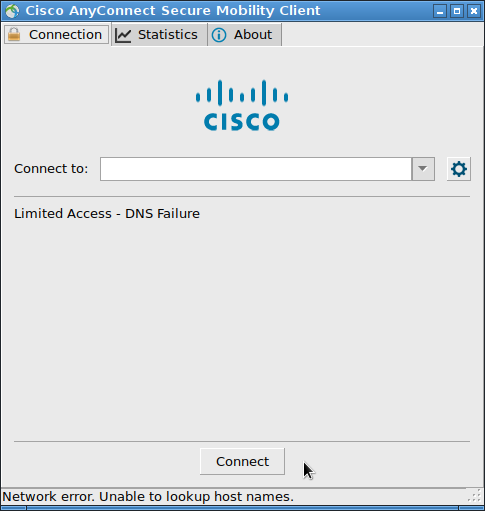- Cisco AnyConnect Client
- VPN, CISCO AnyConnect, Linux
- Cisco-supported Versions
- Downloading the VPN software
- Red Hat Linux
- Starting the VPN client
- Ubuntu
- Installing Cisco AnyConnect VPN Client on Ubuntu 18.04 | 16.04
- Step 1: Install Prerequisites
- Step 2: Install AnyConnect VPN Client
- Cisco anyconnect linux install
- Blog Chipok
- понедельник, 19 мая 2014 г.
- Установка Cisco Anyconnect VPN Client в Arch Linux
Cisco AnyConnect Client
Cisco AnyConnect Client — это VPN-клиент для подключения к серверу Cisco SSL VPN. Как сказано на сайте Cisco — «предоставляет сотрудникам возможность работать в любое время и в любой точке земного шара, не только на корпоративных ноутбуках, но и на персональных мобильных устройствах».
Скачиваем AnyConnect и извлекаем из архива
Смотрим, что было в архиве
Переходим с директорию vpn и запускаем скрипт установки
Во время установки нужно принять лицензионное соглашение:
Можно еще установить DART с помощью скрипта dart_install.sh из директории dart , но это не обязательно.
Находим в списке приложений AnyConnect и добавляем его в Избранное:

Запускаем VPN-клиент и вводим IP-адрес VPN-сервера, Username и Password. Но перед соединением с VPN-сервером снимаем галочку «Block connections to untrusted servers»:
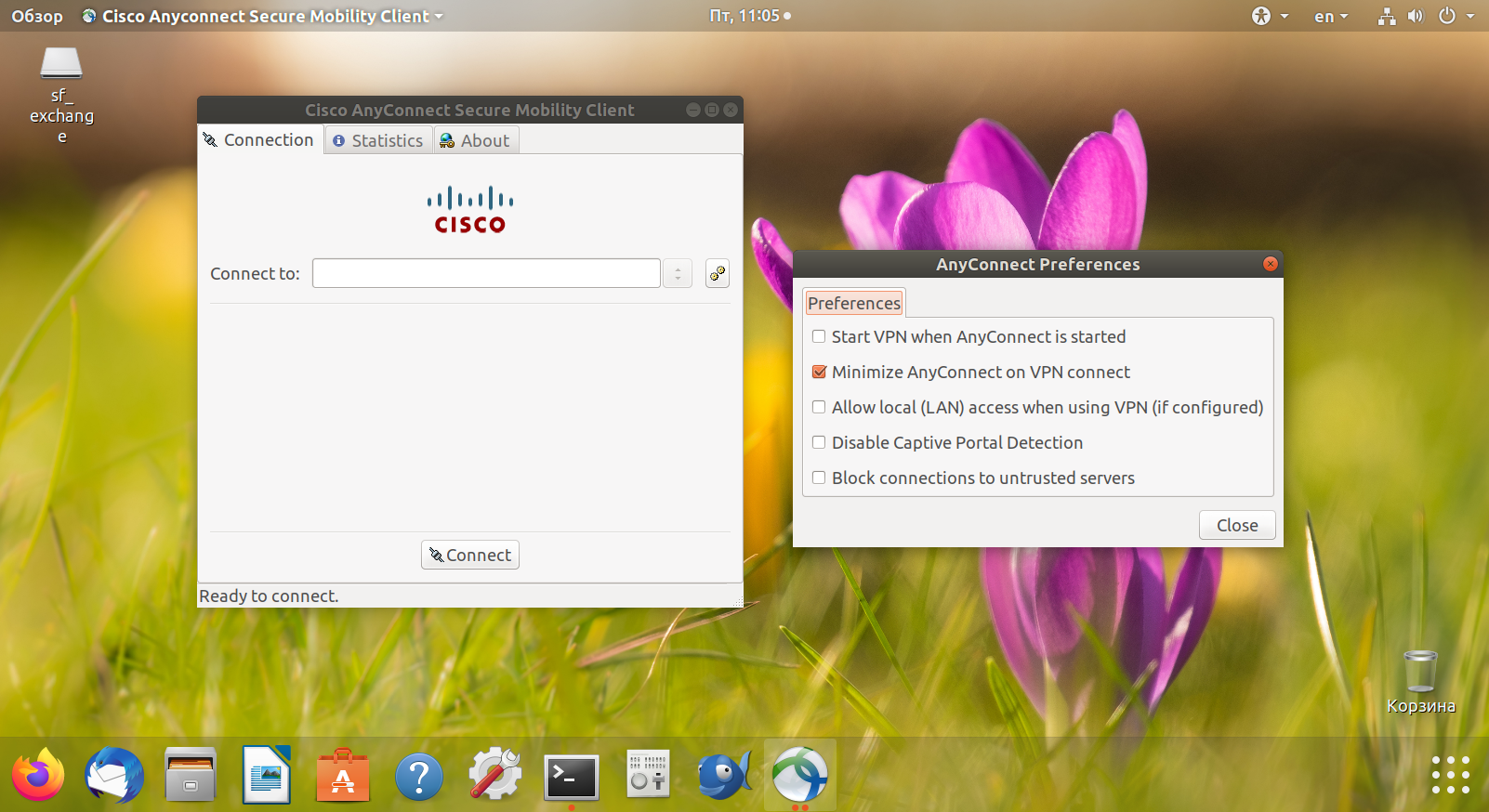
Теперь нужно установить Remmina — клиент удаленного рабочего стола. Перед установкой убедитесь, что клиент еще не установлен — у меня, на Ubuntu 18.04, приложение уже было в списке установленных.
Находим в списке приложений Remmina и добавляем в Избранное:
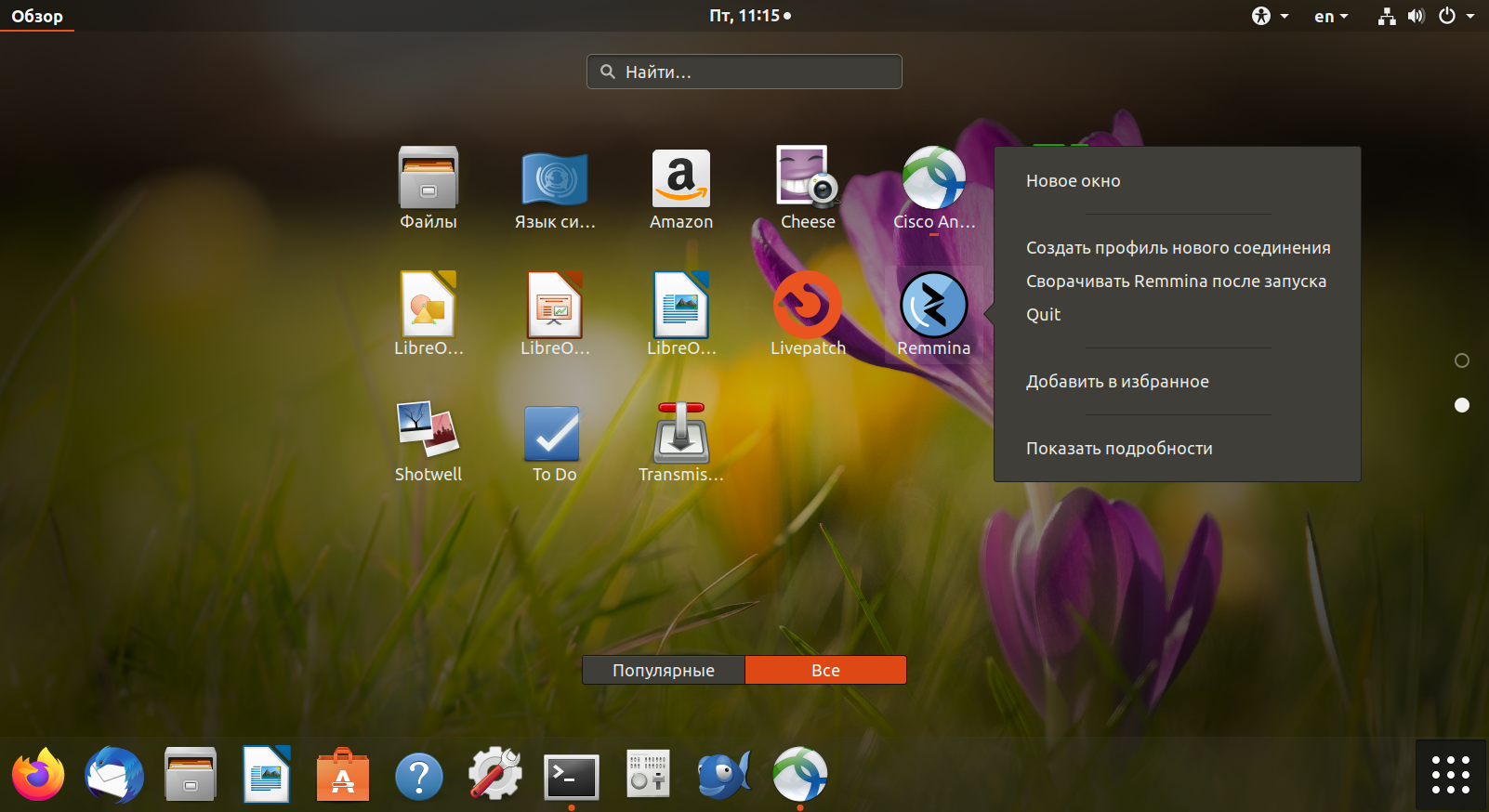
Запускаем RDP-клиент и добавляем новое соединение (зеленый крестик слева сверху). Вводим IP-адрес удаленного компьютера, имя пользователя, пароль, домен — и сохраняем соединение:

Все, можно подключаться:

Есть смысл выполнить еще две настройки (иконки слева):
- Переключить в режим динамического обновления разрешения
- Переключить в режим масштабирования
Источник
VPN, CISCO AnyConnect, Linux
This page contains links to download and installation instructions for VPN software for Linux.
University of Illinois students, faculty, and staff can use these directions to set up some Linux computers or devices to connect to the Virtual Private Network (VPN).
Cisco-supported Versions
Some versions of Red Hat Linux and Ubuntu are compatible with the Cisco AnyConnect VPN client. See the AnyConnect 4.10 Release Notes for a detailed listing of which versions and features are supported.
Downloading the VPN software
From the WebStore, download the VPN software that applies to your system’s hardware (only 64 bit is supported in the 4.x software).
If you are using Ubuntu, you may also need to install the OpenConnect Network Manager in order to make the GUI work correctly:
for Ubuntu 16 try:
for older versions of Ubuntu, this command might be needed.
The information below has been modeled on the University of California at Irvine instructions provided at:
Additional troubleshooting tips are available there.
Red Hat Linux
As root, first unzip and untar the file, then run the vpn_install shell script. [Note the file name and directory name will change as the version changes. The example below was from version 4.3.05017.]
The vpn client will be installed on your system and the vpnagentd process will be started. This process will be started each time your system is booted.
Starting the VPN client
To start the VPN client:
Command line:
In a terminal window, type
/opt/cisco/anyconnect/bin/vpnui
Gnome user interface:
Look for Cisco AnyConnect in the menu system.
The Connect to: box appears.
- Enter vpn.illinois.edu and press return.
When the connection begins, enter the following:
- Group menu: Select 1_SplitTunnel_Default
(Note: This is the most common choice. See About VPN Profiles for information about the alternatives, such as Tunnel All for access to library resources .) - Username: Your NetID
(or, if you’re a guest, your guest ID) - Password: Your Active Directory password
(or, if you’re a guest, your guest password)
In the box that appears, click Accept.
You are now ready to use your VPN connection.
Ubuntu
A good source to help with this: http://www.socsci.uci.edu/
First, extract the files and install as root:
Accept the license agreement when prompted.
Then install the Ubuntu Network Manager plugins (note, even with this package Ubuntu 16 does not support the GUI interface: see https://askubuntu.com/questions/760864/no-more-anyconnect-compatible-vpn-transport-in-ubuntu-16-04 for more information):
To configure the VPN using the Network Manager:
Источник
Installing Cisco AnyConnect VPN Client on Ubuntu 18.04 | 16.04
Cisco AnyConnect VPN software allows remote users and employees to securely connect to a Cisco VPN gateway running in an enterprise environment.
Employees use Cisco AnyConnect Secure Mobility Client to establish connectivity to a Cisco SSL VPN server, and if authentication is approved, the connected users or employees are grant access to internal resources.
This is a widely used and popular VPN server within enterprises and if you’re a Linux user who need help installing and using AnyConnect, this brief tutorial is going to show you how.
It shows you how to download and install AnyConnect using Ubuntu 18.04 or 16.04 desktop computers.
When you’re ready to install AnyConnect, follow the steps below:
This first thing you need to be aware of is not everyone can download Cisco AnyConnect VPN client. The software is available to customers with active AnyConnect Apex, Plus or VPN Only term/contracts.
You system / network administrator(s) may have to get login to Cisco’s portal and download the software for you. or provide you login to get in to the portal.
AnyConnect download location is at the link below:
Step 1: Install Prerequisites
Some packages will need to be install prior to install AnyConnect. Do that, run the commands below:
Step 2: Install AnyConnect VPN Client
After installing the packages above, go and download AnyConnect file from it’s Download location.
Once you have downloaded the AnyConnect VPN tarball, you can double-click to extract the folder downloaded folder or use the commands below to extract. The current file should be named: anyconnect-linux64-4.7.03052-predeploy-k9.tar.gz.
By default the file will be downloaded in your home folder ( /home/user/Downloads ), but typically the last used directory of the browser is where automatic downloads are placed.
Run the commands below to extract the downloaded file if you’re unable to double-click to extract.
tar xvf anyconnect-linux64-4.7.03052-predeploy-k9.tar.gz
After extracting, open the newly-extracted folder to find the VPN folder. Change into the VPN folder.
Right-click the vpn_install.sh file.
and select Run.
Use the GUI App to install the Cisco AnyConnect VPN client at the root level.
If you can’t install it via the GUI app, then run the commands below to install.
That will install Cisco AnyConnect VPN client for you.
Installing DART
To install Dart, follow the steps below:
First, open the dart. folder inside the newly-extract anyconnect folder.
Right-click the dart_install.sh file.
Then select Run.
Use the GUI App to install the Cisco AnyConnect Diagnostic and Reporting Tool.
If the GUI installation doesn’t work, run the commands below to install it.
That should install AnyConnect for you including DART. After that, Cisco AnyConnect Secure Mobility Client should be ready to use.
Now all you have to do is launch it and connect to the VPN gateway.
Источник
Cisco anyconnect linux install
Получение Cisco AnyConnect
Компания Cisco — очень странная компания, традиционно вставляющая палки в колеса своим собстевенным клиентам. Казалось бы, компания производит аппаратное обрудование, поэтому программное обеспечение завязано именно на аппаратуру Cisco. Если нет аппаратуры Cisco, то воспользоваться ПО Cisco не получится, оно даром никому не нужно. Но нет: в компании Cisco решили, что даже клиентское программное обеспечение должно выдаваться только по заранее купленным подпискам, и закрыто для скачивания логином-паролем. Но и это еще не все: даже имея логин и пароль для личного кабинета на сайте Cisco, и имея оплаченную подписку, совершенно не факт, что клиентское ПО будет доступно. Какие там хитросплетения корпоративного маразма работают — мало кому ведомо. Поэтому есть два пути: либо потратить пару суток на пинания админов и бодания с техподдержкой и таки получить файлы клиента, либо решать свои проблемы самому и быстро.
Если вы думаете, что вы один такой, то нет: клиенты Cisco постоянно попадают в ситуацию, когда нужно получить доступ к серверу предприятия, а админы не подготовились заранее. Или подготовились, но так как админы оказались вендо-админами, то и доступ в сеть умеют делать только через Windows, ведь «других операционных систем на свете не бывает». Лучшее что вам предложат — это пойти и за свои деньги приобрести лицензию на Windows и установить ее, или предложат поставить пиратскую версию Windows: все равно никто не узнает. Не хотите так? Тогда проблему с подключением вам придется решать самостоятельно.
Итак, что можно сделать? Если покопаться, то в разных закоулках интернета можно найти выложенные клиенты Cisco различных версий. Они лежат на торрентах, или частенько выложены разными компаниями в публичных каталогах веб-серверов, и по каким-либо причинам проиндексированы поисковиками. Например, на момент написания этой статьи, клиенты нашлись на сайтах различных сетевых интеграторов, и даже на сервере самого крупного российского интернет-магазина: видимо, они лежат там для возможности установки удаленного соединения между сотрудниками и серверами предприятия. Файл с клиентом для Linux называется примерно так:
(Я намеренно не даю прямые ссылки на скачивание файлов, чтобы у тех, кто выложил файлы клиентов, не возникло лишних проблем. Просто пользуйтесь поисковиками, и все найдете).
Понятно, что доверять таким источникам программного обеспечения нельзя. Мало ли какие злоумышленники выложат модифицированно ПО Cisco, которое будет сливать на сторону логины-пароли и ключи доступа к сети предприятия. Поэтому поступить можно следующим образом. На официальном сайте Cisco можно просматривать информацию о пакетах клиентского ПО без ввода логина-пароля. Вот, например, ссылка на просмотр ПО AnyConnect:
Сам пакет вам не дадут скачать, но посмотреть о нем инфу можно. В информации будет, в том числе и контрольные суммы по стандартам MD5 и SHA512:
Таким образом, взяв инсталляционный пакет из стороннего источника, всегда можно проверить, является ли он доверенным пакетом.
Установка AnyConnect на Linux
Распаковав *.tar.gz с VPN-клиентом, нужно просто, от рута, запустить скрипт:
Далее нужно согласиться с лицензионным соглашением, и клиент будет установлен. Его можно будет найти в основном меню окружения рабочего стола:
При его запуске будет отображен графический интерфейс с настройками соединения:
Наверняка, при попытке соединения к серверу предприятия, данный клиент заблокирует установку соединения, так как сервер предприятия определится как недоверенный (untrusted). Но он сразу же предложит открыть настройки и снять блокировку на подключение к недоверенным серверам. В результате такой настройки и введения правильных данных подключения, VPN-канал будет установлен.
Наименование интерфейса будет следующим: cscotun0 .
Замена Cisco AnyConnect на свободное ПО
Ещё, вместо пропиетарного AnyConnect можно использовать клиент openconnect . Достаточно ввести команду:
sudo openconnect -s /etc/vpnc/vpnc-script vpn-server —user=user-name
В этой команде надо только подставить адрес сервера и имя пользователя.
Зачем указывать путь к vpnc-script — не совсем понятно, но это дефолтный скрипт, поставляемый вместе с openconnect . Никаких конфигов редактировать не нужно. Команда запросит пароль, а потом, при необходимости, код от двухфакторной авторизации. И если все данные будут корректными, то будет создано сетевое устройство tunX . Увидеть его можно с помощью команды:
После выполнения вышеуказанных действий вся работа с сетью автомагически будет проходить через этот виртуальный интерфейс.
Источник
Blog Chipok
понедельник, 19 мая 2014 г.
Установка Cisco Anyconnect VPN Client в Arch Linux
Так уж случилось что cisco VPN client устарел и все потихоньку мигрировали на Anyconnect, вот и мне пришлось переходить. Не много не мало погуглив все таки установил и завел ВПН. Для начала нам необходим сертификат, можете у своего сетевого администратора спросить что и как, где взять.
1) Устанавливаем обязательно Firefox, дальше поясню почему.
2)Для начала идентификации и аутентификации клиента, необходимо
импортировать личный сертификат безопасности в хранилище операционной системы.
/.mozilla/firefox/profiles.ini | grep Path= | cut -d = -f2` -i PersonalCert.p12, или импортировать сертификат с помощью Мозиллы в графическом режиме.
3) запускаем сам скрипт установки ПО. ./vpnsetup.sh
4) дабы после перезагрузки все работало добавляем в автозагрузку /opt/cisco/anyconnect/bin/vpnagentd
Например можно данную строчку добавить в конец файла
или запускать как сервис, создаем файл /etc/systemd/system/vpnagentd.service следующего содержания
| Код: |
| [Unit] Description=Vpnagentd daemon After=network.target [Service] ExecStart=/opt/cisco/anyconnect/bin/vpnagentd Type=forking [Install] WantedBy=multi-user.target |
Включаем и запускаем службу:
sudo systemcl enable start vpnagentd.service
Обратите внимания, данный файл актуален если у вас systemd, иногда бывает что сервис вылетает, за 4 месяца было такое 2 раза.
5) подкидываем профиль в /opt/cisco/anyconnect/profile/ файлик с розширением Profile.xml Опять же узнаем у свого сетевого админа, или например я взял его с windows (лежит по пути %ProgramData%\Cisco\Cisco AnyConnect Secure Mobility Client\Profile). Также можно его скачать:
6) для запуска самого клиента делаем линк на библиотеку (обратите внимания версия библиотеки может быть другой, например у меня на другом ПК она была libpango-1.0.so.0.3200.3) ln -s /usr/lib/libpango-1.0.so.0.3200.1 /usr/lib/libpangox-1.0.so.0 (сам сайт цыски говорит на примере убунты что нужно поставить библиотеки sudo apt-get install ia32-libs lib32nss-mdns сам я не пробовал так что утверждать не буду, кто попробует отписывайтесь.) (Если этого не сделать увидем ошибку /opt/cisco/anyconnect/bin/vpnui: error while loading shared libraries: libpangox-1.0.so.0: cannot open shared object file: No such file or directory)
ПС: На других дистрах должно быть проще, но данная инструкция подойдет всем. И вот вам доказательства что обязательно нужна мозилла.
| Код: |
| Step 4 Run Firefox at least once as the user who will use AnyConnect. |
Doing so creates the .mozilla/firefox profile in the user’s home directory, which is required by AnyConnect for interacting with the Firefox certificate store.
Источник