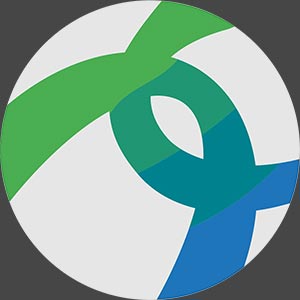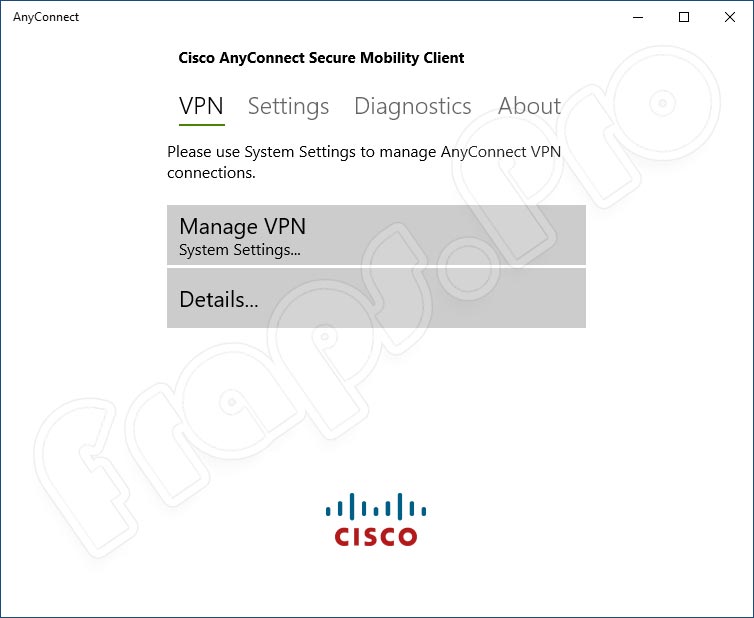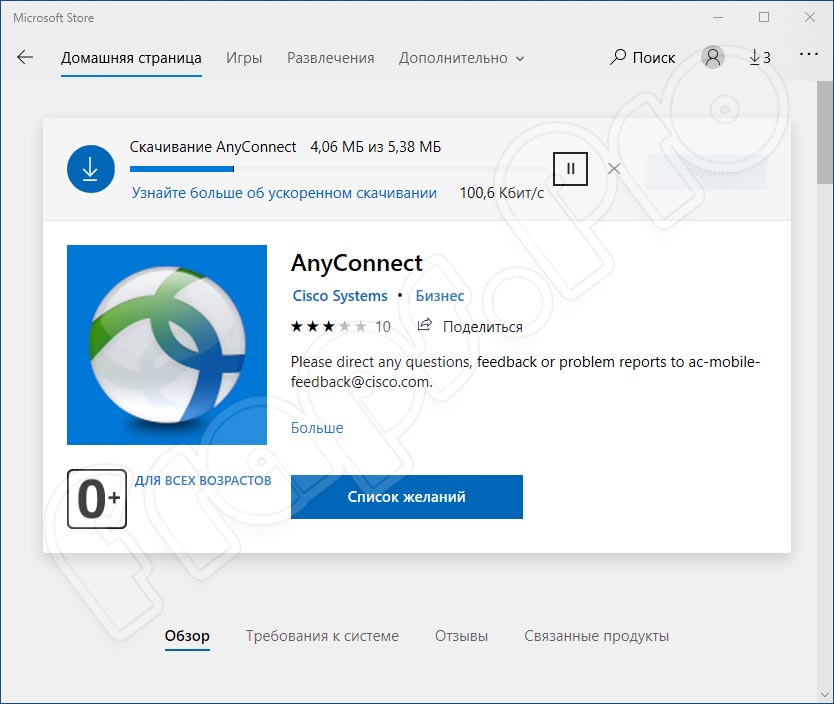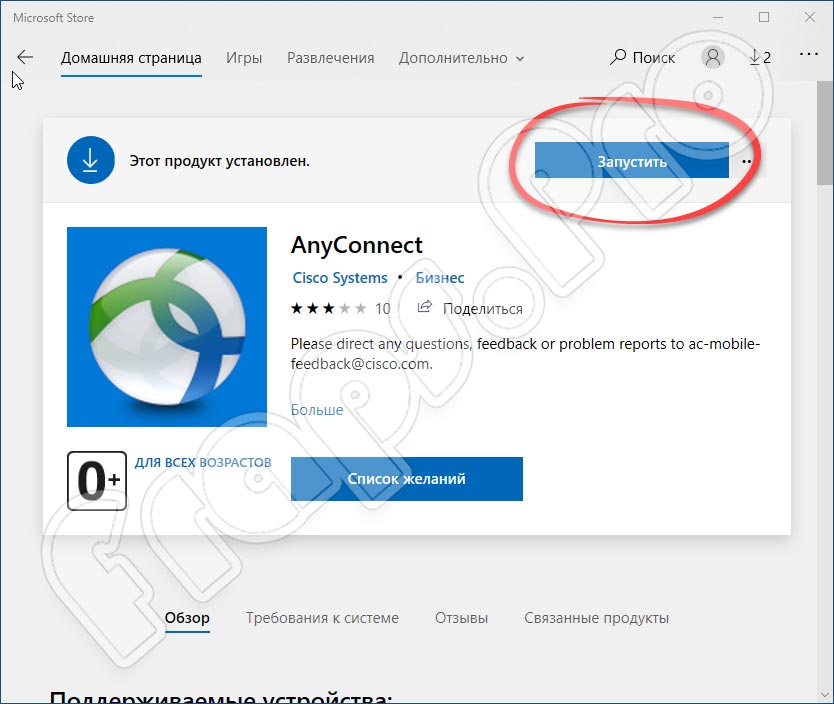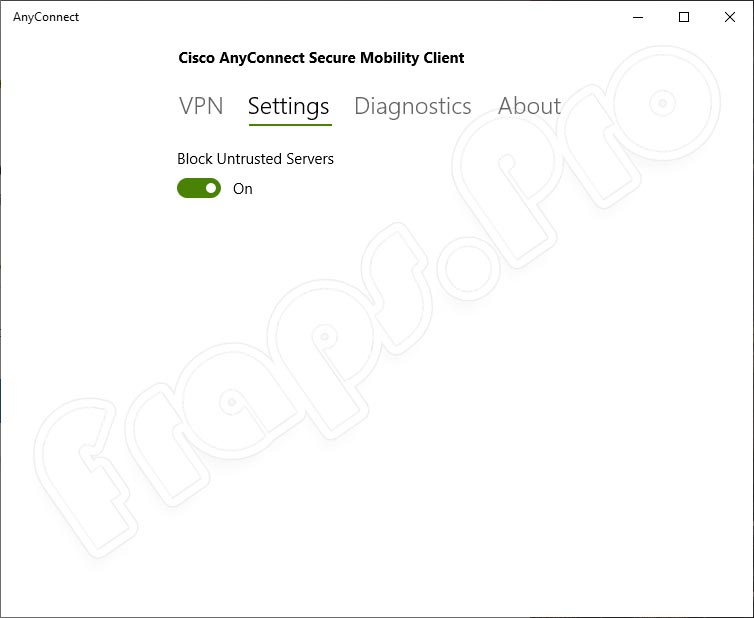- Cisco AnyConnect для Windows 10
- Обзор приложения
- Инструкция по работе
- Скачиваем программу
- Как пользоваться
- Плюсы и минусы
- Аналоги
- Системные требования
- Скачать
- Видео
- Подводим итоги
- Инсталляция и настройка клиента Cisco VPN на Windows 10
- Установка и настройка Cisco VPN Client
- Процесс инсталляции
- Конфигурация подключения
- Устранение ошибки подключения
Cisco AnyConnect для Windows 10
Если вы ищете, где можно бесплатно скачать Cisco AnyConnect для Windows 10 х32 или х64 Bit, вы попали по нужному адресу. Утилита является весьма удобным клиентом-VPN, оснащенным многими дополнительными функциями. В конце этой странички расположена ссылка, с помощью которой вы сможете загрузить желаемый контент. Но для начала мы расскажем о главных особенностях приложения и о том, как правильно установить его на компьютер. Не будем терять времени, переходим к делу.
Обзор приложения
Многие из нас привыкли пользоваться VPN-клиентами. Это позволяет сохранить свою конфиденциальность в сети, а также посещать некоторые заблокированные в том или ином регионе сайты. В чем же особенность обозреваемой сегодня утилиты? Назовем ее главные возможности:
- Безопасное пользование сетью из любого уголка земного шара.
- Возможность посещения ресурсов, заблокированных в том или ином регионе.
- Пользователь может легко зашифровать свои персональные данные.
- Алгоритм шифрования не поддается взлому.
Обозреваемая сегодня утилита имеет ряд дополнительных функций, разобраться с которыми вы сможете уже самостоятельно после скачивания и инсталляции софта.
Чтобы лучше ознакомиться с программным обеспечением, можно также просмотреть обучающий видеоролик, прикрепленный внизу странички.
Инструкция по работе
Ознакомившись с главными особенностями приложения, предлагаем перейти непосредственно к делу и разобраться, как установить софт и пользоваться им на персональном компьютере.
Скачиваем программу
Загрузка и установка желаемого контента не отнимет много времени. Для этого следует выполнить несколько простых шагов:
- Прокручиваем страничку вниз и находим там раздел «Скачать». В нем расположена ссылка на скачивание архива. Кликаем по ней.
- В архиве есть инструкция. В ней находим ссылку на загрузку приложения и переходим по ней. После загрузки установочного файла инсталляция начнется в автоматическом режиме.
- Установка, как правило, не занимает много времени. Сразу после ее окончания в окошке появится кнопка «Запустить». Нажав на нее, мы сможем начать пользоваться программой.
Для полноценного использования утилиты важно понять, как ею правильно пользоваться. Предлагаем кратко узнать об этом в следующем блоке статьи.
Как пользоваться
Пользоваться Cisco AnyConnect VPN Client довольно просто. Запуск утилиты осуществляется через рабочий стол ПК или через меню «Пуск». После этого у пользователя есть возможность внести необходимые настройки. При желании можно провести диагностику скорости подключения к интернету. Включить или отключить VPN можно с помощью триггера, расположенного на главном экране приложения.
В связи с тем, что программа снижает скорость сети, использовать ее рекомендуется лишь на тех сайтах, где в этом действительно есть необходимость.
Плюсы и минусы
По уже имеющейся традиции, поговорим о положительных и отрицательных характеристиках проекта.
- Наличие дополнительных возможностей.
- Простота в использовании.
- Стабильное соединение.
- Бесплатность.
- Не требует много ресурсов от компьютера.
- Главным минусом приложения является то, что русский язык здесь отсутствует. В связи с этим освоить программу будет нелегко.
Аналоги
Не будем обходить стороной, приложения, которые похожи с Cisco AnyConnect secure mobility client. К их списку можно отнести такие:
Системные требования
Для корректной работы обозреваемого софта не потребуется компьютер со слишком высокими требованиями. Достаточно следующей конфигурации ПК:
- Центральный процессор: не менее 1 ГГц.
- Оперативная память: от 1 Гб и более.
- Пространство на жестком диске: не менее 50 Мб.
- Платформа: Microsoft Windows x32/х64 Бит.
Скачать
В этом разделе вы можете бесплатно загрузить Cisco AnyConnect для Windows 10 х32 или х64 Bit из проверенного источника. Мы предоставляем только качественный контент. Пароль для распаковки архива находится в табличке с описанием программы.
| Версия: | Полная |
| Разработчик: | Cisco Systems |
| Год выхода: | 2021 |
| Название: | Cisco AnyConnect |
| Платформа: | Windows 10 |
| Язык: | Английский |
| Лицензия: | RePack |
| Пароль к архиву: | fraps.pro |
Видео
В этом небольшом видеоролике вы сможете немного подробнее ознакомиться с тем, как пользоваться обозреваемым сегодня софтом. Рекомендуем обязательно просмотреть его до конца.
Подводим итоги
Если в процессе загрузки или установки контента у вас возникнут какие-либо трудности, задавайте свои вопросы в комментариях. Ни одно сообщение не останется без внимания, и мы поможем каждому своему посетителю.
Инсталляция и настройка клиента Cisco VPN на Windows 10
Cisco VPN – весьма популярный софт, который предназначен для удаленного доступа к элементам частной сети, поэтому используется он в основном в корпоративных целях. Данная программа работает по принципу клиент-сервер. В сегодняшней статье мы рассмотрим подробно процесс установки и настройки клиента Cisco VPN на устройствах под управлением Windows 10.
Установка и настройка Cisco VPN Client
Для того чтобы установить ВПН клиент Cisco на Windows 10, потребуется выполнить дополнительные действия. Это связано с тем, что программа перестала официально поддерживаться еще с 30 июля 2016 года. Несмотря на данный факт, сторонние разработчики решили проблему запуска на Windows 10, поэтому программное обеспечение Cisco VPN актуально и по сей день.
Процесс инсталляции
Если попытаться запустить программу стандартным способом без дополнительных действий, то появится вот такое уведомление:
Для корректной же установки приложения вам необходимо сделать следующее:
- Перейти на официальную страницу компании «Citrix», которая и разработала специальное ПО «Deterministic Network Enhancer» (DNE).
- Далее необходимо найти строки со ссылками на загрузку. Для этого опуститесь почти в самый низ страницы. Нажмите на том участке предложения, которое соответствует разрядности вашей операционной системы (х32-86 или х64).
В главном окне «Мастера установки» нужно ознакомиться с лицензионным соглашением. Для этого поставьте галочку напротив строки, которая отмечена на скриншоте ниже, а потом нажмите кнопку «Install».
После этого начнется установка сетевых компонентов. Весь процесс будет выполняться автоматически. Вам нужно будет лишь немного подождать. Спустя некоторое время увидите окно с уведомлением об успешной установке. Для завершения нажмите кнопку «Finish» в этом окне.
Следующим шагом будет загрузка установочных файлов Cisco VPN. Сделать это можно на официальном сайте либо же перейдя по зеркальным ссылкам ниже.
В результате у вас на компьютере должен быть один из следующих архивов.
Теперь кликните по скачанному архиву два раза ЛКМ. В результате вы увидите небольшое окошко. В нем можно выбрать папку, куда будут извлечены установочные файлы. Нажмите на кнопку «Browse» и выберите нужную категорию из корневого каталога. Затем нажмите кнопку «Unzip».
Обратите внимание, что после распаковки система попытается автоматически запустить инсталляцию, но на экране появится сообщение с ошибкой, которое мы опубликовали в начале статьи. Дабы это исправить, необходимо зайти в папку, куда ранее были извлечены файлы, и запустить оттуда файл «vpnclient_setup.msi». Не перепутайте, так как в случае запуска «vpnclient_setup.exe» вы снова увидите ошибку.
После запуска появится главное окно «Мастера установки». В нем следует нажать кнопку «Next» для продолжения.
Далее необходимо принять лицензионное соглашение. Просто поставьте отметку возле строки с соответствующим названием и нажмите кнопку «Next».
Напоследок остается лишь указать папку, куда программа будет инсталлирована. Мы рекомендуем оставить путь без изменений, но при необходимости можно нажать кнопку «Browse» и выбрать другой каталог. Затем нажмите «Next».
В следующем окне появится сообщение о том, что все готово к установке. Для начала процесса жмем кнопку «Next».
После этого начнется непосредственно установка Cisco VPN. По окончании операции на экране появится сообщение об успешном завершении. Остается лишь нажать кнопку «Finish».

На этом процесс инсталляции Cisco VPN Client подошел к концу. Теперь можно приступить к настройке подключения.
Конфигурация подключения
Настроить Cisco VPN Client легче, чем может показаться на первый взгляд. От вас потребуется лишь определенная информация.
- Нажмите на кнопку «Пуск» и выберите из списка приложение Cisco.
Теперь нужно создать новое подключение. Для этого в открывшемся окне нажмите на кнопку «New».
В результате появится другое окно, в котором следует прописать все необходимые настройки. Выглядит оно следующим образом:
- «Connection Entry» – Имя подключения;
- «Host» – В данном поле указывается IP-адрес удаленного сервера;
- «Name» в разделе «Authentication» — Тут следует прописать имя группы, от лица которой будет происходить подключение;
- «Password» в разделе «Authentication» — Здесь указывается пароль от группы;
- «Confirm Password» в разделе «Authentication» — Сюда повторно пишем пароль;
Обратите внимание, что всю необходимую информацию обычно предоставляет провайдер либо системный администратор.

Если процесс подключения пройдет успешно, вы увидите соответствующее уведомление и иконку в трее. После этого VPN будет готов к использованию.
Устранение ошибки подключения
К сожалению, на Windows 10 попытка подключиться к Cisco VPN очень часто заканчивается следующим сообщением:
Чтобы исправить ситуацию, следует выполнить следующее:
- Используйте сочетание клавиш «Win» и «R». В появившееся окно впишите команду regedit и нажмите кнопку «OK» немного ниже.
В результате увидите окно «Редактор реестра». В левой его части находится дерево каталогов. В нем нужно перейти по такому пути:
HKEY_LOCAL_MACHINE\SYSTEM\CurrentControlSet\Services\CVirtA
Внутри папки «CVirtA» следует найти файл «DisplayName» и нажать по нему дважды ЛКМ.
Откроется маленькое окошко с двумя строками. В графу «Значение» нужно вписать следующее:
Cisco Systems VPN Adapter — если у вас Windows 10 x86 (32 bit)
Cisco Systems VPN Adapter for 64-bit Windows — если у вас Windows 10 x64 (64 bit)
После этого нажмите кнопку «OK».
Убедитесь, что значение напротив файла «DisplayName» изменилось. Затем можете закрыть «Редактор реестра».

Проделав описанные действия, вы избавитесь от ошибки при подключении к VPN.
На этом наша статья подошла к своему завершению. Надеемся, у вас получится установить клиент Cisco и подключиться к нужному VPN. Отметим, что данная программа не подойдет для обхода различных блокировок. Для этих целей лучше использовать специальные браузерные расширения. Ознакомиться со списком таковых для популярнейшего браузера Google Chrome и ему подобных вы можете в отдельной статье.