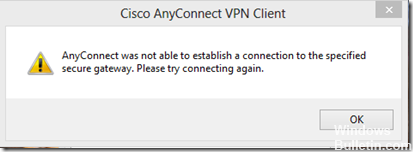- Инсталляция и настройка клиента Cisco VPN на Windows 10
- Установка и настройка Cisco VPN Client
- Процесс инсталляции
- Конфигурация подключения
- Устранение ошибки подключения
- Нет подключения к Интернету с Cisco VPN
- 6 ответов 6
- Cisco AnyConnect вопрос
- Исправление AnyConnect не смог установить соединение с указанным безопасным шлюзом
- Проверьте, работает ли ICS (Internet Connection Sharing).
- Обновление за апрель 2021 года:
- Обновить настройки реестра
- Проверьте проблему в среде чистой загрузки.
Инсталляция и настройка клиента Cisco VPN на Windows 10
Cisco VPN – весьма популярный софт, который предназначен для удаленного доступа к элементам частной сети, поэтому используется он в основном в корпоративных целях. Данная программа работает по принципу клиент-сервер. В сегодняшней статье мы рассмотрим подробно процесс установки и настройки клиента Cisco VPN на устройствах под управлением Windows 10.
Установка и настройка Cisco VPN Client
Для того чтобы установить ВПН клиент Cisco на Windows 10, потребуется выполнить дополнительные действия. Это связано с тем, что программа перестала официально поддерживаться еще с 30 июля 2016 года. Несмотря на данный факт, сторонние разработчики решили проблему запуска на Windows 10, поэтому программное обеспечение Cisco VPN актуально и по сей день.
Процесс инсталляции
Если попытаться запустить программу стандартным способом без дополнительных действий, то появится вот такое уведомление:
Для корректной же установки приложения вам необходимо сделать следующее:
- Перейти на официальную страницу компании «Citrix», которая и разработала специальное ПО «Deterministic Network Enhancer» (DNE).
- Далее необходимо найти строки со ссылками на загрузку. Для этого опуститесь почти в самый низ страницы. Нажмите на том участке предложения, которое соответствует разрядности вашей операционной системы (х32-86 или х64).
В главном окне «Мастера установки» нужно ознакомиться с лицензионным соглашением. Для этого поставьте галочку напротив строки, которая отмечена на скриншоте ниже, а потом нажмите кнопку «Install».
После этого начнется установка сетевых компонентов. Весь процесс будет выполняться автоматически. Вам нужно будет лишь немного подождать. Спустя некоторое время увидите окно с уведомлением об успешной установке. Для завершения нажмите кнопку «Finish» в этом окне.
Следующим шагом будет загрузка установочных файлов Cisco VPN. Сделать это можно на официальном сайте либо же перейдя по зеркальным ссылкам ниже.
В результате у вас на компьютере должен быть один из следующих архивов.
Теперь кликните по скачанному архиву два раза ЛКМ. В результате вы увидите небольшое окошко. В нем можно выбрать папку, куда будут извлечены установочные файлы. Нажмите на кнопку «Browse» и выберите нужную категорию из корневого каталога. Затем нажмите кнопку «Unzip».
Обратите внимание, что после распаковки система попытается автоматически запустить инсталляцию, но на экране появится сообщение с ошибкой, которое мы опубликовали в начале статьи. Дабы это исправить, необходимо зайти в папку, куда ранее были извлечены файлы, и запустить оттуда файл «vpnclient_setup.msi». Не перепутайте, так как в случае запуска «vpnclient_setup.exe» вы снова увидите ошибку.
После запуска появится главное окно «Мастера установки». В нем следует нажать кнопку «Next» для продолжения.
Далее необходимо принять лицензионное соглашение. Просто поставьте отметку возле строки с соответствующим названием и нажмите кнопку «Next».
Напоследок остается лишь указать папку, куда программа будет инсталлирована. Мы рекомендуем оставить путь без изменений, но при необходимости можно нажать кнопку «Browse» и выбрать другой каталог. Затем нажмите «Next».
В следующем окне появится сообщение о том, что все готово к установке. Для начала процесса жмем кнопку «Next».
После этого начнется непосредственно установка Cisco VPN. По окончании операции на экране появится сообщение об успешном завершении. Остается лишь нажать кнопку «Finish».

На этом процесс инсталляции Cisco VPN Client подошел к концу. Теперь можно приступить к настройке подключения.
Конфигурация подключения
Настроить Cisco VPN Client легче, чем может показаться на первый взгляд. От вас потребуется лишь определенная информация.
- Нажмите на кнопку «Пуск» и выберите из списка приложение Cisco.
Теперь нужно создать новое подключение. Для этого в открывшемся окне нажмите на кнопку «New».
В результате появится другое окно, в котором следует прописать все необходимые настройки. Выглядит оно следующим образом:
- «Connection Entry» – Имя подключения;
- «Host» – В данном поле указывается IP-адрес удаленного сервера;
- «Name» в разделе «Authentication» — Тут следует прописать имя группы, от лица которой будет происходить подключение;
- «Password» в разделе «Authentication» — Здесь указывается пароль от группы;
- «Confirm Password» в разделе «Authentication» — Сюда повторно пишем пароль;
Обратите внимание, что всю необходимую информацию обычно предоставляет провайдер либо системный администратор.

Если процесс подключения пройдет успешно, вы увидите соответствующее уведомление и иконку в трее. После этого VPN будет готов к использованию.
Устранение ошибки подключения
К сожалению, на Windows 10 попытка подключиться к Cisco VPN очень часто заканчивается следующим сообщением:
Чтобы исправить ситуацию, следует выполнить следующее:
- Используйте сочетание клавиш «Win» и «R». В появившееся окно впишите команду regedit и нажмите кнопку «OK» немного ниже.
В результате увидите окно «Редактор реестра». В левой его части находится дерево каталогов. В нем нужно перейти по такому пути:
HKEY_LOCAL_MACHINE\SYSTEM\CurrentControlSet\Services\CVirtA
Внутри папки «CVirtA» следует найти файл «DisplayName» и нажать по нему дважды ЛКМ.
Откроется маленькое окошко с двумя строками. В графу «Значение» нужно вписать следующее:
Cisco Systems VPN Adapter — если у вас Windows 10 x86 (32 bit)
Cisco Systems VPN Adapter for 64-bit Windows — если у вас Windows 10 x64 (64 bit)
После этого нажмите кнопку «OK».
Убедитесь, что значение напротив файла «DisplayName» изменилось. Затем можете закрыть «Редактор реестра».

Проделав описанные действия, вы избавитесь от ошибки при подключении к VPN.
На этом наша статья подошла к своему завершению. Надеемся, у вас получится установить клиент Cisco и подключиться к нужному VPN. Отметим, что данная программа не подойдет для обхода различных блокировок. Для этих целей лучше использовать специальные браузерные расширения. Ознакомиться со списком таковых для популярнейшего браузера Google Chrome и ему подобных вы можете в отдельной статье.
Нет подключения к Интернету с Cisco VPN
У меня установлено VPN-соединение с использованием Cisco VPN Client, и при каждом подключении к нему я теряю интернет-соединение. Это первый раз, когда я использовал это программное обеспечение, все предыдущие VPN, которые я использовал, были настроены через Windows, и я могу снять флажок «использовать удаленный шлюз» в окне свойств TCP-IP, чтобы обойти это.
Есть ли подобная опция в Cisco Client, которую мне не хватает? Я работаю на Windows 7 32 бит
6 ответов 6
Некоторые программы конфликтуют с Cisco AnyConnect, как в моем случае. Если бы NetBalancer был установлен, и он прекратил бы отправлять / получать любые пакеты, как только я подключился бы к VPN. другая программа, которая, как я знаю, конфликтует, называется Connectify.
Вы можете обратиться к веб-сайту Cisco : веб-сайт Cisco
Что я сделал, как показано ниже:
- Нажмите на значок сети в правом нижнем углу → Открыть сеть и центр обмена
- Нажмите на изменить настройки адаптера в левом верхнем углу
- Щелкните правой кнопкой мыши на клиентском подключении Cisco AnyConnect Secure Mobility → Нажмите на свойства
- Снимите флажок NetBalancer LightWeight Filter или подключителегкий фильтр
- Нажмите OK и попробуйте подключиться к VPN сейчас
Cisco AnyConnect вопрос
При подключении Cisco AnyConnect mobile выходит вот такое сообщение
Система Windows 10 x64. Старую систему снесли ( там все работало ), новую установили — работать не захотело. На другом компьютере с Win 10 все те-же учетные данные нормально работают.
Что делалось по советам гугла
— Стирание/переустановка AnyConnect ( 4.7xx )
— Сброс сетевых настроек на дефолтные
— Отключение ICS службы и общего доступа на интерфейсах
— Правка в реестре DisplayName
— Запуск в режиме совместимости Win 7
Function: CThread::invokeRun
File: Utility\Thread.cpp
Line: 463
Invoked Function: IRunnable::Run
Return Code: -32112629 (0xFE16000B)
Description: BROWSERPROXY_ERROR_NO_PROXY_FILE
Function: CNetEnvironment::testNetwork
File: NetEnvironment.cpp
Line: 865
Invoked Function: CNetEnvironment::IsSGAccessible
Return Code: -28901363 (0xFE47000D)
Description: NETENVIRONMENT_ERROR_PROBE_INCOMPLETE:Network Probe could not contact target
Function: CNetEnvironment::TestAccessToSG
File: NetEnvironment.cpp
Line: 1474
Invoked Function: CNetEnvironment::analyzeHttpResponse
Return Code: -28901363 (0xFE47000D)
Description: NETENVIRONMENT_ERROR_PROBE_INCOMPLETE:Network Probe could not contact target
Function: CNetEnvironment::logProbeFailure
File: NetEnvironment.cpp
Line: 1538
Invoked Function: CHttpProbeAsync::SendProbe
Return Code: -27000818 (0xFE64000E)
Description: HTTP_PROBE_ASYNC_ERROR_CANNOT_CONNECT
HTTP (host: _#_#_#_#_)
Function: CSocketTransport::OnTimerExpired
File: IPC\SocketTransport.cpp
Line: 1815
Invoked Function: CSocketTransport::postConnectProcessing
Return Code: -31588316 (0xFE1E0024)
Description: SOCKETTRANSPORT_ERROR_CONNECT_TIMEOUT
Function: CHttpProbeAsync::OnOpenRequestComplete
File: IP\HttpProbeAsync.cpp
Line: 302
Invoked Function: CHttpSessionAsync::OnOpenRequestComplete
Return Code: -31588316 (0xFE1E0024)
Description: SOCKETTRANSPORT_ERROR_CONNECT_TIMEOUT
Function: CNetEnvironment::TestAccessToSG
File: NetEnvironment.cpp
Line: 1380
Invoked Function: CNetEnvironment::analyzeHttpResponse
Return Code: -28901363 (0xFE47000D)
Description: NETENVIRONMENT_ERROR_PROBE_INCOMPLETE:Network Probe could not contact target
С человеком общаюсь удаленно, поэтому «прям щас» сделать ничего не cмогу. Кто имеет опыт настройки? Прошу помощи.
Исправление AnyConnect не смог установить соединение с указанным безопасным шлюзом
Сообщение об ошибке «AnyConnect не смог установить соединение с указанным безопасным шлюзом» появляется, когда пользователи пытаются подключиться к VPN с помощью клиента AnyConnect. Эта проблема возникает из-за того, что клиент AnyConnect VPN CISCO не может подключиться к удаленному серверу и блокировки происходят. Сегодня мы обсудим приведенное выше сообщение об ошибке, в том числе причины появления сообщения об ошибке и различные решения, которые вы можете применить для его устранения.
Как исправить AnyConnect не смог подключиться к указанной ошибке Secure Gateway:
Проверьте, работает ли ICS (Internet Connection Sharing).
- Нажмите кнопку Пуск, затем Панель управления.
- В категории «Сеть и Интернет» выберите «Центр управления сетями и общим доступом».
- На левой панели выберите «Изменить настройки адаптера».
- Щелкните правой кнопкой мыши подключение к общей сети (сначала попробуйте использовать проводное подключение / адаптер Ethernet, затем проверьте другие адаптеры) и выберите «Свойства».
- Выберите вкладку «Общий доступ».
- Снимите флажок, чтобы разрешить другим пользователям сети подключаться через соединение на этом компьютере.
- Нажмите кнопку ОК.
Также убедитесь, что служба ICS не работает.
Обновление за апрель 2021 года:
Теперь мы рекомендуем использовать этот инструмент для вашей ошибки. Кроме того, этот инструмент исправляет распространенные компьютерные ошибки, защищает вас от потери файлов, вредоносных программ, сбоев оборудования и оптимизирует ваш компьютер для максимальной производительности. Вы можете быстро исправить проблемы с вашим ПК и предотвратить появление других программ с этим программным обеспечением:
- Шаг 1: Скачать PC Repair & Optimizer Tool (Windows 10, 8, 7, XP, Vista — Microsoft Gold Certified).
- Шаг 2: Нажмите «Начать сканирование”, Чтобы найти проблемы реестра Windows, которые могут вызывать проблемы с ПК.
- Шаг 3: Нажмите «Починить все», Чтобы исправить все проблемы.
- Нажмите кнопку «Пуск» и выберите «Выполнить».
- Введите: services.msc и нажмите клавишу ВВОД на клавиатуре.
- Выполните поиск общего доступа к подключению к Интернету (ICS), затем остановите службу.
- Измените тип загрузки на Отключено и перезагрузите компьютер.
Обновить настройки реестра
Другой, как вы говорите, меняет реестр, но это очень медленный процесс. Под Windows 8 Pro откройте regedit с командой execute и:
1) Перейдите в [HKEY_LOCAL_MACHINE \ SYSTEM \ CurrentControlSet \ Services \ vpnva].
2) Измените значение в поле DisplayName на «Cisco AnyConnect VPN Virtual Miniport Adapter для Windows x64».
3) Попробуйте установить соединение.
Проверьте проблему в среде чистой загрузки.
Если ваша проблема не возникает, когда компьютер находится в чистой загрузочной среде, вы можете определить, какое загрузочное приложение или служба вызывает проблему, путем систематического включения или выключения и перезагрузки компьютера. Если вы активируете один сервис или загрузочный элемент и перезапускаетесь каждый раз, когда сервис или приложение проблематично, самый эффективный способ сделать это — протестировать половину из них за раз и устранить половину из них как возможную причину каждый раз при перезагрузке компьютера , Затем вы можете повторить этот процесс, пока не изолируете проблему.
CCNA, веб-разработчик, ПК для устранения неполадок
Я компьютерный энтузиаст и практикующий ИТ-специалист. У меня за плечами многолетний опыт работы в области компьютерного программирования, устранения неисправностей и ремонта оборудования. Я специализируюсь на веб-разработке и дизайне баз данных. У меня также есть сертификат CCNA для проектирования сетей и устранения неполадок.