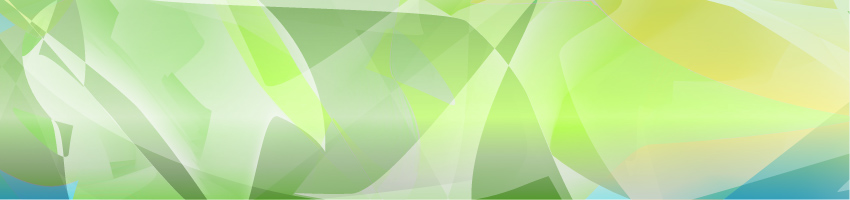- Zone PC
- Подключение к Cisco из Linux и FreeBSD
- Настройка через minicom
- Настройки через утилиту cu
- Cisco 1240 Connected Grid Router Hardware Installation Guide
- Book Title
- Chapter Title
- Results
- Chapter: Appendix — Starting a Router Terminal or Console Session
- Starting a Router Terminal Session
- Before You Begin
- About the Console Port
- Console Port Settings
- Using the Ctrl-C Command
- Connecting to the Console Port with Microsoft Windows
- Connecting to the Console Port with Mac OS X
- Connecting to the Console Port with Linux
- Cable Connection Procedures
- Available Languages
- Download Options
- Table Of Contents
- Cable Connection Procedures for Cisco 1900 Series Routers
- Power Connections
- Connecting WAN and LAN Cables
- Ports and Cabling
- Connection Procedures and Precautions
- Connecting to a Console Terminal or Modem
- Connecting to the Console Port with Microsoft Windows
Zone PC
Подключение к Cisco из Linux и FreeBSD
Настройка различных коммутаторов, маршрутизаторов и другого оборудования обычно производится через последовательный COM порт (RS232). Вначале нужно найти и соединить подходящим консольным кабелем компьютер и коммутатор (через COM-порт или USB переходник) компьютер. В этой статье посмотрим как производить настройку в ОС Linux.
Настройка через minicom
В первую очередь нужно найти в документации к оборудованию настройки консольного com порта. Для подключения под linux необходимо поставить программу minicom. Поставим из пакета под Debian (ubuntu):
Чтобы minicom увидел Сisco его необходимо правильно настроить запускаем с ключом:
Заходим в настройку последовательного порта (Serial port setup) и меняем значения Скорость/Четность/Биты (Bps/Par/Bits) на 9600 8N1.
Меняем последовательный порт (Serial Device) на порт, к которому подключено оборудование и настраиваем параметры управления потоком(Flow Control). В данном примере это /dev/ttyS0 — адрес порта COM1. При подключении через разъем mini-usb порт может быть таким /dev/ttyACM0.
Справку по командам можно получить нажав Ctrl+A затем Z.
В итоге получаем стандартные настройки для Cisco и HP procurve:
Сохраняем конфигурацию, как настройки по-умолчанию в главном меню minicom (Save setup as dfl), либо как конфигурацию с конкретным названием ( Save setup as..).
Для выхода из minicom необходимо нажать Ctrl+A затем Q.
Далее запускаем minicom с настройками по-умолчанию.
Либо с сохранными настройками.
А это пример настроек для свитчей 3com(hp) 4210 и 4500
Устройство /dev/ttyUSB0 обычно используется при подключении через переходник usb->com. Скорость 19200 иногда 115200 используется на свитчах 3COM (теперь уже HP) причем любую другую скорость они не понимают. Так что перед подключением нужно внимательно читать в документации какие скорости и контроль потока нужно выставлять. Однако иногда параметры подключения пишут прямо на устройстве рядом с консольным портом.
Настройки через утилиту cu
Можно подключиться к консоли командой
Если не задать права chown на файл устройства то можно получить сообщение:
Главное достоинство утилитки cu что она одинаково хорошо работает под linux и под freebsd только названия устройств отличаются.
На freebsd получится так:
Единственное нужно правильно выбрать файл устройства куда подключено устройство.
Источник
Cisco 1240 Connected Grid Router Hardware Installation Guide
Book Title
Cisco 1240 Connected Grid Router Hardware Installation Guide
Chapter Title
Appendix — Starting a Router Terminal or Console Session
View with Adobe Reader on a variety of devices
Results
Chapter: Appendix — Starting a Router Terminal or Console Session
Starting a Router Terminal Session
This section describes how to start a terminal session with the Cisco 1240 Connected Grid Router (CGR 1240 or router) using the console port. Start a terminal session with the router when you are at the router installation location and want to administer the router with a direct connection using the command-line interface (CLI) software.
These topics are discussed:
■
■
■
■
Before You Begin
Before you start a terminal session with the router, you must connect a PC or PC terminal to the router console port by following the instructions in Connecting the Console Port.
About the Console Port
Caution: The console port does not support cable glands. When a cable is connected to this port, the router interior is exposed to environmental elements, which can damage the port and the router interior. This port should be exposed only during terminal sessions, when a cable is connected to the port. This port should never be left unattended when in use.
The console port is an asynchronous serial port that allows you to connect to the device for initial configuration through a standard RS-232 port with an RJ-45 connector. Any device connected to this port must be capable of asynchronous transmission.
Console Port Settings
Configure the following parameters for the console port:
| Parameter | Console Port Setting | Description | |||
|---|---|---|---|---|---|
 | Warning  Read the installation instructions before connecting the system to the power source. Statement 1004. Read the installation instructions before connecting the system to the power source. Statement 1004. |
Note 
Connect your router to a 15 A, 120 VAC (10 A, 240 VAC) circuit with over current protection.
Note 
 | Warning  This product relies on the building’s installation for short-circuit (over current) protection. Ensure that the protective device is rated not greater than: 15A, 120VAC (10A, 240VAC). Statement 1005 This product relies on the building’s installation for short-circuit (over current) protection. Ensure that the protective device is rated not greater than: 15A, 120VAC (10A, 240VAC). Statement 1005 |
Connecting WAN and LAN Cables
This section describes how to connect the WAN and LAN interface cables. It includes the following sections:
•
•
Note 
 | Warning  Do not work on the system, or connect or disconnect cables during periods of lightning activity. Statement 1001 Do not work on the system, or connect or disconnect cables during periods of lightning activity. Statement 1001 |
Ports and Cabling
Table 5-1 summarizes some typical WAN and LAN connections for Cisco 1941 routers.
The connections summarized in Table 5-1 are also described in detail in the following documents:
• 
Table 5-1 WAN and LAN Connections
Gigabit Ethernet (GE)
Ethernet switch or hub.
Crossover to connect to a router
Straight-through to connect to a switch
T1 or E1 network or CSU/DSU.
RJ-48 T1/E1 straight-through (Crossover to connect to a PBX or any other equipment)
Cisco serial (1T)
60-pin D-sub, blue
CSU/DSU and serial
network or equipment.
Cisco serial transition cable that matches the signaling protocol (EIA/TIA-232, EIA/TIA-449, V.35, X.21, or EIA/TIA-530) and the serial port operating mode (DTE or DCE).
Refer to the Cisco Modular Access Router Cable Specifications document for information about selecting these cables.
Cisco Smart serial (2T)
Cisco Smart compact connector, blue
CSU/DSU and serial
network or equipment.
For WIC-2T and WIC-2A/S only.
Network demarcation
device for service provider’s
DSL interface.
RJ-11 straight-through for 2-wire
RJ-14 straight-through for 4-wire
BRI S/T WAN
(external NT1 2 )
NT1 device or PINX 3
BRI U WAN
(built-in NT1)
1 The color codes are specific to cables shipped by Cisco
2 NT1 = Network Termination 1
3 PINX = Private integrated network exchange
Connection Procedures and Precautions
Connect each WAN and LAN cable to the appropriate connector on the chassis or interface card.
•
•
•
•
For cable pinouts, refer to the online document Cisco Modular Access Router Cable Specifications .
Connecting to a Console Terminal or Modem
Your router has asynchronous serial, USB, console and auxiliary ports. These ports provide administrative access to your router either locally (with a console terminal or PC) or remotely (with a modem).
The following cables and adapters may be used for connecting your router to a console terminal, PC, or modem:
•
•
•
Note 
This section describes how to connect a console terminal or PC to the console port and how to connect a modem to the auxiliary port.
Connecting to the Console Port with Microsoft Windows
To configure the router through the Cisco IOS command-line interface (CLI), you must connect the router console port to a terminal or PC. See «Console and Auxiliary Port Considerations» section.
A Microsoft Windows PC must have HyperTerminal or similar terminal emulation software installed. The software should be configured with the following parameters: 9600 baud, 8 data bits, no parity, 1 stop bit, and no flow control. Refer to the Cisco 3900 Series, 2900 Series, and 1900 Series Software Configuration Guide for detailed information about using Cisco IOS software for configuring the router.
To connect the router to a terminal or PC, follow these steps:
Step 1 
Note 
Figure 5-1 Connecting the Console Cable to the Router
Источник