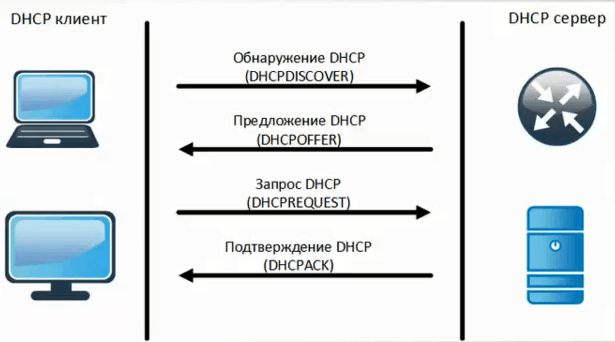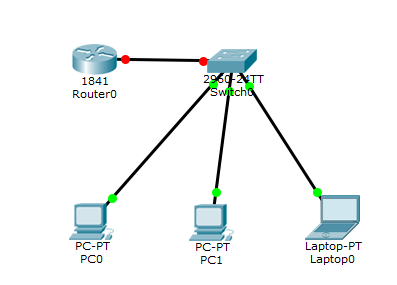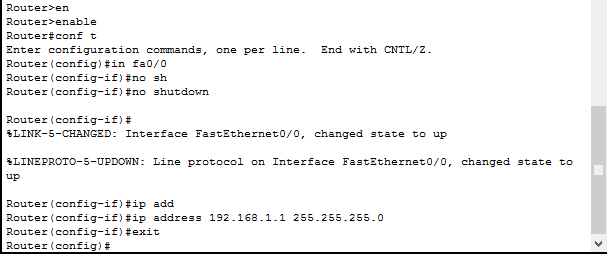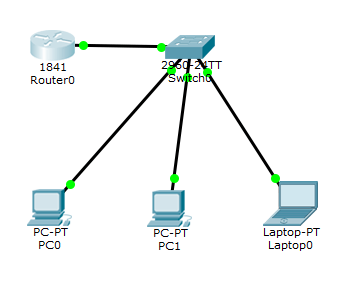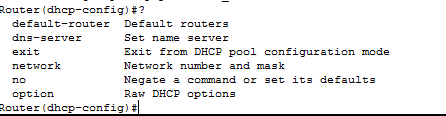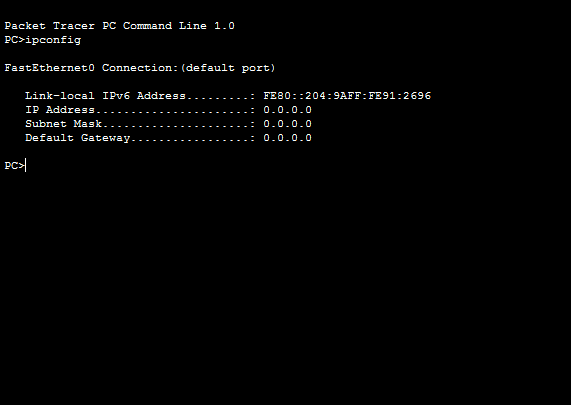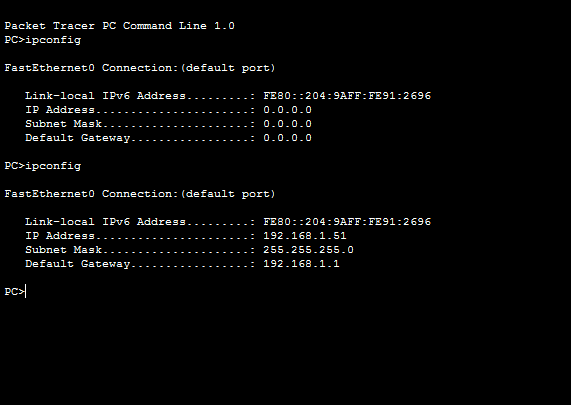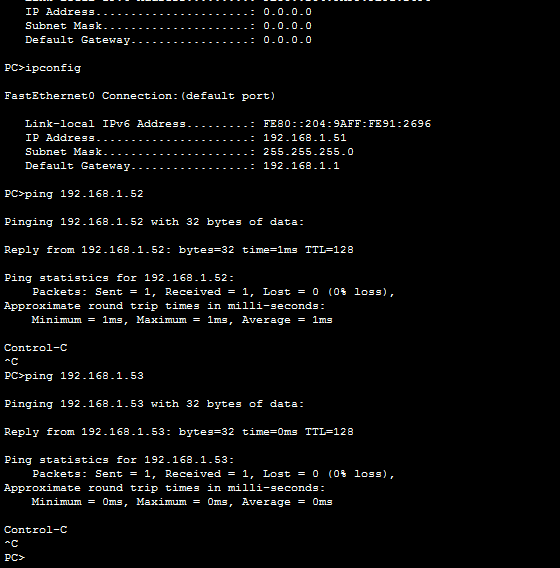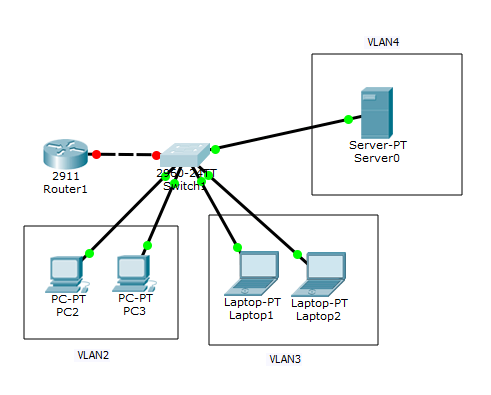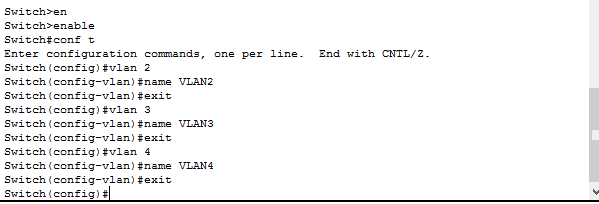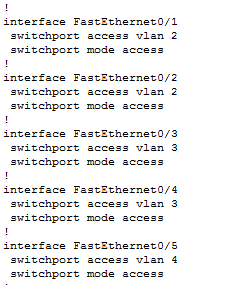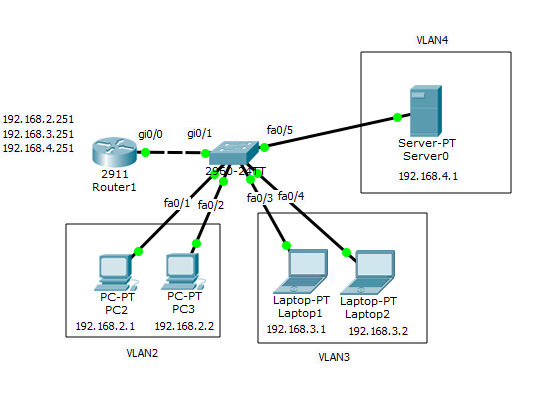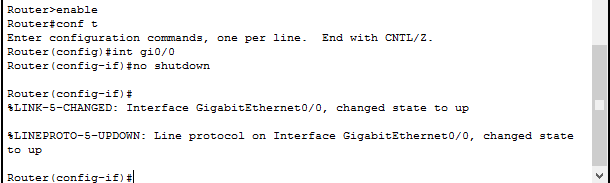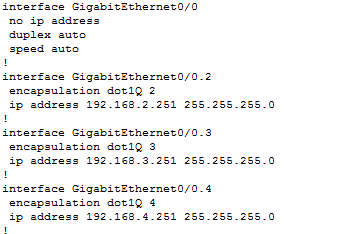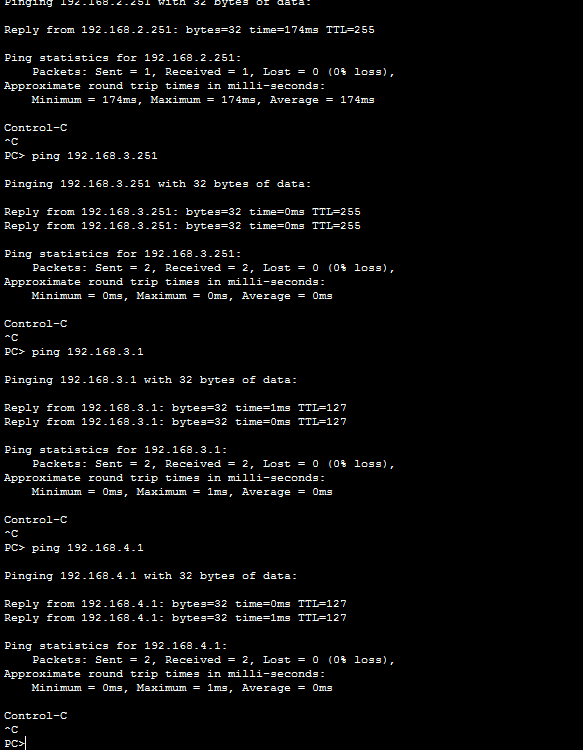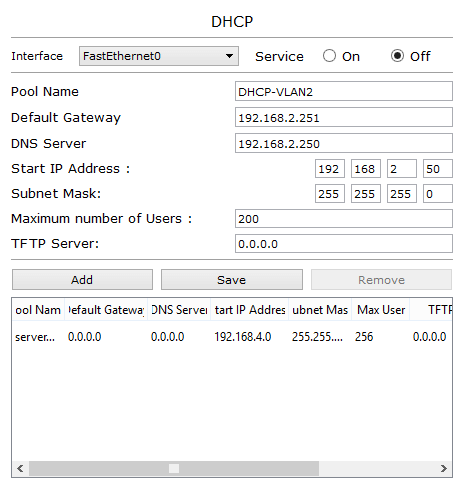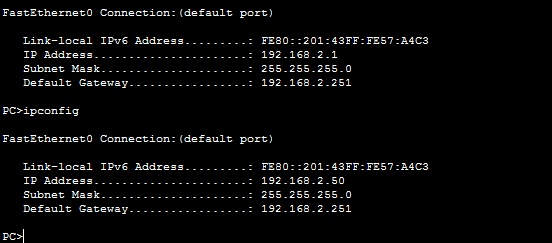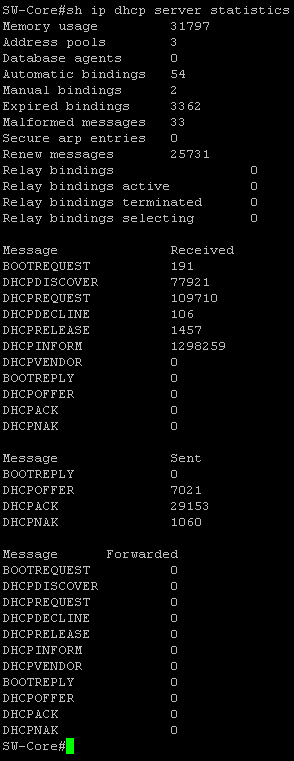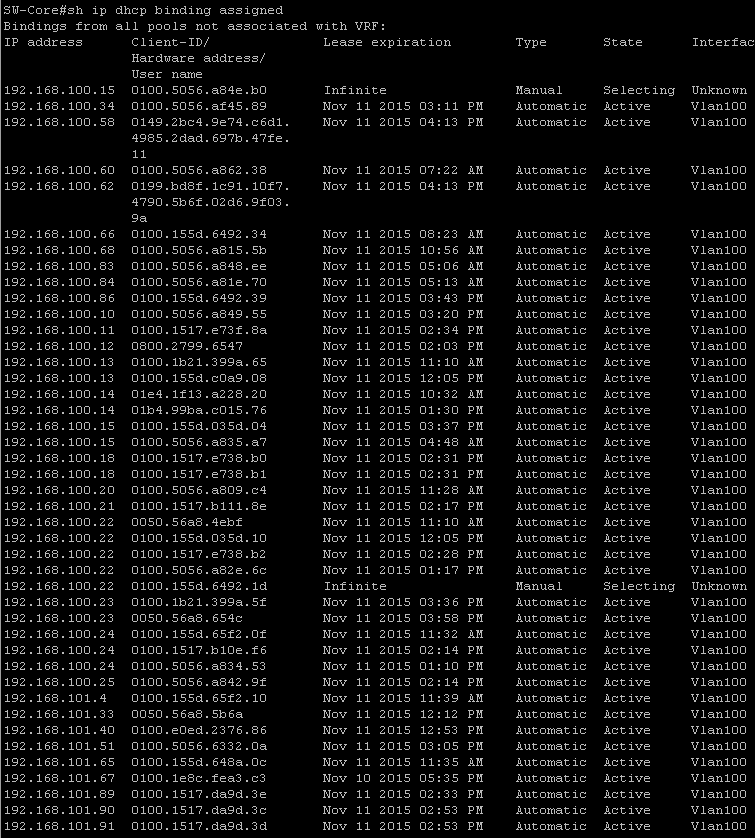- Cisco dhcp windows dns
- Принцип работы DHCP
- Настройка dhcp cisco
- Настройка для маленького офиса
- Проверка получения ip адреса
- Настройка DHCP для среднего офиса
- Настроим Cisco 2960
- Настроим Cisco 2911
- DHCP настройка
- dhcp relay настройка
- Полезные команды cisco dhcp
- DHCP. DNS
- Dynamic Host Configuration Protocol (DHCP)
- Domain Name System (DNS)
- Общая информация
- Получить достижение
- Начальные данные
- Выполнение
- Настроить DHCP на роутере
- Настроить DNS сервер
- Общая информация
Cisco dhcp windows dns
Всем привет ранее мы закончили настраивать сеть для филиалов, и разобрались со статической маршрутизацией, но все это время настраивали компьютерам ip адреса в ручную. Для решения это задачи есть служба DHCP. Можно конечно использовать Windows DHCP, при наличии лицензии на Windows Server, но Cisco тоже умеет это делать на ура. Настроим давайте DHCP службу на Cisco, рассмотрим несколько вариантов.
Принцип работы DHCP
Как работает dhcp сервер, ответ на этот вопрос очень простой. Когда компьютер появляется в локальной сети, первым делом он отсылает в сеть широковещательный запрос, по всем кто в сети. Данный пакет называется DHCPDISCOVER, в котором он спрашивает ребята есть у вас тут DHCP, если да то дай как мне ip адрес. Если HDCP сервер в локальной сети есть, то он отвечает ему пакетом DHCPOFFER, в котором говорит вот я есть, вот тебе ip адрес, будешь брать? Компьютер получив пакет DHCPOFFER, отсылаем ему ответ в виде пакета DHCPREQUEST в котором говорит, отлично я беру это ip адрес запиши его за мной, на что DHCP получив этот пакет, отвечает пакетом DHCPACK в котором говорит что записал, что это ip адрес теперь твой. Вот весь принцип.
В своей практике я встречал еще вот такие пакеты от dhcp сервера:
- DHCPDECLINE — это пакет в котором клиент определил, что ip адрес, от DHCP сервера в момент предложения, уже используется кем то, и тогда будет сгенерирован новый запрос на другой ip адрес
- DHCPRELEASE — данный пакет появляется когда клиент освобождает IP адрес
- DHCPRENEW — Это пакет содержит в себе запрос на обновление и продление аренды ip адреса
- DHCPINFORM — пакет, направленный клиентом к серверу DHCP, чтобы получить от него детальную информацию, пример, где находится запасной DHCP сервер в сети
Настройка dhcp cisco
Настройка для маленького офиса
У нас есть филиал, 3 компьютера, один коммутатор второго уровня Cisco 2960 и роутер Cisco 1841. Все компьютеры находятся в нативном vlan (vlan по умолчанию). Вот схема сети.
Приступаем к настройке Cisco 1841. Поднимем у него порт fa0/0 и назначим ему ip 192.168.1.1/24
Видим, что порт загорелся зеленым.
Далее создаем pool ip адресов на cisco dhcp server, для этого вводим команду: DHCP_192.168.1.0 это имя
Посмотрим теперь доступные команды
Router(dhcp-config)#?
default-router Default routers
dns-server Set name server
exit Exit from DHCP pool configuration mode
network Network number and mask
no Negate a command or set its defaults
option Raw DHCP options
Задаем в начале сеть которую будем раздавать, естественно она должна быть в том же диапазоне что и ip адрес устройства Cisco. Создаю сеть 192.168.1.0
Теперь давайте исключим из созданного пула первые 50 ip адресов, которые отдадим для серверов и про запас.
Проверка получения ip адреса
Берем первый компьютер, вводи на нем команду ipconfig чтобы посмотреть текущие настройки. Как видим, ip адрес не назначен. Так как это у меня симулятор Cisco packet tracer 6.2, то у него по умолчанию стоит статический ip в настройках, поставлю получение автоматически с DHCP.
Делаем снова ipconfig и видим, что получили ip адрес 192.168.1.51
Делаем на двух других компьютерах такие же настройки, и пробуем пропинговать друг друга, видим, все ок пинги доходят.
В малом офисе мы настроили dhcp сервер cisco.
Настройка DHCP для среднего офиса
С маленьким офисом мы разобрались, теперь рассмотрим схему среднего офиса. У нас тут уже есть сигментирование в виде vlan (2,3,4). У нас в схеме есть роутер Cisco 2911, на котором будет маршрутизация локального трафика между vlan, коммутатор второго уровня Cisco 2960 на уровне доступа конечных устройств, сервер DHCP в vlan 4, с которого мы и будем получать ip адреса.
Настроим Cisco 2960
Первым делом на коммутаторе нужно создать vlan 2,3,4 и зададим им имена.
Теперь настроим порты коммутатора и добавим их в нужный vlan.
int range fa0/1-2
switchport mode access
switchport access vlan 2
exit
VLAN3 у меня порты fa0/3 и fa0/4
int range fa0/3-4
witchport mode access
switchport access vlan 3
exit
VLAN4 у меня порт fa0/5
int fa 0/5
switchport mode access
switchport access vlan 4
exit
Теперь настроим порт gi0/1 который подключается к роутеру Cisco 2911, и режим работы у него будет trunk. разрешим через trunk все 4 vlan.
Настроим Cisco 2911
Теперь приступим к настройке Cisco 2911, на нем будет маршрутизация трафика между vlan, значит для этого мы должны создать их на нем, задать им ip адреса, которые будут выступать в роли шлюзов.Вот общая схема.
первым делом мы поднимаем порт, так как на всех роутерах Cisco они в выключенном состоянии.
Проверим теперь с компьютера где ip адрес 192.168.2.1 пропинговать шлюз и соседей по vlan 3,4. Видим, что все отлично работает, связь проверена. Осталось теперь настроить DHCP сервер.
DHCP настройка
Напомню, что службой DHCP, может быть компьютер с роль на Windows Server (тут это компьютер или виртуальная машина, где есть много сетевых интерфейсов, каждый из которых подключен к нужному vlan, в который DHCP и отдает свои ip адреса), само устройство cisco, либо сторонний продукт на базе linux, вариантов много, в своей тестовой среде у меня это будет сервер в cisco packet tracer, у него есть статический ip адрес 192.168.4.1. Я создаю новый пул для VLAN2, раздавать я буду с 192.168.2.50 до 192.168.2.250, задаю шлюз по умолчанию и dns сервер.
жмем Add и добавляем наш пул. Так же создаем пул для 3 VLAN.
Теперь вспомним, что у нас DHCP сервер в другом vlan, а это значит что широковещательные запросы DHCPDISCOVER из других vlan он не видит, решить эту проблему нам поможет dhcp relay.
dhcp relay настройка
cisco dhcp relay в двух словах это ретранслятор, который отлавливает пакеты DHCPDISCOVER и перенаправляет их DHCP серверу, за счет этого можно уменьшить количество DHCP серверов. Приступим и настроим наш dhcp relay.
Теперь у нас в каждом vlan появился ретранслятор на наш dhcp сервер. Так же в целях безопасности вы можете настроить, чтобы у вас доверенным был только определенный dhcp сервер с определенного порта, а все остальные будут игнорироваться. Возьмем за тест компьютер со статическим ip 192.168.2.1, посмотрим текущие настройки сети командой ipconfig, ставим автоматическое получение, и видим что получили 192.168.2.50. DHCP в vlan2 работает.
Полезные команды cisco dhcp
Смотрим статистику по пакетам и привязкам
Смотрим кому какой ip адрес присвоен
Вот так вот работает и настраивается DHCP и DHCP Relay в сети. Надеюсь было позновательно.
DHCP. DNS
Dynamic Host Configuration Protocol (DHCP)
DHCP позволяет динамически выдавать конечному устройству IP адрес, маску, шлюз по умолчанию, адреса DNS-серверов, иначе это приходится настраивать вручную.
Процесс предоставления ip адреса (и других параметров) DHCP клиенту проходит 4 сообщения, представленные на рисунке 5.1.

Из рисунка 5.1, можно выделить 4 сообщения (выделенные слова, это текст пересылаемого сообщения):
- DHCP DISCOVER. DHCP клиент формирует широковещательный фрейм, в котором содержится пакет. Т.к. ему еще не известен его ip адрес и не понятно на какой ip пересылать пакет, то адрес отправителя указывается 0.0.0.0, а адрес получателя 255.255.255.255.
- DHCP OFFER. В этом сообщении DHCP сервер пересылает все настройки предназначенные DHCP клиенту.
- DHCP REQUEST. Этим сообщением DHCP клиент подтверждает получение настроек и ожидает окончательного подтверждения.
- DHCP ACK. При получении этого сообщения, DHCP клиент понимает, что процесс удачно завершился и выставляет себе полученные настройки.
Так же следует отметить, что предоставление сетевых настроек называется арендой, которая может быть предоставлена на определенное время. По истечении времени, процесс повторится.
При обмене сообщениями, DHCP клиент, использует протокол UDP, порт 68, DHCP сервер – UDP, порт 67.
Domain Name System (DNS)
DNS – система преобразования доменных имен в IP адреса.
Человеку легче запомнить имя, а не число, поэтому было принято решение создать доменные имена. DNS сервера представляют из себя базу соответствий IP адрес – доменное имя. Нужно так же добавить, что DNS сервер принимает запросы на UDP порт 53.
Общая информация
Packet Tracer version: 6.2.0
Рабочий файл: скачать
Тип: Теория и практика
Версия файла: 2.0
Уже получили: 39 пользователей
Получить достижение
Код активации можно получить выполнив практическое задание
Уже получили 44 пользователей
Начальные данные
Все “манипуляции” можно осуществлять при помощи PC0 (либо с других PC в сети).
В данной практической работе сеть уже спланирована, но адресация распределена не на всех устройствах.На всем сетевом оборудовании настроен telnet-сервер, пароль – cisco123.

- Настроить DHCP на роутере
- Настроить DNS сервер
Выполнение
Настроить DHCP на роутере
Что бы перейти в режим настройки DHCP сервера, надо вызвать команду ip dhcp pool . – это локальное имя DHCP сервера, т.к. на роутере можно создать несколько DHCP серверов, соответственно имена должны быть разными. Давайте посмотрим какие команды нам доступны в режиме настройки DHCP сервера.
Начнем по порядку. default-router – эта команда задает шлюз по умолчанию (gateway), который будет выдаваться устройствам. dns-server – определяет ip адрес DNS сервера, который так же будет выдаваться устройствам. Очень важная команда network, с помощью нее мы указываем номер сети и маску, таким образом мы указываем диапазон выдаваемых ip адресов, так же, при помощи этого диапазона, роутер определяет на каком именно интерфейсе включать DHCP сервер.
Командой network 10.34.1.64 255.255.255.192 мы указали роутеру, что DHCP сервер может выдавать адреса из диапазона 10.34.1.65 – 10.34.1.126, но некоторые адреса уже используются нами статически, например, 10.34.1.65 – адрес r1 или 10.34.1.69 – адрес DNS и т.д. Мы можем исключить некоторые адреса из выдаваемого диапазона.
Команда ip dhcp excluded-address позволяет исключить некоторые адреса из диапазона DHCP. Обратите внимание, что вызвали эту команду два раза. Таким образом DHCP серверу остался только диапазон 10.34.1.71 – 10.34.1.100.
Таким образом мы настроили DHCP-сервер для VLAN 34. Ниже будет представлена настройка DHCP-сервера для VLAN 32.
Теперь немного диагностики.
Что у нас тут интересного? Первая команда показывает все ip адреса, которые были выданы и каким устройствам (указаны их MAC-адреса). Вторая команда показывает были ли конфликты во время процесса выдачи адреса. Когда поступает запрос на выдачу ip адреса DHCP сервер берет первый адрес из предоставленного диапазона и пробует его “пропинговать”, если адрес отвечает на ping-запросы, то этот адрес заносится в соответственную таблицу, и DHCP-сервер проверяет следующий адрес по такой же схеме. В нашем случае, мы в начале настроили DHCP-сервер в VLAN 34, а уже потом исключили адреса, поэтому мы можем наблюдать конфликт – r1 смог “пропинговать” адрес 10.34.1.65.
Так как PC3 получил адрес до того как мы “обрезали” диапазон, то что бы все было “по феншую”, нам надо обновить его аренду. На рисунке 5.3 показано как это сделать.

Настроить DNS сервер
Технология DNS представлена здесь исключительно для понимания ее работы и удобства использования.
В предыдущем пункте, при настройке DHCP мы указывали ip адрес DNS сервера – 10.34.1.69. Все устройства в сети знают о существовании DNS сервера, осталось только создать несколько DNS записей. На рисунке 5.4 представлен процесс включения сервиса DNS и добавление DNS записи (в жизни все немного сложнее 🙂 ).

Еще раз. Обратите внимание, что первым делом мы включили DNS сервис (DNS Service: On). Далее мы добавили первую DNS запись tacacsgui.com, которая соответствует ip адресу сервера tacacsGUI (10.34.1.69). Так же добавьте еще несколько записей:
- sw-1.local – 10.34.1.67
- r1.local – 10.34.1.65
- ciscolearning.ru – 5.5.5.4
Теперь проверим как это работает, рисунок 5.5.

Вот теперь можно прочувствовать силу DNS – вместо ip адреса мы использовали имя, что бы подключиться к коммутатору (I’ve Got The Power!).
В качестве бонуса, научимся устанавливать ip адрес DNS сервера на сетевом оборудовании. Делается это при помощи команды ip name-server .
Для достижения самостоятельно установите ip адрес DNS сервера на r1.
Общая информация
Packet Tracer version: 6.2.0
Рабочий файл: скачать
Тип: Самостоятельная работа
Версия файла: 2.0
Уже получили: 39 пользователей