- Корпоративный Cisco Jabber: 11 версия очень радует
- Все устройства
- UC за пределами офиса
- Гостевой доступ
- Облака и VDI
- Встраиваемый Jabber
- Чего не хватает Jabber
- User Guide for Cisco Jabber and Cisco Virtualization Experience Media Engine for SUSE Linux Release 9.0
- Book Title
- Chapter Title
- Results
- Chapter: Cisco Jabber and Virtualization
- Cisco Jabber and Virtualization
- Cisco Jabber
- Jabber Main Window
- Jabber Chat Window
- Jabber Call Window
- Tool Tips
- Integration with Microsoft Office Applications
- Virtual Private Network Support
- Virtual Environment
- Device Selector
- View Your Active Camera or Audio Device
- Change Your Active Camera or Audio Device
Корпоративный Cisco Jabber: 11 версия очень радует
Кто такой Jabber, думаю, рассказывать не надо. Надо рассказать про корпоративную среду, где чертовски важно поддерживать устройства телеприсутствия, нормально работать с VDI, для мобильных сотрудников — быть на связи, быстро назначать сложные собрания и конференции. И, вообще, соответствовать куче политик безопасности и правил.
В июне вышел релиз Cisco UC 11. За это время старый добрый Jabber нехило так поменялся и приобрел много полезных функций.
Если кратко — все основные десктопные и мобильные ОС кроме Linux, унификация интерфейса даже с аппаратными устройствами Cisco TelePresence, безопасный доступ для мобильных пользователей (запустил Jabber — поднялся шифрованный канал), некий аналог p2p для VDI-станций без лишних бросков от терминала к серверу, простой гостевой доступ для тех, у кого есть только браузер. Теперь давайте детальнее.
Все устройства
Cisco сделала клиент доступным практически на любом устройстве: Windows и OS X, iOS, Android, а также браузеры и тонкие клиенты VDI. Нет поддержки Linux, Windows Phone. Такое многообразие обеспечивает максимальную доступность клиента для пользователей, а также даёт им большую гибкость и возможность использовать своё «любимое» устройство для коммуникаций.

Можно начать искать различия в новом и старом интерфейсе. Верхний старый, ниже новый.
Лицензирование для негомогенного парка устройств идёт проще и понятнее.
В момент перехода от Personal Communicator (предшественник Джаббера) к Jabber дизайн стал почти одинаковым на всех устройствах. Даже на абонентских терминалах TelePresence (персональных и групповых), обеспечивающих высокое качество коммуникации, можно увидеть привычный интерфейс. Это очень помогает пользователям быстро освоиться и начать пользоваться сервисами.
При таком количестве устройств и платформ, на которых доступны сервисы UC, раньше было довольно сложно ориентироваться среди приложений. Одновременно существовали Personal Communicator, Jabber for Mac, Jabber Voice, Jabber IM, Jabber Video for TelePresence и другие клиенты. Сейчас всё стало логично и просто, все клиенты называются Jabber for XXX. Функциональные возможности были практически полностью унифицированы.
На всех устройствах поддерживаются базовые функции:
- HD аудио- и видеозвонки.
- Просмотр контента.
- Голосовая почта.
- Индивидуальный и групповой чат.
- Списки контактов и адресная книга с поддержкой фотографий пользователей.
- Статусы присутствия.
Демонстрация контента пока не работает на мобильных устройствах. Управление удалённым компьютером работает только под Win.
UC за пределами офиса
Еще 2–3 года назад обеспечить мобильных и удалённых сотрудников доступом к корпоративным сервисам коммуникаций было непросто. Нужно было обязательно делать выбор между использованием VPN-соединений или же ограничением функциональности. Построить VPN-туннель на первый взгляд кажется не такой уж и сложной задачей, но на практике это создавало массу барьеров и проблем: организационных (за VPN и UC обычно отвечают разные подразделения), технических (связанных с использованием оборудования с шифрованием в РФ) и пользовательских. Последние причём могли свести на нет все усилия от преодоления остальных, потому что это просто неудобно — каждый раз устанавливать VPN-соединение, когда ты выходишь за пределы офиса. При любом выборе решение получалось дороже и сложнее.
Появилась функция Mobile and Remote Access (MRA), и с ней жизнь стала намного лучше. Название функции говорит само за себя: она позволяет безопасно получить доступ к сервисам UC для мобильных и удалённых пользователей. Пользователи могут использовать Jabber где угодно, при этом не надо думать о своём местоположении и изменять какие-либо настройки. Просто нужно запустить приложение, а Jabber сам найдет нужный сервер для подключения. Ещё более привлекательной данную функцию делает то, что она абсолютно бесплатна. ПО пограничных серверов, обеспечивающих работу Jabber за пределами корпоративной сети, стоит $0, а клиенты Jabber не требуют лицензии для совершения внутренних звонков. Пожалуй, это одна из самых полезных и востребованных функций, которая сегодня реализуется в каждом проекте, где есть Jabber.
Гостевой доступ
Когда в конференции должен участвовать кто-то снаружи компании, то проблем обычно нет, если это большая компания, которая использует стандартное (H.323/SIP) решение корпоративной связи. Но в случае с небольшими компаниями или физлицами есть шансы не соединиться. Раньше стандартным выходом из этой ситуации могло быть предложение перенести видеоконференцию в скайпоподобный сервис, но такое решение подходило далеко не для всех сценариев и могло нарушать корпоративные политики.
В конце 2013 года появилось решение Jabber Guest, которое позволяет просто отправить любым способом ссылку удалённой стороне или разместить ее на сайте. Удалённый абонент может подключиться по ссылке с помощью браузера или мобильного устройства, а сотрудник при этом может использовать привычные для себя средства коммуникации. Данная функция идеально подходит для кадровиков, общения с физическими лицами, небольшими компаниями или привлечения сторонних экспертов.
Облака и VDI
Jabber может совместно использоваться с облачными сервисами Cisco WebEx и недавно появившимся сервисом Collaboration Meeting Rooms (CMR) Cloud, работающим на базе того же облака WebEx Cloud. Совместное использование Jabber с этими сервисами заключается в возможности использовать клиент для участия в облачных мероприятиях, а также инициировать их одним кликом. В последней версии Jabber появились возможности стартовать сессию в WebEx или CMR прямо из окна чата, минуя стадии планирования, приглашения участников и т. д.
С VDI старая боль в том, что рабочая станция с операционной системой находится в дата-центре, а периферийное оборудование (монитор, web-камера, микрофон, динамики) на рабочем месте подключены к тонкому клиенту, возникает существенная задержка при передаче голоса и видео до дата-центра и обратно. Стандартные приложения ВКС и UC просто не смогут работать в таких условиях. Однако для Jabber существует специальная прослойка, устанавливаемая на тонком клиенте, позволяющая обойти это ограничение. Аудио- и видеоданные передаются непосредственно между тонким клиентом и удалённым абонентом, минуя рабочую станцию в ЦОДе.
Такое решение было использовано в одном из наших проектов по оснащению офисного здания, где клиенты Jabber использовались на рабочих местах сотрудников вместо телефонных аппаратов и в качестве персонального клиента унифицированных коммуникаций.
Встраиваемый Jabber
Jabber может быть зарегистрирован в операционной системе для обработки нажатий по определённым ссылкам. Это позволяет сделать звонок с помощью Jabber прямо из браузера или почтового клиента.
Интеграция Jabber с MS Exchange позволяет делать звонки или открывать окно чата прямо из интерфейса Outlook, а также видеть статус присутствия пользователя.
Используя Jabber SDK, функциональность Jabber может быть добавлена к любому веб-приложению, например, корпоративной информационной системе, социальной сети или веб-сайту, или создать специализированный клиент с ограниченным функционалом. Мы использовали SDK для создания прототипа примитивного клиента с возможностью совершать звонки на предварительно настроенные номера. Такое простое решение, например, может использоваться в общественных местах для экстренной связи или в составе информационных киосков.
Чего не хватает Jabber
При всём богатом функционале клиента остаются всё же функции, которые хотелось бы видеть на борту, например, запись звонков одной кнопкой с возможностью последующего доступа к записи через портал или возможность передачи контента в среде VDI хотя бы вместо основного видео (в данный момент такой возможности нет).
Опыт работы с нашими заказчиками показал, что Jabber также не хватает популярности в РФ. Многие слышали, знакомы или уже используют Lync (новое название Skype for Business), а про Jabber часто приходится рассказывать. На мой взгляд, Jabber является достойным конкурентом и альтернативой Microsoft Lync.
Источник
User Guide for Cisco Jabber and Cisco Virtualization Experience Media Engine for SUSE Linux Release 9.0
Book Title
User Guide for Cisco Jabber and Cisco Virtualization Experience Media Engine for SUSE Linux Release 9.0
Chapter Title
Cisco Jabber and Virtualization
View with Adobe Reader on a variety of devices
View in various apps on iPhone, iPad, Android, Sony Reader, or Windows Phone
Results
Chapter: Cisco Jabber and Virtualization
Cisco Jabber and Virtualization
In this document, Cisco Virtualization Experience Client means Cisco Virtualization Experience Client 6215.
Cisco Jabber
Cisco Jabber is a multimedia communication application for presence, audio and video calls, and enterprise instant messaging.
With Cisco Jabber you can
- See the availability status for your contacts.
- Set your own custom availability status messages.
- Place or receive audio and video calls.
- Send instant messages to your contacts.
- Access your visual voicemail.
- Access your corporate directory.
- Start or join web conferences.
Some of the Cisco Jabber features described in this FAQ might not be available in your environment. Your organization determines the feature set that is available to you, for example, video, visual voicemail, and web conferencing. Your system administrator must enable and set up some features before you can access them. If the administrator does not set up these features, they do not appear in Cisco Jabber .
 Note | Cisco Jabber always starts with the default size and position for the application windows. Jabber Main WindowAfter you sign in, the main window appears. The main window includes the following icons:
| |||||||||||||||||||||||||||||||||||||||||||||||||
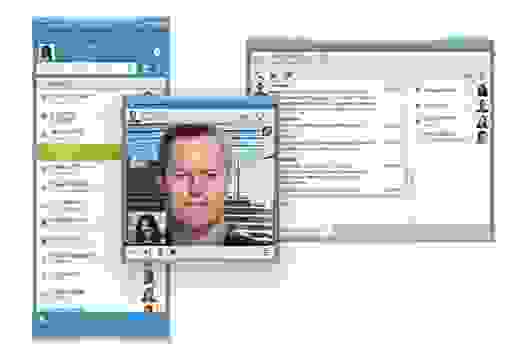
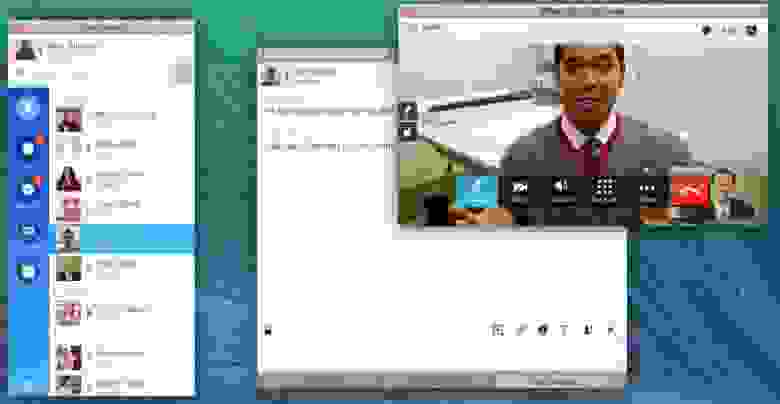
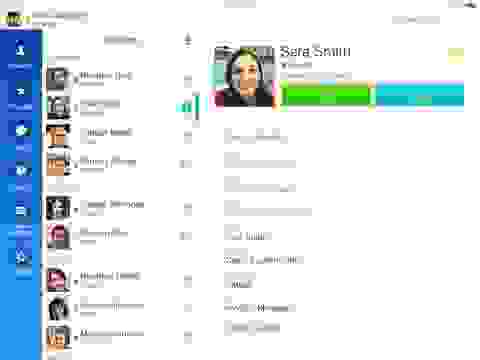






















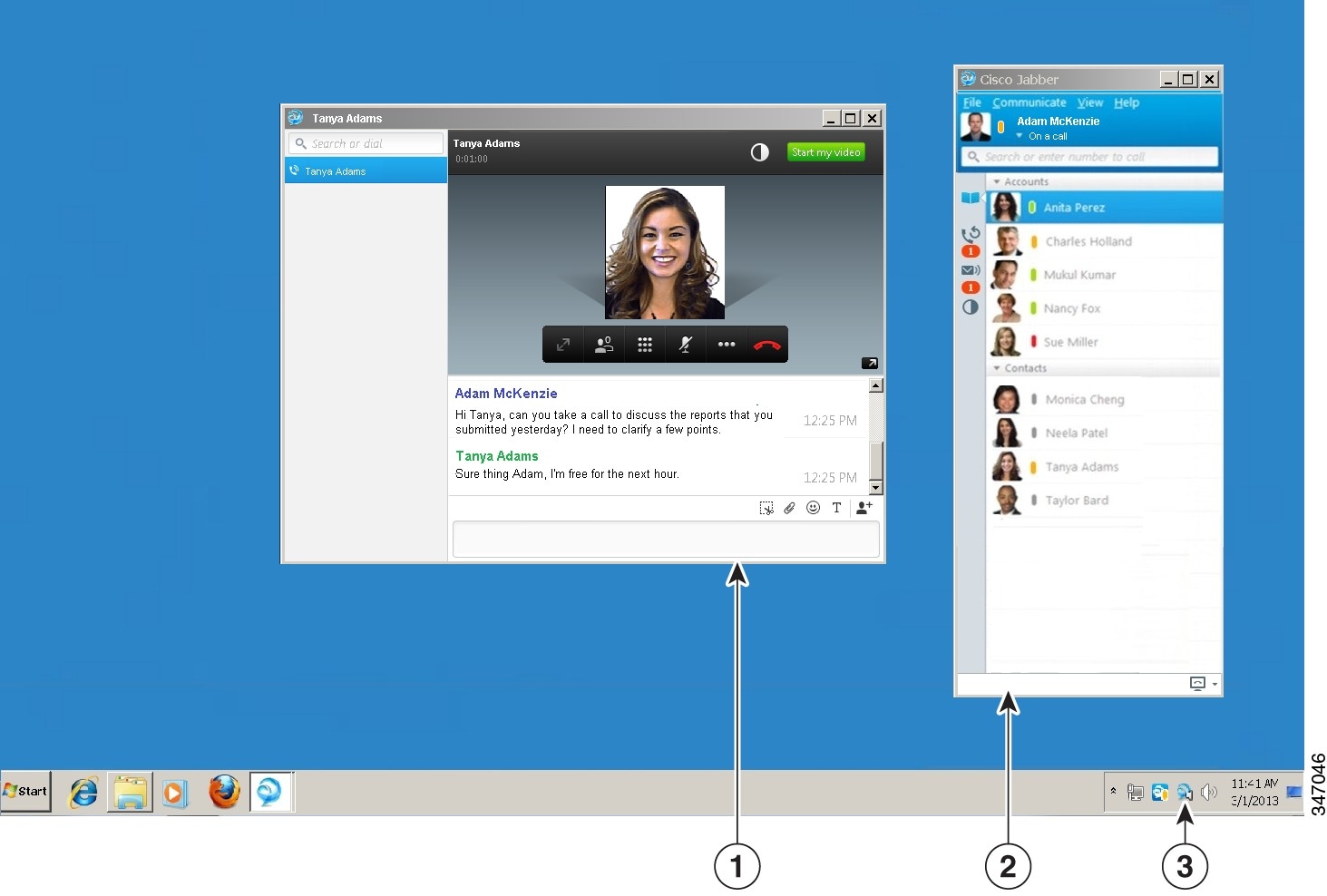
 ) appears in the notification area in the bottom right corner of the screen. Some icons, including the Device Selector, can be hidden. Click the up arrow in the notification area to show hidden icons.
) appears in the notification area in the bottom right corner of the screen. Some icons, including the Device Selector, can be hidden. Click the up arrow in the notification area to show hidden icons.


