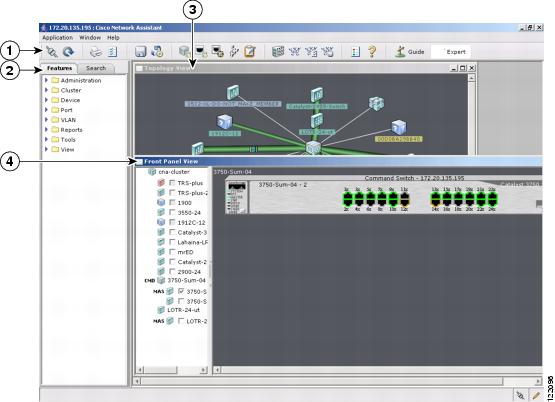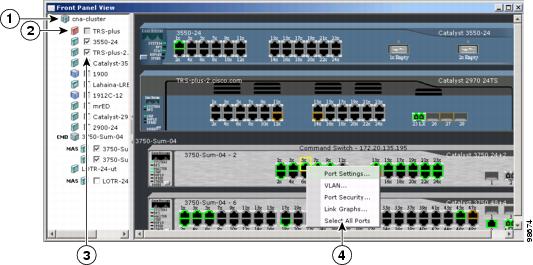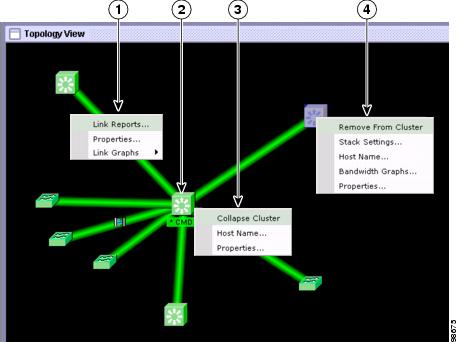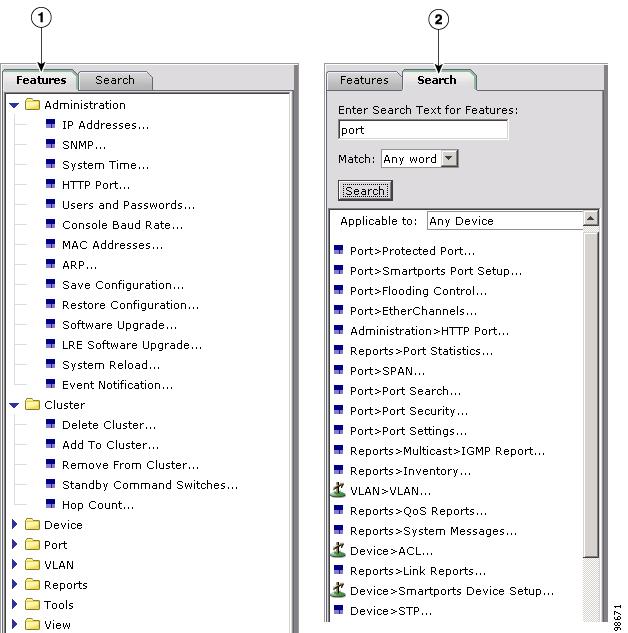- Getting Started with Cisco Network Assistant
- Book Title
- Chapter Title
- Results
- Chapter: Installing, Launching, and Connecting Network Assistant
- Installing, Launching, and Connecting Network Assistant
- Installation Requirements
- Installing Network Assistant
- Launching Network Assistant
- Connecting Network Assistant to a Device
- Getting Started with Cisco Network Assistant
- Book Title
- Chapter Title
- Results
- Chapter: Network Assistant Features
- Network Assistant Features
- Front Panel View
- Topology View
- Menu Bar, Toolbar, and Feature Bar
- Menu Bar
- Toolbar
- Feature Bar
- Interaction Modes
- Guide Mode
- Expert Mode
- Wizards
- Privilege Levels
- Searches for New Packages
- Online Help
Getting Started with Cisco Network Assistant
Book Title
Getting Started with Cisco Network Assistant
Chapter Title
Installing, Launching, and Connecting Network Assistant
View with Adobe Reader on a variety of devices
Results
Chapter: Installing, Launching, and Connecting Network Assistant
Installing, Launching, and Connecting Network Assistant
This chapter describes what you need to install Network Assistant, how to install it, how to launch it, and how to connect it to a device.
Installation Requirements
The PC on which you install Network Assistant must meet these minimum requirements:
•
•
•
•
•
•
Network Assistant is supported on these operating systems:
•
•
•
•
Note 
Installing Network Assistant
To install Network Assistant on your PC, follow these steps:
1. 
You must be a registered Cisco.com user, but you need no access privileges.
2. 
3. 
Network Assistant is free—there is no charge to download, install, or use it.
When you run the installer, follow the displayed instructions. In the final panel, click Finish to complete Network Assistant installation.
Launching Network Assistant
After Network Assistant is installed, you see its icon on your desktop, a Network Assistant entry under Start > Programs, and a Network Assistant executable file in the installation directory. When you click any of these, you see the Network Assistant GUI (see Figure 2-1) and the Connect window.
In disconnect mode, Network Assistant is not connected to a device; it cannot manage a standalone device or the command device of a cluster. Its menu bar and toolbar support only tasks that customize Network Assistant itself. The feature bar, which usually lists device features, is empty.
Connecting Network Assistant to a Device
To connect Network Assistant to a device, use the Connect window, shown in Figure 3-1. In it, enter the IP address of the device that you want to connect to. Click Options if you want to
•
•
•
When you click Connect, you are either connected to the device directly, or you are prompted for a username and password and then connected.
Figure 3-1 Connect Window
When the connection occurs, the Network Assistant window is in connect mode. The toolbar adds icons that represent device features. Similarly, the feature bar fills with menus that list the device features that Network Assistant manages.
Источник
Getting Started with Cisco Network Assistant
Book Title
Getting Started with Cisco Network Assistant
Chapter Title
Network Assistant Features
View with Adobe Reader on a variety of devices
Results
Chapter: Network Assistant Features
Network Assistant Features
Network Assistant simplifies cluster management by offering an intuitive GUI, alternative modes for configuring network devices, two levels of access, and comprehensive online help. Figure 2-1 shows the main features of the user interface.
Figure 2-1 Network Assistant GUI
| 1 | Toolbar | 3 |
| Toolbar Option | Icon | Task |
|---|---|---|