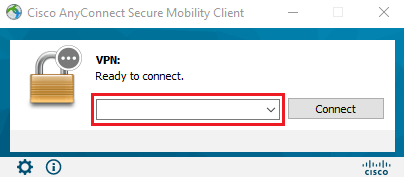- ИТ База знаний
- Полезно
- Навигация
- Серверные решения
- Телефония
- Корпоративные сети
- Курс по сетям
- Прокси сервер – что это, виды и зачем нужен?
- Разбиение сети на подсети: VLSM
- 7 частых проблем с сетью и как их быстро решить
- Нужно знать: про маршрутизацию и коммутацию
- Ошибки в компьютерных сетях
- Распределение изменений топологии сети
- NetFlow анализатор – телеметрия вашей сети
- Как пользоваться Cisco AnyConnect
- Обзор Cisco AnyConnect
- Установка Cisco AnyConnect
- Подключение Cisco AnyConnect
- Windows Phone User Guide for Cisco AnyConnect Secure Mobility Client, Release 4.1.x
- Available Languages
- Download Options
- AnyConnect User Guide
- AnyConnect Overview
- Open Software License Notices
- Windows Phone Supported Devices
- Windows 10 Mobile Support
- Windows Phone 8.1 Support
- Install or Upgrade AnyConnect on Windows Phone
- Configure and Connect AnyConnect VPN on Windows Phone Devices
- Monitoring and Troubleshooting AnyConnect on Windows Phone
- Как пользоваться Cisco AnyConnect
- Обзор Cisco AnyConnect
- Установка Cisco AnyConnect
- Подключение Cisco AnyConnect
ИТ База знаний
Курс по Asterisk
Полезно
— Узнать IP — адрес компьютера в интернете
— Онлайн генератор устойчивых паролей
— Онлайн калькулятор подсетей
— Калькулятор инсталляции IP — АТС Asterisk
— Руководство администратора FreePBX на русском языке
— Руководство администратора Cisco UCM/CME на русском языке
— Руководство администратора по Linux/Unix
Навигация
Серверные решения
Телефония
FreePBX и Asterisk
Настройка программных телефонов
Корпоративные сети
Протоколы и стандарты
Популярное и похожее
Курс по сетям
Прокси сервер – что это, виды и зачем нужен?
Разбиение сети на подсети: VLSM
7 частых проблем с сетью и как их быстро решить
Нужно знать: про маршрутизацию и коммутацию
Ошибки в компьютерных сетях
Распределение изменений топологии сети
NetFlow анализатор – телеметрия вашей сети
Еженедельный дайджест
Как пользоваться Cisco AnyConnect
3 минуты чтения
Сейчас все большие и больше людей начинают работать из дома на своих корпоративных или личных устройствах. И часто таким сотрудникам нужен доступ в корпоративную сеть. С помощью Cisco AnyConnect Secure Mobility можно предоставить необходимый удаленный доступ, при этом обеспечив необходимый уровень безопасности. В этой статье мы расскажем как установить Cisco AnyConnect и как с его помощью подключиться к VPN.
Обучайся в Merion Academy
Пройди курс по сетевым технологиям
Начать
Обзор Cisco AnyConnect
Cisco AnyConnect это VPN клиент (который является развитием Cisco VPN Client), позволяющий вам устанавливать защитное подключение к корпоративной сети. Cisco AnyConnect включает в себя такие функции, как удаленный доступ, контроль состояния, функции веб-безопасности и защита в роуминге.
Клиент доступен на огромном количестве платформ:
Интересная особенность AnyConnect заключается в том, что это модульный программный продукт. Он не только обеспечивает VPN-доступ через Secure Sockets Layer (SSL) и IPsec IKEv2, но также обеспечивает повышенную безопасность с помощью различных встроенных модулей. Помимо VPN-подключения, основные преимущества AnyConnect включают безопасность конечных точек для предприятий, телеметрию, веб-безопасность, управление доступом к сети и так далее.
Установка Cisco AnyConnect
Загрузите последнюю версию Cisco AnyConnect. Обратите внимание, что вам нужно иметь активную подписку AnyConnect Apex, Plus или VPN Only с Cisco для загрузки последней версии программного обеспечения клиента AnyConnect VPN. Просто войдите в систему, используя свой идентификатор Cisco и пароль, и вы сможете загрузить программное обеспечение без проблем.
Если вы являетесь пользователем Windows 10, вы можете легко загрузить VPN-клиент Cisco AnyConnect из Магазина Windows. Существует никаких ограничений на загрузку, и это бесплатно.
Для обычных конечных пользователей чаще всего установочные файлы предоставляют администраторы, поэтому для них нет необходимости скачивать их отдельно. Также в большинстве случаев администраторы сами устанавливают AnyConnect на ПК пользователя, поэтому можно перейти сразу к следующему пункту.
Версия клиента AnyConnect для Windows поставляется в виде Zip-файла. Вам нужно будет разархивировать все содержимое zip-файла, чтобы запустить установку. Есть два установочных файла, setup.hta и setup.exe . Запуск любого из файлов установки откроет окно выбора установщика:
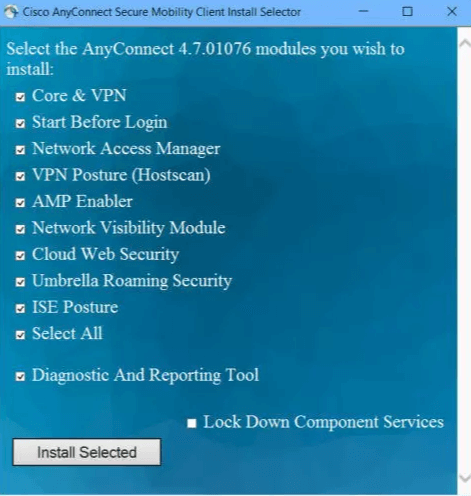
Вы можете выбрать компоненты, которые вы хотите установить с этой версией клиента Cisco VPN.
Подключение Cisco AnyConnect
Использовать AnyConnect с точки зрения клиента довольно просто. Вам просто нужно запустить AnyConnect, указать URL-адрес сервера, имя пользователя и пароль, и он просто подключится.
Мы дадим вам наш пошаговый обзор того, как запустить AnyConnect и отключиться от VPN при необходимости.
Убедитесь, что вы успешно установили AnyConnect. Для запуска VPN-клиента выполните следующие действия:
- Откройте Cisco AnyConnect Secure Mobility Client из меню Пуск
- Выберите соединение из выпадающего меню. Если это поле пустое, вы должны вручную ввести URL-адрес сервера. В большинстве случаев сетевые администраторы настраивают профиль VPN для пользователей. Таким образом, подключение по умолчанию будет автоматически указано в раскрывающемся меню
- Нажмите Подключиться или Connect
- Вам будет предложено ввести имя пользователя и пароль
- После ввода учетных данных нажмите ОК
Как только соединение установлено, AnyConnect автоматически свернет себя в системном трее. Теперь вы можете безопасно просматривать ресурсы в удаленной сети. Весь трафик проходит через VPN-туннель, что означает, что никто не может прочитать информацию, кроме сервера и клиента.
Чтобы отключиться от VPN, дважды щелкните значок AnyConnect на панели задач и нажмите кнопку Отключить или Disconnect.
Windows Phone User Guide for Cisco AnyConnect Secure Mobility Client, Release 4.1.x
Available Languages
Download Options
AnyConnect User Guide
AnyConnect Overview
The Cisco AnyConnect Secure Mobility Client for Windows Phone provides seamless and secure remote access to enterprise networks. AnyConnect allows installed applications to communicate as though connected directly to the enterprise network. AnyConnect is a sophisticated networking application that also allows you to set preferences, control the operation of AnyConnect, and use diagnostic tools and facilities on your device as recommended by your administrator.
AnyConnect may be used in your enterprise in conjunction with Mobile Device Management software. If so, work with your administrator to abide by device management rules. Your organization may provide additional documentation on using AnyConnect for Windows Phone .
Your Windows Phone app store provides the application for initial installation and all upgrades. The Cisco Adaptive Security Appliance (ASA) is the secure gateway that admits access to the VPN, but it does not support updates of AnyConnect for mobile devices.
Open Software License Notices
This product includes software developed by the OpenSSL Project for use in the OpenSSL Toolkit (http://www.openssl.org/).
This product includes cryptographic software written by Eric Young (eay@cryptsoft.com).
This product includes software written by Tim Hudson (tjh@cryptsoft.com).
Windows Phone Supported Devices
Windows 10 Mobile Support
AnyConnect on Windows Mobile or Windows Phone is supported on mobile devices that run Microsoft Windows 10 Mobile.
Windows 10 Mobile is not intended for non-mobile Windows 10 devices. Cisco has a fully featured version of AnyConnect available for non-mobile devices, which is not distributed in the Windows store.
Windows Phone 8.1 Support
 Note |
“Effective December 31 2017, Cisco will no longer provide AnyConnect for Windows Phone 8.1 for new downloads in the Windows App Store. Microsoft has previously announced End of Support for this operating system https://support.microsoft.com/en-us/help/4001737/products-reaching-end-of-support-for-2017.
Till December 31, 2017 AnyConnect is also supported on mobile devices that run Microsoft Windows Phone 8.1 Update which includes the following versions: 8.10.14141.167, 8.10.14147.180, 8.10.14157.200, 8.10.14176.243, 8.10.14192.280, 8.10.14203.206, 8.10.14219.341, or 8.10.14226.359. The OS on the phone must be one of the listed versions in order for AnyConnect to work properly.
Users can verify their OS version at Settings > About > More Information on their device. For more OS version information see Microsoft’s Windows Phone 8.1 update history.
 Note | Earlier versions of Windows Phone 8.1 will allow AnyConnect installation, but it will not operate or be available to configure under Settings > VPN > AddProfile > Type . See for installation and upgrade procedures. Install or Upgrade AnyConnect on Windows PhoneObtain the Cisco AnyConnect for Windows Phone app from the Windows Phone Store. Once installed and opened, you will see that the AnyConnect app screen contains important app release and copyright information only. You must proceed to the VPN panel in Settings to configure AnyConnect and establish VPN connections. Configure and Connect AnyConnect VPN on Windows Phone DevicesSee the Windows Phone VPN information for general instructions on configuring and using your VPN. This procedure provides AnyConnect specific instructions to augment this information. You should configure and connect your AnyConnect VPN as directed by your administrator. Contact your administrator if you do not have clear instructions. Your administrator may also provide you with directions to configure a digital certificate for authorizing your VPN connection. Procedure
| ||||
| Step 3 | Tap this created profile in the Settings > VPN screen to initiate a VPN connection. | ||||
| Step 4 | If an untrusted certificate is received from your secure gateway, you can choose to accept it or not, and have AnyConnect remember your choice for future connections to this secure gateway. | ||||
| Step 5 | Enter credentials, by specifying a username and password or by choosing a client certificate, to complete the VPN connection. |
Monitoring and Troubleshooting AnyConnect on Windows Phone
The Field Medic app, obtained from the Windows Phone Store, is used to view and gather AnyConnect logging. You will need to reproduce the scenario you are logging while Field Medic is running to capture and report logging.
Statistics for the active VPN connection are kept by AnyConnect, but are not accessible when the connection is live. Upon termination of the VPN connection, the statistics will be logged and available in the Field Medic app.
Procedure
| Step 1 | Launch the Field Medic app and enable the Networking and Enterprise categories (under Advanced settings). |
| Step 2 | Start logging, reproduce the scenario, and stop logging. |
What to Do Next
If you are encountering an issue that needs to be reported to Cisco, please email us with a problem description, steps to reproduce the issue, and a zip file of the logging captured from Field Medic to ac-mobile-feedback@cisco.com.
Copyright © 2015, Cisco Systems, Inc. All rights reserved.
Как пользоваться Cisco AnyConnect
Сейчас все большие и больше людей начинают работать из дома на своих корпоративных или личных устройствах. И часто таким сотрудникам нужен доступ в корпоративную сеть. С помощью Cisco AnyConnect Secure Mobility можно предоставить необходимый удаленный доступ, при этом обеспечив необходимый уровень безопасности. В этой статье мы расскажем как установить Cisco AnyConnect и как с его помощью подключиться к VPN.
Обзор Cisco AnyConnect
Cisco AnyConnect это VPN клиент (который является развитием Cisco VPN Client ), позволяющий вам устанавливать защитное подключение к корпоративной сети. Cisco AnyConnect включает в себя такие функции, как удаленный доступ, контроль состояния, функции веб-безопасности и защита в роуминге.
Клиент доступен на огромном количестве платформ:
Интересная особенность AnyConnect заключается в том, что это модульный программный продукт. Он не только обеспечивает VPN-доступ через Secure Sockets Layer (SSL) и IPsec IKEv2 , но также обеспечивает повышенную безопасность с помощью различных встроенных модулей. Помимо VPN-подключения, основные преимущества AnyConnect включают безопасность конечных точек для предприятий, телеметрию, веб-безопасность, управление доступом к сети и так далее.
Установка Cisco AnyConnect
Загрузите последнюю версию Cisco AnyConnect. Обратите внимание, что вам нужно иметь активную подписку AnyConnect Apex, Plus или VPN Only с Cisco для загрузки последней версии программного обеспечения клиента AnyConnect VPN. Просто войдите в систему, используя свой идентификатор Cisco и пароль, и вы сможете загрузить программное обеспечение без проблем.
Если вы являетесь пользователем Windows 10 , вы можете легко загрузить VPN-клиент Cisco AnyConnect из Магазина Windows . Существует никаких ограничений на загрузку, и это бесплатно.
Для обычных конечных пользователей чаще всего установочные файлы предоставляют администраторы, поэтому для них нет необходимости скачивать их отдельно. Также в большинстве случаев администраторы сами устанавливают AnyConnect на ПК пользователя, поэтому можно перейти сразу к следующему пункту.
Версия клиента AnyConnect для Windows поставляется в виде Zip-файла. Вам нужно будет разархивировать все содержимое zip-файла, чтобы запустить установку. Есть два установочных файла, setup.hta и setup.exe. Запуск любого из файлов установки откроет окно выбора установщика:
Вы можете выбрать компоненты, которые вы хотите установить с этой версией клиента Cisco VPN.
Подключение Cisco AnyConnect
Использовать AnyConnect с точки зрения клиента довольно просто. Вам просто нужно запустить AnyConnect, указать URL-адрес сервера, имя пользователя и пароль, и он просто подключится.
Мы дадим вам наш пошаговый обзор того, как запустить AnyConnect и отключиться от VPN при необходимости.
Убедитесь, что вы успешно установили AnyConnect. Для запуска VPN-клиента выполните следующие действия:
- Откройте Cisco AnyConnect Secure Mobility Client из меню Пуск
- Выберите соединение из выпадающего меню. Если это поле пустое, вы должны вручную ввести URL-адрес сервера. В большинстве случаев сетевые администраторы настраивают профиль VPN для пользователей. Таким образом, подключение по умолчанию будет автоматически указано в раскрывающемся меню
- Нажмите Подключиться или Connect
- Вам будет предложено ввести имя пользователя и пароль
- После ввода учетных данных нажмите ОК
Как только соединение установлено, AnyConnect автоматически свернет себя в системном трее. Теперь вы можете безопасно просматривать ресурсы в удаленной сети. Весь трафик проходит через VPN-туннель, что означает, что никто не может прочитать информацию, кроме сервера и клиента.
Чтобы отключиться от VPN, дважды щелкните значок AnyConnect на панели задач и нажмите кнопку Отключить или Disconnect .