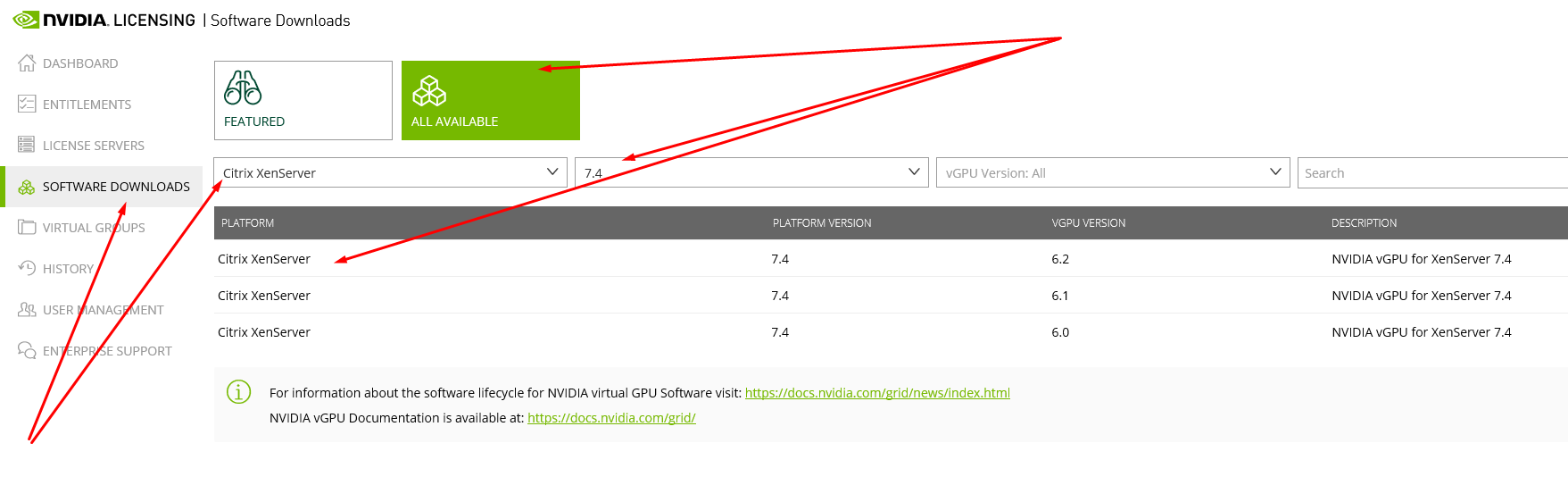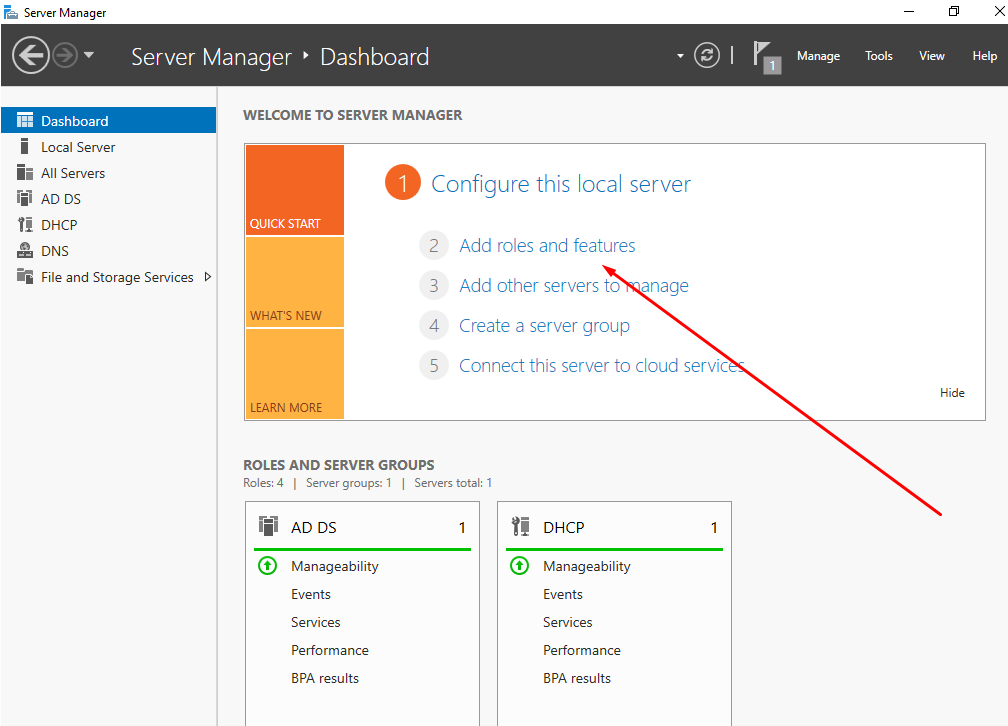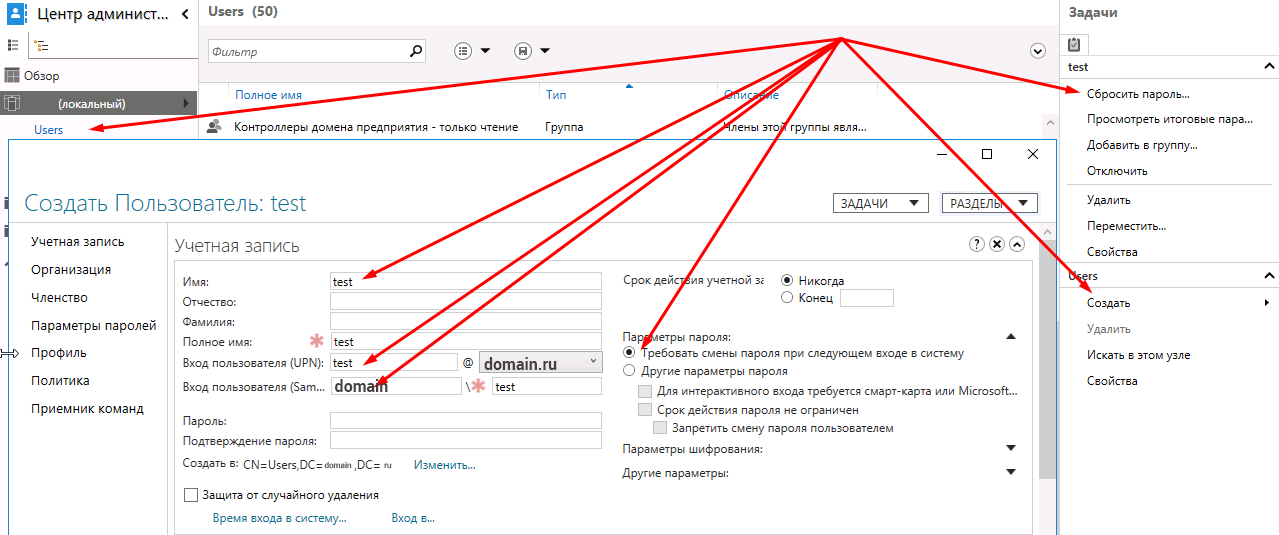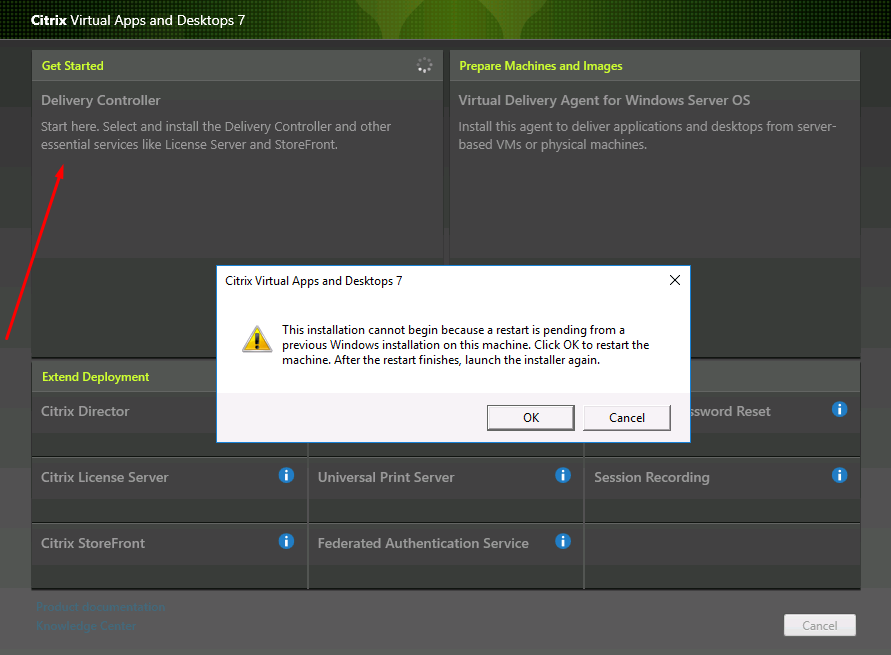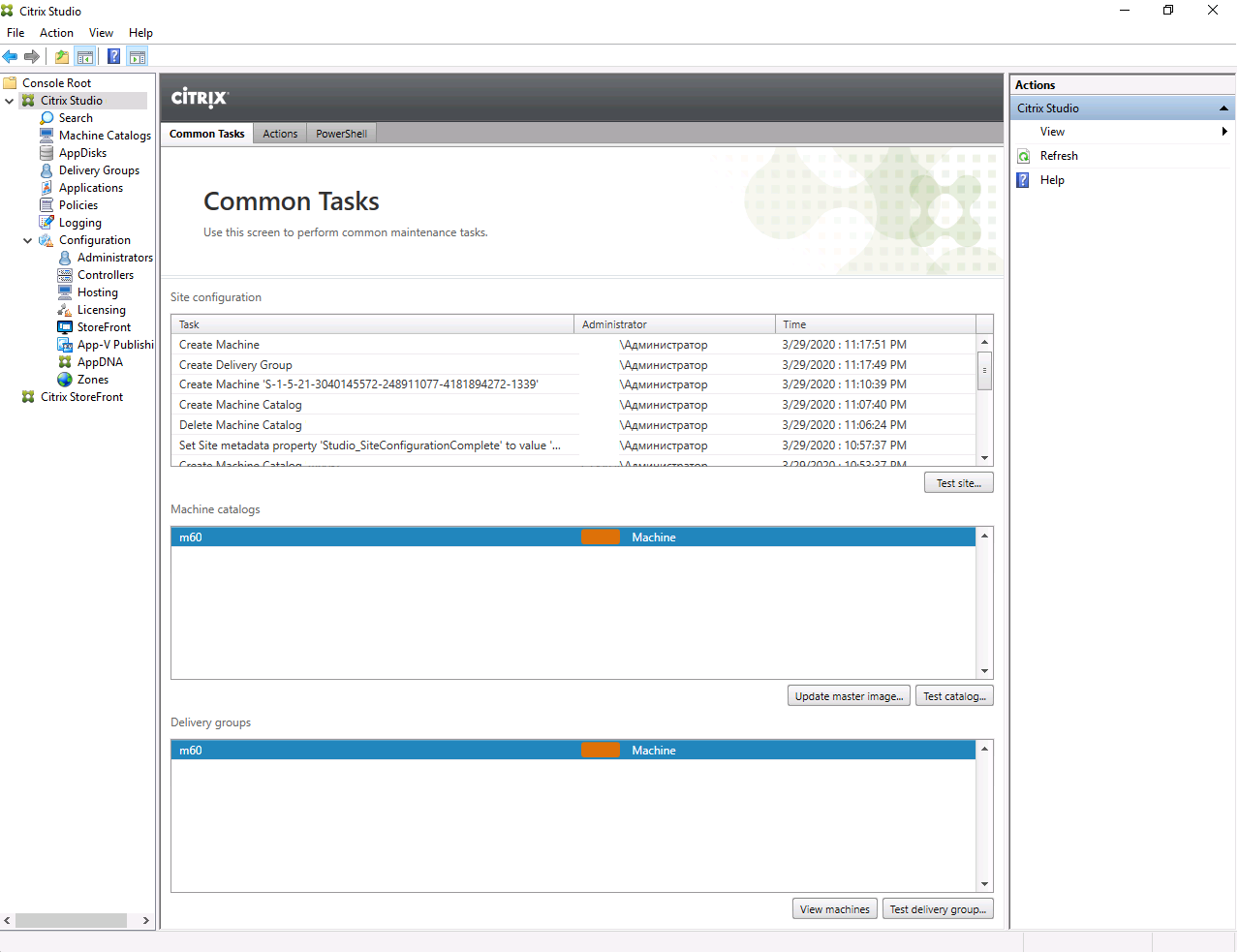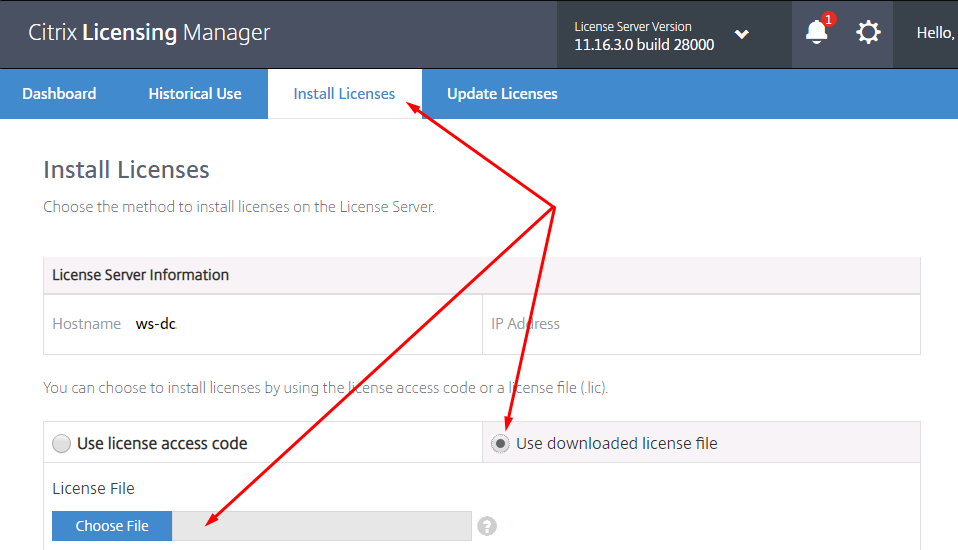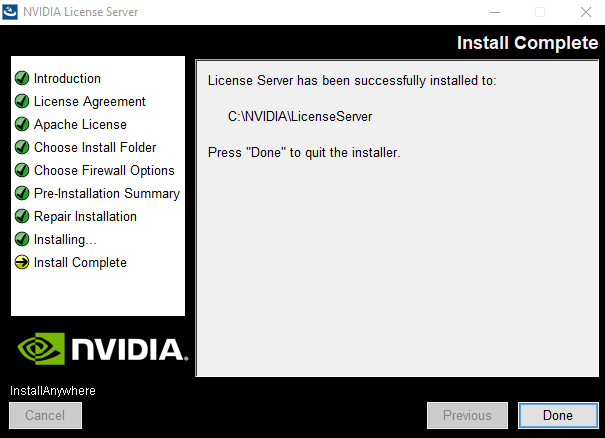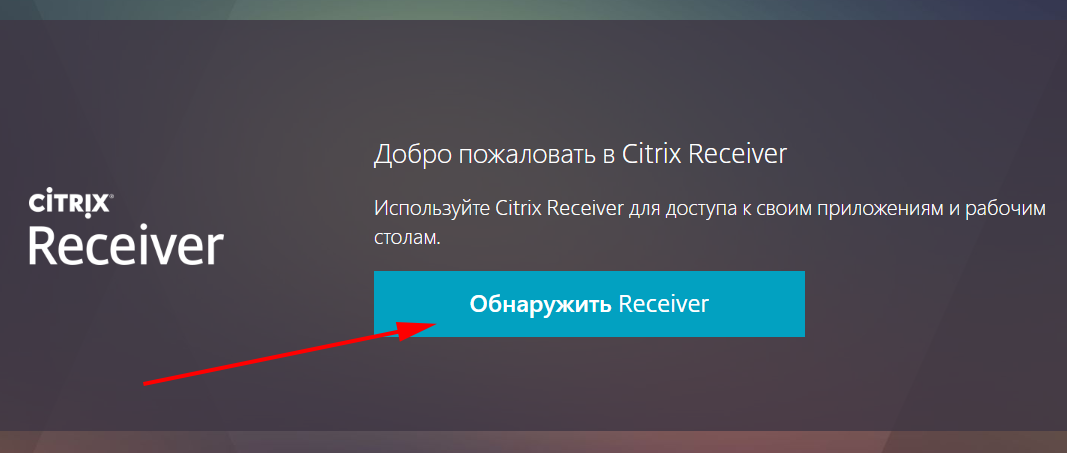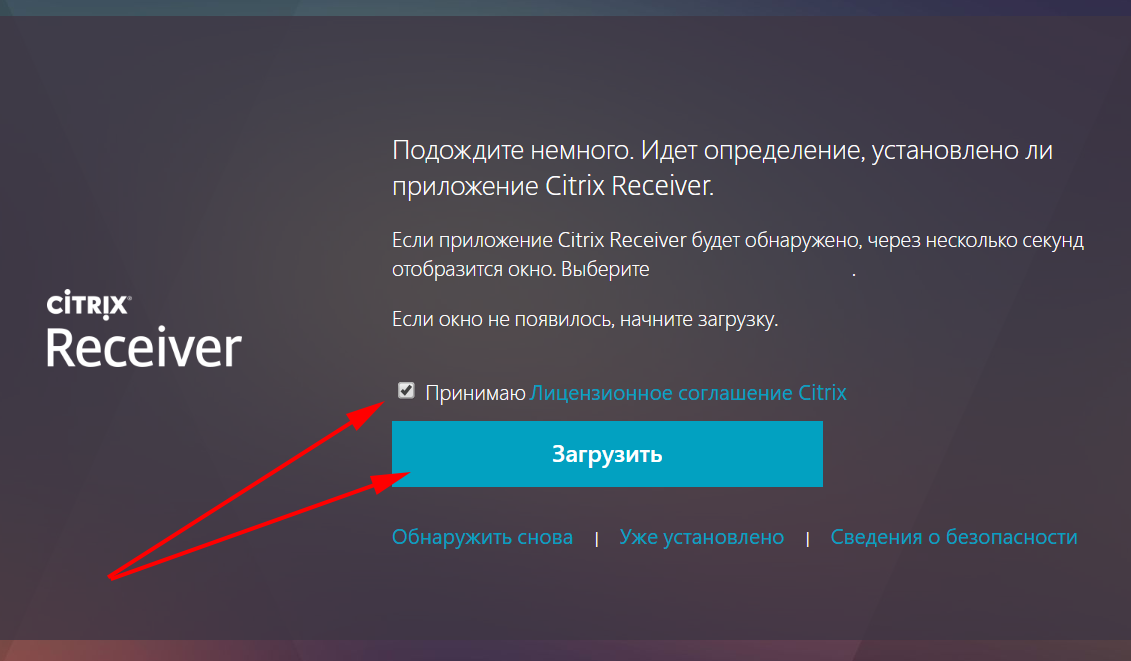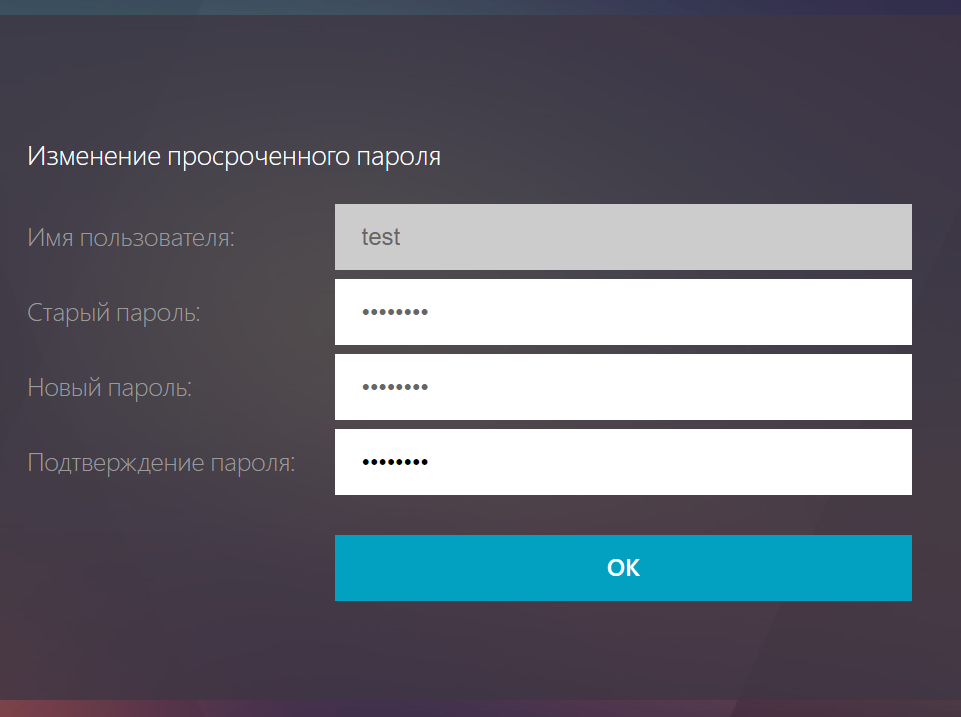- Как открыть файлы ICA в Windows 10
- Что такое файл ICA?
- Открывайте файлы ICA в Windows 10 с помощью этих инструментов
- Notepad ++
- Citrix XenApp
- Citrix Receiver
- Citrix XenClient
- Citrix Workspace app 1912 LTSR for Windows
- Release Date: Mar 24, 2020
- Scripts for Deploying Citrix Workspace app 1912 for Windows LTSR
- Citrix ADMX/ ADML Templates for Group Policy Editor 1912 LTSR
- Удаленный доступ к ВМ с GPU с помощью Citrix
- Подготовка гипервизора для хостинга виртуальных машин
- XenServer 7.4
- Nvidia driver
- Mount storage
- Citrix Master Image на основе Centos 7
- Образ Centos 7
- Подготовка образа
- Windows Server с Domain Controller
- Windows server 2016
- Установка компонентов
- Настройка Active Directoy
- Настройка DHCP сервера
- Настройка DNS сервера
- Создание тестового пользователя
- Windows Server с Citrix Delivery Controller
- Windows server 2016
- Citrix delivery controller
- Настройка Citrix Site
- Настройка Citrix Machine Catalogs
- Citrix Delivery Group
- Citrix license manager
- Nvidia licence manager
- Удаленный доступ к Citrix machine catalog
Как открыть файлы ICA в Windows 10
Вы сталкиваетесь с проблемой открытия файлов ICA на компьютере с Windows 10? Вам не нужно беспокоиться. Этот пост содержит подробную информацию о файлах ICA и о том, как открыть их на компьютере с Windows 10.
Что такое файл ICA?
Файл ICA – это формат файла Независимая вычислительная архитектура , используемый специализированными серверами приложений Citrix; Этот формат файла содержит все необходимые данные, необходимые для соединения различных серверов. Он также может содержать информацию о конфигурации, связывающую приложение или местоположение сервера настольного компьютера.
Кроме того, файл ICA позволяет получить доступ к серверам виртуальных рабочих столов; следовательно, убедитесь, что вы обойдете процесс установки приложения перед использованием. Кроме того, это помогает администраторам малого бизнеса связывать различных пользователей для доступа к их корпоративному программному обеспечению из разных мест.
Если вам интересно, как открыть файлы ICA, команда Windows Report перечислила ниже некоторые программы, которые можно использовать для открытия файлов ICA. Эти программы были рассмотрены нами, и вы можете прочитать наши обзоры, чтобы помочь вам сделать правильный выбор.
Открывайте файлы ICA в Windows 10 с помощью этих инструментов
Notepad ++
Notepad ++ – это текстовый редактор, который можно использовать для открытия файлов ICA. Этот инструмент в основном используется для редактирования исходного кода из-за его поддержки многих языков программирования. Однако его можно использовать для открытия файлов ICA на компьютерах с Windows 10.
Это программное обеспечение дает дополнительную функциональность, гибкость и эффективность. Хотя это мощный текстовый редактор, который превосходит другие текстовые редакторы с точки зрения кодирования и поддержки нескольких форматов файлов. Notepad ++ – отличный инструмент для открытия файлов ICA на ПК с Windows 10.
С другой стороны, инструмент редактирования Notepad ++ использует функцию перетаскивания, а также интерфейс документа с вкладками для одновременного открытия нескольких файлов. Кроме того, он поддерживает сторонние плагины для повышения производительности.
Если вы собираетесь изменять и открывать файлы ICA на компьютерах с Windows 10, Notepad ++ – лучшее программное обеспечение для этой цели.
Загрузите Блокнот ++
- ЧИТАЙТЕ ТАКЖЕ: вот как открыть файлы WIM в Windows 10
Citrix XenApp

Citrix XenApp поддерживает формат файлов ICA – это означает, что вы можете изменять и открывать файлы ICA на компьютерах с Windows 10 с помощью этой программы. Кроме того, вы можете легко управлять деталями конфигурации на серверах и виртуальных рабочих столах с помощью этого программного обеспечения. Наконец, программное обеспечение предоставляет отличное решение для доступа к формату файлов ICA.
Загрузите Citrix XenApp
- СВЯЗАННЫЕ: 10 лучших программ для поиска файлов для ПК
Citrix Receiver

Между тем, это программное обеспечение рекомендуется для использования, поскольку оно предлагает гибкие и простые параметры настройки. Кроме того, это программное обеспечение имеет различные версии для смартфонов, планшетов и настольных версий Windows.
Однако для использования программы вам необходимо ввести адрес электронной почты и адрес сервера для аутентификации соединения с вашим Citrix Receiver.
Загрузите Citrix Receiver
- Читайте также: 4 из лучших программ для открытия всех типов файлов в Windows 10
Citrix XenClient

Кроме того, Citrix XenClient позволяет легко открывать файлы ICA на компьютерах с Windows 10. Кроме того, вы получаете доступ для изменения и обновления уже существующих файлов ICA. Тем не менее, эта программа имеет ограниченные возможности, но она определенно может быть использована для открытия файлов ICA на ПК с Windows 10.
Загрузите Citrix XenClient
Все перечисленные выше программы позволят вам открывать файлы ICA в Windows 10. Однако мы будем признательны, если вы поделитесь с нами своим опытом, комментируя ниже.
Citrix Workspace app 1912 LTSR for Windows
Release Date: Mar 24, 2020
Compatible with
Windows 10, 8.1, 7, 2008R2, Thin PC as well as Windows Server 2016, 2012, 2012R2 and 2019.
Version: 19.12.0.119 (1912)
Please review the product documentation for the complete list of features.
High performance access to Windows virtual apps and desktops, anywhere access from your desktop, start menu, Workspace app UI or web access with Chrome, Internet Explorer or Firefox.
Citrix Workspace app can be used on domain and non-domain joined PCs, tablets, and thin clients. Provides high performance use of virtualized Skype for Business, line of business and HDX 3D Pro engineering apps, multimedia, local app access.
Available Languages
English, French, German, Spanish, Dutch, Japanese, Simplified Chinese, Traditional Chinese, Korean and Russian.
Scripts for Deploying Citrix Workspace app 1912 for Windows LTSR
This ZIP file contains sample scripts to deploy and configure Citrix Workspace app. It is an optional download, provided on an as-is basis by Citrix to serve as an example. Before use, IT administrators must customize the scripts to suit their environment. The uninstall and install scripts may be used as noted in the upgrade guide for Citrix Workspace app for Windows (CTX135933). Version: 19.12.0.119 (1912)
Checksums
- SHA-256 — dee14416e967bc8fe05701caf20d9fccce8fb14cd35eb0f9ff182f1668a9ad9a
Citrix ADMX/ ADML Templates for Group Policy Editor 1912 LTSR
This ZIP file contains ADMX and ADML files to deploy and configure Citrix Workspace app using group policy object editor. It is an optional download, to be used by IT administrators, and not meant for use by end-users. The administrative templates (ADMX and ADML files) may be used as noted in the upgrade guide for Citrix Workspace app for Windows (CTX135933). Version: 19.12.0.119 (1912)
Checksums
- SHA-256 — c5986c52cde477816cc6618513c101270b49a9c69df0daa5fa0036235376b3f3
Удаленный доступ к ВМ с GPU с помощью Citrix
В данном руководстве подробно описаны шаги, которые необходимо выполнить при подготовке удаленного доступа к виртуальным рабочим столам с помощью технологии, которую предлагает компания Citrix.
Оно будет полезно тем, кто недавно познакомился с технологией виртуализации рабочих столов, так как является сборником полезных команд, собранных из
10 мануалов, многие из которых доступны на сайтах Citrix, Nvidia, Microsoft, после авторизации.
Данная реализация содержит этапы подготовки удаленного доступа к виртуальным машинам (ВМ) с графическими ускорителями Nvidia Tesla M60 и операционной системой Centos 7.
Итак, начнём.
Подготовка гипервизора для хостинга виртуальных машин
Как скачать и установить XenServer 7.4?
Как добавить XenServer в Citrix XenCenter?
Как скачать и установить Nvidia драйвер?
Как изменить режим Nvidia Tesla M60?
Как примонтировать хранилище?
XenServer 7.4
Ссылка для скачивания XenServer 7.4 доступна, после авторизации на сайте Citrix.
Выполним установку XenServer.iso на сервер с 4x NVIDIA Tesla M60 штатным способом. В моем случае iso монтируется через IPMI. Для серверов Dell управление контроллером BMC выполняется через IDRAC. Этапы установки практически совпадают с установкой Linux подобных ОС.
Мой адрес XenServer c GPU — 192.168.1.100
Установим XenCenter.msi на локальный компьютер, с которого будем управлять гипервизорами и виртуальными машинами. Добавим туда сервер с GPU и XenServer, нажав по вкладке «Server», затем «Add». Введем логин и пароль root, указанный при установке XenServer.
В XenCenter, после нажатия по имени добавленного гипервизора, будет доступна вкладка «Console». В меню выберем «Remote Service Configuration» и включим авторизацию по SSH — «Enable/Disable Remote Shell».
Nvidia driver
Дам волю эмоциям и скажу, что за всё время работы с vGPU я ни разу не зашел на сайт nvid.nvidia.com с первой попытки. Если авторизация не будет работать, то рекомендую Internet Explorer.
Скачаем zip c vGPU, а так же GPUMode Change Utility:
Следим за версиями. В названии скаченного архива указана версия подходящих драйверов NVIDIA, которые можно в дальнейшем устанавливать на виртуальные машины. В моем случае это 390.72.
Перекидываем zip-ы на XenServer и распаковываем.
Поменяем режим GPU и установим драйвер vGPU
Mount storage
Настроим общую директорию с помощью NFS на любом компьютере в сети.
В XenCenter выберем XenServer и на вкладке «Storage» выберем «New SR». Укажем тип хранилища — NFS ISO. Путь должен указывать на общую директорию NFS.
Citrix Master Image на основе Centos 7
Как создать виртуальную машину с Centos 7?
Как подготовить виртуальную машину для создания каталога?
Образ Centos 7
С помощью XenCenter создадим виртуальную машину с GPU. В вкладке «VM» нажмем «New VM».
Выбираем необходимые параметры:
VM template — Other install media
Name — template
Install from ISO library — Centos 7 (скачать), выбираем из примонтированного хранилища NFS ISO.
Number of vCPUs — 4
Topology — 1 socket with 4 cores per socket
Memory — 30 Gb
GPU type — GRID M60-4Q
Use this virtual disk — 80 Gb
Network
После создания, виртуальная машина появится в вертикальном списке слева. Нажмём на нее и перейдём во вкладку «Console». Дождемся загрузки инсталятора Centos 7 и выполним необходимые шаги для установки ОС с оболочкой GNOME.
Подготовка образа
Подготовка образа с Centos 7 заняла у меня много времени. В последствии получился набор скриптов, который облегчает первичную настройку Linux и позволит создать каталог виртуальных машин с помощью Citrix Machine Creation Services (MCS).
DHCP сервер, установленный на ws-ad, присвоил новой виртуальной машине IP адрес 192.168.1.129.
Далее приведу основные настройки.
В XenCenter в вкладке «Console» смонтируем guest-tools.iso в DVD привод виртуальной машины и выполним установки XenTools для Linux.
При настройке XenServer мы использовали архив NVIDIA-GRID-XenServer-7.4-390.72-390.75-391.81.zip, скаченный с сайта NVIDIA, в котором, помимо NVIDIA драйвера для XenServer, находится нужный нам драйвер NVIDIA для клиентов vGPU. Скачаем и установим его на ВМ.
Скачаем Linux Virtual Delivery Agent 1811 (VDA) для Centos 7. Ссылка для скачивания Linux VDA доступна, после авторизации на сайте Citrix.
В Citrix Studio создадим Machine Catalog и Delivery group. Перед этим необходимо установить и настроить Windows Server.
Windows Server с Domain Controller
Как скачать и установить Windows Server 2016?
Как установить компоненты Windows Server?
Как настроить Active Directory, DHCP и DNS?
Windows server 2016
Так как виртуальной машине (ВМ) с Windows Server не нужны GPU, мы будем использовать в качестве гипервизора сервер без GPU. По аналогии с описанием выше, установим еще один XenServer для хостинга системных виртуальных машин.
После этого создадим виртуальную машину для Windows Server с Active Directory.
Скачаем Windows Server 2016 с сайта Microsoft. Лучше пройти по ссылке с помощью Internet Explorer.
С помощью XenCenter создадим виртуальную машину. В вкладке «VM» нажмем «New VM».
Выбираем необходимые параметры:
VM template — Windows Server 2016 (64-bit)
Name — ws-ad.domain.ru
Install from ISO library — WindowsServer2016.iso, выбираем из примонтированного хранилища NFS ISO.
Number of vCPUs — 4
Topology — 1 socket with 4 cores per socket
Memory — 20 Gb
GPU type — none
Use this virtual disk — 100 Gb
Network
После создания, виртуальная машина появится в вертикальном списке слева. Нажмём на нее и перейдём во вкладку «Console». Дождем загрузки инсталятора Windows Server и выполним необходимые шаги для установки ОС.
Установим в ВМ XenTools. Правой кнопкой по ВМ, далее «Install Citrix VM Tools. ». После этого будет примонтиван образ, который нужно запустить и установить XenTools. По окончанию установки потребуется перезагрузка ВМ.
Настроим сетевой адаптер:
IP адрес — 192.168.1.110
Маска — 255.255.255.0
Шлюз — 192.168.1.1
DNS1 — 8.8.8.8
DNS2 — 8.8.4.4
Если Windows Server не активирован, то выполним активацию. Ключ можно взять там же, откуда скачивали образ.
Настроим имя компьютера. В моем случае это ws-ad.
Установка компонентов
В диспетчере серверов выберем «Добавить роли и компоненты». Отметим для установки DHCP-сервер, DNC-сервер и Доменные службы Active Directory. Отметим галочку «Перезагрузить автоматически».
Настройка Active Directoy
После перезагрузки ВМ, жмем «Поднять этот сервер до уровня контроллера домена» и добавим новый лес domain.ru.
Настройка DHCP сервера
На верхней панели диспетчера серверов нажмем на восклицательный знак, чтобы сохранить изменения при установки DHCP сервера.
Перейдем к настройкам DHCP сервера.
Создадим новую область 192.168.1.120-130. Остальное не меняем. Выберем «Настроить параметры DHCP сейчас» и введем IP адрес ws-ad (192.168.1.110) в качестве шлюза и DNS, которые будут указываться в настройках сетевых адаптеров виртуальных машин из каталога.
Настройка DNS сервера
Перейдем к настройкам DNS сервер.
Создадим новую зону прямого просмотра — primary zone, для всех DNS серверов в домене domain.ru. Больше ничего не меняем.
Создадим новую зону обратного просмотра, выбрав аналогичные параметры.
В свойствах DNS сервера, во вкладке «Дополнительно», установим галочку «Отключить рекурсию».
Создание тестового пользователя
Перейдем в «Центр администрирования Active Directory»
В разделе «Users» справа нажмем «Создать». Введем имя, например test, и внизу нажмем «ОК».
Выберем созданного пользователя и в вертикальном меню справа выберем «Сбросить пароль». Оставим галочку «Требовать смены пароля при следующем входе в систем».
Windows Server с Citrix Delivery Controller
Как скачать и установить Windows Server 2016?
Как скачать и установить Citrix Delivery Controller?
Как установить и настроить Citrix License Manager?
Как установить и настроить NVIDIA License Manager?
Windows server 2016
Так как виртуальной машине (ВМ) с Windows Server не нужны GPU, мы будем использовать в качестве гипервизора сервер без GPU.
Скачаем Windows Server 2016 с сайта Microsoft. Лучше пройти по ссылке с помощью Internet Explorer.
С помощью XenCenter создадим виртуальную машину. В вкладке «VM» нажмем «New VM».
Выбираем необходимые параметры:
VM template — Windows Server 2016 (64-bit)
Name — ws-dc
Install from ISO library — WindowsServer2016.iso, выбираем из примонтированного хранилища NFS ISO.
Number of vCPUs — 4
Topology — 1 socket with 4 cores per socket
Memory — 20 Gb
GPU type — none
Use this virtual disk — 100 Gb
Network
После создания, виртуальная машина появится в вертикальном списке слева. Нажмём на нее и перейдём во вкладку «Console». Дождемся загрузки инсталятора Windows Server и выполним необходимые шаги для установки ОС.
Установим в ВМ XenTools. Правой кнопкой по ВМ, далее «Install Citrix VM Tools. ». После этого будет примонтиван образ, который нужно запустить и установить XenTools. По окончанию установки потребуется перезагрузка ВМ.
Настроим сетевой адаптер:
IP адрес — 192.168.1.111
Маска — 255.255.255.0
Шлюз — 192.168.1.1
DNS1 — 8.8.8.8
DNS2 — 8.8.4.4
Если Windows Server не активирован, то выполним активацию. Ключ можно взять там же, откуда скачивали образ.
Настроим имя компьютера. В моем случае это ws-dc.
Добавим ВМ в домен domen.ru, перезагрузим и авторизуемся под доменной учетной записью администратора DOMEN\Administrator.
Citrix delivery controller
Скачаем Citrix Virtual Apps and Desktops 1811 на ws-dc.domain.ru. Ссылка для скачивания Citrix Virtual Apps and Desktops доступна, после авторизации на сайте Citrix.
Смонтируем скаченный iso и запустим. Выберем «Citrix Virtual Apps and Desktops 7». Далее нажмем «Get started». Возможно потребуется перезагрузка.
В моем случае достаточно выбрать для установки следующие компоненты:
Delivery Controller
Studio
License Server
StoreFront
Больше ничего не меняем и жмем «Установить». Не однократно потребуется перезагрузка, после чего установка будет продолжена.
Как только установка будет завершена запустится Citrix Studio — среда управления всем хозяйством Citrix.
Настройка Citrix Site
Выберем первый раздел из трёх — Site setup. При настройке укажем Site Name — domain.
В разделе «Connection» укажем данные для подключения гипервизора с GPU:
Connection address — 192.168.1.100
User name — root
Password — yourpassword
Connection Name — m60
Store management — Use storage local to the hypervisor.
Name for these resources — m60.
Select a GPU type and group — GRID M60-4Q.
Настройка Citrix Machine Catalogs
При настройке второго раздела — Machine Catalogs, выберем Single-session OS (Desktop OS).
Master Image — выберем подготовленный образ виртуальной машины и версию Citrix Virtual Apps and Desktops — 1811.
Выберем количество виртуальных машин каталоге, например 4.
Укажем схему, по которой виртуальным машинам будут присваиваться имена, в моем случае это desktop##. В этом случае будут созданы 4 ВМ с именами desktop01-04.
Machine Catalog name — m60.
Machine Catalog description — m60.
После создания Machine Catalog-а с четыремя ВМ, их можно будет найти в вертикальном списке XenCenter, слева.
Citrix Delivery Group
Третий раздел начинается с выбора количества ВМ, к которым следует предоставить доступ. Я укажу все четыре.
В разделе «Desktops» нажмем «Add», чтобы добавить группу ВМ, к которым мы предоставим доступ. Display name — m60.
Delivery group name — m60.
После настройки трех основных разделов, главное окно Citrix Studio будет выглядеть примерно так
Citrix license manager
Скачаем файл лицензии через личный кабинет на сайте Citrix.
В вертикальном списке слева выберем All Licensing Tools (Legacy). Перейдем на вкладку «Activate and Allocate Licenses». Выберем лицензии Citrix VDA и нажмем «Continue». Укажем имя нашего Delivery Controllera — ws-dc.domain.ru и количество лицензий — 4. Жмем «Continue». Скачаем сгенерированный файл лицензии на ws-dc.domain.ru.
В левом вертикальном списке Citrix Studio выберем раздел «Licensing». В правом вертикальном списке нажмем «License Management Console». В открывшимся окне браузера введем данные для авторизации доменного пользователя DOMEN\Administrator.
В Citrix Licensing Manager перейдем на вкладку «Install License». Для добавления файла лицензии нужно выбрать «Use downloaded license file».
Установка компонентов Citrix подразумевает использование нескольких виртуальных машин, один компонент — одна ВМ. В моем случае, все системные сервисы Citrix функционируют в пределах одной ВМ. В связи с этим отмечу один баг, исправление которого далось мне особенно сложно.
Если после перезагрузки ws-dc возникают проблемы различного характера, то рекомендую первым делом проверить запущенные сервисы. Привожу список сервисов Citrix, которые должны автоматически запускаться, после перезагрузки ВМ:
Я столкнулся с проблемой, которая возникает при установки различных сервисов Citrix на одну ВМ. После перезагрузки стартуются не все сервисы. По одному запускать всю цепочку было лень. Решение тяжело гуглилось, поэтому привожу его тут — следует поменять в реестре два параметра:
Nvidia licence manager
Скачаем менеджер лицензий NVIDIA для Windows, через личный кабинет на сайте nvid.nvidia.com. Лучше заходить через Internet Explorer.
Установим его на ws-dc. Для этого сначала потребуется установить JAVA и добавить переменную окружения JAVA_HOME. После этого можно запустить setup.exe для установки NVIDIA License Manager.
Создадим сервер, сгенерируем и скачаем файл лицензии в личном кабинете на сайте nvid.nvidia.com. Перекинем файл лицензии на ws-dc.
Используя браузер, авторизуемся в веб-интерфейсе менеджера лицензий NVIDIA, доступном по адресу localhost:8080/licserver и добавим файл лицензии.
Активные сессии, использующие vGPU, можно посмотреть в разделе «Licensed Clients».
Удаленный доступ к Citrix machine catalog
Как установить Citrix Receiver?
Как подключиться к виртуальному рабочему столу?
На рабочем компьютере откроем браузер, в моем случае это Chrome, и перейдем по адресу веб интерфейса Citrix StoreWeb
Если Citrix Recever еще не установлен, то нажмем «Обнаружить Receiver»
Внимательно прочитаем лицензионное соглашение, загрузим и установим Citrix Receiver
После установки, вернемся в браузер и нажмем «Продолжить»
Далее, в браузере Chrome открывается уведомление, нажмите «Открыть приложение Citrix Receiver Launcher», а затем «Обнаружить снова» или «Уже установлено»
При первом подключении воспользуемся данными тестового пользователя test. Сменим временный пароль на постоянный.
После авторизации перейдем на вкладку «Приложения» и выберем каталог «M60»
Скачаем предлагаемый файл с расширением .ica. После двойного нажатия по нему, откроется окно в Desktop Veiwer с рабочим столом Centos 7