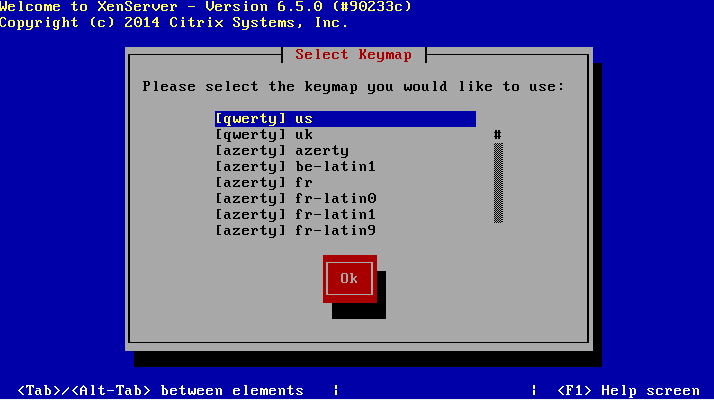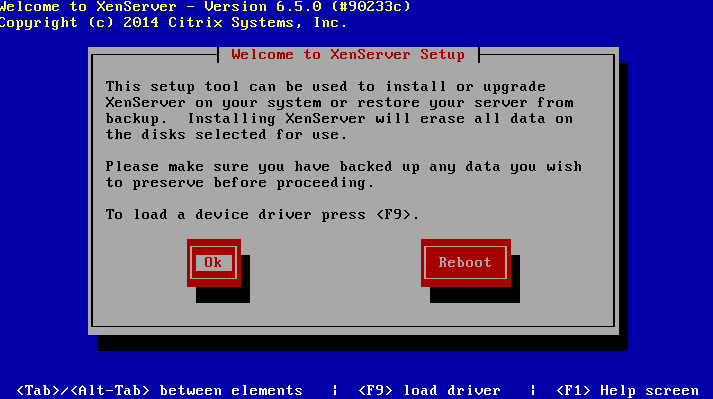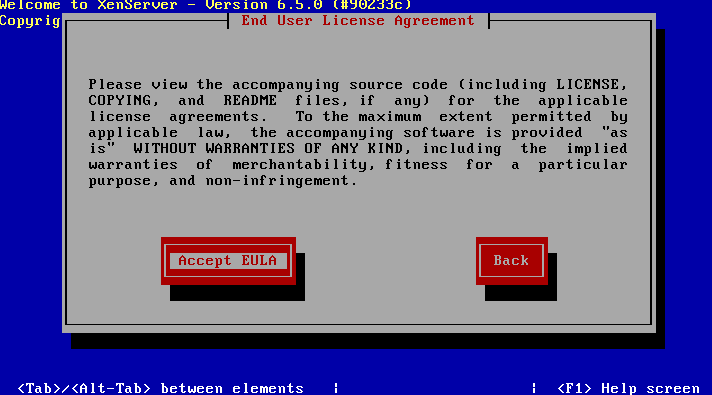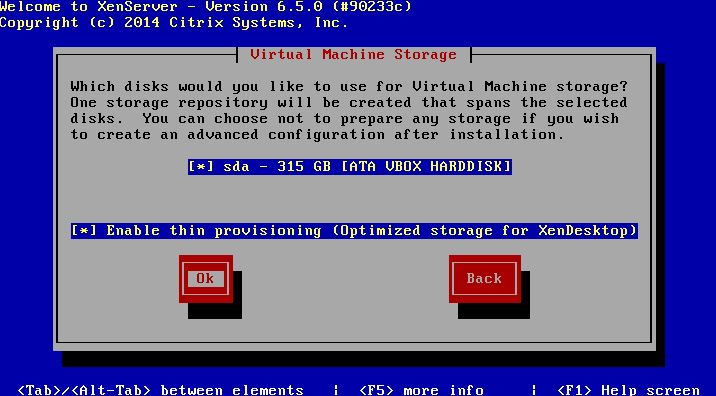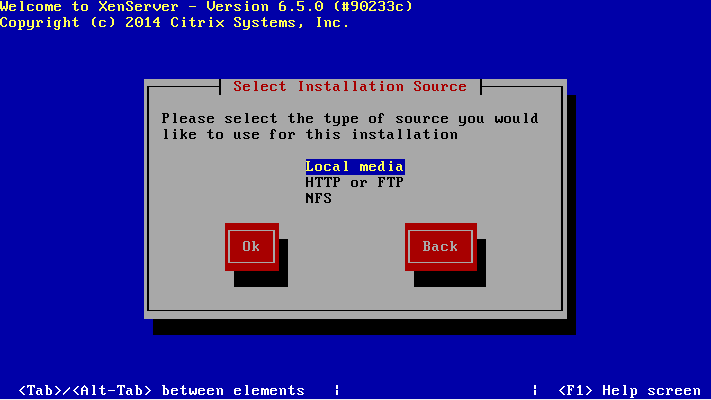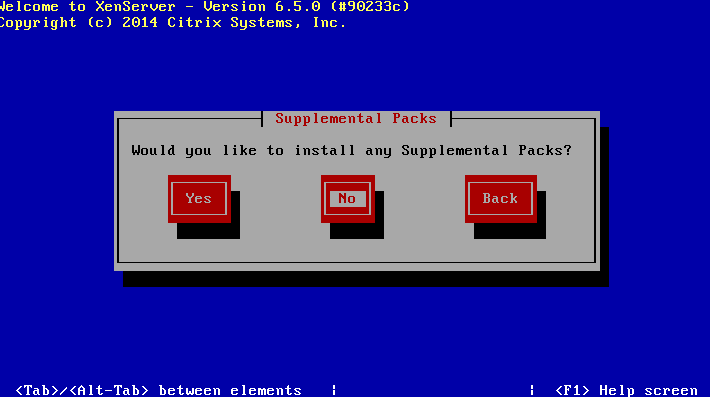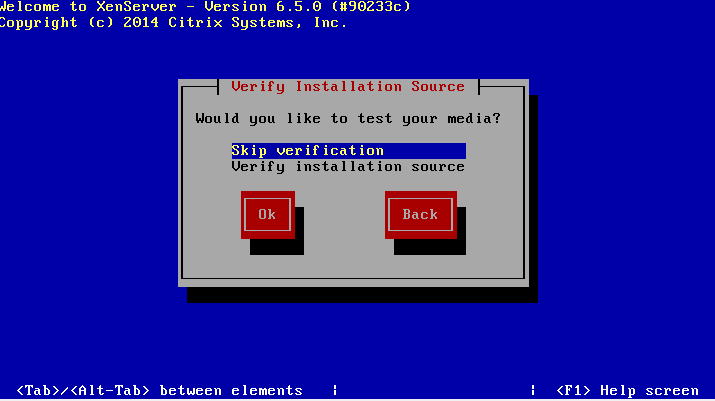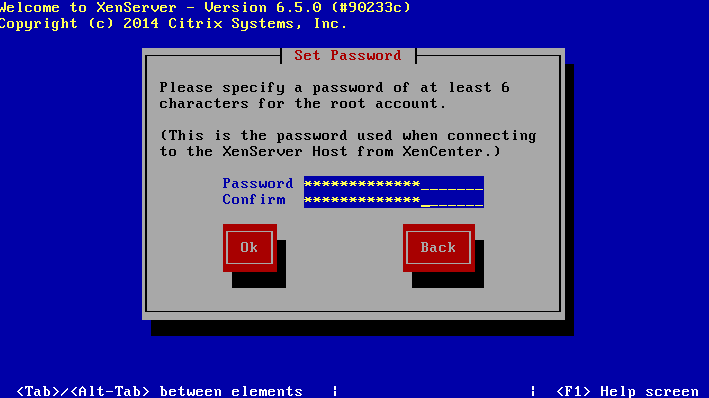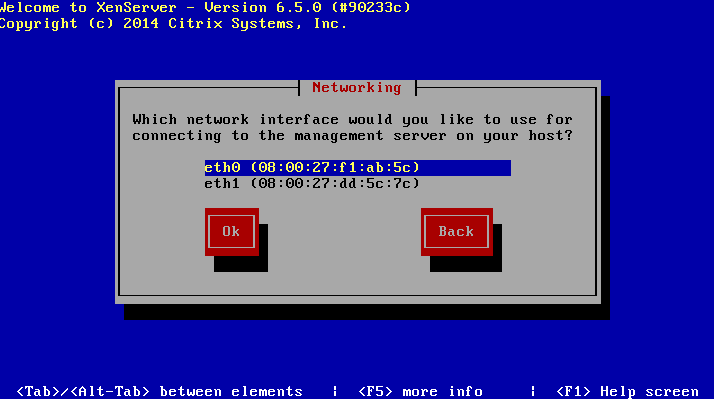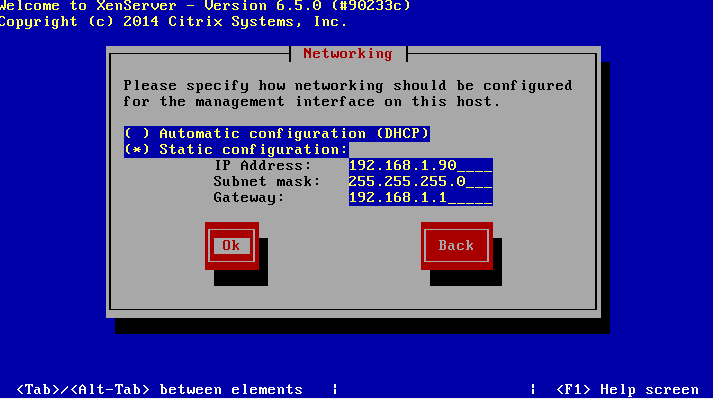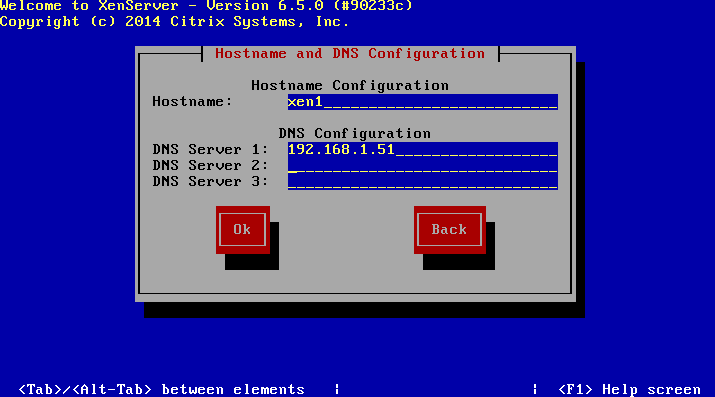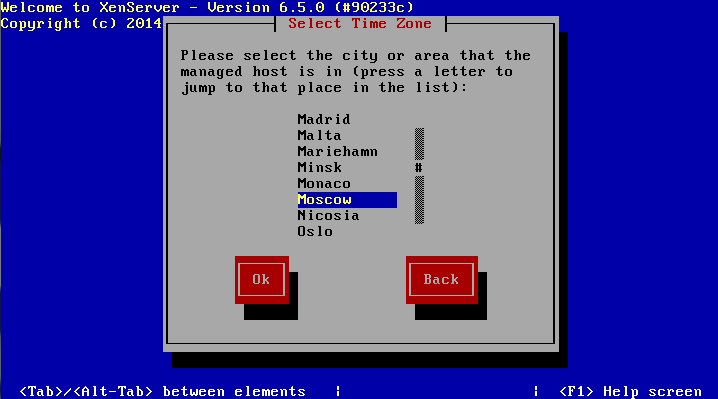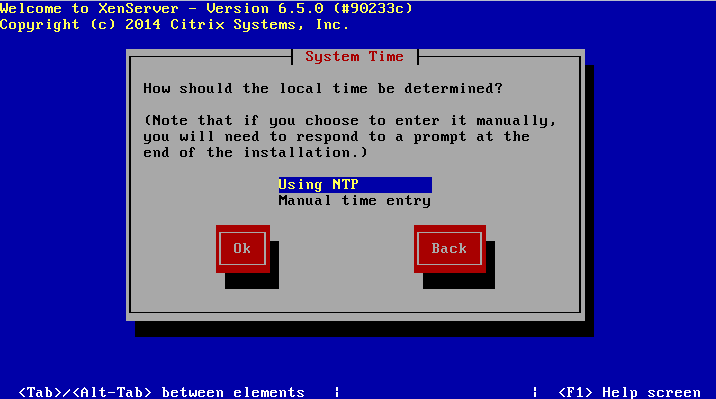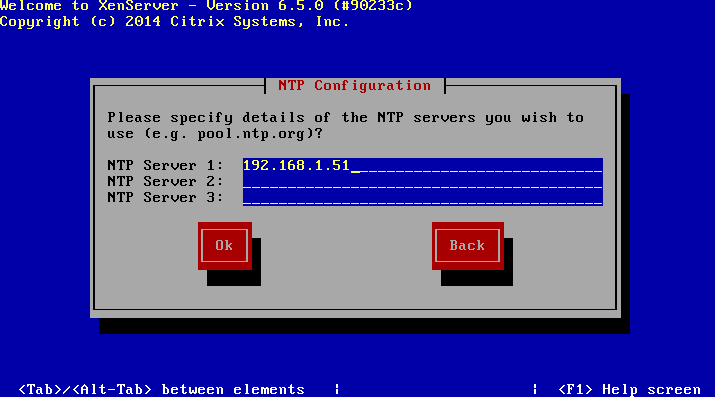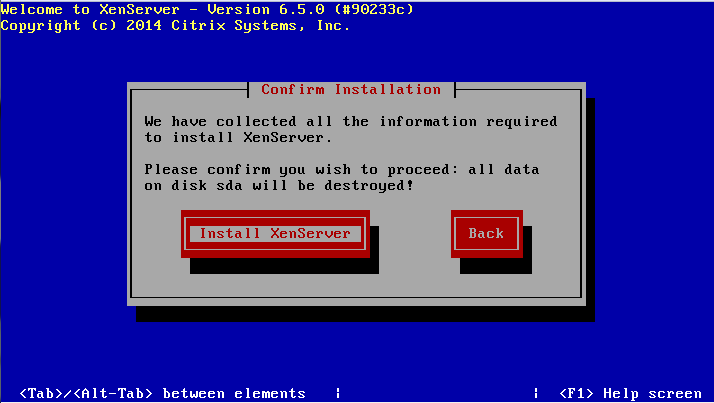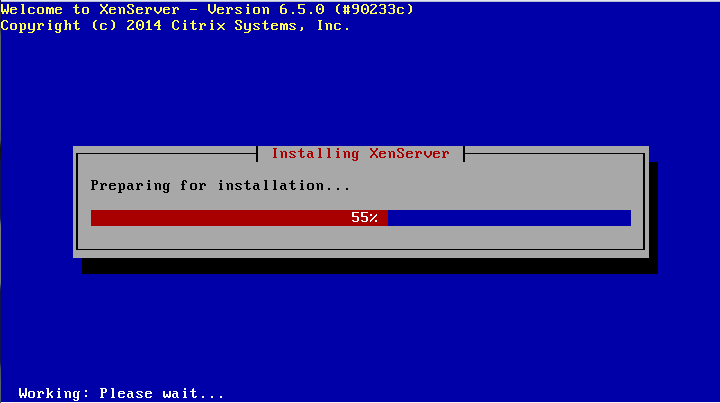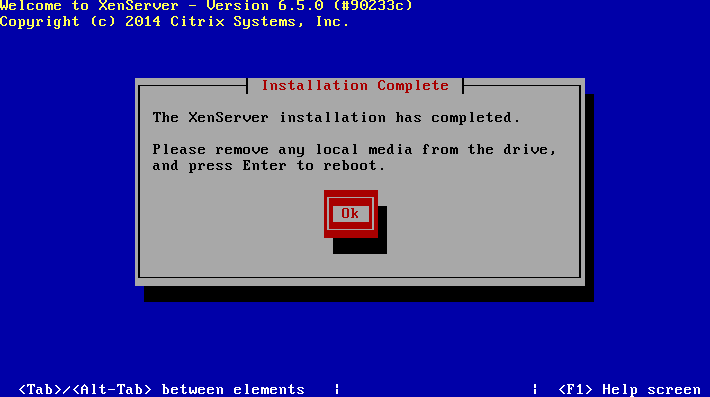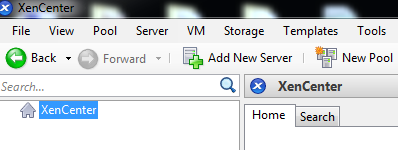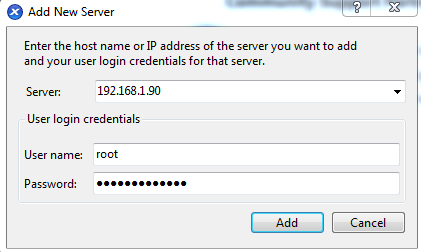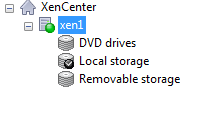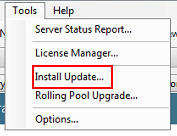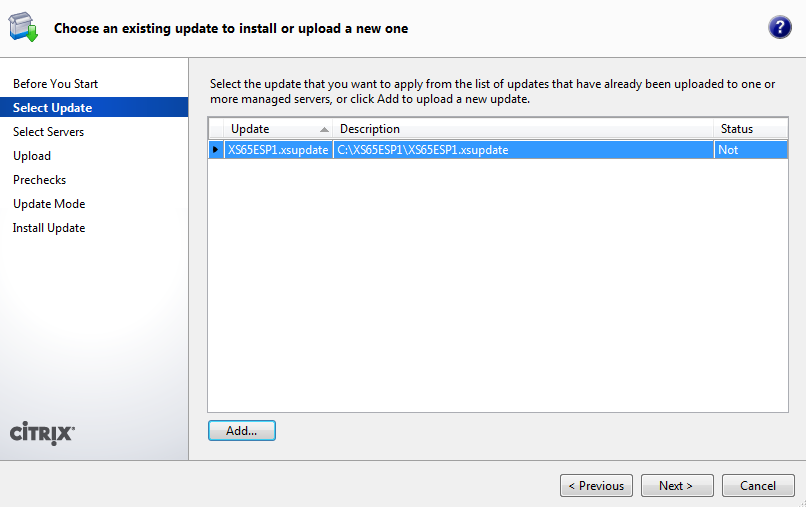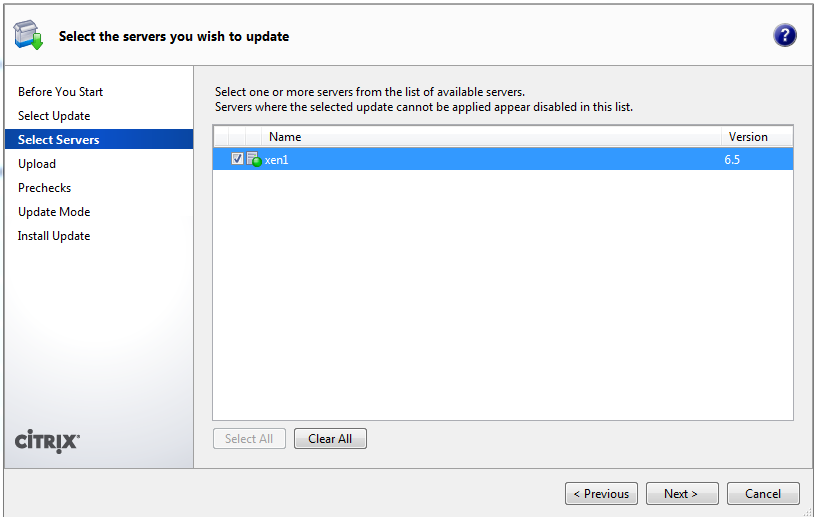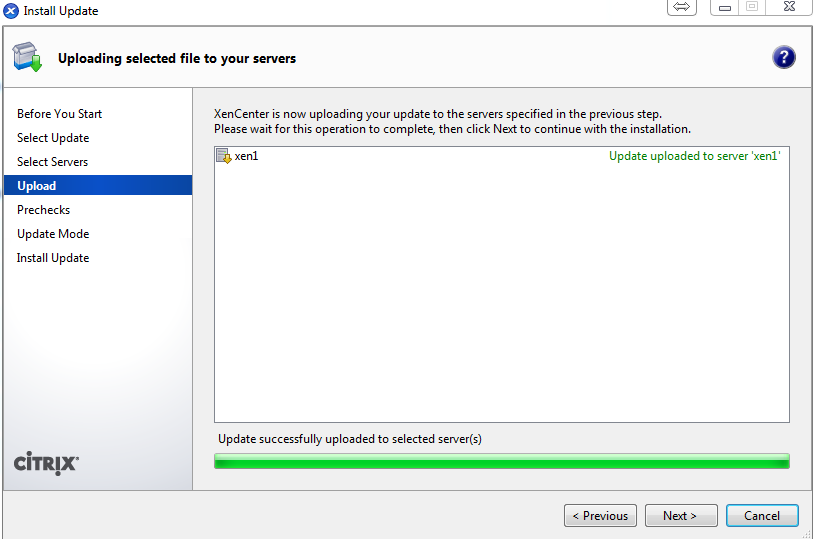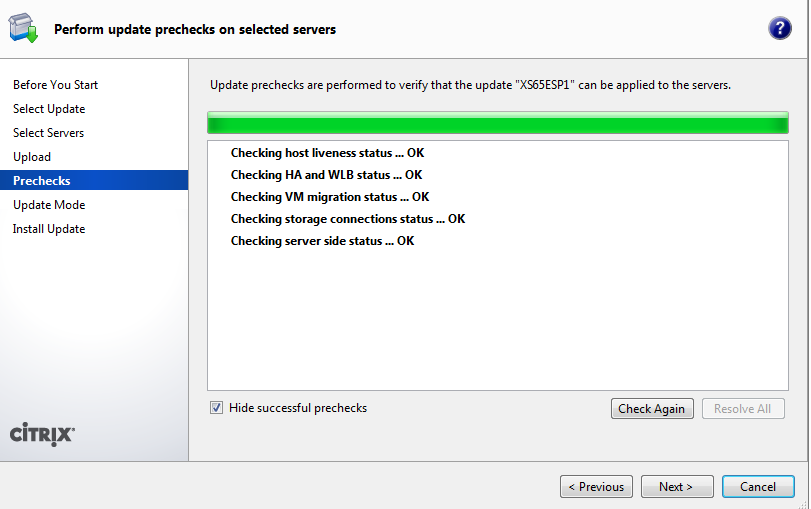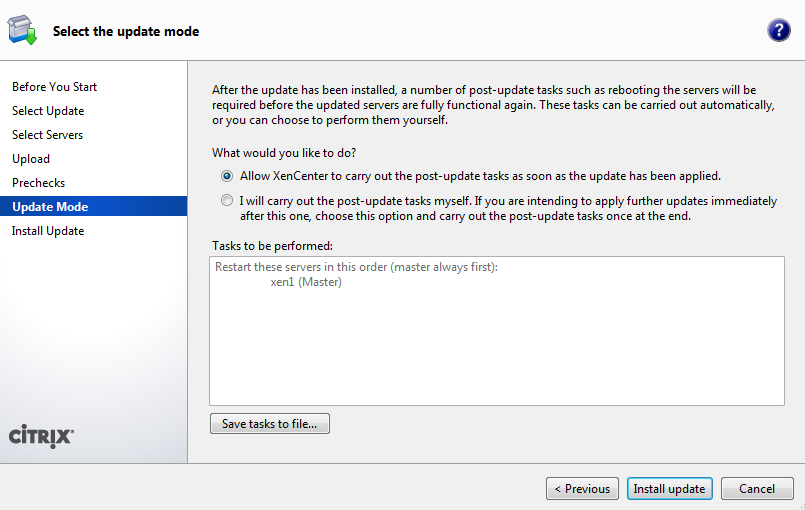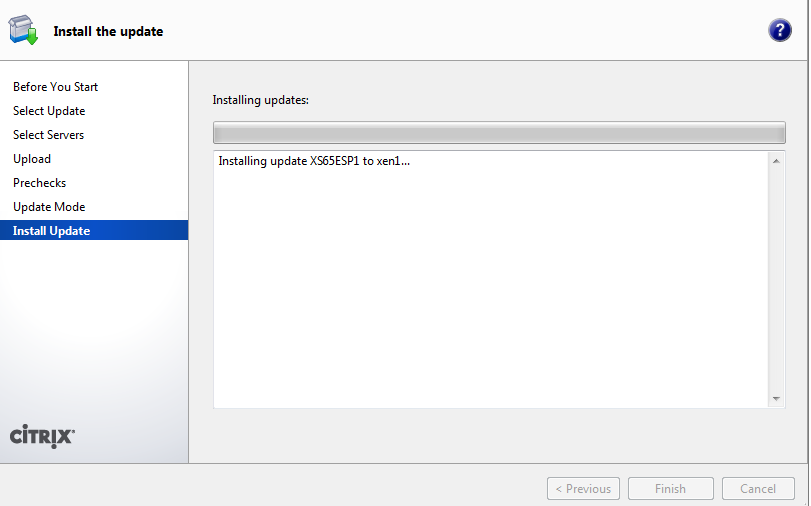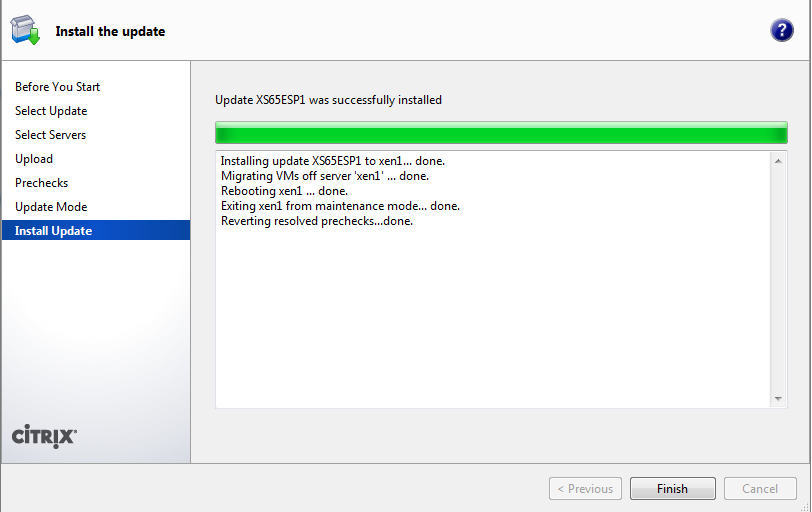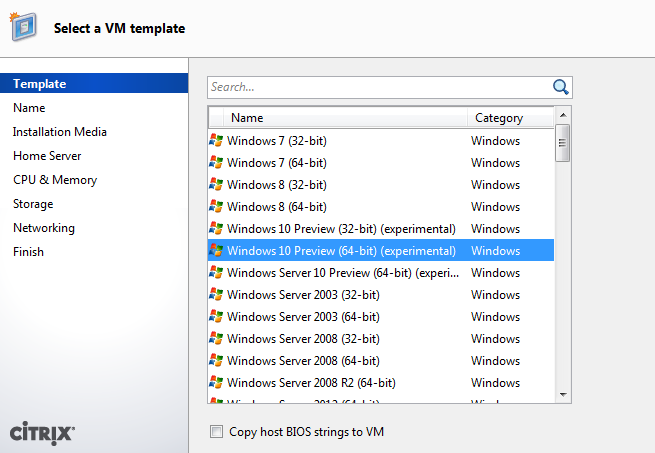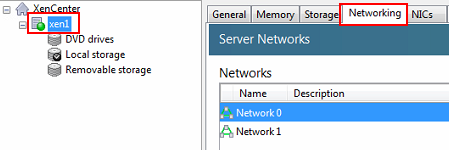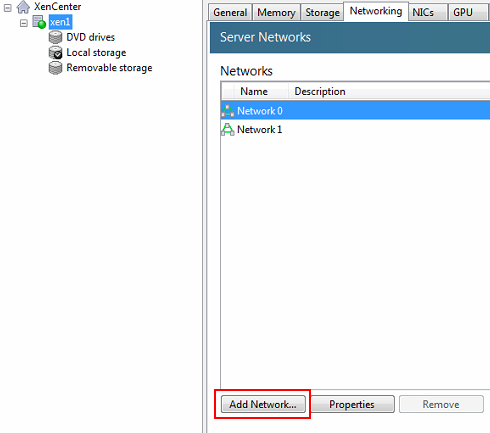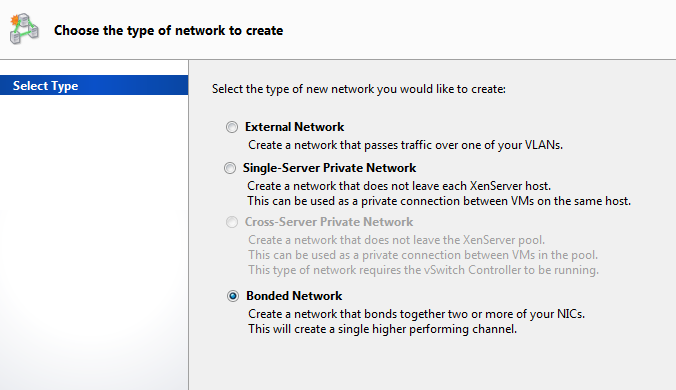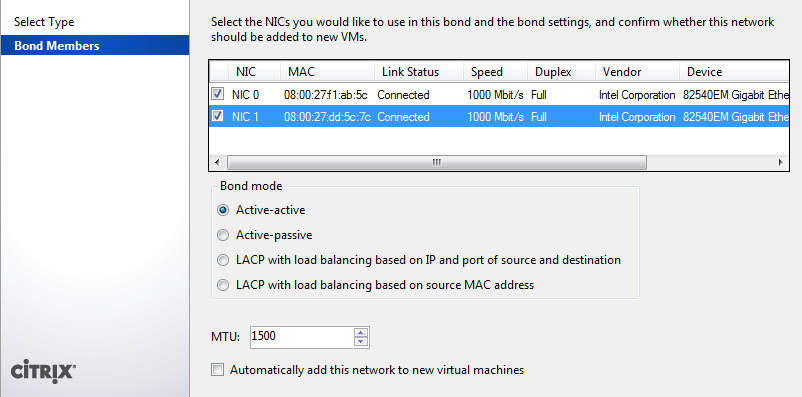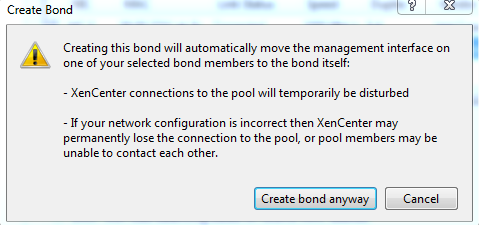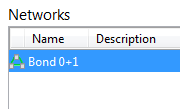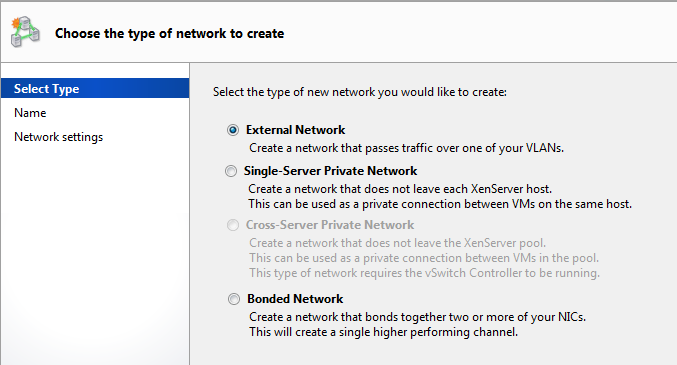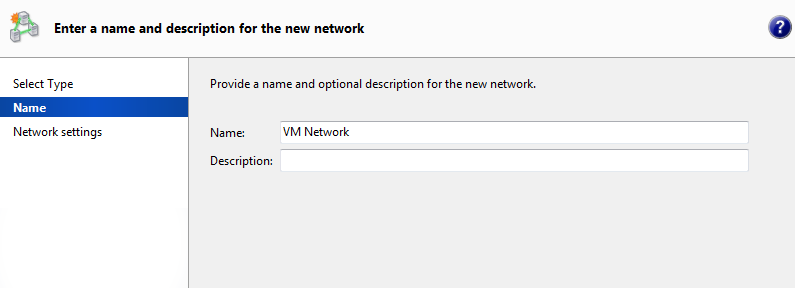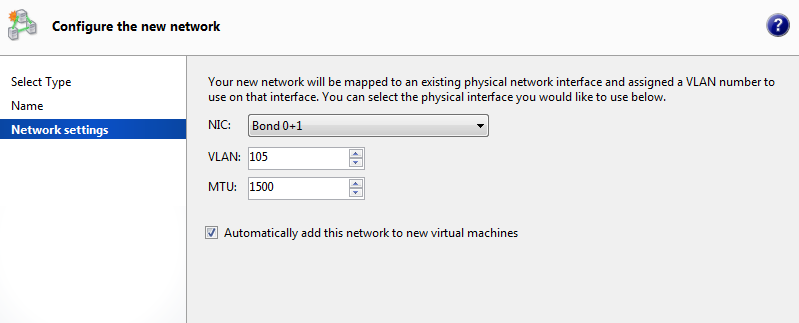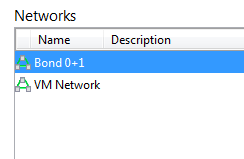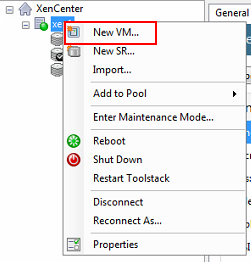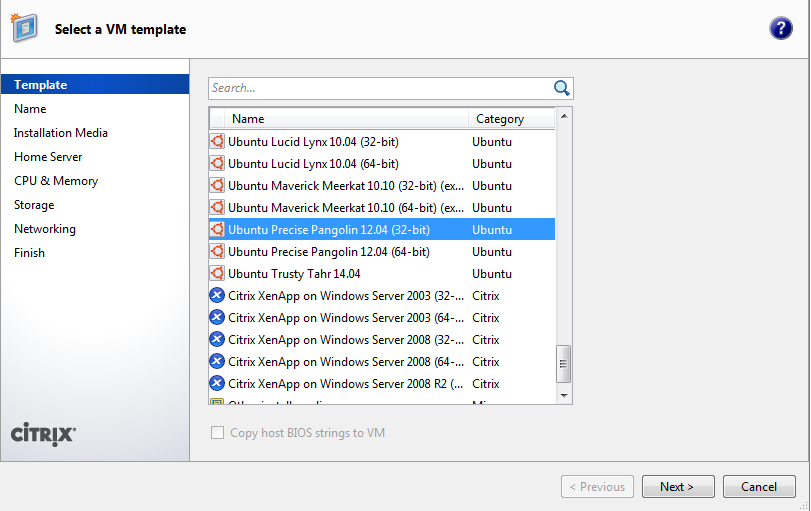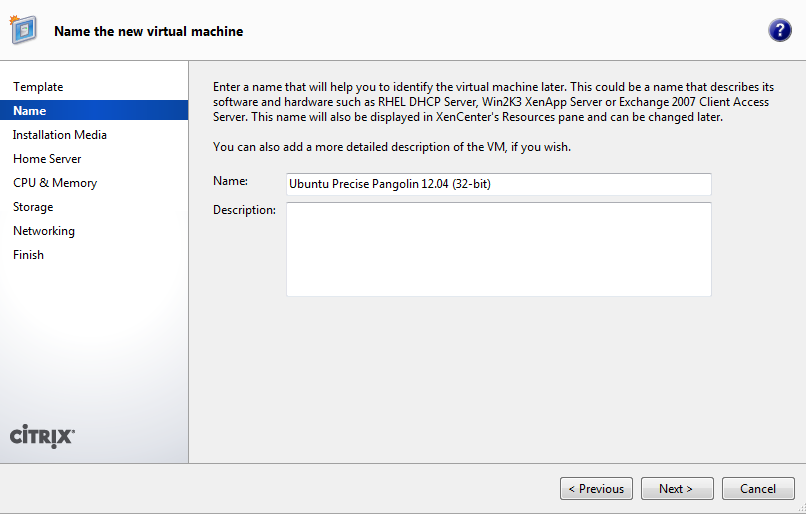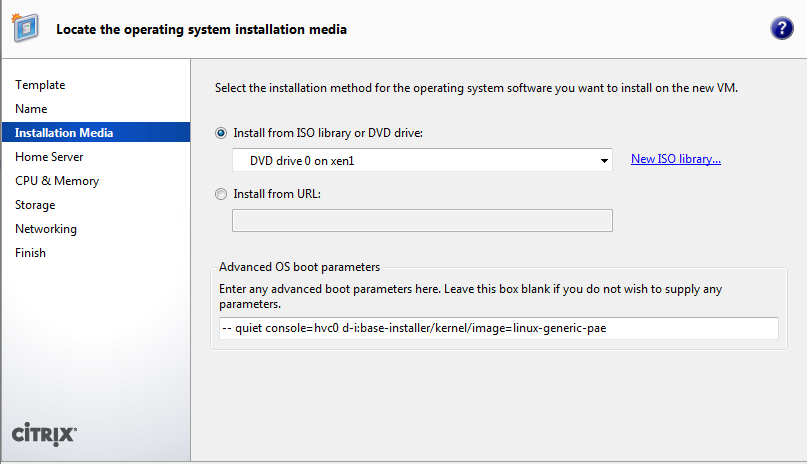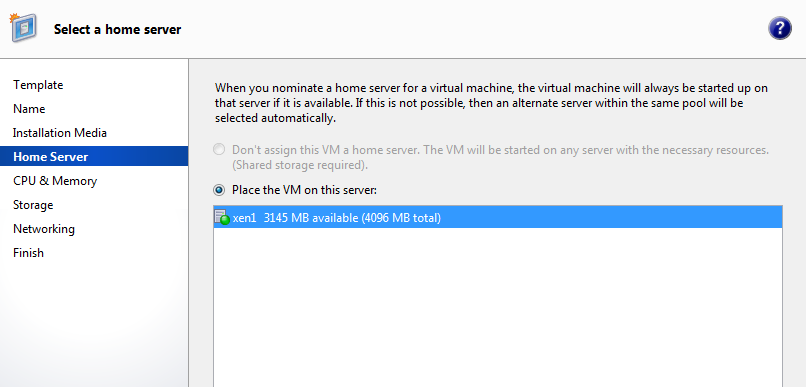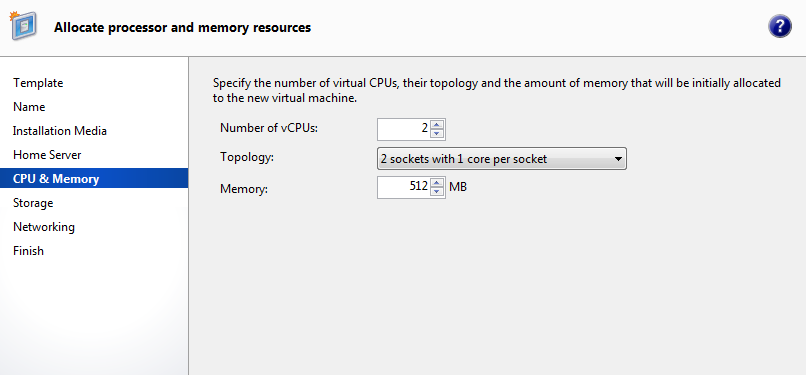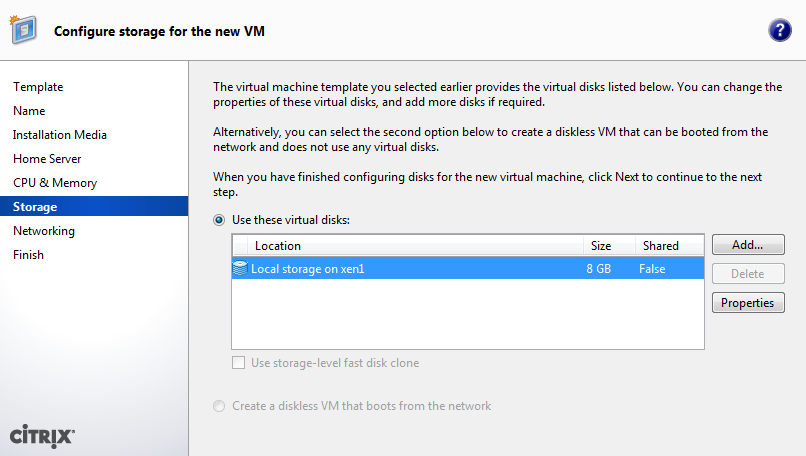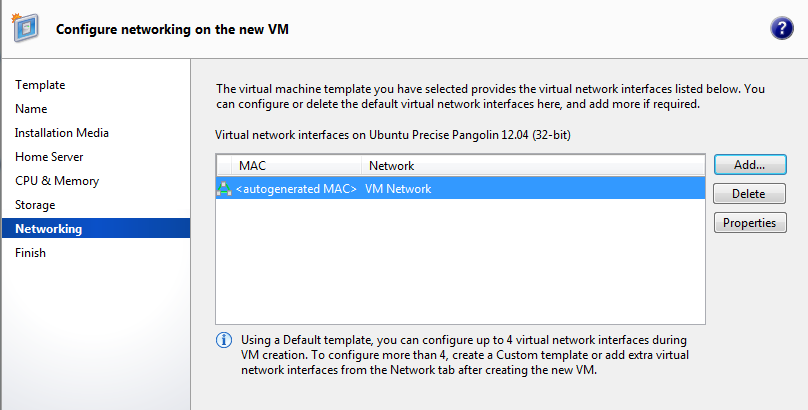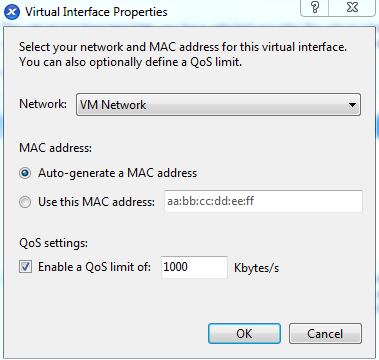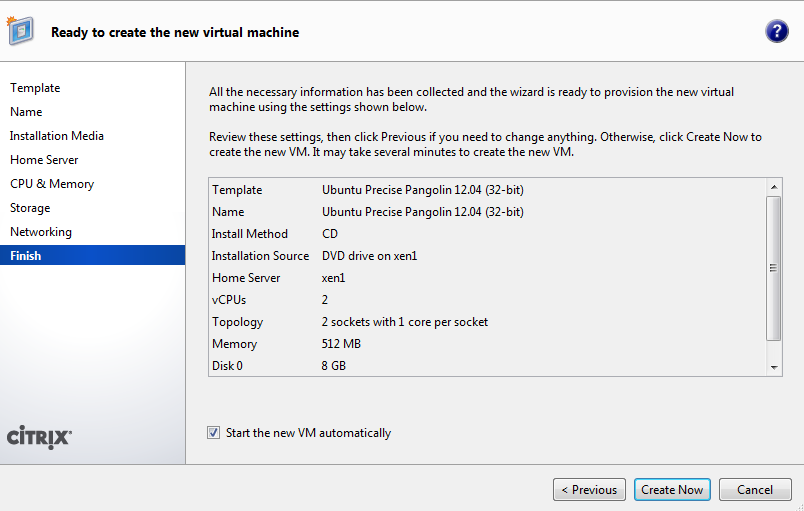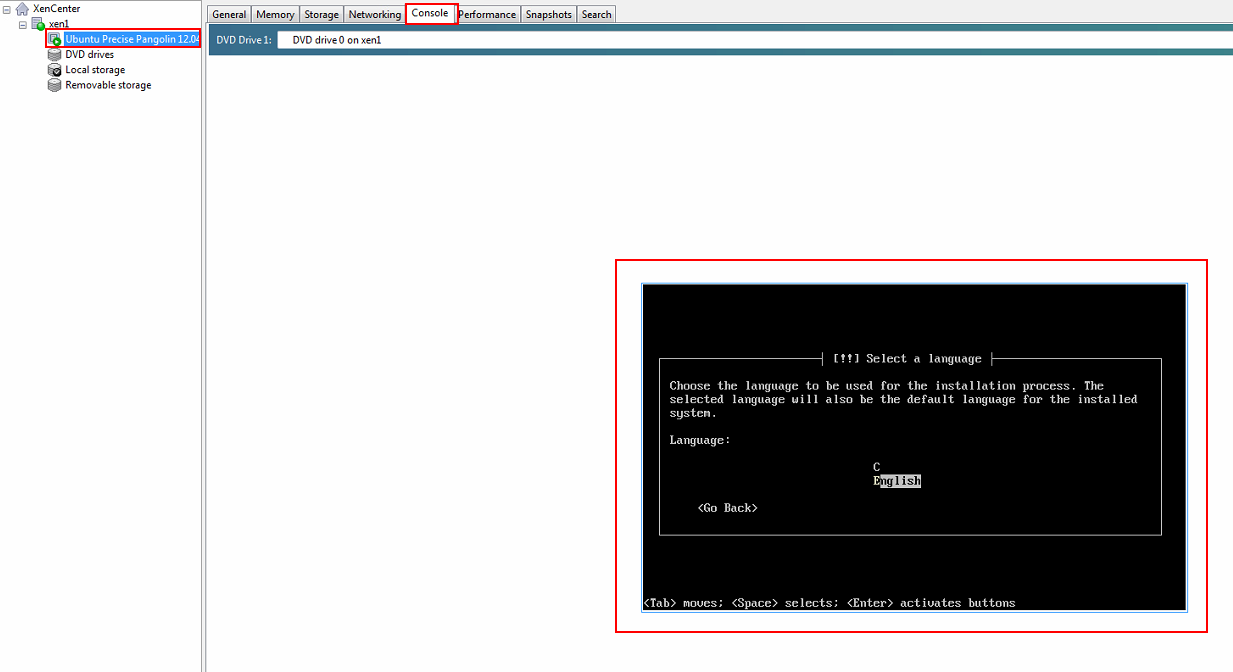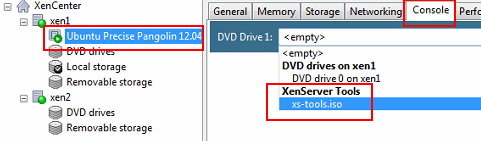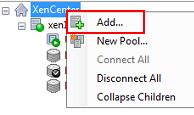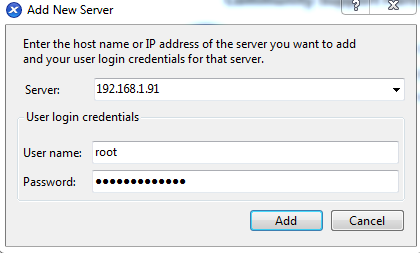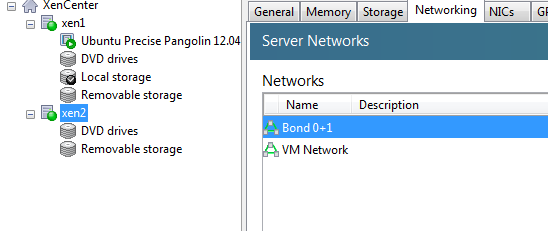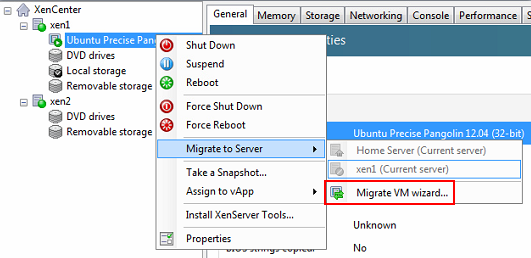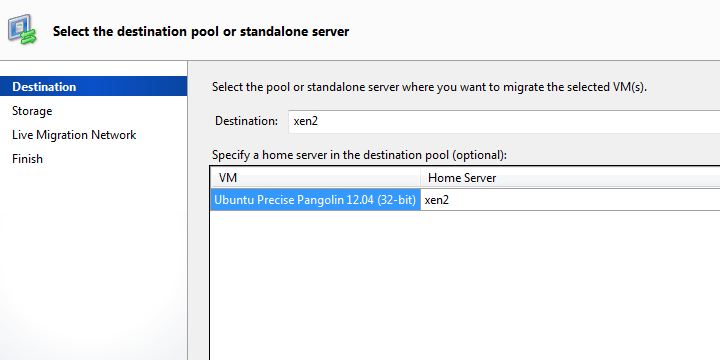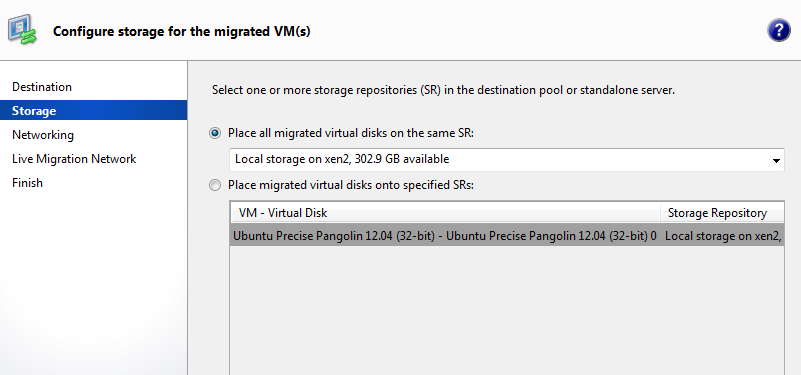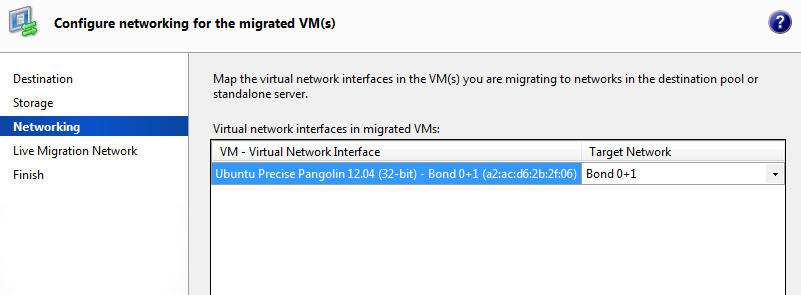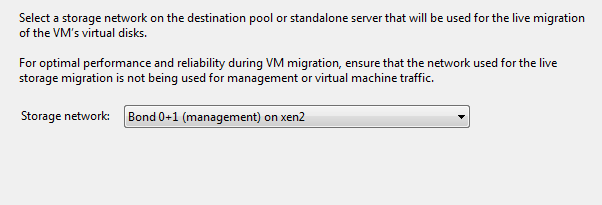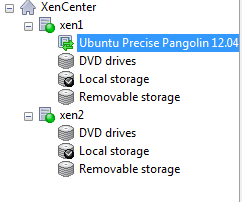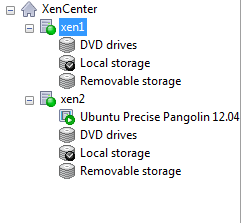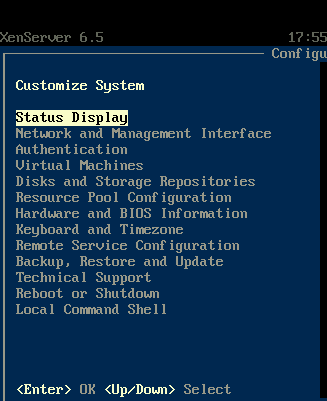Установка и настройка Citrix XenServer Часть 1.
В данном цикле статей, мы рассмотрим установку и настройку виртуальной среды основанной на гипервизоре XenServer. Перейдем к установке гипервизора.
Скачиваем дистрибутив с официального сайта – тут.
Посмотреть возможности XenServer можно на этой странице.
Начнем. Загружаемся с установочного диска.
Выбираем раскладку клавиатуры.
Далее XenServer предупреждает что все данные на дисках будут уничтожены, также возможно установить специальные драйвера нажав F9 если это необходимо.
Далее выбираем диск на котором будет располагаться хранилище виртуальных машин. Если необходимо хранилище которое будет расширяться динамически, выбираем Thin provisioning.
Далее выбираем путь файлов установки. В нашем случае это локальное хранилище.
Если у вас отсутствует Supplemental Pack (дополнительные компоненты XenServer) нажимаем No.
Пропускаем проверку установочного диска, т.к. мы уверены что он на 100% рабочий =)
Вводим пароль root.
Указываем сетевой интерфейс для управления сервером.
Указываем сетевые настройки для управляющего интерфейса.
Указываем Hostname и DNS сервера.
Указываем временную зону.
Далее для синхронизации времени выбираем NTP.
Указываем адреса NTP серверов.
Подтверждаем установку XenServer.
Ожидаем окончания установки.
После окончания установки перезагружаемся.
После загрузки сервера устанавливаем Citrix XenCenter. Актуальную версию можно найти тут (Windows Management Console).
Запускаем XenCenter, выбираем Add New Server.
Вводим ip адрес установленного сервера и логин с паролем.
После этого в консоли появится наш XenServer.
Перейдем к установке SP1.
Скачивам и распаковываем SP1. Скачать можно отсюда.
В меню XenCenter выбираем Tools – Install Update.
Выбираем Xen хост.
Следующим шагом загружаем обновление на сервер. Заметьте, иконка сервера изменилась.
Проходим проверку, и нажимаем Next.
Далее предоставим XenCenter возможность самому запустить процесс установки обновления. Нажимаем Install Update.
Ждем окончания установки.
Во время установки хост Xen будет перезагружен. После перезагрузки XenCenter запустит скрипты обновления и завершит установку.
На этом установка SP1 завершена. Можете обратить внимание что после установки SP1 , появляется поддержка windows 10.
Перейдем к настройкам сети. Открываем хост Xen и открываем раздел networking.
Нажимаем add network.
Далее мы создадим агрегированный сетевой адаптер, состоящий из 2-х физических.
Выбираем Bonded network.
Выбираем сетевые адаптеры и тип агрегации.
Если у вас всего 2 физических сетевых адаптера, XenCenter предупредит вас о том что интерфейс управления переместиться в агрегированный интерфейс.
Теперь создадим сеть для виртуальных машин, сеть будет с определенным VLAN.
Нажимаем Add network.
Выбираем External Network.
Задаем имя сети.
Указываем агрегированный интерфейс и VLAN. Также можно добавлять эту сеть автоматически для новых виртуальных машин.
Теперь у нас есть сети для управления и виртуальных машин.
Теперь перейдем к созданию виртуальной машины.
Выбираем установку с DVD привода хоста.
Выбираем хост Xen.
Указываем ресурсы для VM.
Также при выборе сети, можно указать пропускную способность виртуальной машины.
Проверяем введенные данные и создаем виртуальную машину.
Для управления VM перейдите в раздел Console.
Далее установите ОС в обычном режиме.
Важная особенность, XEN в зависимости от выбранной ОС, сам определяем параметры загрузки ядра ОС, поэтому при установке Ubuntu, вы сразу попадаете в режим установки.
Также обратите внимание, что для хранения дисков VM, Xen использует LVM, и отдает ее виртуальной машине как блочное устройство.
Установка Windows проходит в обычном режиме, там Xen не меняет параметры загрузки.
После установки VM установите Xen tools. Дистрибутивы linux, например Ubuntu, устанавливают xen tools на этапе установки ОС.
В Windows нужно установить xen tools вручную. Сделать это можно подключив CD образ Xen tools в консоли Xen.
Добавим второй хост XEN.
Добавляем второй хост по аналогии.
Теперь у нас 2 хоста XenServer.
Установите SP1 по аналогии.
В последней версии Xen хосты находят обновления автоматически через XenCenter, и загружают обновления с ближайших хостов Xen.
Продублируйте настройки сети на втором хосте.
Рассмотрим живую миграцию с хоста на хост.
XenServer поддерживает живую миграцию без общих хранилищ.
Запускаем мастер миграции.
Выбираем какую виртуальную машину мы будем мигрировать на какой хост.
Далее будет выбрано локальное хранилище второго хоста Xen.
Далее выбираем сеть, куда VM будет мигрировать.
Далее выбираем Storage Network.
Как видите иконка VM изменилась. Теперь она в статусе миграции.
Как видите Vm успешно мигрировала на второй хост.
Также возможно администрировать хост XenServer напрямую, подключившись к консоли сервера.
Данных функций хватит для минимального управления хостом Xen.
В следующей статье мы рассмотрим интеграцию с Active Directory, настройку пулов серверов, настройку HA, и подключение общих хранилищ.
Установка Citrix XenServer
Citrix XenServer – это платформа для серверной виртуализации и управления гипервизором. Данный гипервизор от компании Citrix является бесплатным, а благодаря его функционалу и масштабированию может быть применен как в небольших организациях, так и крупных корпорациях с десятками т тысяч виртуальных серверов (инфраструктура VI) и виртуальных рабочих станций (инфраструктура управления рабочими столами VDI).
Последняя на сегодняшний день стабильная версия Citrix XenServer 6.5 SP1 поддерживает в качестве серверных гостевых операционных систем Microsoft Server 2012 R2 и в качестве десктопных гостевых операционных систем Microsoft Windows 10.
Также в версии гипервизора начиная с Citrix XenServer 6.5 SP1 реализована полноценная поддержка графики vGPU, что означает возможность проброса виртуальных ядер графических ускорителей типа NVIDIA GRID K2 к любой гостевой виртуальной машине.
Ниже приведена установка применимая для всей линейки Citrix XenServer 6.х
Установка XenServer
1. Вставьте установочный диск в CD-ROM подключенный к серверу или ISO образ (например XenServer-6.1-install-cd.iso) через iLO консоль.
2. Через некоторое время запустится планировщик автоматической установки XenServer’a. Выберите раскладку клавиатуры «US» и нажмите «Ok»
3. В окне приветствия снова нажмите «Ok»
4. Ознакомьтесь с лицензионным соглашением и нажмите «Accept EULA»
5. Для установки XenServer’a выберите локальный диск (sda) и нажмите «Ok»

7. Для установки дополнительных компонентов нажмите «Yes»
9. Введите пароль (данный пароль будет также использоваться для подключения из консоли управления XenCenter) root’а и «Ok»
10. Выберите «Static configuration» и введите нужные данные (ip-адрес, маску подсети и шлюз) и нажмите «Ok»
12. Выберите «Manually specify» и введите DNS имя текущего сервера. Далее в графе «DNS Configuration» выберите «Manually specify» и введите действующие на предприятии DNS сервера (можно узнать командой nslookup) и далее «Ok»
16. Выберите «Using NTP», затем введите сервер времени и нажмите «Ok»
17. Если все настройка введены верно, то для установки нажмите «Install XenServer»
18. После завершения установки появится информационное окно «Установка завершена». Нажмите «Ok» и сервер начнет перезагружаться
19. Через минут 10-15 сервер запустится, для удаленного подключения используйте консоль управления XenCenter.