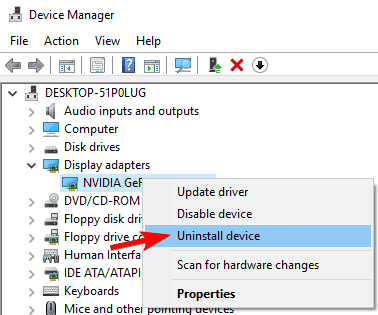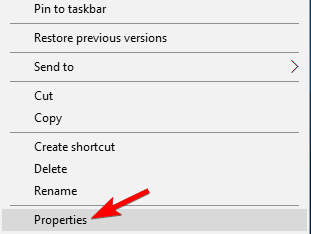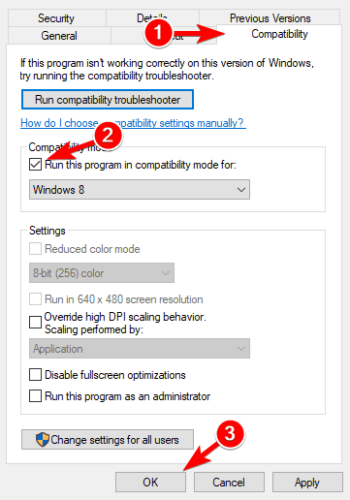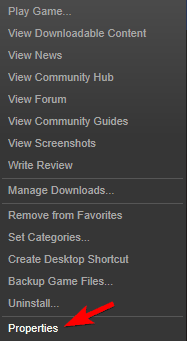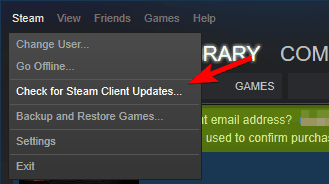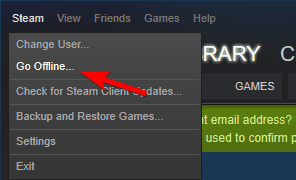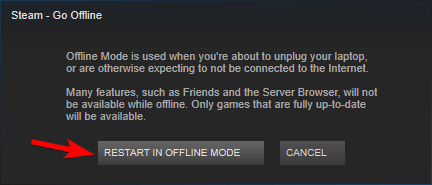- FIX: Civilization V won’t launch / crashes on Startup
- What can I do if Civilization V doesn’t work in Windows 10?
- 1. Update your graphics card driver
- DriverFix
- 2. Remove Lucid Virtu
- IObit Uninstaller 10 Pro
- 3. Uninstall your display driver
- Run a System Scan to discover potential errors
- 4. Run Civilization V in compatibility mode
- 5. Update your BIOS
- 6. Verify the integrity of the game’s cache
- 7. Install DirectX
- 8. Run the game in windowed mode and turn off Anti-aliasing
- 9. Make sure that your Steam client is up to date
- 10. Try running the game in Offline mode
- 11. Copy the missing DLL files
- Civilization 5 and windows 10
FIX: Civilization V won’t launch / crashes on Startup
- Civilization 5 is an excellent turn-based strategy game, but for some Windows 10 users it won’t even start.
- All the leads point to the graphics card driver but in this guide, we will fix all the possible issues.
- If you want to boost any of your game’s performance, try using Game Fire.
- Everybody loves gaming so explore our Gaming Hub for more info.
- Download Restoro PC Repair Tool that comes with Patented Technologies (patent available here).
- Click Start Scan to find Windows issues that could be causing PC problems.
- Click Repair All to fix issues affecting your computer’s security and performance
- Restoro has been downloaded by 0 readers this month.
It seems that for some users, Civilization V is no longer working on Windows 10.
Civilization 5 is a great game, but sometimes certain errors can occur. There are various problems that can prevent you from running it , and users reported the following issues:
- Civ 5 Windows 10 won’t start – Update your graphics card drivers and check if that helps.
- Civ5 not launching – Try running the game in Compatibility mode and check if that solves the problem.
- Civ 5 won’t launch after DirectX selection – Can occur if you don’t have the necessary DirectX files. Repair your Civilization 5 installation or install the necessary DirectX components.
- Civilization V quit unexpectedly – The problem might be your installation or third-party software. Repair your game and remove any incompatible software.
- Civilization V unable to start correctly – This is most likely caused by missing DLL files, can be fixed by one of our solutions below.
- Civilization V keeps crashing – Fix it by using one of our solutions.
Users report that Civilization V won’t even run, they just get the error message and the application crashes.
Keeping your Windows 10 up to date can fix this issue, so we advise you to update your OS first. If updating doesn’t help, you might want to try some of these solutions.
What can I do if Civilization V doesn’t work in Windows 10?
1. Update your graphics card driver

Of course, the issue can be fixed by downloading and installing the latest drivers. Visit your graphics card manufacturer’s website, find your model, and download the latest drivers for it.
Although it sounds simple in theory, sometimes it’s more complicated and you may actually do more harm by installing the wrong driver on your system.
The safer and easier solution is to download and install DriverFix, a specialized solution that will update and fix your drivers in a couple of seconds automatically.
You don’t even have to click on anything because after installing, it will start working by scanning your system for driver problems or updates.
When the process finishes, you will see a complete list of the drivers situation.

DriverFix
2. Remove Lucid Virtu

This solution applies only to Nvidia owners, so if you don’t own Nvidia graphics, you can skip this solution and try something else.
Many users reported that they fixed the problem with Civilization 5 simply by removing Lucid Virtu from their PC.
Alternatively, you might be able to fix the problem by switching to the older version of Nvidia drivers.
In order to remove Lucid Virtu entirely, along with its associated files, it’s recommended to use a dedicated removal tool.
There are many great tools that can help you with that, but the best is IObit Uninstaller so we strongly recommend trying it out.
IObit Uninstaller 10 Pro
3. Uninstall your display driver
- Press Windows Key + X and choose Device Manager from the menu.
- Expand the Display Adapter section, find your Display Device driver, right-click it, and choose Uninstall device.
- Restart your computer.
Windows will now install the default driver for your graphics card and the issue should be resolved.
Run a System Scan to discover potential errors
For a better gaming experience, we recommend downloading Game Fire for free. It will help with various gaming issues, such as freezes, crashes, low FPS, lags, and slow PC.
4. Run Civilization V in compatibility mode
- Find the Civilization V shortcut and right-click it.
- Choose Properties from the menu.
- Go to Compatibility tab, check Run this program in compatibility mode for and select Windows 8 from the list. Click Apply then OK to save the settings.
5. Update your BIOS

It can happen that BIOS doesn’t support Windows 10, and this can create a certain issue, so you might want to try updating it.
Before you start we have to warn you that updating the BIOS is an advanced technique and if not done properly it can cause permanent damage to your computer.
If you don’t know how to do that , please, take your computer to the official repair center and ask them to do it for you.
For more information on how to perform the update , be sure to check out our guide on how to flash your BIOS.
6. Verify the integrity of the game’s cache
- Open Steam, locate Civilization 5, right-click it and choose Properties.
Go to Local Files and click on Verify Integrity of Game Cache. 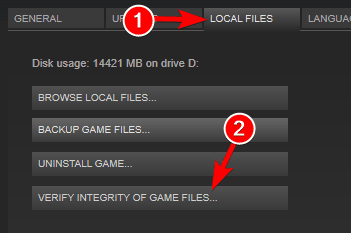
7. Install DirectX

To fix the issue, you just need to download and install the necessary version for Civilization 5. You can download the required DirectX right from Microsoft’s website.
Alternatively, you can check Civilization 5’s installation directory for the DirectX directory.
In there you should find the DXSetup file. Just run the setup to install DirectX and the issue should be resolved.
8. Run the game in windowed mode and turn off Anti-aliasing

According to them, the game is unable to start, and the problem seems related to the anti-aliasing feature. To fix the issue, you need to check the game’s settings.
According to users, simply set the game to run in Windowed mode and turn off anti-aliasing. After doing that, the game should run without any issues on your PC.
It might not be necessary to run the game in windowed mode, so you can just try disabling anti-aliasing.
9. Make sure that your Steam client is up to date
- Start Steam.
- Click on Steam in the top right corner and choose the Check for Steam Client Updates option.
- The Steam client will check for available updates and install them automatically.
Note: If the Steam client update is stuck we have an excellent guide to fix that problem for you.
10. Try running the game in Offline mode
- Start Steam.
- Choose Steam from the toolbar and select Go Offline.
- Click Restart in Offline Mode.
- Once the Steam restarts, try running Civilization 5 again.
11. Copy the missing DLL files
- Try running Civilization 5 from its installation directory.
- Write down the name of the missing file. It should be d3dx9_42.dll, but can be a different file on your PC.
- Navigate to the DirectX directory and find that file. In our example, the file should be d3dx9_42_x86 or d3dx9_42_x64 (these files can sometimes have a prefix before them such as Aug2009 or Dec2005).
- Run the file that matches your system architecture (32 or 64-bit system) .
- You should see a list of files. Locate the missing file, in our case that would be d3dx9_42.dll, and copy it to the Civilization 5 installation directory.
We hope this guide helped you to run Civilization V on your Windows 10 computer. If you have any comments or questions, just reach for the comment section below.
Civilization 5 and windows 10
For many people Civilization stopped working correctly after upgrading their OS to Windows 10.
As with many other Steam games for the vast majority of the games, this issue is simply resolved by one or two of these suggestions:
1) Verify your game files.
Open the Steam Client >> Right click on Civilization 5 >> Choose Properties
Go to the tab Local Files >> Click the button «Verify Integrity Of Game Cache. «
2) Update your graphics drivers to the Windows 10 version of them. Windows 10 doesn’t always install those right away when upgrading.
If all else fails, delete the folder Sid Meiers Civilization 5 (it includes all your save games!) from My Documents/My Games
Then Delete All Local content by going into the Steam Client and right clicking Civilization 5.
After that, click the install button on the game, causing it to download again. When that is finished, start the game again.
I updated directx with the directx libraries on ms’s website and now it works with no issues. http://www.microsoft.com/en-us/download/details.aspx?id=35
I upgraded to Windows 10 and it still works fine for me. Are you trying to play using the DirectX 10/11 version or the Windows 8 version? (I use the DirectX 10/11 version)
Hello Civ5 Community. I love this game and don’t want to stop playing on my laptop, I play civ5 at school inbetween classes, and It keeps me occupied. I dont think I have as many hours on any other game than civ5 on my library.
Anyway, I used to run windows 8.1 on my Dell Inspiron 5447. Specs from PC Mag here:
http://www.pcmag.com/article2/0%2c2817%2c2475936%2c00.asp?tab=Specs
Civ5 Ran FINE on this laptop, even though I didn’t run the recommended requirements from multiple websites. All I did was run on lowest settings (Admit it, Civ5 is beautiful, but you dont need great graphics to play it) After I installed 10, it doesn’t work anymore. I tried everything in that one troubleshooting sticky, and no prevail.
What usually happens is the startup menu starts and it leaves a black screen. I was told online it might have been an error with the intro video, and in which I disabled in the ini file as well. I also tried verifying the files, and restarting a new, completely new download. Still no dice after that.
Going into an IT major, I find this kind of frustrating. Everything I have tried in the past with game problems usually did work, I cannot figure this out. Someone with major access in starting these games, maybe be able to help me? It would be greatly appreciated.