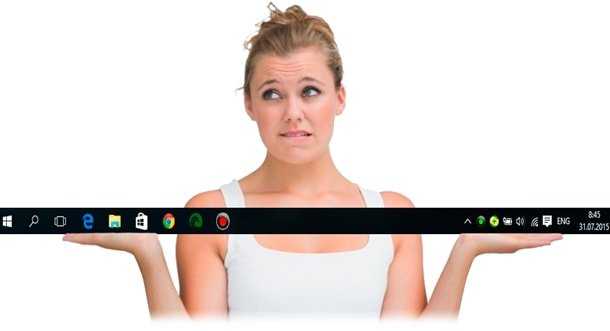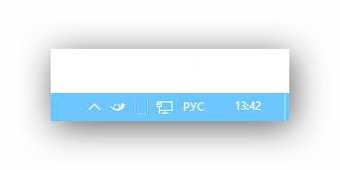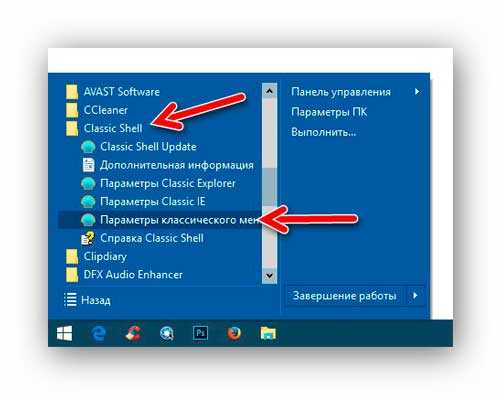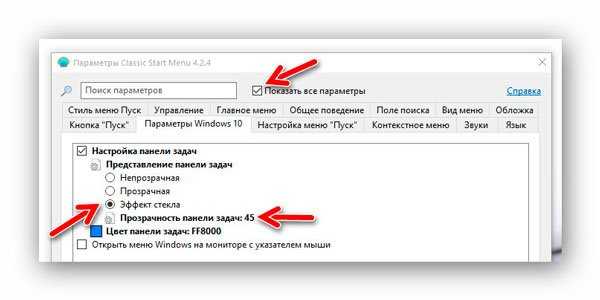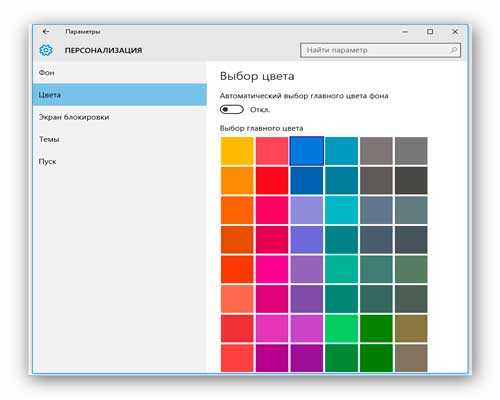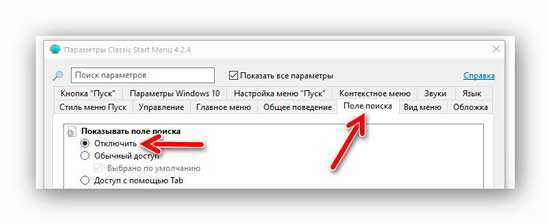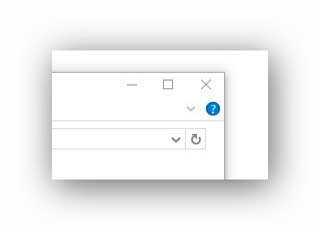- прозрачная панель задач в windows 10: как сделать красиво
- Как сделать панель задач прозрачной Windows 10
- Прозрачная панель задач Windows 10
- Параметры системы
- Редактор реестра
- TranslucentTB
- Прозрачная панель задач Windows 10 и плюшки
- Прозрачная панель задач для Windows 10
- Как сделать панель задач прозрачной
- Другие возможности Classic Shell
- Скачать Classic Shell
- ПОЛЕЗНОЕ ВИДЕО
- Как сделать панель задач прозрачной Windows 10
- Как сделать панель задач прозрачной в Windows 10
- 1 Способ — через параметры
- 2 Способ — приложение
- В заключение
прозрачная панель задач в windows 10: как сделать красиво
Classic Shell — давно и хорошо знакомая Windows-юзерам программа, с помощью которой можно заменять различные элементы интерфейса этой операционной системы, к примеру, меню Пуск или Проводник, на их классические версии, и проделывать другие фокусы. С выходом Windows 8 и ее радикально обновленным и потому слегка непривычным интерфейсом Classic Shell пользоваться начали многие.
Само собой с новой Windows 10 эта прога тоже работает, притом функционал ее по большей части реализуется точно также как и с Win 8. Однако в более свежей Classic Shell для Windows 10 появились и некоторые новые функции, которых не было в предыдущей версии утилиты для более ранних Windows. Одна из них — опция настройки панели задач, посредством которой полностью прозрачная панель задач в Windows 10 — это, как говорится, дело техники, хоть на настольном компе, хоть на ноутбуке.
Но после установки Classic Shell прозрачная панель задач не включается по умолчанию, потому ее надо настраивать. Собственно, об этом мы и расскажем.
Итак, как сделать панель задач прозрачной windows 10:
1. загружаем и устанавливаем Classic Shell (с classicshell.net), программа бесплатная и не содержит рекламы.
2. при первом запуске программа сразу открывает диалоговое окно настроек, потом, чтобы его открыть, надо кликнуть правой кнопкой мыши по кнопке «Пуск» и в контекстном меню выбрать «Настройка»
3. после этого Classic Shell откроет окно с настройками по умолчанию, в верхней части которого надо найти и активировать (поставить галочку) опцию «Показать все параметры»
4. далее в том же окне появляется сразу несколько дополнительных вкладок, среди них находим и открываем вкладку «Параметры Windows 10» и в ней сначала отмечаем галочкой «Настроить панель задач«, а потом — «Прозрачная»
5. теперь остается только изменить уровень прозрачности: устанавливаем 0 — ноль (т.е. полностью прозрачная панель задач).
6. жмем кнопку ОК, чтобы сохранить эти изменения.
Теперь панель задач в вашей Windows 10 стала прозрачной. Устанавливая в настройках программки значения отличные от 0 можно регулировать уровень прозрачности на свое усмотрение.
И еще один нюанс : если установлена полностью прозрачная панель задач в Windows 10, то с настройками цвета можно не заморачиваться.
Как сделать панель задач прозрачной Windows 10
Прозрачная панель задач значительно лучше вписывается в обновлённый дизайн Windows 10. Всё больше и больше пользователей переходят на обновлённую Windows 10. А предыдущие способы, как можно сделать панель задач прозрачной не все работают. Хотя теперь непосредственно в параметрах системы можно включить прозрачность панели.
Эта статья расскажет, как сделать прозрачную панель задач Windows 10. Так как прозрачная панель задач действительно выглядит красивее. И ей приятней пользоваться. Возможность активировать эффекты прозрачности появились в параметрах начиная с обновления Creators Update версии 1703 Windows 10 и новее.
Прозрачная панель задач Windows 10
Параметры системы
Для получения возможности активации прозрачности элементов интерфейса нужно до последней версии обновить Windows 10. В предыдущих версиях может не быть соответствующего пункта в параметрах системы.
- Перейдите в расположение Параметры > Персонализация > Цвета.
- Перетяните ползунок пункта Эффекты прозрачности в положение ВКЛ.
А также если Вы хотите не знаете, как изменить цвет панели задач, тогда: находим категорию Отображать цвет элементов на следующих поверхностях и устанавливаем галочку на пункт В меню «Пуск», на панели задач и в центре уведомлений. Теперь снимаем галочку с пункта Автоматический выбор главного цвета фона и снизу в палитре цветов можете выбрать желаемый.
Если же Вы ещё не успели обновиться до последней версии операционной системы, тогда все действия аналогичны только вместо ползунка Эффекты прозрачности ищите Сделать меню «Пуск» панель задач и центр уведомлений прозрачными.
Все изменения применяются сразу без необходимости выполнять перезагрузку компьютера и это есть основной плюс данного способа. В принципе более подробно можете ознакомиться, как изменить цвет панели задач в Windows 10.
Редактор реестра
Как и в большинстве случаев, с помощью редактора реестра можно изменить любые параметры Windows 10. Но перед внесением изменений рекомендуем создать резервную копию реестра. Этот способ является не очень удобным, поскольку Вам потребуется в итоге произвести перезапуск проводника или просто перезапустить систему.
- Откройте редактор реестра выполнив команду regedit в окне Win+R.
- Переходим по пути: HKEY_CURRENT_USER\ SOFTWARE\ Microsoft\ Windows\ CurrentVersion\ Themes\ Personalize.
- Меняем значение параметра EnableTransparency на 1, чтобы панель задач стала прозрачной ( 0 — значение по умолчанию).
- Перезапустите проводник или выйдете из системы и повторно войдите, чтобы изменения вступили в силу.
TranslucentTB
Существует множество утилит для изменения внешнего вида Windows 10. Самая лёгкая и более-менее удобная программка TranslucentTB позволяет настроить прозрачность панели задач.
Достаточно перейти на официальный сайт и загрузить программу TranslucentTB.2017. Теперь извлекаем папку с программой на рабочий стол. Можно использовать лучшие архиваторы для Windows 10.
В папке находим и запускаем программу TranslucentTB.exe от имени администратора Windows 10. В контекстном меню иконки утилиты на панели задач можно выбрать режим прозрачности.
Есть возможность установить частично прозрачный, прозрачный, динамичный или нормальный режимы. По умолчанию установлен режим Normal, если же его изменить на Clear, панель задач станет прозрачной.
Теперь не надо искать программу на официальном сайте производителя и думать можно ей доверять или нет. Можно установить доверенное приложение TranslucentTB с Магазина Windows 10. Принцип работы аналогичный классическому приложению, достаточно в контекстном меню выбрать уровень прозрачности панели задач.
Прозрачная панель задач Windows 10 и плюшки
Полностью (или частично) прозрачная панель задач Windows 10 , отсутствие поля поиска в окнах проводника, разные варианты оформления меню Пуск … — всё это (и многое другое) можно легко воплотить в жизнь с обновлённой версией абсолютно бесплатной программы Classic Shell .
Согласитесь, что панель задач в новой операционной системе не блещет количеством настроек своего оформления, можно сказать, что их нет абсолютно.
Прозрачная панель задач для Windows 10
Может производители изменят своё отношение к этому вопросу со временем (с трудом верится ), но я не собираюсь ждать. Вспахал половину Интернета и нашёл решение — программа Classic Shell.
Подробно возможности настройки меню кнопки «Пуск» с помощью этой программы уже описывал, поэтому в сегодняшней статье только опишу как делается прозрачная панель задач Windows 10 (такая функция появилась в новейшей версии Classic Shell).
Кстати, панель задач не обязательно делать полностью прозрачной (часики и значки в трее станут невидимыми) — можно с помощью лёгкой прозрачности придать мягкий оттенок любому цвету.
Например, таким образом сделал свою панель более воздушной и в тоже время с видимыми всеми значками…
Как сделать панель задач прозрачной
Итак, сделать прозрачной панель задач Windows 10 можно очень легко и быстро:
- заходим в настройки Classic Shell…
- ставим галочку на «Показать все параметры» и переключаемся на вкладку «Параметры Windows 10» …
- устанавливаем точку на «Прозрачная» (значение прозрачности на «0»). Можно ещё назначить абсолютно любой цвет панели задач, а не ограничиваться стандартным выбором …
Поздравляю — у Вас прозрачная панель задач Windows 10.
Желательно перегрузить систему (изменения не всегда сразу применяются).
Читайте также на сайте:
Другие возможности Classic Shell
В этой замечательной и полезной программе можно:
- убрать поле поиска из окон Проводника…
- изменить размер иконок и панелей
- вид и стиль меню
- поколдовать над кнопкой «Пуск» и т.д.
Разных настроек очень много (загляните ещё в «Параметры Classic Explorer» и «Параметры Classic IE»).
При деинсталляции программы Classic Shell (или при выходе из неё) возвращаются исходные системные настройки.
Скачать Classic Shell
| Предназначение: | Бесплатная программа для оптимизации интерфейса Windows |
| Название программы: | Classic Shell |
| Производитель (автор): | Classic Shell® |
| Статус: | Бесплатно |
| Категория: | Интерфейс Windows |
| Размер инсталлятора (архива): | 7.04 Мб |
| Поддержка ОС: | Windows 7,8,10 |
| Язык интерфейса: | Английский, Русский… |
| Безопасность: | Вирусов нет |
| Похожие программы: | TranslucentTB CenterTaskbar |
| Ссылка на инсталлятор/сайт: | Скачать/Перейти |
Такая прозрачная панель задач Windows 10. До новых полезных компьютерных программ и интересных приложений для Андроид.
ПОЛЕЗНОЕ ВИДЕО
Как сделать панель задач прозрачной Windows 10
Прозрачная панель в Windows уже давно полюбилась пользователям, еще со времен появления 7 версии этой операционной системы.
В Виндовс 10 сделать ее такой тоже можно — в настройках операционной системы и специальными приложениями, которые имеют больше параметров.
Прошлый материал был посвящен тому, как узнать версию Windows 10. Сейчас мы подробно рассмотрим, как делается прозрачная панель задач Windows 10.
Как сделать панель задач прозрачной в Windows 10
1 Способ — через параметры
1. Кликните правой кнопкой мыши по свободному месту рабочего стола и откройте пункт «Персонализация».
2. В левом столбце переключитесь на раздел «Цвета» и в правом окне сделайте активным пункт «Эффекты прозрачности».
Можете покрутить различные цвета и поэкспериментировать с обоями — прозрачность будет выглядеть по-другому. Если прозрачности еще не хватает, то ее еще можно прибавить примерно на 30 — 40%. Для этого:
1. Сейчас нам необходимо запустить редактор реестра, для этого — нажмите одновременно на клавиши WIN + R и введите команду — regedit
2. Перейдите по пути:
Можете просто скопировать это значение в панель адреса и перейти, нажав на ENTER, или открыть эту папку вручную.
3. В правом окне кликните по свободному месту правой кнопкой мышки и создайте «Параметр DWORD 32 бита». Сразу переименуйте его в — UseOLEDTaskbarTransparency
Затем откройте и установите значение — 1
4. Кликните по панели задач правой кнопкой мыши и откройте диспетчер задач.
5. Найдите «Проводник» в списке и нажмите на кнопку «Перезапустить». Изменения сразу вступят в силу, и разница станет заметной.
Если вам не хватает и такой прозрачности — можно установить специальные программы, которые будут регулировать ее с большими параметрами.
2 Способ — приложение
1. Перейдите в магазин Майкрософт и получите приложение — TranslucentTB. Затем, в этом же окне, нажмите на кнопку — «Запустить».
2. Панель задач сразу станет прозрачной, а программа будет свернута в трей. Кликнув по ней правой кнопкой мыши, установите параметр «Open at boot», чтобы она загружалась при загрузке компьютера.
Также приложение обладает и дополнительными параметрами, которые вы можете выбрать сами. Его плюс в том, что оно официально опубликовано в магазине Майкрософт, значит прошло все необходимые проверки безопасности.
В заключение
Как видите все делается довольно просто и настроить панель задач можно под любой вкус, хоть сделать полностью невидимой, кроме значков. Это бывает очень удобно.