- Classic Task Manager — возвращаем классический «Диспетчер задач»
- Classic Task Manager для Windows
- Отзывы о программе Classic Task Manager
- Как открыть диспетчер задач Windows 10
- Как открыть диспетчер задач?
- Стандартные способы
- Сторонние программы
- Какие функции выполняет диспетчер задач?
- Процессы
- Производительность
- Журнал приложений
- Автозагрузка
- Пользователи
- Подробности
- Службы
- Заключение
- Get classic old Task Manager in Windows 10
Classic Task Manager — возвращаем классический «Диспетчер задач»
Classic Task Manager позволяет вернуть классический «Диспетчер задач» в Windows 10 или 8.1, полюбившийся поклонникам Windows XP, Vista и 7 за свою простоту и легковесность. Программа очень проста в использовании и представляет собой удобный инсталлятор для оригинальных системных файлов, созданных Microsoft.
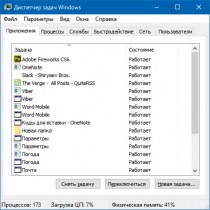
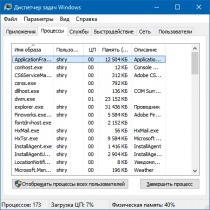
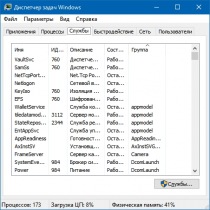
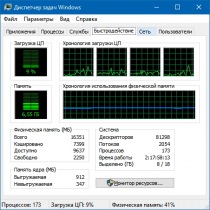

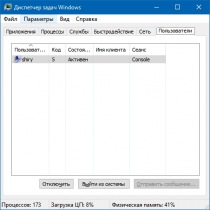
Так как автор Classic Task Manager использовал оригинальные файлы, после установки пакета вам будет доступен полный набор хорошо знакомых функций старого диспетчера задач, а кроме того приятный бонус в виде классической версии утилиты «Конфигурация системы» (msconfig.exe) со вкладкой для управления автозагрузкой.
Утилиты из пакета подменяют соответствующие стандартные инструменты Windows 10, в какой-то дополнительной настройке не нуждаются. При желании Classic Task Manager можно удалить как любую другую программу, вернувшись к использованию современного диспетчера. Распространяется программа бесплатно, русский язык поддерживается.
Classic Task Manager для Windows
| Оценка: |
5.00 /5 голосов — 3 |
| Лицензия: | Бесплатная |
| Версия: | 10.0 | Сообщить о новой версии |
| Обновлено: | 04.05.2017 |
| ОС: | Windows 10, 8.1 |
| Интерфейс: | Английский, Русский |
| Разработчик: | Sergey Tkachenko |
| Категория: | Расширения |
| Загрузок (сегодня/всего): | 0 / 2 426 | Статистика |
| Размер: | 1,14 Мб |
| СКАЧАТЬ | |
Classic Task Manager — небольшая бесплатная и простая в использовании утилита, которая позволяет пользователям Windows 10 или 8.1 вернуть классический вариант «Диспетчера задач» (как в Windows XP/Vista/7).
Многим пользователям не нравится новый «современный» диспетчер задач, который был присутствует в Windows 10, поскольку старый диспетчер был быстрее и обеспечивал более надежный рабочий процесс управления задачами. К тому же новый ДЗ не запоминает последнюю активную вкладку.
Для тех пользователей, кто хочет вернуть старый и удобный Диспетчер задач в Windows 10 (не меняя при этом системные файлы и не изменяя права доступа) и была создана утилита Classic Task Manager.
Кроме этого после установки приложения пользователю становится доступна классическая версия системной утилиты msconfig.exe с функцией управления автозагрузкой. Программа не требует дополнительных настроек.
С помощью небольшой программки Defender Control вы в один клик сможете отключать, включать и.
StartIsBack++ — полезная утилита для всех пользователей «десятки», которая вернет в интерфейс операционки привычное и знакомое меню Пуск из Windows 7.
Volume2 — очень удобная программа, дающая пользователю возможность управлять уровнем.
Небольшая портативная программа, которая позволяет настроить панель задач Windows 10.
Punto Switcher — нужная программа, которая автоматически исправит текст, набранный не в той.
CPU-Control — программа, которая позволяет распределять использование отдельных ядер.
Отзывы о программе Classic Task Manager
Виталий про Classic Task Manager 10.0 [05-08-2020]
На win 8.1 x64 работает))
| | Ответить
Как открыть диспетчер задач Windows 10
Диспетчер задач это – специальная системная утилита в Windows 10, которая выводит на экран список запущенных процессов и программ, а также позволяет следить за тем, сколько ресурсов потребляют данные процессы.
Как открыть диспетчер задач?
Стандартные способы
1. Начнем с самого простого варианта: нажимаем комбинацию клавиш на клавиатуре Ctrl+Alt+Delete. На Windows 10 сразу появится синее окно, в котором будет несколько пунктов:
- заблокировать;
- сменить пользователя;
- выйти;
- изменить пароль;
- диспетчер задач.
Выбираем последний. Открывается диспетчер задач.
2. Второй вариант более простой. Наводим курсор на панель задач (полоса внизу экрана, на которой расположена кнопка «Пуск»), затем жмём на свободном месте правой кнопкой мышки, и в появившемся меню выбираем диспетчер задач.
3. Следующий способ работает с горячими клавишами. Нажимаем Ctrl+Shift+Esc – на экране сразу появится диспетчер задач.
4. Ещё можно нажать правой кнопкой мыши на меню «Пуск», и в списке выбрать нужный вариант.
5. Есть ещё один способ открыть диспетчер задач с помощью меню Пуск. Открываем меню Пуск и начинаем писать «Диспетчер задач». Когда вы начнёте писать, автоматически включится поиск, который найдёт нужное приложение. Выбираем в предложенном варианте нужное нам приложение.
Кликаем на него и заходим.
6. Как вариант, можно создать ярлык на рабочем столе. Для этого открываем мой компьютер, заходим в диск С, открываем папку Windows, затем папку System32. Ищем файл Taskmgr.
Чтобы создать ярлык, жмём на этот файл правой кнопкой мышки и выбираем «Создать ярлык».
Нажимаем «Да». Все, ярлык должен появиться на рабочем столе. Открываем его.
7. Последний вариант будет доступен через функцию «Выполнить». Нажимаем комбинацию клавиш Win + R и в появившемся окне пишем команду « taskmgr ».
Нажимаем ОК, чтобы диспетчер задач открылся.
Сторонние программы
С помощью сторонних программ нельзя открыть обычный диспетчер задач (по крайней мере, мне такие не попадались). Но сторонние программы могут заменить его. То есть вместо стандартного диспетчера откроется другой в зависимости от установленной программы.
Зачастую такие программы устанавливают, потому что у них более обширный функционал, чем у обычного диспетчера. Они дают возможность оптимизировать работу фоновых процессов, чтобы компьютер не был сильно загружен и быстрее работал.
Самыми популярными программами являются AnVir Task Manager и System Explorer.
Какие функции выполняет диспетчер задач?
А теперь перейдём к самой интересной части. Открываем диспетчер задач и смотрим на верхнюю часть:
Здесь мы видим много вкладок, которые мы сейчас и разберём.
Процессы
Во вкладке «Процессы» мы видим приложения и фоновые процессы. Приложения – это те программы, которые у нас запущены, и работают в данный момент. Фоновые процессы – это программы, которые работают в фоновом режиме.
Проще говоря, у меня ноутбуке работает Viber, но он у меня не открыт. Другими словами, я сейчас в нём не переписываюсь, и на панели задач он у меня не отображается. Но в правом нижнем углу есть иконка Viber и, соответственно, программа есть в фоновых процессах.
Это значит, что я могу сейчас не пользоваться Вайбером, но если мне пришлют сообщение, то появится уведомление, и я буду знать, что мне написали. Если я принудительно выйду с Вайбера, то он исчезнет с фоновых процессов, и тогда я не получу уведомления о сообщении.
И в этих самых фоновых процессах работает много системных программ (помимо тех, которые вы устанавливали). Это касается и драйверов.
Любой из этих процессов можно остановить, нажав на нужный процесс правой кнопкой мыши и выбрав «Снять задачу».
Если вы не знаете, какой процесс вы останавливаете, лучше его не трогать. Завершение работы важного процесса может пагубно отразится на работе компьютера!
В правой части окна диспетчера отображается нагрузка на компьютер:
- ЦП – это нагрузка на центральный процессор;
- память – нагрузка на оперативную память;
- диск – нагрузка на жёсткий диск;
- сеть – нагрузка на сетевую карту.
С процессором и оперативной памятью всё просто: чем мощнее процессор и больше памяти, тем меньше будут значения, и компьютер будет быстрее работать.
Нагрузка на диск будет зависеть от самого жёсткого диска. Бывает, что диск грузится на 100% , хотя и запущено мало программ. Тогда на помощь приходит файл подкачки, но это уже совсем другая история.
Ну а загрузить сетевую карту надо ещё постараться. Интернет-провайдеры не предоставляют такую скорость, которая позволит загрузить карту на 100%, так что по этому поводу можете не переживать.
Производительность
Вкладка «Производительность» показывает ту же нагрузку, которая отображается во вкладке «Процессы», только в развёрнутом виде.
Журнал приложений
Здесь отображается, сколько ресурсов было потрачено на конкретные программы, а именно на приложения из Microsoft Store и программы, предустановленные системой. К обычным программам, которые вы устанавливали сами, данный журнал не относится.
Автозагрузка
Очень полезная вкладка. Здесь отображаются программы, которые Windows 10 предлагает вам запустить сразу после включения компьютера.
Здесь вы можете спокойно отключить Torrent, Skype и т.д., если не хотите, чтобы компьютер сам запускал эти программы.
К примеру, у меня на ноутбуке Viber стоит для работы, и, если я его не запущу, то могу пропустить очень важные сообщения.
Важно! Не отключайте автозагрузку приложений, о которых ничего не знаете! Например, вы можете случайно отключить драйвера видеокарты и вызвать сбой системы.
Пользователи
Отображаются все пользователи, а точнее профили, которые установлены на компьютере. Например, пользуются компьютером отец и сын, и у каждого есть свой профиль пользователя. У сына установлено много игр, а у отца только браузер для просмотра фильмов.
Подробности
Здесь тоже отображаются процессы, которые работают в данный момент, и которые можно остановить.
Службы
Здесь отображены абсолютно все службы, которые работают в данный момент. При необходимости, можно запустить какую-либо службу или, наоборот, остановить.
Подведем итоги – так какие же именно функции выполняет диспетчер задач? Вы можете управлять процессами и приложениями, отключать их или запускать, мониторить загрузку компьютера. В диспетчере задач всегда можно найти процесс, который тормозит работу системы, и остановить его.
Заключение
Итак, мы разобрали, что такое диспетчер задач, какие функции он выполняет, а также рассмотрели интерфейс данной утилиты. Теперь у вас есть базовые знания по работе с этой утилитой, которые позволят вам грамотно ею воспользоваться.
Диспетчер задач – это своего рода лайфхак. Меня ещё в детстве научили: завис комп – жми ctrl+alt+delete. Обычно его вызывают, когда зависла программа, в которой вы работали. Если программа не закрывается и не откликается на действия, то в большинстве случаев её можно закрыть через диспетчер устройств. Надеюсь, этот лайфхак пригодится начинающим пользователям.
Get classic old Task Manager in Windows 10
Many users are not happy with the new «modern» task manager which was introduced in Windows 8. Windows 10 comes with the same Task Manager app. Although some of its functions are not bad, like the performance graph, one might not really need them. The old Task Manager is faster, bug-free and provides a more reliable workflow of task management for me. It is familiar and the new one does not even remember the last active tab. So I am definitely one of those who want the good old, more usable Task Manager back in Windows 10. Here is how you can get it back without replacing any system files or modifying permissions.
- The new Task Manager is significantly slow. It consumes more memory and CPU. A task manager should use the most lightweight resources as possible, to enable to quickly start it in emergencies when some process is taking up all of the CPU or memory. The old Task Manager starts instantly without UAC elevation, the new one takes forever to load.
- The old Task Manager remembers the last active tab, the new one does not.
- The new Task Manager shows everything in groups such as apps, background processes and Windows processes. Even if Microsoft’s intention here may have been to organize it better, if you need to quickly locate a particular app or process, it takes far more time now because now the user needs to search for it in each group.
- The new Task Manager requires UAC elevation when UAC level is set to highest. This is because it needs trace data from Event Tracing for Windows (ETW). The old Task Manager ran just fine without elevation to show current user processes.
- The old Task Manager could be set to run at startup, minimized and hidden so it would start up in the notification area (system tray). The new Task manager, even if it is set from Task Scheduler to run as admin but minimized at startup, it does not minimize properly to the tray.
- There is no global status bar visible in the new Task Manager regardless of the active tab, showing the total number of processes, CPU usage and physical memory and/or commit charge.
- The old Task Manager showed the application name from the title bar. The new one gets its name from somewhere else. The document name is only shown in More Details view after expanding by clicking the arrow/triangle. Suppose there are 10 windows of an app open and 1 of them stops responding. With the old Task Manager, it was one glance away. With the new one, I must expand the arrow of each window to see if the not responding document is under one of those.
- The new Task Manager also breaks keyboard usability. On the Applications tab, I could press keyboard accelerator keys e.g. N for Notepad to jump to that app and use the keyboard to close it. This is not possible in the new one.
- Ctrl + + key to auto-resize all columns to auto fit does not work on Processes, App History, Startup and Users tabs of the new Task Manager
- The options for the Networking tab «Show cumulative data» and «Reset adapter history» are removed.
- In the new Task Manager, you cannot set the column you want as the first column for the Processes, App History, Startup and Users tab. Only on the Details and Services tab, you can set the column you want as the first column. The first column is important because that is the order by which it sorts the data below the column, especially since the new one cannot remember any of its settings.
- Selection of multiple applications on the Processes tab (formerly Applications tab) is not possible. In the old Task manager, I could use Ctrl and Shift keys just like Windows Explorer to select multiple applications and do group window management actions or group End Task them.
- The naming and order of tabs is not the same and requires me to relearn the Task Manager for little benefit. What was previously the ‘Applications’ tab is now the ‘Processes’ tab. Unfortunately, there was also a ‘Processes’ tab before which is now the ‘Details’ tab. This is very confusing for those who have used the Task Manager for years. In old Task Manager, the order of tabs is Applications, Processes, Services, Performance, Networking and Users. In the new Task manager, it is Processes, Performance, App History, Startup, Users, Details and Services. The correct order should be Processes, Details, Services, Performance, App History (because this is a new tab), Startup (also a new tab), and Users as the last tab.
- Window management functions (Minimize, Maximize, Cascade, Tile Horizontally and Tile Vertically) on the Processes tab (formerly the Applications tab) and «Windows» menu are removed.
To get classic Task Manager from Windows 7 back in Windows 10, you need to do the following things:
- Download the setup program for old Task Manager in Windows 10 from the following web site: Old Task Manager for Windows 10
- Simply run the installer. It looks like this:
- Follow the steps in the installer wizard. After it finishes, start the Task Manager.
See all ways to open Task Manager.
- You can see how much faster, responsive and logically laid out the old Task Manager is:
- The installer include the classic msconfig.exe with the startup tab in msconfig.exe so you will be able to manage your startup apps.
You are done. The article How to restore the good old Task Manager in Windows 8 explains what the installed does. In fact, it only automates all the steps mentioned in that article.
The package supports both Windows 10 32-bit and Windows 10 64-bit. It comes with almost the full set of MUI files, so it will be in your native language out-of-the-box. The following locale list is supported:
The installer is required only to install MUI files and register apps. It doesn’t modify anything else in your operating system.
If you decide to revert to the default Task Manager, just uninstall the classic Task Manager from the Settings app\Uninstall a program as shown in the following screenshot:
Winaero greatly relies on your support. You can help the site keep bringing you interesting and useful content and software by using these options:

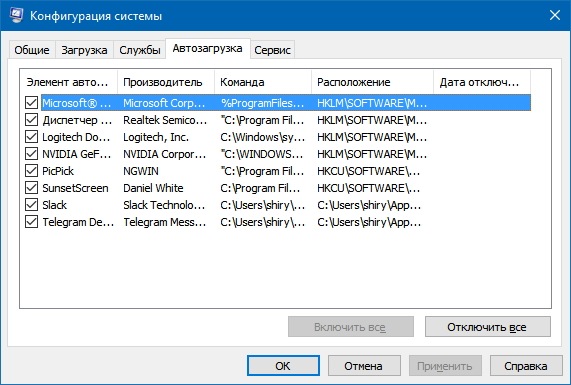


 See all ways to open Task Manager.
See all ways to open Task Manager.




