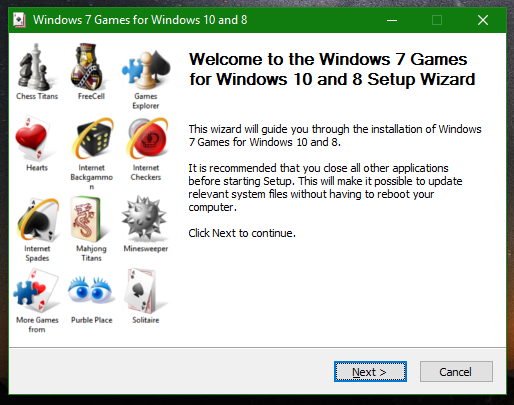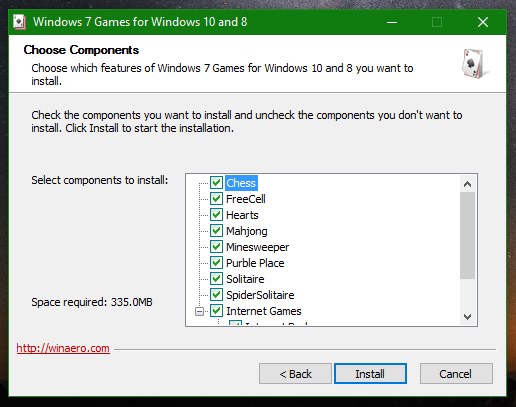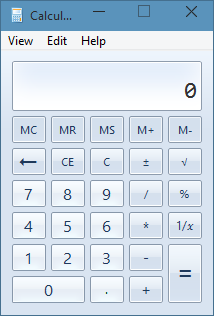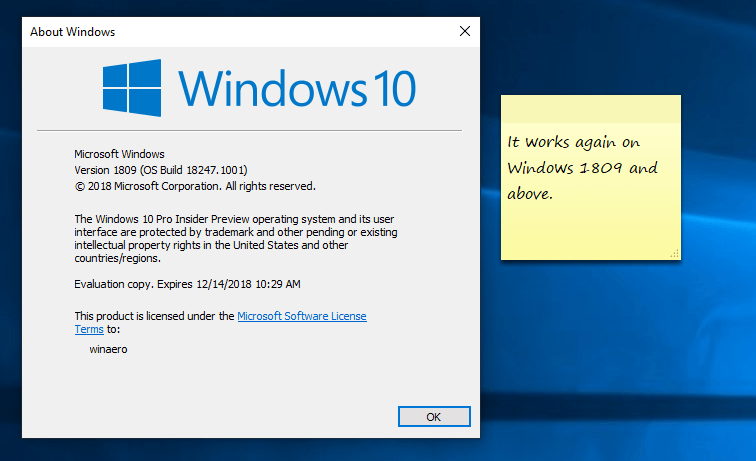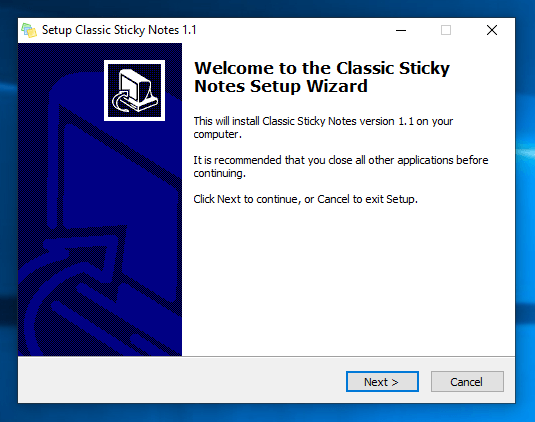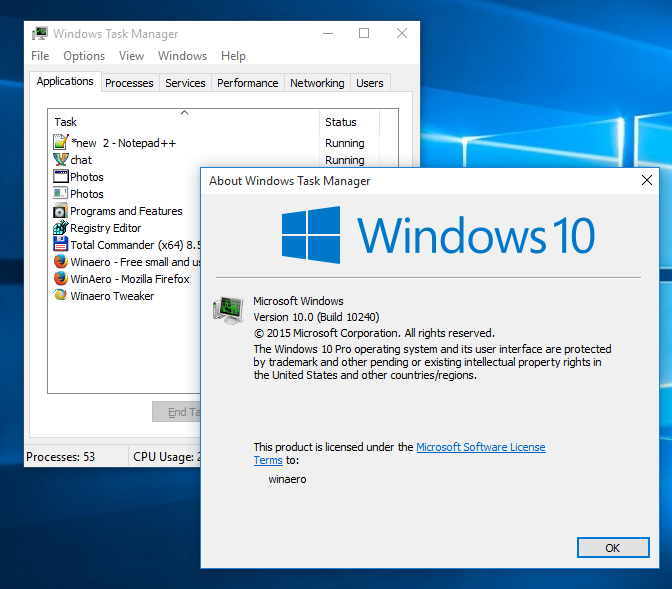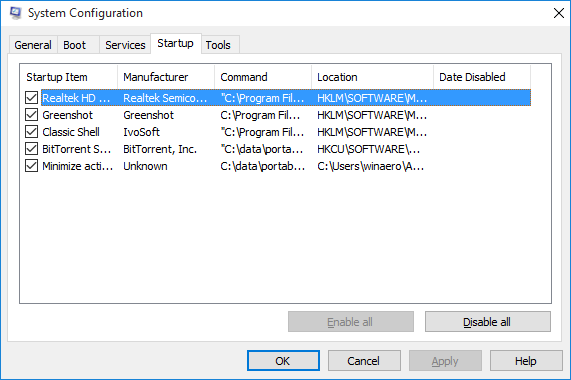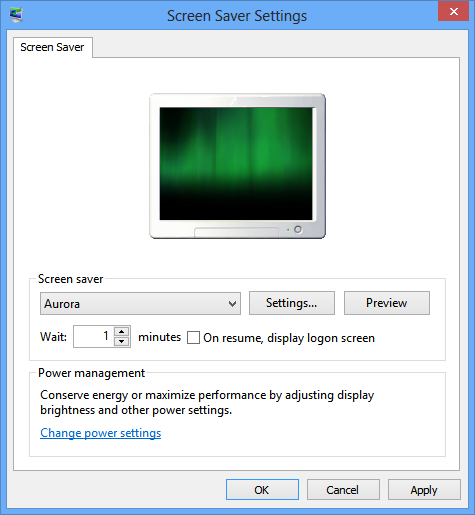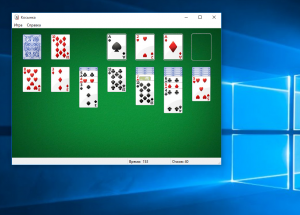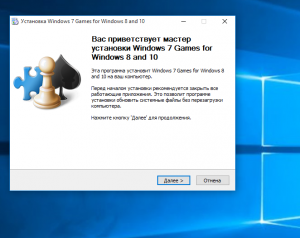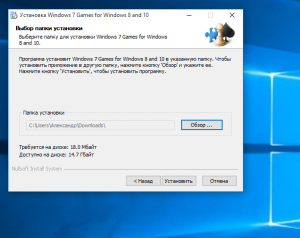- Windows 7 Games for Windows 8 and 10 1.0
- Информация о программе
- Описание
- Windows 7 Games for Windows 10
- Download Windows 7 Games package that is compatible with Windows 10, Windows 8.1 and Windows 8.
- Windows 7 Games for Windows 10
- Silent setup
- Classic Calculator (Old Calculator)
- Classic Sticky Notes
- Classic Task Manager
- Classic Msconfig
- Aurora Screen Saver
- Classic Paint (mspaint)
- Disclaimer
- Windows 10: запускаем стандартные игры из Windows 7
- Как играть в стандартные игры на Windows 10
- Вкратце рассмотрим процесс установки.
- Как вернуть в Windows 10 классические игры из Windows 7
- Список классических игр из Windows 7
- Как установить классические (стандартные игры) в Windows 10
- Способы запуска классических игр в Windows 10
- Видео-инструкция
Windows 7 Games for Windows 8 and 10 1.0
Информация о программе
Описание
Windows 7 Games for Windows 8 and 10 — пакет игр, входящий в состав 7 редакции операционной системы Microsoft. В следующих версиях он был удален. Корпорация переписала некоторые из них и выложила в магазин приложений. В переизданных редакциях присутствует реклама.
В Windows 7 входила сборка стандартных игр:
- Пасьянс паук
- Интернет нарды и шашки
- Сапер
- Червы
- Солитер
- Mahjong
Первоначально Windows 8 получила большое количество негативных отзывов. Ее критиковали, в первую очередь, из-за перехода на «плиточный» интерфейс. Однако Microsoft усугубило положение «восьмерки», удалив стандартные игры. Пакет Windows 7 Games for Windows 8 and 10 исправил ошибку корпорации, вернув любимые приложения. Все игры имеют русскую локализацию.
Новые версии операционной системы поддерживают выполнение программ, разработанных для предыдущих редакций. Для запуска старых приложений можно воспользоваться режимом совместимости. Благодаря данному сборнику приложения из «семерки» работают стабильно на более новых ОС.
Особенности сборника Windows 7 Games for Windows 8 and 10:
- Стандартные игры от Microsoft на новых версиях Windows;
- Русский интерфейс;
- Бесплатное распространение;
- Совместимость с «восьмеркой» и «десяткой» всех версий и редакций.
Windows 7 Games for Windows 10
Download Windows 7 Games package that is compatible with Windows 10, Windows 8.1 and Windows 8.
Here you will also find some other classic apps for Windows 10, such as classic Calculator, Sticky Notes, and more.
Windows 7 Games for Windows 10
Starting in Windows 8, the OS comes without the classic Windows 7 games. They are no longer included with Windows 10 and Windows 8.1. Here is a Windows 7 Games package which solves this issue. This Windows 7 Games package is compatible with all builds of Windows 10, Windows 8.1 and Windows 8.
It includes the following software:
- Solitaire
- Spider Solitaire
- Minesweeper
- FreeCell
- Hearts
- Chess Titans
- Mahjong Titans
- Purble Place
- Internet Spades
- Internet Checkers
- Internet Backgammon
Silent setup
The package can be installed in unattend mode. Use the /S command argument, where S is capitalized. ‘Windows 7 Games for Windows 10 and 8.exe’ /S .
Games support the complete set of MUI (language packs), so they will run in your native language. The following languages are supported.
ar-SA, bg-BG, cs-CZ, da-DK, de-DE, el-GR, en-US, es-ES, et-EE, fi-FI, fr-FR, he-IL, hr-HR, hu-HU, it-IT, ja-JP, ko-KR, lt-LT, lv-LV, nb-NO, nl-NL, pl-PL, pt-BR, pt-PT, ro-RO, ru-RU, sk-SK, sl-SI, sr-Latn-CS, sv-SE, th-TH, tr-TR, uk-UA, zh-CN, zh-TW
Classic Calculator (Old Calculator)
Microsoft has removed the classic calculator app from Windows 10 and replaced it with a new Universal (UWP) app. Many people are not happy with this change. The classic app loaded faster, and was more useful for mouse and keyboard users. Here you can get the classic calculator back in Windows 10.
This package supports both Windows 10 32-bit and Windows 10 64-bit.
The Calculator app will be revived completely, e.g. you will be able to launch it as «calc.exe» from the Run dialog or from the taskbar search box or from Cortana. It will have the same interface language as your operating system. If you will decide to revert to the Modern Calculator app, just uninstall the «Old Calculator» app from the Settings -> Apps — > Apps & features.
It comes with almost the full set of MUI files, so it will be in your native language out-of-the-box. The following locale list is supported: ar-sa, bg-bg, cs-cz, da-dk, de-de, el-gr, en-gb, en-us, es-es, es-mx, et-ee, fi-fi, fr-ca, fr-fr, he-il, hr-hr, hu-hu, it-it, ja-jp, ko-kr, lt-lt, lv-lv, nb-no, nl-nl, pl-pl, pt-br, pt-pt, ro-ro, ru-ru, sk-sk, sl-si, sr-latn-rs, sv-se, th-th, tr-tr, uk-ua, zh-cn, zh-hk, zh-tw.
You can uninstall the app any time from Settings — Apps and features.
Classic Sticky Notes
Starting in Windows 10 Anniversary Update, Microsoft replaced the classic desktop Sticky Notes app with a Universal app. For many users, the classic Desktop app is the more preferable option. It works faster, starts faster and has no Cortana integration.
Many prefer the good old classic Sticky Notes app because it consumes notably less system resources. It starts immediately and works much faster. The performance difference is especially visible on less powerful hardware like Atom and Celeron CPUs. The notes themselves are also a bit smaller, so users like their compact appearance more.
Here you can get the Classic Sticky Notes app in Windows 10. This package supports both Windows 10 32-bit and Windows 10 64-bit.
It comes with almost the full set of MUI files, so it will be in your native language out-of-the-box. The following locale list is supported: ar-sa, bg-bg, cs-cz, da-dk, de-de, el-gr, en-gb, en-us, es-es, es-mx, et-ee, fi-fi, fr-ca, fr-fr, he-il, hr-hr, hu-hu, it-it, ja-jp, ko-kr, lt-lt, lv-lv, nb-no, nl-nl, pl-pl, pt-br, pt-pt, ro-ro, ru-ru, sk-sk, sl-si, sr-latn-rs, sv-se, th-th, tr-tr, uk-ua, zh-cn, zh-hk, zh-tw.
You can uninstall the app any time from Settings — Apps and features.
Classic Task Manager
The new «modern» task manager was introduced in Windows 8. Windows 10 comes with the same Task Manager app. Although some of its functions are not bad, like the performance graph, one might not really need them. The old Task Manager is faster, bug-free and provides a more reliable workflow of task management for many users. Here is how you can get it back without replacing any system files or modifying permissions.
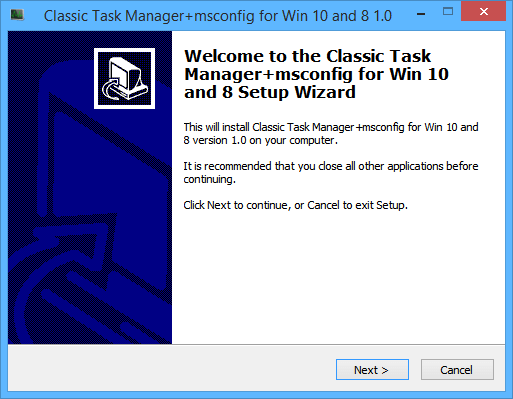
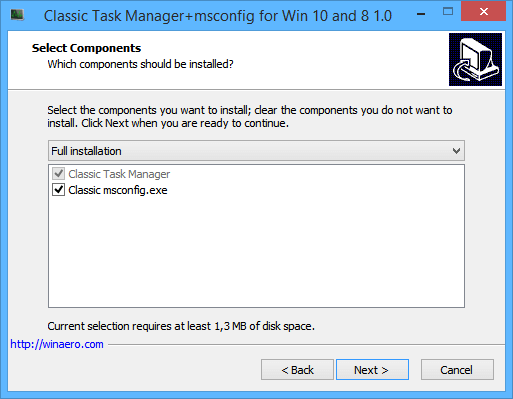
The installer inlcude the classic msconfig.exe app with the startup tab in the msconfig UI so you will be able to manage your startup apps.
It comes with almost the full set of MUI files, so it will be in your native language out-of-the-box. The following locale list is supported: ar-sa, bg-bg, cs-cz, da-dk, de-de, el-gr, en-gb, en-us, es-es, es-mx, et-ee, fi-fi, fr-ca, fr-fr, he-il, hr-hr, hu-hu, it-it, ja-jp, ko-kr, lt-lt, lv-lv, nb-no, nl-nl, pl-pl, pt-br, pt-pt, ro-ro, ru-ru, sk-sk, sl-si, sr-latn-rs, sv-se, th-th, tr-tr, uk-ua, zh-cn, zh-hk, zh-tw.
You can uninstall the app any time from Settings — Apps and features.
Classic Msconfig
Windows 10 and Windows 8 assume that you use Task Manager for managing your startup apps. If you prefer to use the good old msconfig.exe tool for that, you must be aware that this feature is no longer included in Windows 10 and Windows 8. Here you can get classic msconfig.exe back in Windows 10 and Windows 8 that still includes the «Statup» option.
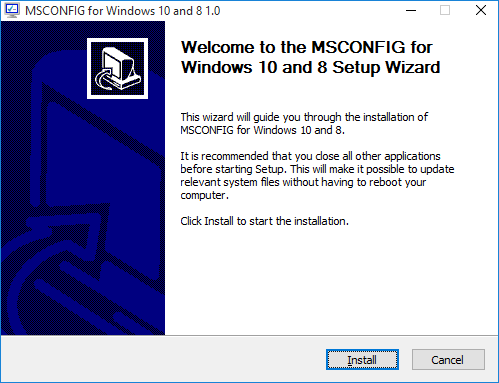
The installer inlcudes the classic msconfig.exe app with the startup tab in the msconfig UI so you will be able to manage your startup apps. It handles the «msconfig» command in the Run dialog. Also, it doesn’t replace system files, instead it adds a new file, %windir%\system32\msconfig1.exe.
You can uninstall the app any time from Settings — Apps and features.
Aurora Screen Saver
The Aurora screen saver for Windows 10, Windows 8.1, Windows 8, and Windows 7. It was shipped with Windows Vista but was removed in Windows 7 and higher.
The pack contains the Aurora screensaver for 32bit and 64bit Windows versions. Use the appropriate file. Note that the exe file is nothing more than just a handy GUI for the file copy operation.
Classic Paint (mspaint)
The classic Paint (mspaint) app that doesn’t include the Paint 3D button and promotion.

You will be able to launch it as «mspaint.exe» from the Run dialog or from the taskbar’s search box or from Cortana. It will have the same user interface language as your operating system. The Paint app will be kept available after sfc /scannow, Windows updates and so on. No system files will be replaced.
It supports all Windows languages and locales, so its UI will be translated automatically.
Disclaimer
All the above software is copyrighted by its respective copyright holders. We do not own it, or sell or license it to you. Use it under your own responsibility. This software is distributed ‘as-is’, without any express or implied warranty.
This website is not affiliated with anyone. Built with Skeleton and Visual Studio Code.
Windows 10: запускаем стандартные игры из Windows 7
В новой операционной системе Windows 10, впрочем, как и в Windows 8/8.1, вы уже не найдёте стандартного набора игр (Сапёр, Косынка, Солитёр и др.), включённого по умолчанию в штатный перечень приложений Windows 7, теперь пользователям предлагается получать и устанавливать большинство приложений, включая игры, посредством Магазина Microsoft. Однако, существует простой способ, в обход Магазина, играть в Косынку, Сапёр и другие штатные игры на Windows 10.
Как играть в стандартные игры на Windows 10
Для запуска «Паука», «Солитёра», «Косынки» и др. на Windows 10 (актуально и для «восьмёрки») достаточно скачать и установить специальную программу – «Windows 7 games for Windows 8 and 10» (прямая ссылка на загрузку в конце статьи, размер файла – 170 МБ). Прелесть данной программы в том, что она включает только оригинальные файлы из Windows 7, а, следовательно, попросту добавляет возможность запуска штатных игр в Windows 10, таким же образом, как и в Windows 7.
Вкратце рассмотрим процесс установки.
Итак, скачиваем программу, и запускаем процесс инсталляции. На первом этапе выбираем язык интерфейса (поддерживается 35 языков, включая русский и украинский).
Выбираем, те игры, которые необходимы, и жмём далее.
Папка установки. Путь по умолчанию менять не рекомендуется, т.к. тогда игры могут работать не корректно.
Завершение мастера установки, кнопка «Готово».
На этом всё, мы получаем набор стандартных игр Windows, ставших уже классикой: Солитёр, Червы, Паук, Косынка, Chess Titans (Шахматы), Purble Place, Mahjong Titans, интернет-игры (Нарды, Пики, Шашки).
Кстати, перезагрузка компьютера не требуется, можно сразу играть.
Как вернуть в Windows 10 классические игры из Windows 7
В данной статье показаны действия, с помощью которых можно вернуть в Windows 10 стандартные игры из Windows 7.
Начиная ещё с Windows 8, разработчики корпорации Майкрософт по каким-то не понятным причинам удалили классические игры из состава операционной системы поставлявшихся в комплекте с Windows 7.
Также они отсутствуют и в Windows 10, точнее сказать там присутствует встроенное приложение Microsoft Solitaire Collection (в котором содержатся пасьянсы: Паук, Косынка, Свободная ячейка и ещё парочка) с новым интерфейсом, которое не всем по вкусу.
Но если вам нужны именно классические игры, то благодаря сторонним разработчикам создан набор таких игр, который включает в себя оригинальные файлы из Windows 7 и представляет из себя удобный инсталлятор (установщик).
Список классических игр из Windows 7
В состав установщика входит 11 игр, которые можно установить на компьютер с операционной системой Windows 10, Windows 8.1, или Windows 8.
Вы можете установить все, или по отдельности следующие игры:
- Chess Titans (Шахматы)
- Mahjong Titans (Маджонг)
- Purble Place (Детская развивающая игра)
- Internet Backgammon (Интернет-Нарды)
- Internet Spades (Интернет-Пики)
- Internet Checkers (Интернет-Шашки)
- Solitaire (Косынка)
- SpiderSolitaire (Паук)
- Minesweeper (Сапер)
- FreeCell (Солитер)
- Hearts (Червы)
Как установить классические (стандартные игры) в Windows 10
Скачайте zip-архив c инсталлятором по ссылке, которая находится ниже. Размер архива 146,68 МБ.
Извлеките файлы из архива, откройте папку и запустите установку дважды кликнув по файлу Windows 7 Games for Windows 10 and 8.exe
Установщик Windows 7 Games for Windows 10 and 8 по умолчанию выберет язык операционной системы (в данном случае русский язык), но можно в выпадающем списке выбрать нужный вам язык, сделав это нажмите кнопку OK.
В первом окне мастера установки нажмите кнопку Далее
В следующем окне выберите нужные вам игры. По умолчанию, активированы все пункты, это значит что на компьютер будут установлены все 11 игр.
Если вы хотите установить только некоторые игры из этого списка, то снимите флажки напротив тех игр, устанавливать которые вы не желаете. Сделав выбор, нажмите кнопку Установить
Далее сразу начнется установка игр, установщик не предоставляет выбор папки для установки игр и по умолчанию устанавливает файлы игр в папку по следующему пути:
В завершающем окне мастера установки сбросьте флажок в чекбоксе Discover Winaero Tweaker to tune up Windows 10/8.1/8 и нажмите кнопку Готово
Теперь классические игры установлены и можно играть в старые игры на компьютере с операционной системой Windows 10, Windows 8.1, или Windows 8.
Способы запуска классических игр в Windows 10
Чтобы запустить какую-либо игру, откройте меню «Пуск», в списке программ найдите папку Games, откройте её и вы увидите стандартные игры из Windows 7. Выберите нужную и кликните по ней для запуска.
Также при необходимости можно закрепить любую игру на начальном экране:
Или на панели задач.
Кроме того в набор включён и обозреватель игр, в котором можно не только посмотреть краткое описание, рейтинг и системные требования каждой установленной и совместимой с Windows 7 игры, но и запустить любую из установленных игр.
Также, чтобы открыть окно обозревателя игр, в адресной строке проводника Windows или диалоговом окне Выполнить введите:
Вы также можете создать ярлык на рабочем столе для запуска любой игры. Для этого в меню «Пуск», в папке Games, нажмите правой кнопкой мыши на любой игре и в контекстном меню выберите Дополнительно > Перейти к расположению файла
Откроется папка с ярлыками всех установленных игр. Скопируйте ярлык нужной игры на рабочий стол.
Папку с ярлыками всех установленных игр, можно открыть скопировав и вставив в адресную строку проводника Windows или в диалоговое окно Выполнить следующий путь:
С помощью таких не сложных действий можно вернуть привычные классические игры на ваш компьютер.
Видео-инструкция
Также, можно посмотреть наш видео-ролик в котором показано как вернуть в Windows 10 классические (стандартные) игры из Windows 7. Не забудьте подписаться на YouTube-канал WinNOTE!
Возможно вас также заинтересуют старые добрые советские игры из серии Электроника, такие как Ну, погоди! (Электроника ИМ-02) и ей подобные, то в статье Эмулятор игр «Электроника» для Windows, можно их скачать.