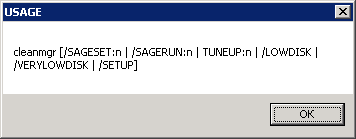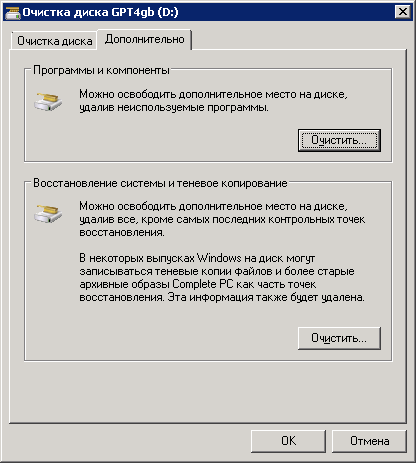- CLEANMGR – менеджер очистки диска Windows.
- Параметры командной строки:
- Примеры использования.
- Очистка диска в Windows 10, 8.1 и 7: расширенная настройка и запуск по расписанию
- Стандартный запуск
- Вкладка «Очистка диска»
- Вкладка «Дополнительно»
- Настройка параметров
- Где хранятся настройки?
- Запуск с настроенными параметрами
- Запуск по расписанию
- Очистка в свойствах диска
- Очистка в контекстном меню диска
- Cleanmgr+ для Windows
- Отзывы о программе Cleanmgr+
CLEANMGR – менеджер очистки диска Windows.
Утилита cleanmgr.exe является стандартным программным обеспечением (ПО) операционных систем семейства Windows и предназначена для очистки дисков от ненужных файлов с целью увеличения свободного дискового пространства. Может быть запущена через главное меню – “Программы” – ”Стандартные” – ”Служебные” – ”Очистка диска”, через контекстное меню свойств диска, либо в командной строке ( диалог ”Выполнить” ). Если в командной строке не заданы какие-либо параметры, то утилита переходит в интерактивный режим, ожидая действий пользователя.
Для получения справки по использованию CLEANMGR выполните команду:
cleanmgr /? или cleanmgr /usage
Справка содержит самый минимальный уровень информации, без каких-либо примеров:
Для получения максимального эффекта при очистке диска, утилита должна выполняться в контексте учетной записи администратора.
Параметры командной строки:
Sageset:n — установка набора параметров очистки диска с идентификатором n для дальнейшего выполнения данного варианта очистки диска с использованием параметра Sagerun:n .
. Sagerun:n — выполнение очистки диска с заранее подготовленной настройкой, задаваемой значением идентификатора n .
/Tuneup:n — этот параметр аналогичен параметру Sageset:n .
/LowDisk — утилита отображает окно средства очистки диска с установленными флажками для всех возможных параметров очистки. Если выполнен запуск от имени администратора, то кнопка ”Очистить системные файлы” не отображается и выполняется не только очистка пользовательских данных, но и системных, без каких-либо дополнительных действий, после нажатия кнопки ”Ok”.
/VeryLowDisk — аналогично ключу /LowDisk, но очистка диска выполняется немедленно, без диалога с пользователем. .
/Setup — используется для очистки диска от данных предыдущей Windows, сохраненных при переустановке или обновлении системы. Если вы, к примеру, обновили свою Windows 8.1 до Windows 10 или переустановили систему с сохранением пользовательских данных, то команда cleanmgr.exe /SETUP удалит все файлы предыдущей системы и данные из каталогов, используемых для установки — C:\Windows.old, C:\$Windows.
WS, C:\ESD\Download, C:\$INPLACE.
TR. Команда очистки с ключом /SETUP должна выполняться с повышенными привилегиями. Результаты выполнения программы сохраняются в файлах журналов setupact.log и setuperr.log каталога C:\Windows\System32\LogFiles\setupcln . Вместо параметра /Setup можно использовать /Autoclean .
/D буква диска — выполнять очистку для указанного диска. Если параметр не задан, то диск выбирается в ручном режиме.
Параметры очистки дисков хранятся в разделе реестра
HKLM\Software\Microsoft\ Windows\CurrentVersion\ Explorer\VolumeCaches
Примеры использования.
cleanmgr /sageset:1 — создать набор параметров очистки диска с идентификатором 1.
cleanmgr /sagerun:1 — выполнить очистку диска с набором параметров, заданных идентификатором 1.
cleanmgr /verylowdisk — выполнить максимальную очистку системного диска без диалога с пользователем.
cleanmgr /d D: — выполнить очистку диска D:
При выполнении программы очистки диска с правами администратора, имеется возможность удалить все теневые копии тома за исключением последней, что позволяет значительно увеличить объем свободного дискового пространства. Для чего переходим на вкладку ”Дополнительно”
В Windows 7 и более поздних, данные теневых копий не только содержат точки восстановления системы, но и представляют собой почти полную копию (снимок, snapshot) всего диска. Эти копии хранятся в определенном формате в системной папке System Volume Information , и представляют собой файлы базового снимка и файлы последующих снимков, отражающие изменения файловой системы по отношению к базовому снимку. Теневые копии создаются периодически специальной задачей планировщика, либо при установке или удалении программ. Таких копий может быть от нескольких штук до двух десятков, в зависимости от размера части дискового пространства, отведенного под защиту системы, и каждая из них может представлять собой файл снимка объемом от нескольких сотен мегабайт до нескольких гигабайт. Поэтому именно режим очистки с дополнительным удалением теневых копий дает максимальное увеличение свободного дискового пространства.
Для работы с теневыми копиями томов можно воспользоваться утилитой командной строки VSSADMIN
Очистка диска в Windows 10, 8.1 и 7: расширенная настройка и запуск по расписанию






Стандартный запуск
Пуск —> Все программы —> Стандартные —> Служебные —> правой клавишей мыши щелкните Очистка диска, и выберите пункт Запуск от имени администратора.
Запуск от имени администратора позволяет сразу получить доступ к очистке системных файлов, а также к двум дополнительным способам очистки. Если не запускать утилиту от имени администратора, перейти к очистке системных файлов можно и позже, но тогда придется снова ждать, пока утилита просканирует диск.
Если дисков несколько, то при запуске следует выбрать, на каком из них проводить очистку:
Вкладка «Очистка диска»
Содержимое будет варьироваться в зависимости от наличия тех или иных файлов.
Для несистемных дисков, как правило, доступен только пункт «Корзина».
Для системного диска несколько пунктов присутствуют всегда:
- Downloaded Program Files
- Временные файлы из Интернета
- Корзина
- Временные файлы
остальные отображаются только при наличии файлов:
- Temporary Setup Files
- Debug dump files
- Старые файлы программы Chkdsk
- Предыдущие установки Windows
- Настройка файлов журнала
- Файлы дампа памяти для системных ошибок
- Файлы минидампа для системных ошибок
- Временные файлы установки Windows
- Эскизы
- Файлы, выброшенные обновлением Windows
- Пользовательские архивы отчетов об ошибках
- Пользовательские очереди отчетов об ошибках
- Системные архивы отчетов об ошибках
- Системные очереди отчетов об ошибках
- Файлы журнала обновлений Windows
Вкладка «Дополнительно»
- Программы и компоненты. Открывает компонент «Программы и компоненты» панели управления, в котором можно удалить неиспользуемые программы. Столбец «Размер» в компоненте «Программы и компоненты» показывает, какой объем дискового пространства используется каждой программой.
- Восстановление системы и теневое копирование. Удаление с диска всех точек восстановления, кроме самой последней. Восстановление системы использует точки восстановления для возвращения системных файлов в предыдущее состояние. Если компьютер работает без сбоев, для освобождения места на диске можно удалить ранние точки восстановления. В некоторых выпусках Windows 7 точки восстановления могут включать предыдущие версии файлов, называемые теневыми копиями, и образы архивов, созданных с помощью архивации Windows CompletePC. Эти файлы и образы также будут удалены.
Настройка параметров
У программы существует интересная возможность — настройка различных конфигураций для автоматической очистки. Например, можно создать одну для полной очистки, вторую — для удаления содержимого папки TEMP (временные файлы), третью — для удаления эскизов и т.д.
где n — любое целое число в диапазоне от 0 до 9999 включительно. Это число — номер конфигурации (соответственно, можно создать 10000 различных конфигураций), его необходимо запомнить для дальнейшего запуска.
Выставляем нужные флажки:
и подтверждаем сохранение кнопкой «ОК».
Повторяем шаги 1-3 для создания каждой конфигурации. Я создам 3 вышеописанные:
cleanmgr /sageset:1 — полная очистка,
cleanmgr /sageset:2 — очистка папки TEMP,
cleanmgr /sageset:3 — удаление эскизов.
Где хранятся настройки?
Настройки будут вноситься в следующий раздел системного реестра:
Запуск с настроенными параметрами
Для запуска очистки диска с настроенными параметрами необходимо использовать команду:
где n — номер конфигурации, заданный при настройке.
Удобно создать ярлык с этой командой (у меня их будет 3):
- Нажимаем правой клавишей мыши на рабочем столе —>Создать —>Ярлык.

Повторяем шаги 1-3 для каждой конфигурации.
При запуске очистки с помощью этой команды (ярлыка), программа выведет окно показывающее ход очистки, но не будет задавать дополнительных вопросов.
Если необходимо получить доступ ко всем файлам — запускайте от имени администратора (способ №1 или №3).
Запуск по расписанию
Можно легко поддерживать порядок на HDD путем автоматической регулярной очистки, запускаемой из планировщика задач.
Запускаем планировщик заданий (Пуск —> Все программы —> Стандартные —> Служебные —> Планировщик заданий) и нажимаем Создать задачу:
Указываем Имя для новой задачи и ставим флажок Выполнить с наивысшими правами:
Переходим на вкладку Триггеры, нажимаем Создать, задаём нужный интервал очистки (например, 1 раз в неделю, как на скриншоте ниже). Нажимаем ОК:
Переходим на вкладку Действия, нажимаем Создать, в следующем окне нажимаем Обзор:
Указываем путь к
и нажимаем Открыть:
В поле Добавить аргументы указываем:
где n — номер конфигурации, заданный при настройке.
Нажимаем ОК:
И ещё раз ОК:
Задание создано и будет раз в неделю (в моём случае) выполнять автоматическую очистку. При запуске программа выведет окно, показывающее ход очистки, но не будет задавать дополнительных вопросов.
Очистка в свойствах диска
Наличие кнопки Очистка диска в свойствах диска зависит от способа удаления файлов, задаваемого в параметрах корзины.
Щелкните правой клавишей мыши по Корзине и выберите пункт Свойства:
- Если выбран пункт «Задать размер. » — кнопка Очистка диска будет в свойствах диска.
- Если выбран пункт «Уничтожать файлы сразу. » — кнопки не будет в свойствах диска.
Очистка в контекстном меню диска
Для добавления в контекстное меню диска пункта Очистка диска воспользуйтесь твиком реестра:
Твик необходимо внести в REG-файл и импортировать в реестр, подробности здесь.
При выборе этого пункта будет запускаться очистка для выбранного диска.
Cleanmgr+ для Windows
| Оценка: |
4.20 /5 голосов — 5 |
| Лицензия: | Бесплатная |
| Версия: | 1.36.1130 | Сообщить о новой версии |
| Обновлено: | 21.10.2020 |
| ОС: | Windows 10, 8.1, 8 |
| Интерфейс: | Английский |
| Разработчик: | Mirinsoft |
| Категория: | Очистка диска |
| Загрузок (сегодня/всего): | 1 / 905 | Статистика |
| Размер: | 232 Кб |
| СКАЧАТЬ | |
Cleanmgr+ — небольшая портативная утилита, которая разработана на основе инструмента очистки дисков Microsoft Disk Clean-up Tool (Cleanmgr.exe), содержит дополнительные функции и позволяет удалять большее количество мусора, чем стандартная утилита очистки дисков.
Для удаления файлов службы обновления Windows потребуется запустить утилиту от имени администратора.
- Файлы обновления Windows.
- Предустановленные приложения Windows (папка WinSxS).
- Скачанные файлы.
- Оффлайн-страницы.
- Файлы оптимизации доставки.
- Кэш шейдеров DirectX.
- Файлы статистики игр.
- Системные временные отчеты об ошибках Windows.
- Корзина.
- Временные файлы.
- Эскизы.
- Буфер обмена.
- DNS-кэш.
- Очередь печати.
- Файл гибернации.
CCleaner — популярное приложение для оптимизации ПК, чистки реестра и удаления различного.
Бесплатная программа для низкоуровневого форматирования накопителей различных.
Revo Uninstaller — бесплатное приложение для корректной деинсталляции программ из операционной.
CCleaner Portable — портативная (переносная, не требующая инсталляции на компьютер) версия утилиты CCleaner для чистки системного мусора.
Vit Registry Fix — полезный инструмент для очистки системного реестра от ошибок и устаревших.
Steam Cleaner — бесплатная и простая в использовании утилита, благодаря которой можно быстро и.
Отзывы о программе Cleanmgr+

Отзывов о программе Cleanmgr+ 1.36.1130 пока нет, можете добавить.