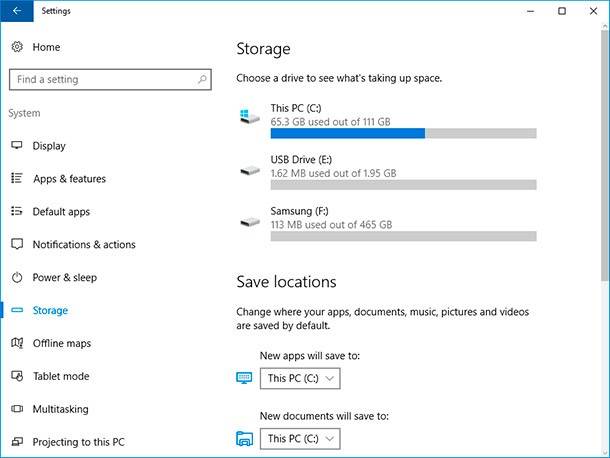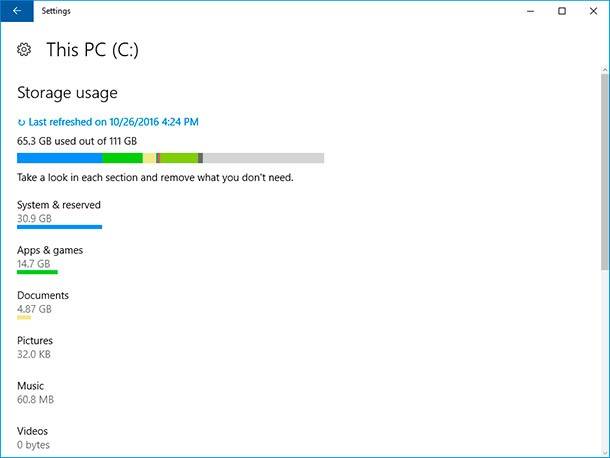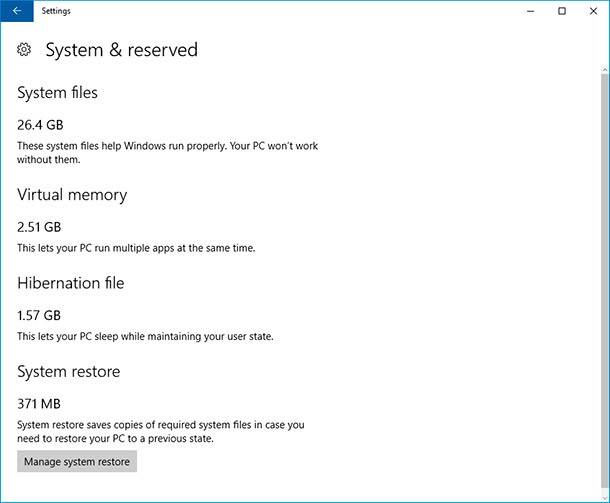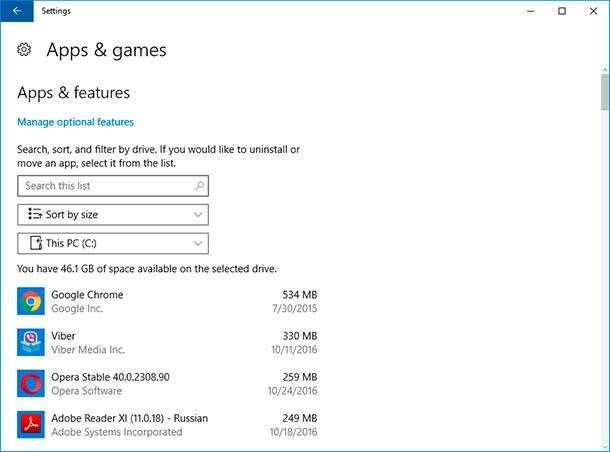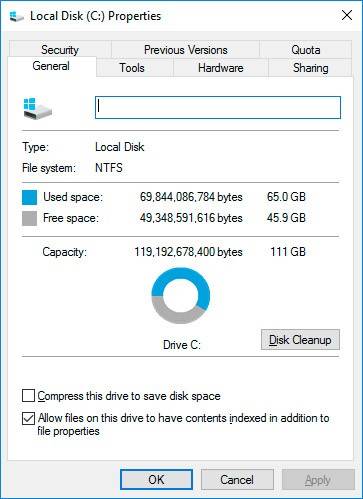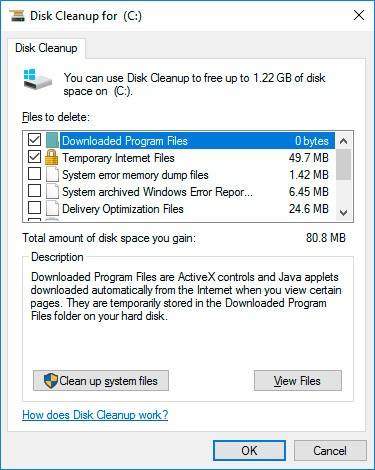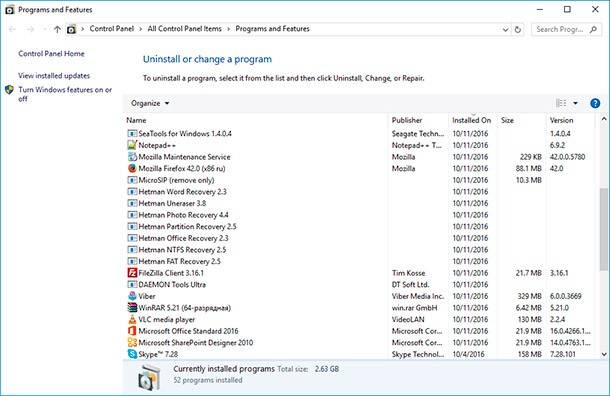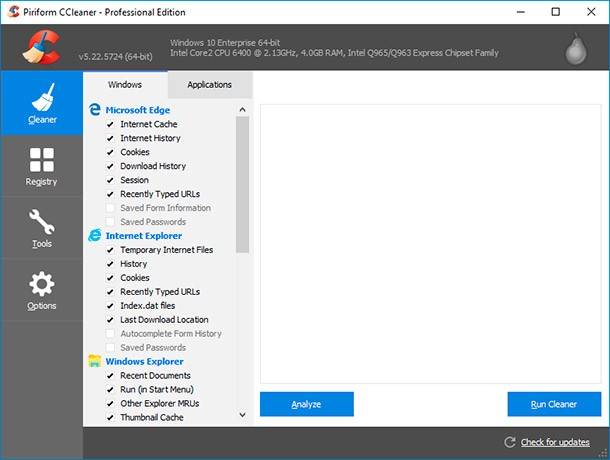- Driver Cleaner для Windows
- Отзывы о программе Driver Cleaner
- How to Clean Up and Make Space on Your Windows 10 “C” Drive
- Delete Temporary Files Manually
- Use Storage Sense
- Scan for Large Files on Your Hard Drive
- Uninstall Windows Shovelware and Space-Hungry Apps
- Use Disk Clean-Up Utility
- Disable Hibernation
- Delete Browser Cache and Cookies
- Remove Old Windows Update Files, Previous Installations
- How to Clean Drive “C” From Unecessary Files in Windows 10
- Cleaning Drive “C” in Windows 10
- Windows 10 Storage And Its Settings
- The Option of Compressing OS Files And Hibernation
- Deleting And Moving Utilities
- Activating System Disk Cleanup
- Uninstalling Unnecessary Utilities
- What is There on The Disk?
- Deleting Temporary Files
- Other Methods For Cleaning Drive “C”
Driver Cleaner для Windows
| Оценка: |
4.34 /5 голосов — 69 |
| Лицензия: | Бесплатная |
| Версия: | 3.3 | Сообщить о новой версии |
| Обновлено: | 24.09.2004 |
| ОС: | Windows Vista, XP |
| Интерфейс: | Английский, Русский |
| Разработчик: | Driverheaven.net |
| Категории: | Очистка диска — Деинсталяторы |
| Загрузок (сегодня/всего): | 2 / 131 408 | Статистика |
| Размер: | 1,43 Мб |
| СКАЧАТЬ | |
CCleaner — популярное приложение для оптимизации ПК, чистки реестра и удаления различного.
Бесплатная программа для низкоуровневого форматирования накопителей различных.
Revo Uninstaller — бесплатное приложение для корректной деинсталляции программ из операционной.
CCleaner Portable — портативная (переносная, не требующая инсталляции на компьютер) версия утилиты CCleaner для чистки системного мусора.
Vit Registry Fix — полезный инструмент для очистки системного реестра от ошибок и устаревших.
Steam Cleaner — бесплатная и простая в использовании утилита, благодаря которой можно быстро и.
Отзывы о программе Driver Cleaner
Вячеслав про Driver Cleaner 3.3 [20-08-2015]
Хрень полная, удалила часть рабочих драйверов, пришлось востанавливать. Репозитории с драйверами в винде ни на байт не убавились а после переустановки еще увеличились. Реестр загадила ппц как, ссклинером чистил до нее, нормально было, без ошибок. После нее полторы тысячи ошибочных записей.
Слетели ярлыки половины установленных программ. Смысл от проги? чтоб нагадила и ничего не сделала?
2 | 3 | Ответить
M@rcus про Driver Cleaner 3.3 [17-08-2008]
Да, надеюсь что эта версия и сама прога лучше той что я где-то качал там надо было ввести ключ активации. А мне прога очень нужна. ForceWare вообще разбушевался — удаляться не хочет! Хе-хе! 😀
2 | 2 | Ответить
Intruder про Driver Cleaner 3.3 [26-10-2007]
Старая какая-то версия или просто не поддерживает деинсталяцию Realtek HD Audio, а вот его я и не могу снести(((
2 | 2 | Ответить
игорь про Driver Cleaner [03-05-2005]
прикол а не программа
Bigban про Driver Cleaner [18-10-2004]
How to Clean Up and Make Space on Your Windows 10 “C” Drive
The all-important “C” drive is, for most people, the core of the PC, where their operating system is installed and all the crucial system files are kept. Inevitably, this is also the drive that gets filled up most easily due to endless Windows updates, downloaded files that you forget about, and the fact that by default, everything saves to the “C” drive.
Here we show you how to clean up your drive, recover some space, and subsequently get it running nicely and quickly again.
Delete Temporary Files Manually
Below, we show you some tricks that clean out your various temporary files automatically, but those methods (like Storage Sense and Disk Clean-up) won’t do a complete job of clearing out temporary files, and there’s a good chance that the biggest, most hard-drive-hogging temporary files will remain in your Temp folder for a bit longer. (The automatic methods will wait for files to reach a certain age – one week, usually – before deleting them.)
Note: make sure you’re not running anything when deleting temporary files manually. If you delete temporary files related to an app you’re currently running, it may crash, and you may lose whatever you were working on at that moment.
To find your main temporary files folder, the default directory is “C:\Users\Rob\AppData\Local\Temp” (or you can hit Win + R , then enter %temp% ).
To see how much space the Temp folder is taking up, select everything in it using Ctrl + A , then right-click any file and click Properties. If you’re happy to go ahead with the delete, make sure everything is selected using Ctrl + A , right-click, then click Delete.
Use Storage Sense
Windows 10 has a handy feature called Storage Sense, which monitors the storage space on your PC, then jumps in and cleans things up if you’re running low. It does basic things like clean your Recycle Bin, remove old files in your Downloads folder, and delete temporary files on your PC.
To turn this feature on, go to “Settings -> System,” then click “Storage” in the pane on the left.
Click “Configure Storage Sense or run it now,” then in the new window click the slider under Storage Sense so that it’s “On.” You can then use the drop-down menu below to choose whether you want it to run when you’re low on space, daily, weekly or monthly.
In Storage Sense, you’ll also see that you can get it to automatically delete files in your Recycle Bin that have been there for a certain amount of time, and even files in your Downloads folder (which, from my experience, is definitely a place where unused files tend to outstay their welcome).
Scan for Large Files on Your Hard Drive
Using Windows Explorer, you can scan your entire hard drive for files based on their size. The amount of times I’ve found hefty redundant files sitting around for years is unbelievable.
To do this search, open a Windows Explorer window, select your “C” drive, then click the “Search (C:)” search box at the top-right of the window.
Type “size:” and you’ll get a bunch of autofill options showing varying sizes of files to filter for. You can use one of these presets, or if you want to get more specific about the size of file you’re looking for, you can type “size:>1gb” to look for files over 1GB in size and so on.
You can delete files directly from the results or right-click, then select “Sort by -> Size” to order them by size and quickly see which ones need deleting. Just by testing this, I’ve discovered an old Android 7.1 VM that I really don’t need any more. Just don’t delete anything that looks important. (For example, stuff from the “C:Windows folder” or game files that tend to be quite large.)
Uninstall Windows Shovelware and Space-Hungry Apps
In the “Apps & Features” window (you’ll find it by right-clicking the Start button), you can sort the list by “Size” to see which applications are the most HDD-hungry. You may be surprised by the results and may wish to remove apps as appropriate. Think about whether you really need all those space-hungry apps and delete as appropriate.
Another thing that may surprise you is that you’re the proud owner of games like Bubble Witch 3 Saga and Minecraft, which you never wanted in the first place! Simply uninstalling them from the “Apps & Features” list won’t suffice, however, and you will need to remove them using the Powershell. To do this, read our guide on how to uninstall pre-installed Windows apps.
Use Disk Clean-Up Utility
You’re probably aware of Windows’s built-in Disk Clean-Up utility but have not been using it. This is the first place to look to free up some space. To start using it, launch Windows Explorer, right-click on the C drive and select “Properties” from the list.
Once the Properties window is open, click “Disk Cleanup” to open the utility. Here, in the “files to delete” box, select all the checkboxes like System memory error dump files, Recycle Bin, set up log files, etc.
Once you have selected all the checkboxes you want, click on “OK” to free up the disk space occupied by the above files. How much space you free up depends on how badly you’ve neglected your “C” drive. As you can see below, I haven’t taken good care of the C drive at all. Shame on me.
Disable Hibernation
Hibernation is a handy feature you can use to easily turn off your computer while saving the current state so you can resume your work when you power it on. That said, it can take up a huge amount of disk space, as it reserves the amount of space on your hard drive equal to how much content is saved in your RAM. (So potentially, the more RAM you have, the more disk space it uses.)
To disable hibernation, open your Windows Control Panel by pressing Win + X and selecting “Control Panel” from the list. Once the control panel is opened, select “Power Options.”
2. Click on the “choose what the power buttons do” link in the pane on the left. This action will take you to the system settings window.
3. Click “Change settings that are currently unavailable.” This action will enable all the disabled options.
4. Scroll down and un-check the “Hibernate” checkbox to disable hibernation in Windows 10.
Delete Browser Cache and Cookies
Temporary Internet files like the browser cache and cookies take up a little bit of your C drive space, so clearing those temporary files will grant you some free space.
In Chrome, go to “Settings -> Advanced -> Privacy and security,” then “Clear browsing data.”
In Firefox, go to “Options -> Privacy & Security,” then under “History,” select “clear your recent history.”
In Microsoft Edge, go to “Settings -> Clear browsing data -> Choose what to clear,” and make sure to select the “Cached data” and “Cookies” options.
Remove Old Windows Update Files, Previous Installations
Windows has a tendency to hold onto old (and mostly redundant) system files. For the most part you can delete these files, particularly if you installed your current version of Windows over a previous version. To do this:
1. Open Windows Explorer, right-click the C drive and select “Properties.”
2. Click “Disk CleanUp,” then in the new window click “Clean up system files” to open the advanced disk cleanup window.
4. Select the “Windows upgrade log files” checkbox and, if you have anything there, the “Previous Windows installation(s)” checkbox. Unbeknownst to me, my secondhand laptop still has the “Windows.old” folder from the previous user, using up a whopping 31.5GB of hard drive real estate.
There are other checkboxes here, but for the most part they don’t use up a ton of space and can be left alone. When you’re ready, click “OK” to clean up your hard drive.
It’s good to go through this routine every now and then, but it’s advisable to make sure it doesn’t fill up in the first place. If you want to keep streamlining your Windows setup, see how to install Chromium on Windows 10. We also have a guide on how you can view network adapter details in Windows 10.
Related:
Content Manager at Make Tech Easier. Enjoys Android, Windows, and tinkering with retro console emulation to breaking point.
How to Clean Drive “C” From Unecessary Files in Windows 10
Read about freeing up some space in your computer’s system drive and learn which files and folders taking up so much space can be deleted without any consequences. After using the computer for a long time, users may face the need to clean the system drive “C” from unnecessary files and various “junk” to free up some space in the HDD that they may need to download software or install applications. Today there are methods intended for Windows 10 only, and other variants which you can use to clean up the hard disk in all other versions of Microsoft operating systems.
Every year the volume of HDDs is increasing, though some users manage to fill them up anyway. It is especially noticeable with SSD disks which can store less data than a conventional hard disk. That is why the drive “C” should be cleaned regularly.
Cleaning Drive “C” in Windows 10
You can clean up drive “C” in the operating system Windows 10 in a number of ways which began appearing right after this version was released. They are slightly different from others so they do not always work with other versions of the operating system.
Windows 10 Storage And Its Settings
If you need to clean up drive “C”, the first thing you should do is to look at the Storage element in the settings; you can get there via the menu Settings / System.
It shows you the information on the amount of used and free space on the disk. In this section, you can also specify locations for storing new applications, audio and video files as well as documents. These actions can decrease the speed with which the disk space is filled.
When you are in Storage, you can click on any of the disks and it will show you the information on its contents. This is also where you can delete unnecessary data. For example, at the bottom of the list there is an element Temporary Files which allows you to get rid of temporary files, files from the recycle bin and downloads directory of your computer, which will help to get extra free space.
If you choose the element System Files, you will see the information on how much space is taken up by virual memory files, hibernation files and system restore files of your operating system. In the same section you can see the settings for OS recovery. All other data may be required to decide whether you want to disable hibernation, and also to change virtual memory settings.
In the tab Applications and Games you can see utilities installed on this PC and how much space they eat out of your hard disk. If necessary, you can uninstall them from this section or move it to another disk in your computer.
The Option of Compressing OS Files And Hibernation
Windows 10 has got an option called Compact OS allowing to compress system files which reduces the disk space required for the operating system. Developers claim that application of this function on quite powerful computers with large amount of RAM will not affect their performance in any way. It should be noted that using this function can free up to 2 Gb in 64-bit systems or about 1.5 Gb in 32-bit systems.
In addition, Windows 10 has an updated hibernation function. Previously, this file could be merely disabled which allowed freeing up the disk space equal to 70% of the RAM volume. At the same time, the opportunity for quick start of the operating system became inaccessible. Today, you can reduce the size of this file, and it will be used only for quick start of the system.
Deleting And Moving Utilities
Windows 10 allows you not only to move applications in the Storage settings tab but also to uninstall them. This applies to integrated programs. It can be done manually or by using third-party utilities. For example, CCleaner can do it.
These are all methods to free up the disk space that only Windows 10 can use. All other methods can be found in other versions of Windows operating systems.
Activating System Disk Cleanup
First of all, you should use the Windows integrated utility for disk cleanup. This tool can clean system from temporary files and other useless elements that do not affect the system operability. To start the cleaning process, right-click on the drive “C” in the folder This PC and select Properties.
Then click on Disk Cleanup in the tab General. It will start scanning when the system is looking for files which are not required for its work and then suggests you to select their type and delete them.
Such files can include temporary files, files in the recycle bin, system reports and so on. In this way, you can free up quite a bit of space.
Uninstalling Unnecessary Utilities
You should also pay attention to the programs which are no longer used or not required by the user. To do it, you should go to Control Panel and select Programs and Features, which will show the list of all utilities available on the PC, specifying their size in the «Size» column.
If this column is not shown, then you should click on the settings button above the list and select Details. It should be noted taht such information is not too accurate because some applications may not report their exact size to the operating system. It may happen that a program takes up much space but the «size» column says nothing.
Here, you can also delete applications which have not been used for a long time. These can be games you have forgotten to uninstall, utilities that you installed just to try them, and other software no longer needed.
What is There on The Disk?
To learn exactly what takes up the space of your hard disk, you can use specially designed software. Among such programs, WinDIRStat should be noted especially. This utility is freeware with an English-language interface.
After checking the hard disk, the program will show all files which are located there, giving the exact size of each. Using this information, you can select the unnecessary elements to be deleted in order to clean up drive “C”. If there are ISO images of applications or videos which will not be used in the future, you can delete them without doubt.
It is not worth keeping selections of films on your hard disk – they certainly take up a lot of space. In addition, WinDIRStat can show exactly how much space is taken up by applications. Besides this software, there are many other similar applications.
Deleting Temporary Files
The Disk Cleanup option in Windows is quite useful, but it cannot delete temporary data created by various applications, rather than by the operating system. For example, some browsers can create large cache folders on the hard disk when working.
To clean temporary files and other junk files from your computer, you can use CCleaner that can be downloaded from the developer’s official website. This application can delete more junk files from drive “C” than Windows standard tools.
Other Methods For Cleaning Drive “C”
Besides all of the described methods, some additional ways can be used too. It is recommended to review the list of installed applications and uninstall the ones you don’t need if necessary. Moreover, we don’t recommend keeping videos and programs on drive “C” because they take up a lot of space. It is also worth looking for duplicated files. Sometimes the same folders can be found in different disks. In addition, you can change locations for system restore files and disable hibernation, but we don’t recommend it for novice users.
Author: Vladimir Artiukh, Technical Writer
Vladimir Artiukh is a technical writer for Hetman Software, as well as the voice and face of their English-speaking YouTube channel, Hetman Software: Data Recovery for Windows. He handles tutorials, how-tos, and detailed reviews on how the company’s tools work with all kinds of data storage devices. Read more