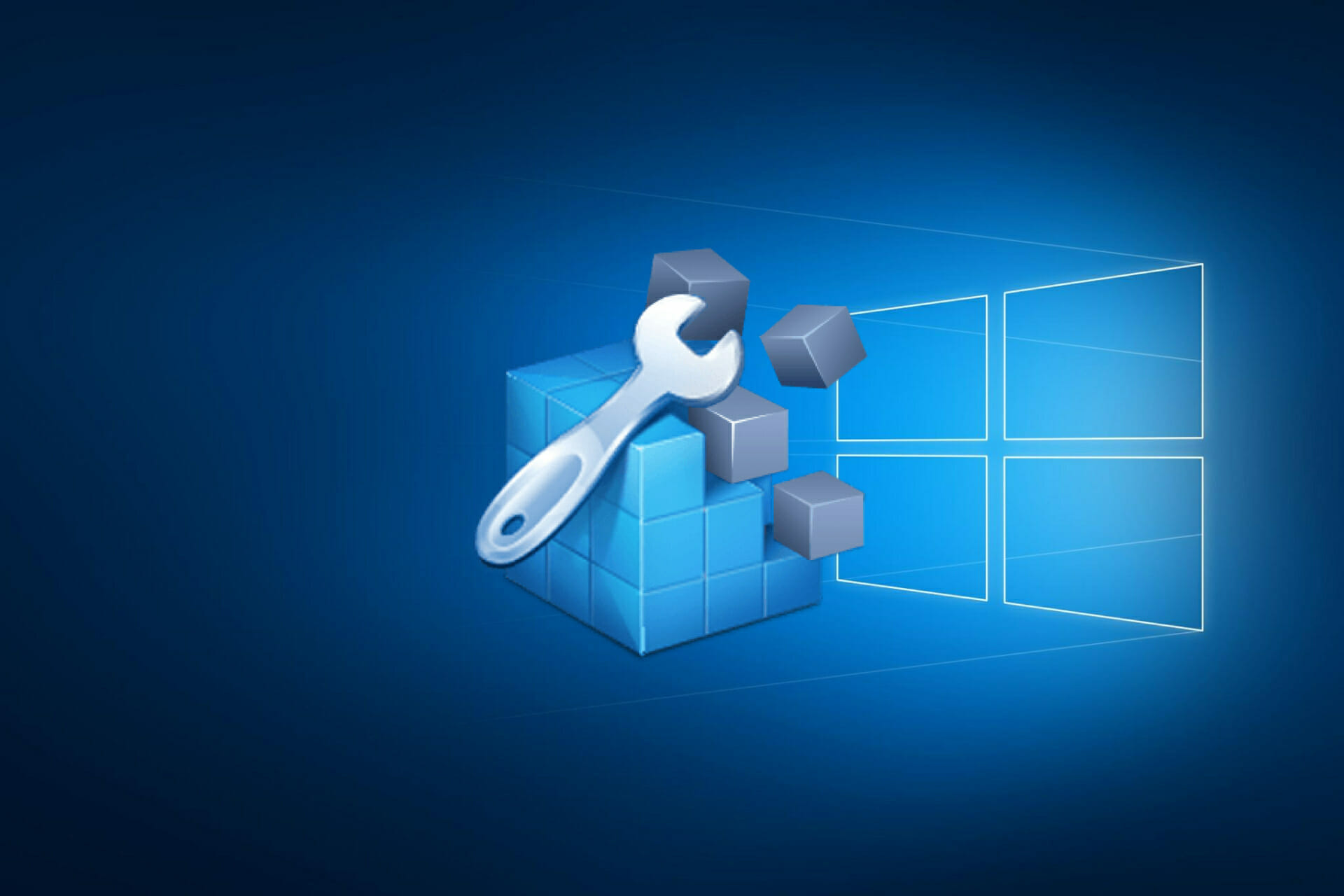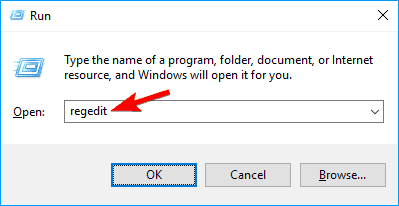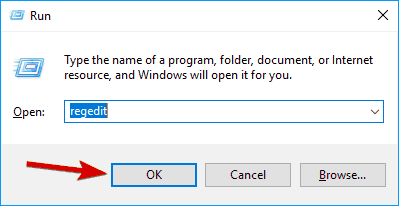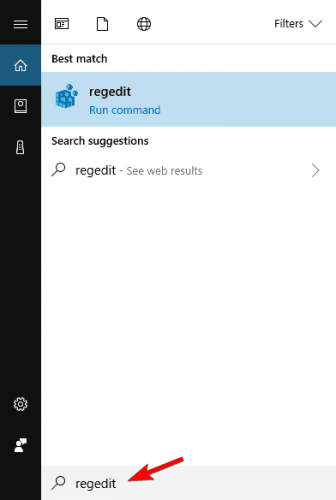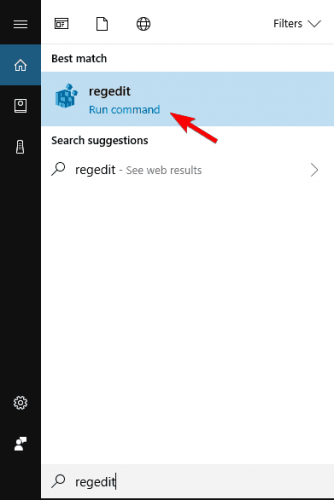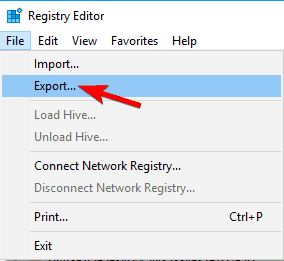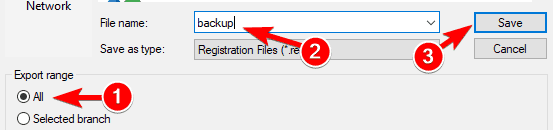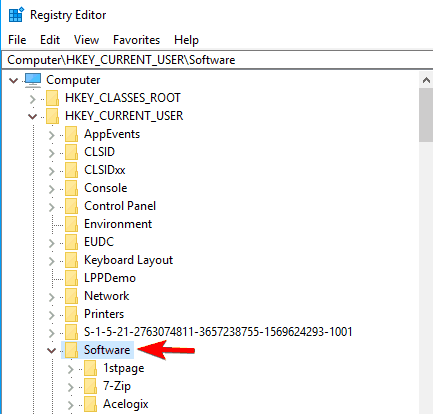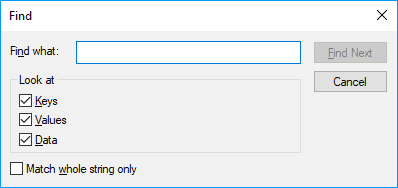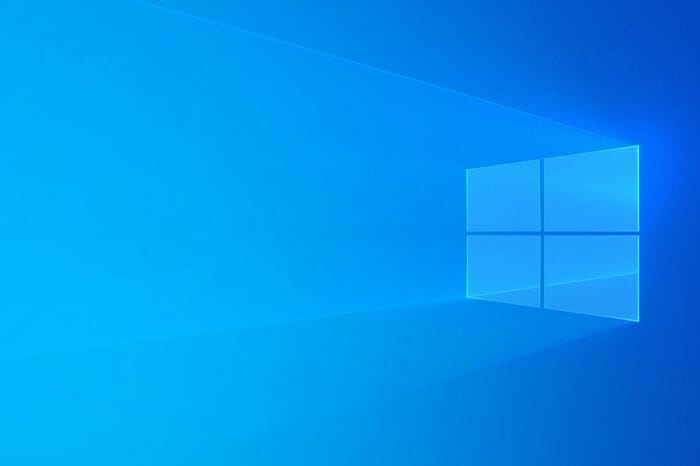- NBG Clean Registry для Windows
- Отзывы о программе NBG Clean Registry
- How to clean the Windows 10 Registry
- How do I clean the Windows 10 Registry?
- 1. Use a third-party registry cleaner
- 2. Cleaning the Windows 10 registry with Registry Editor
- Why do we have to clean the registry
- Before you begin cleaning your Windows 10 registry
NBG Clean Registry для Windows
| Оценка: |
4.67 /5 голосов — 89 |
| Лицензия: | Бесплатная |
| Версия: | 1.8.3.2018 | Сообщить о новой версии |
| Обновлено: | 20.01.2004 |
| ОС: | Windows 10, 7, Vista, XP, 2000 |
| Интерфейс: | Русский |
| Разработчик: | Андрей Климов |
| Категория: | Реестр, Автозагрузка |
| Загрузок (сегодня/всего): | 0 / 39 028 | Статистика |
| Размер: | 3,7 Мб |
| СКАЧАТЬ | |
NBG Clean Registry — Системная утилита для поиска и удаления неправильных ссылок в реестре и ярлыках Windows.
- Приятный нестандартный интерфейс, возможность проигрывания музыкальных файлов типа MP3, MP3 Direct, MOD, STM, IT, ST3, MIDI. во время длительных процессов поиска в реестре Windows® неправильных ссылок.;
- Найденные «неправильные» ключи реестра Windows помещаются в специальный список, в котором можно отметить те, которые на Ваш взгляд подлежат удалению, после чего их можно удалить. Как правило, почти все найденные «неправильные» записи в реестре Windows можно смело удалять, т.к. в большинстве своем они ссылаются на папки и файлы уже не существующие либо переименованные. ;
- Возможность выбора для поиска тех корневых секций реестра, в которых наиболее часто обнаруживаются неправильные ссылки, уменьшая таким образом суммарное время поиска. В случае наличия прав администратора на ОС Windows NT/2000 можно проверить ВЕСЬ реестр;
- Возможность поиска неправильных ссылок в файле WIN.INI;
- Возможность сканирования реестра с учетом исключающего фильтра;
- Возможность ручной работы с реестром. В ручном режиме можно получить список всех зарегистрированных в реестре приложений, список приложений и модулей из секции автозагрузки, список приложений и модулей из секции деинсталляции программ, список всех зарегистрированных файловых типов, список всех зарегистрированных расширений оболочки ОС Windows®, список всех зарегистрированных новых расширений оболочки ОС Windows®, произвести глобальный поиск по всему реестру с использованием списка ключевых фраз и слов, произвести глобальный поиск по всему реестру на предмет выявления пустых ключей (т.е. ключей для которых не определено ни одного значения);
- Возможность создания файлов откатов (обычные файлы REG) при удалении найденых неправильных ссылок и при удалении найденных ссылок при ручной работе;
- Имеется удобная оболочка для наглядного восстановления частей реестра по созданным утилитой файлам отката;
- Имеется встроенный лечащий блок. После поиска можно либо удалять неверные ссылки, либо лечить. Под лечением подразумевается попытка найти для неверной ссылки действительное месторасположение файла на всех доступных дисках, и при успешном результате поиска можно произвести замену значения неверной ссылки на существующий файл;
- Работа утилиты полностью протоколируется, т.е. по завершению поиска создаются журналы (файлы с расширением LOG) работы утилиты в различных режимах;
- Практически полная поддержка технологии SKIN. Вариант утилиты с поддержкой этой технологии можно видоизменять на свой вкус и цвет. ;
- Имеется вариант утилиты со стандартным интерфейсом и минимальным набором индикаторов и без фоновой музыки;
- Звуковое сопровождение можно подобрать на свой вкус путем замены соответствующих звуковых файлов (Add.wav, Add1.Wav, Next.wav, End.wav, Del.wav, Sorry.wav);
- Встроенный механизм самоконтроля от заражения вирусами и модифицирования кода злоумышлинником;
- Поиск неисправностей в ярлыках (*.LNK, *.PIF);
- Поиск неисправностей практически во всех секциях реестра Windows;
- Утилита постоянно развивается.
Reg Organizer — мощная программа, позволяющая следить за состоянием системного реестра и.
Autoruns — программа для контроля автоматической загрузки различных приложений, сервисов и компонентов, стартующих при загрузке операционной системы.
Vit Registry Fix — полезный инструмент для очистки системного реестра от ошибок и устаревших.
AnVir Task Manager — это бесплатная системная утилита, которая позволяет контролировать все, что.
Registry Repair — это легкий в использовании инструмент для поиска и исправления ошибок в.
Windows Repair — инструмент для восстановления различных параметров Windows, с помощью которого.
Отзывы о программе NBG Clean Registry
Евгений про NBG Clean Registry 1.8.3.2018 [29-12-2016]
У меня работает и на 10-ке. Сначала не отображалось нижнее меню, а когда выставил режим совместимости с ХР, то заработала прекрасно! Жалко, что новые версии не выпускаются.
4 | 2 | Ответить
Андрей про NBG Clean Registry 1.8.3.2018 [21-01-2016]
После установки и запуска этой проги, слетели драйвера на видеокарту, бдите то, чем пользуетесь.
2 | 2 | Ответить
ats про NBG Clean Registry 1.8.3.2018 [29-08-2013]
Almir перед чём удалять надо смотреть на дату и знать от чего ключ а на обум конечно можно и винду убить в ка ку )))))))))
2 | 2 | Ответить
Vlad в ответ ats про NBG Clean Registry 1.8.3.2018 [27-08-2020]
Просто так Винду фиг убьешь.
| | Ответить
Валентин про NBG Clean Registry 1.8.3.2018 [20-11-2012]
Стояла NBG более 5ти лет на разных сборках ХР , сейчас работает на чиповской сборке и на 7ке . На UBUNTU не пробовал ставить . За все время работы ни одного нарекания . Включаю чистку 1 раз в две недели .
2 | 2 | Ответить
jenny про NBG Clean Registry 1.8.3.2018 [21-08-2012]
Под Windows 7 не работает.
А так программа очень хорошая.
2 | 2 | Ответить
How to clean the Windows 10 Registry
- In order to keep Windows 10 PCs running smooth, you have to do regular maintenance.
- One of the ways you can do this is to clean the Windows 10 registry with a third-party tool.
- If you want to learn how to clean registry Windows 10 manually use the regedit command.
- You should also create a restore point before starting to revert to the original state of the registry.
We all know that in order to keep our Windows 10 computers running smooth and fast, we have to do regular maintenance and clean the files that are left from old software installations.
Today we’re looking at cleaning the Windows 10 registry of these leftovers. We highly recommend you use a third-party tool if you want to clean the Windows 10 registry.
These tools have been created with this purpose in mind, and they evaluate the registry keys and only delete the ones which are no longer in use.
Also, keep in mind that some registry entries that are still in use can get damaged, and a third-party software can sometimes fix them, so there is one advantage of using this method.
There are two ways in which you can do this: with the default Windows 10 tools or with third-party software that is dedicated to cleaning the registry of your computer.
Before we begin explaining how to clean your Windows 10 registry, a word of advice: be very careful if you delete anything.
If you don’t know what you are doing, then there is a big possibility that your programs and the operating system will no longer work properly. Follow these guidelines at your own risk.
We recommend creating a Restore Point before beginning and also, create a backup of your registry as it is before you start deleting entries.
How do I clean the Windows 10 Registry?
1. Use a third-party registry cleaner
2. Cleaning the Windows 10 registry with Registry Editor
- Press Windows Key + R and enter regedit.
- Now press Enter or click OK.
Alternatively, you can just use the Search bar by doing the following:
- Click the Search bar and enter regedit. You can also open the Search bar by using the Windows Key + S shortcut.
- Select regedit from the list of results.
Before you clean your registry, it’s advised to back it up. Removing certain entries from the registry can cause various problems to appear, therefore be sure to back up your registry beforehand. To do that, you need to follow these steps:
- Go to File > Export.
- Now select All as Export range. Enter the desired file name, choose a safe location and click on Save.
If any issues occur after you modify your registry, you can simply run the file you just created in order to restore the registry to its original state.
The best way to do this is to search for registry entries of software that you have uninstalled. Using the left side navigation panel, go to HKEY_CURRENT_USER and then to Software.
Here, you will find a list of everything that is installed on your PC. Look for programs that you’ve uninstalled.
If you find any, simply select them and hit the Delete button on your keyboard. Also, you can use the Ctrl+F shortcut to search for a specific entry.
If you decide to go down this road, then you have to be very careful, as once you’ve deleted a registry entry, it’s gone.
There is no undo option here, so be very careful. If something does go wrong, you can back up the registry with the file that you created before you begin.
The Registry Editor is the Windows default tool for viewing and modifying the registry. However, this manual search is very time-consuming and filtering through the thousands of entries can be quite hard.
This is why we recommend using a third-party tool to clean the registry, as these will create a backup of the Windows registry before starting the cleaning process.
Why do we have to clean the registry
Registry entries are the footprints of everything you do on your computer. Every installed program, every webpage opened, every change you make creates a registry entry.
You can imagine how many of these registry entries exist if you consider that each and every operation you do on your computer makes its own registry entry.
While registry keys occupy next to nothing on hard drives, they do, however, make up for it in sheer numbers.
After some time of running Windows 10 and installing and uninstalling programs and apps, you end up with hundreds or thousands of registry entries that are completely useless.
The operating system still filters through all of them, even if they are not used anymore, and this process burdens it, as I’m sure every one of you has seen at one point when you open a folder that has hundreds of files, or when you copy multiple files.
We can clearly see that even with all the upgrades and improvements, Windows 10 can’t manage file systems that have a huge number of entries.
This is probably due more to hardware limitations than to the software, but even so, we can make it better.
Before you begin cleaning your Windows 10 registry
Make sure that there are no running programs on your computer. Close everything except the registry cleaning utility before you begin.
Active programs create and modify registry entries, so they might interfere with the scan, or they might even become damaged.
Also, while the scan or the repair process is running, don’t interfere in any way with the computer. Even a simple rename of a folder or a moved shortcut creates a registry entry and might compromise the entire process.
Some registry cleaning programs assess the risk of each registry and tell which of them are safe to modify or clean.
Keep in mind to select only those that the program says, and do not select any of the registry entries that are marked as risky to modify.
Also, if the registry utility that you use has an auto-delete feature, be sure to disable it. It is better that you have control over what entries should be deleted.
After the scan is complete, everything should be running smoothly, but if this isn’t the case, and certain software doesn’t work anymore, you should immediately restore the registry as it was before you modified it.
If the problem persists, you should use the restore point you created before starting to revert to the original state of the registry.