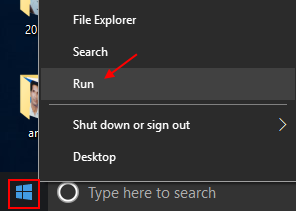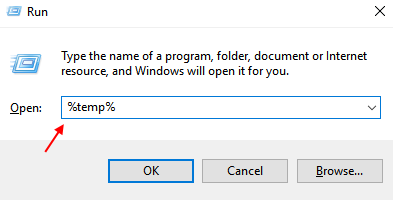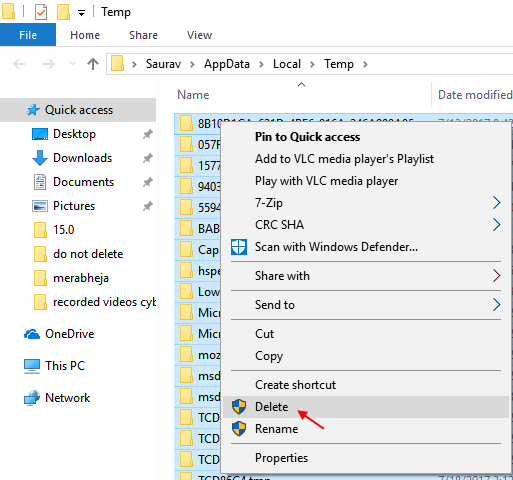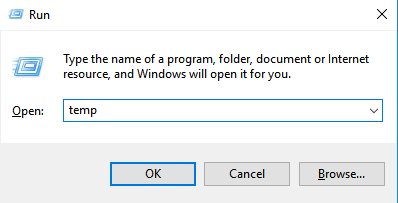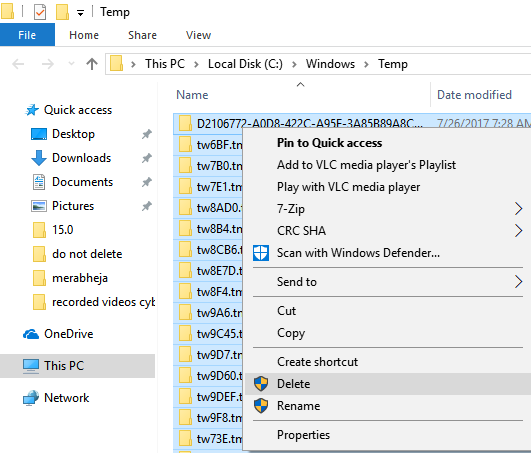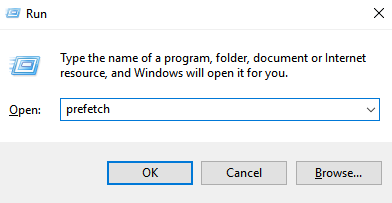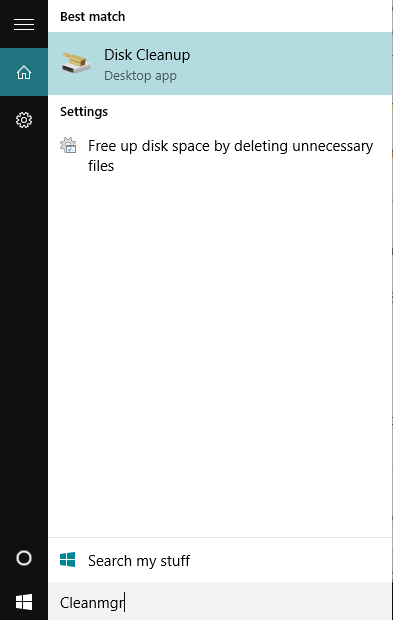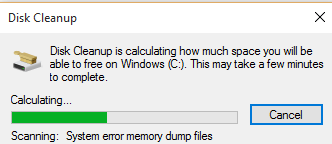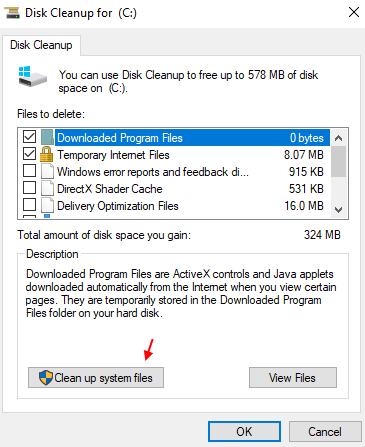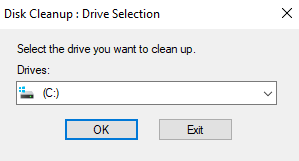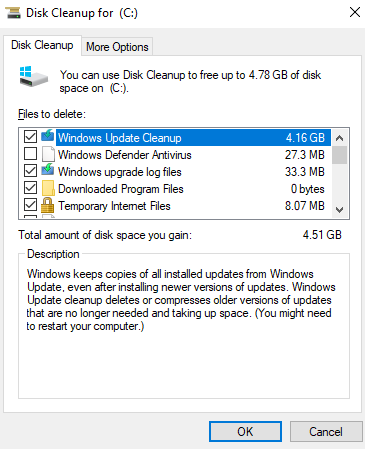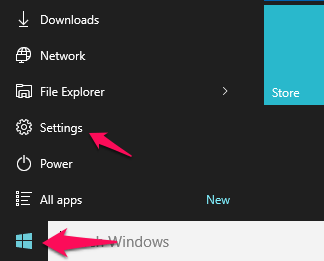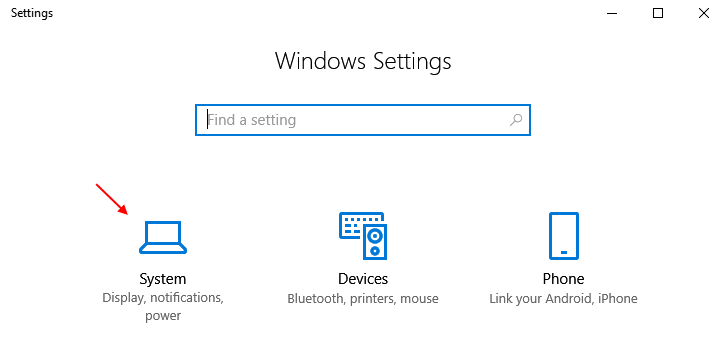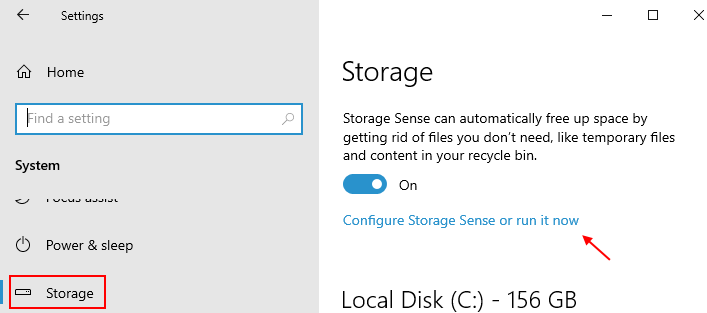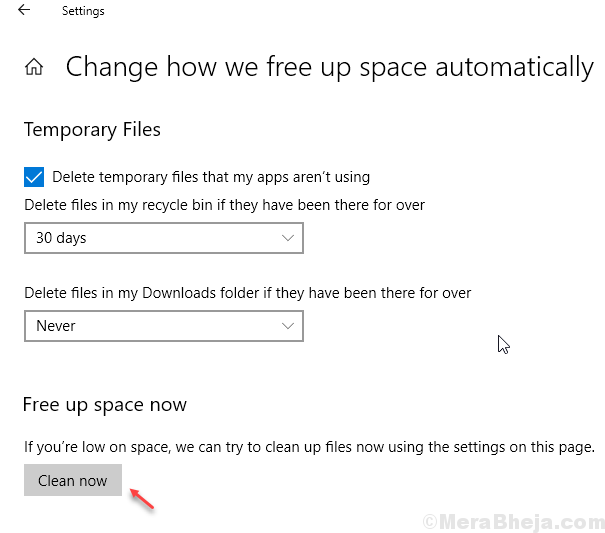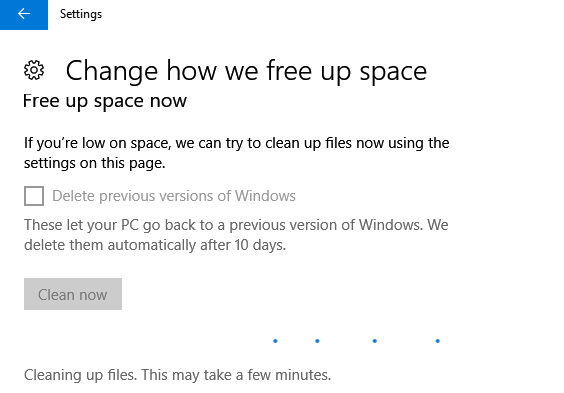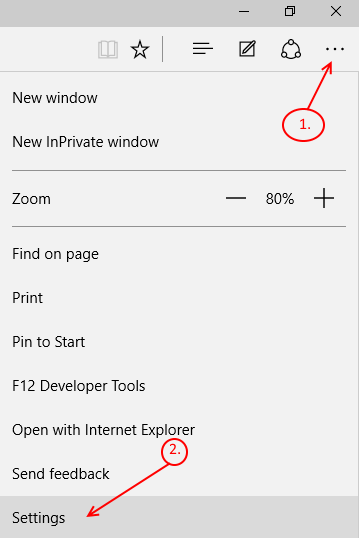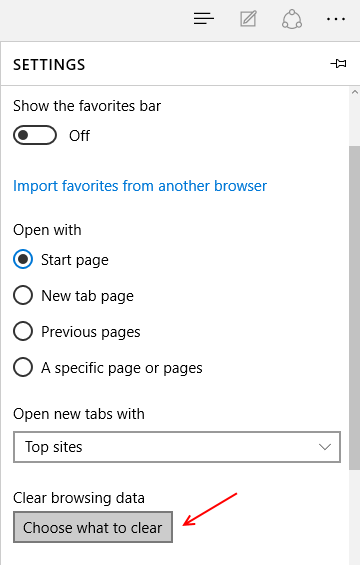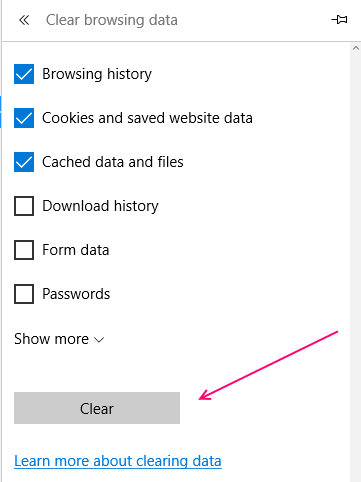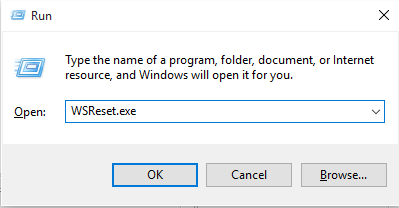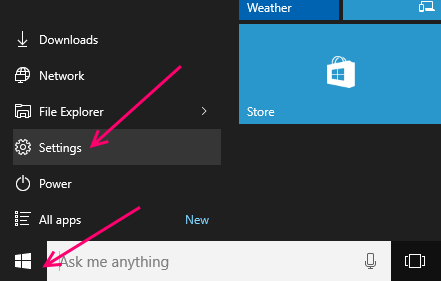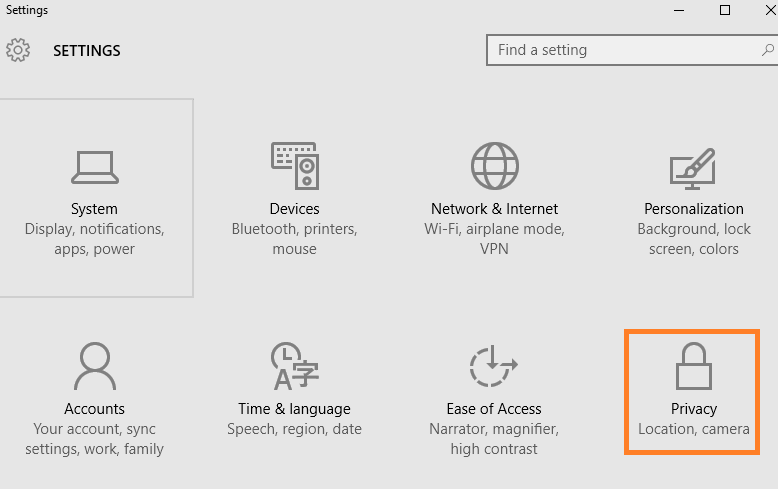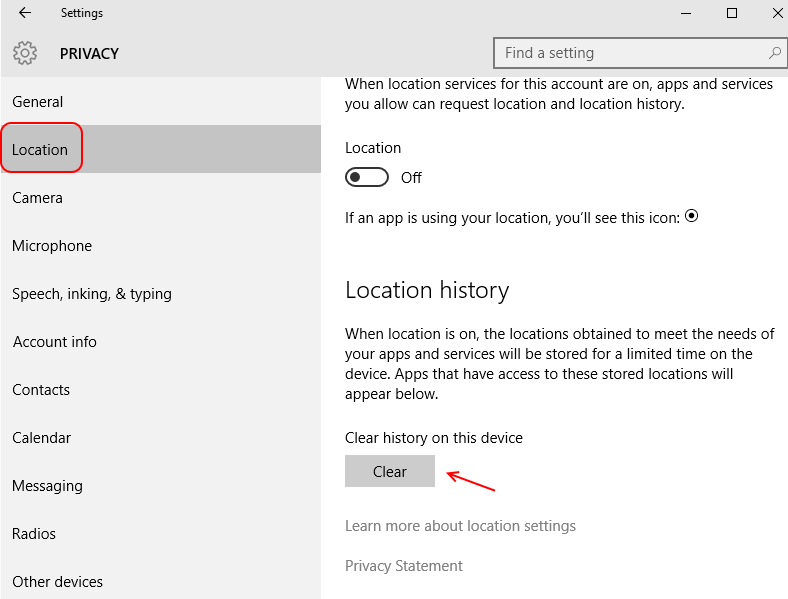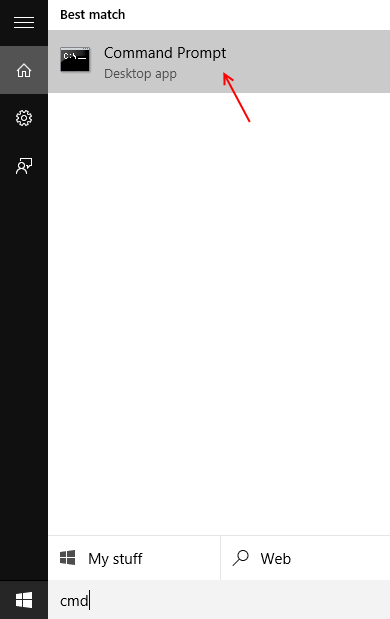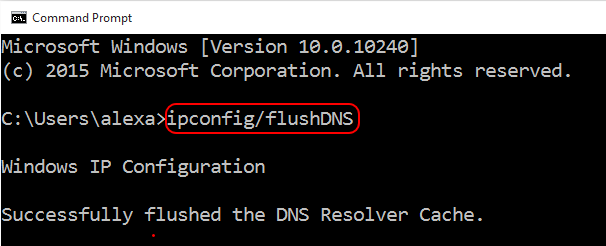- cleanmgr cleanmgr
- Синтаксис Syntax
- Параметры Parameters
- Варианты Options
- Примеры Examples
- How to Clear all type of Cache in Windows 10 PC
- Delete Temporary catched files on your Windows PC
- Delete Prefetch Files from Windows PC
- Delete Unnecessary files Cache on your System
- Clean temp files through Windows 10 storage sense
- 2- Browser Cache
- 4- Clear Windows Store Cache
- Clear Your DNS Cache on Windows 10
cleanmgr cleanmgr
Область применения: Windows Server 2019, Windows Server 2016, Windows Server 2012, Windows Server 2008 R2, Windows Server (половина ежегодного канала) Applies to: Windows Server 2019, Windows Server 2016, Windows Server 2012, Windows Server 2008 R2, Windows Server (Semi-Annual Channel)
Удаляет ненужные файлы с жесткого диска компьютера. Clears unnecessary files from your computer’s hard disk. С помощью параметров командной строки можно указать, что cleanmgr очищает временные файлы, файлы Интернета, скачанные и перезапускают файлы bin. You can use command-line options to specify that Cleanmgr cleans up Temp files, Internet files, downloaded files, and Recycle Bin files. Затем можно запланировать выполнение задачи в определенное время с помощью средства запланированные задания . You can then schedule the task to run at a specific time by using the Scheduled Tasks tool.
Синтаксис Syntax
Параметры Parameters
| Параметр Parameter | Описание Description |
|---|---|
| /d /d | Указывает диск, на котором должна быть очищена Очистка диска. Specifies the drive that you want Disk Cleanup to clean. |
Примечание. Параметр /d не используется с /sagerun:n . NOTE: The /d option is not utilized with /sagerun:n .
Варианты Options
Параметры для файлов, которые можно указать для очистки диска с помощью команды /sageset и /сажерун , включают: The options for the files that you can specify for Disk Cleanup by using /sageset and /sagerun include:
Временные файлы установки — это файлы, созданные программой установки, которая больше не выполняется. Temporary Setup Files — These are files that were created by a Setup program that is no longer running.
Загруженные файлы программы — Скачанные программные файлы — это элементы ActiveX и Java-программы, загружаемые автоматически из Интернета при просмотре определенных страниц. Downloaded Program Files — Downloaded program files are ActiveX controls and Java programs that are downloaded automatically from the Internet when you view certain pages. Эти файлы временно хранятся в папке downloaded Program Files на жестком диске. These files are temporarily stored in the Downloaded Program Files folder on the hard disk. Этот параметр включает кнопку «просмотреть файлы», чтобы просмотреть файлы до их удаления. This option includes a View Files button so that you can see the files before Disk Cleanup removes them. При нажатии кнопки открывается папка Program Files К:\виннт\довнлоадед. The button opens the C:\Winnt\Downloaded Program Files folder.
Временные файлы Интернета . папка временных файлов Интернета содержит веб-страницы, которые хранятся на жестком диске для быстрого просмотра. Temporary Internet Files — The Temporary Internet Files folder contains Web pages that are stored on your hard disk for quick viewing. Программа очистки диска удаляет эти страницы, но оставляет личные настройки веб-страниц без изменений. Disk Cleanup removes these page but leaves your personalized settings for Web pages intact. Этот параметр также включает кнопку «Просмотреть файлы», которая открывает папку «C:\Documents and Сеттингс\усернаме\локал Сеттингс\темпорари Internet Files\Content.IE5». This option also includes a View Files button, which opens the C:\Documents and Settings\Username\Local Settings\Temporary Internet Files\Content.IE5 folder.
Старые файлы chkdsk . когда chkdsk проверяет диск на наличие ошибок, CHKDSK может сохранять потерянные фрагменты файлов в виде файлов в корневой папке на диске. Old Chkdsk Files — When Chkdsk checks a disk for errors, Chkdsk might save lost file fragments as files in the root folder on the disk. Эти файлы не нужны. These files are unnecessary.
Корзина — в корзине содержатся файлы, удаленные с компьютера. Recycle Bin — The Recycle Bin contains files that you have deleted from the computer. Эти файлы не удаляются окончательно, пока корзина не будет очищена. These files are not permanently removed until you empty the Recycle Bin. Этот параметр включает кнопку «Просмотреть файлы», которая открывает корзину. This option includes a View Files button that opens the Recycle Bin.
Примечание. Корзина может отображаться на нескольких дисках, например, не только в% SystemRoot%. Note: A Recycle Bin may appear in more than one drive, for example, not just in %SystemRoot%.
Временные файлы — программы иногда хранят временные данные во временной папке. Temporary Files — Programs sometimes store temporary information in a Temp folder. Перед завершением работы программы эта информация обычно удаляется. Before a program quits, the program usually deletes this information. Вы можете безопасно удалить временные файлы, которые не были изменены в течение прошлой недели. You can safely delete temporary files that have not been modified within the last week.
Временные автономные файлы — временные автономные файлы — это локальные копии недавно использованных сетевых файлов. Temporary Offline Files — Temporary offline files are local copies of recently used network files. Эти файлы кэшируются автоматически, поэтому их можно использовать после отключения от сети. These files are automatically cached so that you can use them after you disconnect from the network. Кнопка Просмотреть файлы открывает папку автономные файлы. A View Files button opens the Offline Files folder.
Автономные файлы — автономные файлы — это локальные копии сетевых файлов, которые должны быть доступны в автономном режиме, чтобы их можно было использовать после отключения от сети. Offline Files — Offline files are local copies of network files that you specifically want to have available offline so that you can use them after you disconnect from the network. Кнопка Просмотреть файлы открывает папку автономные файлы. A View Files button opens the Offline Files folder.
Сжатие старых файлов — Windows может сжимать файлы, которые не использовались недавно. Compress Old Files — Windows can compress files that you have not used recently. Сжатие файлов экономит место на диске, но вы по-прежнему можете использовать эти файлы. Compressing files saves disk space, but you can still use the files. Файлы не удаляются. No files are deleted. Поскольку файлы сжимаются по разным тарифам, отображаемый объем дискового пространства будет приблизительным. Because files are compressed at different rates, the displayed amount of disk space that you will gain is approximate. Кнопка Параметры позволяет указать число дней ожидания перед тем, как программа очистки диска будет сжимать неиспользуемый файл. An Options button permits you to specify the number of days to wait before Disk Cleanup compresses an unused file.
Файлы каталога для индексатора содержимого . Служба индексирования ускоряет и улучшает поиск файлов, сохраняя индекс файлов на диске. Catalog Files for the Content Indexer — The Indexing service speeds up and improves file searches by maintaining an index of the files that are on the disk. Эти файлы каталога остаются из предыдущей операции индексирования и могут быть удалены безопасно. These Catalog files remain from a previous indexing operation and can be deleted safely.
Примечание. Файл каталога может отображаться на нескольких дисках, например, не только в %SystemRoot% . Note: Catalog File may appear in more than one drive, for example, not just in %SystemRoot% .
При указании очистки диска, содержащего установку Windows, все эти параметры доступны на вкладке Очистка диска . Если указать любой другой диск, на вкладке Очистка диска будут доступны только Корзина и файлы каталога для параметров индекса содержимого. If you specify cleaning up the drive that contains the Windows installation, all of these options are available on the Disk Cleanup tab. If you specify any other drive, only the Recycle Bin and the Catalog files for content index options are available on the Disk Cleanup tab.
Примеры Examples
Чтобы запустить приложение «Очистка диска», чтобы можно было использовать его диалоговое окно для указания параметров для дальнейшего использования, сохраните параметры в набор 1, введите следующую команду: To run the Disk Cleanup app so that you can use its dialog box to specify options for use later, saving the settings to the set 1, type the following:
Чтобы запустить очистку диска и включить параметры, указанные с помощью команды cleanmgr/sageset: 1, введите: To run Disk Cleanup and include the options that you specified with the cleanmgr /sageset:1 command, type:
Для запуска cleanmgr /sageset:1 и cleanmgr /sagerun:1 совместного выполнения введите: To run cleanmgr /sageset:1 and cleanmgr /sagerun:1 together, type:
How to Clear all type of Cache in Windows 10 PC
February 1, 2021 By Admin
How to Clear all kinds of Windows cache. This article shows you steps to clear all type of cache present in Windows 10 Computer. Microsoft’s new installment in its long running Windows Operating System ,is the new windows 10.The new Operating System is a huge improvement compared to its predecessors.
Windows 10, stores significant amounts of cache to make the system faster and more responsive compared to previous versions, this indeed is very efficient if you have tons of Free storage and free ram to work with, or a high performance cpu. Unless you have a considerable amount of free memory, you will eventually run into problems that will slow down your Pc , cause it to lag and maybe even hang if you load it with lot of tasks.
Fear not, I will now show you, how to clear the 4 types of cache in Windows 10
Delete Temporary catched files on your Windows PC
Step 1 – Right Click on Windows icon on bottom left of your PC screen.
Step 2 -Now, click on run .
Note: – Alternatively you can also press windows key + R together to bring RUN command box.
Step 3 – Now, write %temp% in it and hit enter.
Step 4 – Now, delete all the files in the folder.
Step 4 – Now, again Open run command box and write temp in it and hit enter.
Step 5 – Now, delete all files in the folder.
Step 6 – Now, again right click on windows key and click on run .
Step 7 – Now, type temp in run command box and hit enter.
Step 8 – Now, delete all the files in this temp folder also.
Delete Prefetch Files from Windows PC
Step 1 – Right click on windows icon on bottom left and click on run from the menu
Step 2 – Now, type prefetch in the text field and hit enter.
Step 3 – Now, delete all the files in this folder also.
Delete Unnecessary files Cache on your System
This is the cache stored by your local and downloaded applications for a prompt and speedy response. Over time the cache data can be replaced by new one without getting rid of the older ones, by apps not configured to do so. You may thus eventually in some time ahead have to clean your cache manually.
To do so, simply..
a) Click on Start .
b) Search for Cleanmgr
c) Cleanmanager is used to clean unnecessary files in drive.
d) Manually Select the various hard drives you have installed eg: C:, D: etc. ONE by ONE and click Ok.
e) Select the various file types you want to clean up in the next window. Select all if you want to flush them all.
f) Now click on Clean Up System Files at the bottom of the window.
g) Click on Ok again.
h) Wait for few seconds .
Now, select all the cached items which you want to delete from your PC.
You have now cleared your cache.
Clean temp files through Windows 10 storage sense
Step 1 – Open settings by clicking on windows start button in the taskbar and then clicking on Gear icon.
Step 2 – Now, click on system.
Step 3 – Now, click on storage from the left menu.
Step 4 – After that, click on Configure storage sense or run it now from the right.
Step 5 – Now, click on Clean now .
wait for some time and the system will clean the temp unused files from your PC.
After few seconds, it will show you how much space has been saved on your system
2- Browser Cache
a) Click on three dots at top right of the edge browser window.
b) Click on settings
c) Now, click on choose what to clea r .
d) Now, choose what all you have to clear. for clearing all, just select all and click clear .
Clear Internet Explorer cache
a) Open the file explorer.
b) In the menu bar, Click on View and select Options.
c) In the next window open the General tab.
d) Under the sub-heading Privacy , click on Clear .
e) Click on Ok .
You have now cleared File Explorer History.
4- Clear Windows Store Cache
Windows store because of being in its beta stages, is bound to store a lot of data as its cache, and is the likely culprit for your system’s performance issues. Windows cache can be deleted using the following method.
a) Press the Windows key + R to open the run command window.
b) Type WSReset.exe and press Enter.
This will clear the store cache.
You can also clear your Location Data stored locally by following the steps listed below-
a) Click on Start key at bottom left end of your computer window.
b) Select and open Settings .
c) Click on Privacy .
d) In the left tab, find and click on Location .
e) Now on the right side hit clear to clear the location data.
This will clear your location history .
Clear Your DNS Cache on Windows 10
Tip: You can flush your DNS if you find problems with your browsing experience.
To do so, follow these steps.
a) Go to search box in windows 10 taskbar.
b) Search for Command Promp t or CMD and open it.
c) When the Command Prompt window opens, type-
ipconfig/flushDNS
This will clear your DNS cache 🙂
Saurav is associated with IT industry and computers for more than a decade and is writing on The Geek Page on topics revolving on windows 10 and softwares.