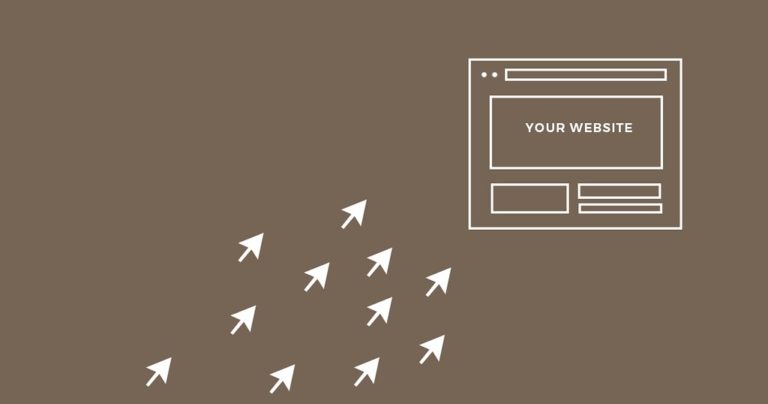- How to clear the DNS cache on your computer
- Windows operating systems
- Mac OS X operating systems
- Linux operating systems
- Google Chrome browser
- Как сбросить и очистить кэш DNS Windows 7, 8, 10
- Как очистить кэш DNS в Windows 10, 8 и Windows 7
- Очистка (сброс) кэша DNS в командной строке
- Очистка внутреннего кэша DNS Google Chrome, Яндекс Браузера, Opera
- Дополнительная информация
- 3 Easy Ways To Flush DNS Cache In Windows 10/ 8.1 and 7
- Share this post
- A couple of words on DNS
- What is the DNS Cache?
- How flushing the DNS Cache can help you
- How to see your current DNS Cache
- Flush DNS Cache, Option 1 – Windows Command
- Flush DNS Cache, Option 2 – Windows PowerShell
- Flush DNS Cache, Option 3 – Command prompt
- Conclusion
How to clear the DNS cache on your computer
This article describes how to clear the DNS cache on your computer.
Many computer operating systems use caching to store DNS lookup results. Normally this is not a problem, and accelerates network performance. However, when you are developing a web site or configuring domain settings, your computer’s DNS cache can get in the way, preventing you from accessing the correct site.
To clear the DNS cache, follow the appropriate procedure below for your computer’s operating system or web browser.
Windows operating systems
To clear the DNS cache on Microsoft Windows, follow these steps:
- Open a DOS command window. To do this, click Start , click Run , type cmd , and then press Enter.
- At the command prompt, type the following command and then press Enter:
- The DNS cache is now clear.
Mac OS X operating systems
To clear the DNS cache on Apple Mac OS X, follow these steps:
- Open a terminal window. To do this, click Applications , click Utilities , and then click Terminal .
- At the command prompt, type the appropriate command for your Mac OS X version to clear the cache:
- For OS X Yosemite v10.10.4 or later, type the following command:
For OS X Yosemite v10.10 through v10.10.3, type the following command:
For OS X Mavericks, Mountain Lion, and Lion, type the following command:
For Mac OS X Snow Leopard, type the following command:
Linux operating systems
Many Linux distributions do not use DNS caching at the operating system level. Instead, applications (such as web browsers) maintain their own internal caches. To clear an application’s DNS cache, often all you need to do is restart the application.
If your Linux computer does use a DNS caching service, however, consult its documentation for instructions about how to clear the cache.
Google Chrome browser
The Google Chrome web browser maintains its own internal DNS cache. To clear it, follow these steps:
Как сбросить и очистить кэш DNS Windows 7, 8, 10
Если Вы пользуетесь услугами средних и мелких провайдеров, то можете частенько быть свиделетями багов в работе их DNS-серверов. Связано это бывает и с кривой настройкой, и проблемами в работе аппаратной части, и с ошибками самих администраторов. А расплачиваются за это — пользователи конечно же. В лучшем случае вместо нужных сайтов будет выдаваться «Сервер не найден», в худшем — начнёт выкидывать на всякие непонятные сайты, в т.ч. даже вредоносного характера. И вот вы сменили адреса ДНС-серверов и… всё то же самое и продолжается. Что делать? А нужно просто очистить кэш DNS клиента Windows.
Чтобы сбросить кеш ДНС есть два способа:
Способ 1. Командная строка
Нажимаем кнопку «Пуск» и пишем фразу «Командная строка». Без разницы — Windows 7 или Windows 8, или даже Windows 10 — во всех версиях запуститься поиск и в его результатах будет ярлычок командной строки. Кликаем на него и получаем черное окно консоли. В ней надо писать команду:
И нажимаем кнопку Enter. Должно получится так:
Если всё прошло удачно, то в результате должны получить надпись «Successfully flushed the DNS Resolver Cache». Это значит, что очистка кэша ДНС прошла удачно.
Ещё можно для верности запустить команду:
Этим вы сделает сброс настроек Winsock. Иногда это тоже помогает.
Если у Вас есть какие-то проблемы с командной строкой, или Вам надо часто чистить кэш DNS, то воспользуетесь вот этим bat-файлом — скачать.
Способ 2. Перезапуск DNS-клиента Windows
Нажимаем кнопки Win и R и получаем окно «Выполнить»:
В нем набираем: services.msc и нажимаем кнопку «ОК». Таким образом мы запустили системную консоль управления службами Виндовс. Здесь надо найти службу DNS-клиент:
Кликаем по нему мышью чтобы выделить и нажимаем на ссылку «Перезапустить», указанную на рисунке стрелкой. После перезапуска произойдёт сброс DNS кеша Windows .
Как очистить кэш DNS в Windows 10, 8 и Windows 7

В этой инструкции подробно о том, как очистить (сбросить) кэш DNS в Windows, а также некоторые дополнительные сведения по очистке данных DNS, которые могут оказаться полезными.
Очистка (сброс) кэша DNS в командной строке
Стандартный и очень простой способ сброса кэша DNS в Windows — использовать соответствующие команды в командной строке.
Шаги, чтобы очистить кэш DNS при этом будут следующими.
- Запустите командную строку от имени администратора (в Windows 10 для этого можно начать набирать «Командная строка» в поиске на панели задач, затем нажать правой кнопкой мыши по найденному результату и выбрать «Запуск от имени администратора» в контекстном меню (см. Как запустить командную строку от имени администратора в Windows).
- Введите простую команду ipconfig /flushdns и нажмите Enter.
- Если всё прошло успешно, в результате вы увидите сообщение о том, что «Кэш сопоставителя DNS успешно очищен».
- В Windows 7 дополнительно можно выполнить перезапуск службы DNS-клиент, для этого там же в командной строке по порядку выполните следующие команды
- net stop dnscache
- net start dnscache
После выполнения описанных действий сброс кэша DNS Windows будет завершена, однако в некоторых случаях могут возникнуть проблемы, вызванные тем, что и у браузеров есть собственная база данных соответствий адресов, которую также можно очистить.
Очистка внутреннего кэша DNS Google Chrome, Яндекс Браузера, Opera
В браузерах на базе Chromium — Google Chrome, Opera, Яндекс Браузер присутствует собственный кэш DNS, который также можно очистить.
Для этого в браузере введите в адресную строку:
- chrome://net-internals/#dns — для Google Chrome
- browser://net-internals/#dns — для Яндекс Браузера
- opera://net-internals/#dns — для Оперы
На открывшейся странице вы можете посмотреть содержимое кэша DNS браузера и очистить его, нажав кнопку «Clear host cache».
Дополнительно (при проблемах с соединениями в конкретном браузере) может помочь очистка сокетов в разделе Sockets (кнопка Flush socket pools).
Также, оба этих действия — сброс кэша DNS и очистку сокетов можно быстро выполнить, открыв меню действий в правом верхнем углу страницы, как на скриншоте ниже.
Дополнительная информация
Существуют и дополнительные способы сброса кэша DNS в Windows, например,
- В Windows 10 присутствует опция автоматического сброса всех параметров подключений, см. Как сбросить настройки сети и Интернета в Windows 10.
- Многие программы для исправления ошибок Windows имеют встроенные функции для очистки кэша DNS, одна из таких программ, направленная именно на решение проблем с сетевыми подключениями — NetAdapter Repair All In One (в программе присутствует отдельная кнопка Flush DNS Cache для сброса кэша DNS).
Если простая очистка не срабатывает в вашем случае, при этом вы уверены, что сайт, к которому вы пробуете получить доступ работает, попробуйте описать ситуацию в комментариях, возможно, у меня получится вам помочь.
А вдруг и это будет интересно:
Почему бы не подписаться?
Рассылка новых, иногда интересных и полезных, материалов сайта remontka.pro. Никакой рекламы и бесплатная компьютерная помощь подписчикам от автора. Другие способы подписки (ВК, Одноклассники, Телеграм, Facebook, Twitter, Youtube, Яндекс.Дзен)
16.03.2018 в 11:51
На Windows я пользуюсь маленькой бесплатной утилитой DNS Jumper, не требующей установки в систему. С ее помощью очистка кэша занимает три секунды.
25.03.2018 в 20:41
Часто страница открывается не полностью (и закрывается) — на один квадратик вместо двух.
Пробовал разные ДНС-Орен, Гугле, Автомат.
Вирусы исключены.
Виндовск 10 (1709) менял.
F11 — это не то.
FF — переустанавливал.
Так что же может быть.?
25.03.2019 в 19:12
Огромное спасибо, мне помогло
09.08.2019 в 15:14
пробую очистить кэш DNS Opera, но именно в ней (в отличии от Гугла и Спартанца) нет доступа к Интернету.
10.08.2019 в 12:40
А не включен ли в опере встроенный VPN (или впн/прокси с помощью расширений)?
27.03.2020 в 10:11
Здравствуйте, подскажите, после очистки DNS надо подождать 10-12 часов, чтобы данные DNS обновились, при комп должен оставаться включенным или нет?
27.03.2020 в 20:22
Здравствуйте. Не нужно ждать. Если вы где-то такое нашли и прочитали — это другого касалось, не вашего компьютера, а изменения IP адресов сайтов (например, мой сайт переедет на другой IP, может потребоваться такое время, чтобы на него смогли люди заходить, пока записи DNS на DNS серверах обновятся).
11.05.2020 в 18:09
Здравствуйте, не могу зайти на сайт, пишет не удалось найти IP-адрес сервера. Посоветуйте, что делать в ПК не силён, DNS чистил
12.05.2020 в 13:54
Сайт точно существует? Такое бывает еще если он был, да исчез.
13.08.2020 в 19:06
На новом пк постоянно отваливается вай фай каждые 1, 2 месяца. Винда 10. Вайфай усби адаптер. Помогает удаление дров, при отключённом адаптере и в командной строке в режиме админа команда ipconfig /flushdns, затем перезагрузка пк. Ставлю адаптер, ставятся дрова, заново подключается к вай фай
3 Easy Ways To Flush DNS Cache In Windows 10/ 8.1 and 7
Share this post
A couple of words on DNS
DNS stands for Domain Name System. It translates website names into IP addresses which computers can understand. This happens for every website you want to visit. Every time a user visits a website by its hostname, the web browser initiates a request out to the internet, but this request cannot be completed until the site’s name is “converted” into an IP address.
Windows comes with an option which stores the specified DNS server address to speed up browsing experience. It makes the TCP/IP stack use that IP address and refers to this user-specified DNS service or gateway-specified service to resolve the domain name of a website to its IP address and load it in your web browser.
In most cases, your Internet Service Provider (ISP) provides their own DNS server. This server is usually specified in your router or automatically fetched from the ISP. The internet relies on the DNS to maintain an index of all public websites and their corresponding IP addresses.
In some cases, you may want to switch to an external DNS server. Some reasons include:
- it may update its cache faster,
- a third-party DNS service can have a built-in ad blocker,
- other DNS services can provide extra security
What is the DNS Cache?
Even though there are tons of public DNS servers your network can use to try to speed up the conversion process, it’s still quicker to have a local copy, which is where DNS comes in.
Whenever you visit a website using it’s domain name, your browser is directed to a DNS server where it learns the IP address of that website. Then, you are directed to that website.
The primary function is storing the location of web servers that contain web pages which you have recently accessed. If the location of any web server changes before the entry in your DNS Cache updates, then you can no longer access that site.
A record of the IP address is created within Windows so if you visit that same website again, the information is accessed quicker. These records make up the DNS Cache (sometimes called a DNS resolver cache).
How flushing the DNS Cache can help you
If you can’t access a web page in spite of the page existing on the internet it indicates DNS Cache on the local server may be corrupted or broken.
Sometimes bad results are cached, maybe due to DNS Cache Poisoning and Spoofing. Therefore they need to be cleared from the cache in order to allow your PC to communicate with the host correctly.
Or sometimes an IP address to a site may change. If the DNS Cache has the old IP address record, it may result in your computer not being able to reach the site. Therefore, clearing it is a step you can take whenever you cannot connect to a site.
How to see your current DNS Cache
To see your current Windows DNS Cache, open a new elevated command prompt instance and type the following command:
The command will produce a very long output.
For your convenience, you can redirect it to a file. Use the following command:
Then you can open the dns.txt file created on your Desktop and inspect its entries.
Flush DNS Cache, Option 1 – Windows Command
- Hold down the Windows key and press “ R ” to bring up the Run dialog box.
- Type ipconfig /flushdns then press “Enter “.
A command box will flash on the screen and the DNS Resolver cache is cleared.
Flush DNS Cache, Option 2 – Windows PowerShell
- Select the “ Start ” button, then type “ powershell “.
- Select “ Windows PowerShell “.
- Type Clear-DnsClientCache , then press “ Enter “.

Flush DNS Cache, Option 3 – Command prompt
- Click on start menu search and type ‘command’.
- From search results right click on Command Prompt (make sure you’re running it as administrator).
- Type ipconfig /flushdns and hit enter.
Conclusion
When you flush DNS Cache, it removes all the entries and deletes any invalid records. Thus forcing your computer to repopulate those addresses the next time you try accessing those websites. These new addresses are taken from the DNS server your network is set up to use.
A router can have a DNS cache as well. Which is why rebooting a router is often a troubleshooting step. For the same reason you might flush DNS cache on your computer, you can reboot your router to clear the DNS entries stored in its temporary memory.
Check out this article to find out the current best DNS Servers which you can use for free!