- Настройка ClearType в Windows
- Как включить или выключить и настроить ClearType в Windows 10 – 7
- ClearType в Windows XP и Vista
- Как настроить ClearType в Windows 10
- Исправление размытых шрифтов в Windows 10
- Исправляем размытые шрифты в Windows 10
- Способ 1: Настройка масштабирования
- Способ 2: Взаимодействие с функцией ClearType
- Способ 3: Установка корректного разрешения экрана
Настройка ClearType в Windows
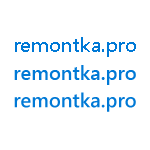
В этой инструкции подробно о настройке ClearType в Windows 10, 8 и Windows 7. А также кратко о том, как настроить ClearType в Windows XP и Vista и когда это может потребоваться. Также может оказаться полезным: Как исправить размытые шрифты в Windows 10.
Как включить или выключить и настроить ClearType в Windows 10 – 7
Для чего может потребоваться настройка ClearType? В некоторых случаях и для некоторых мониторов (а также, возможно, в зависимости от восприятия пользователя), используемые Windows по умолчанию параметры ClearType могут приводить не к удобству чтения, а к обратному эффекту — шрифт может казаться размытым или просто «необычным».
Изменить отображение шрифтов (если дело именно в ClearType, а не в неверно установленном разрешении монитора, см. Как изменить разрешение экрана монитора) вы можете с помощью соответствующих параметров.
- Запустите средство настройки ClearType — сделать это проще всего, начав набирать ClearType в поиске на панели задач Windows 10 или в меню пуск Windows 7.
- В окне настройки ClearType вы можете выключить функцию (по умолчанию для ЖК мониторов она включена). Если требуется настройка, то не выключайте, а нажмите «Далее».
- Если на вашем компьютере несколько мониторов, вам будет предложено выбрать один из них или выполнить настройку двух одновременно (лучше делать это по отдельности). Если один — вы сразу перейдете к пункту 4.
- Будет выполнена проверка того, что для монитора установлено правильное (физическое разрешение).
- После чего в течение нескольких этапов вам будет предлагаться выбрать тот вариант отображения текста, который кажется вам лучше других. Нажимайте «Далее» после каждого из этих этапов.
- В завершение процесса вы увидите сообщение о том, что «Настройка отображения текста на мониторе завершена». Нажмите «Готово» (внимание: для применения настроек вам потребуются права Администратора на компьютере).
Готово, на этом настройка будет закончена. При желании, если результат не понравится, в любой момент вы сможете повторить ее или отключить ClearType.
ClearType в Windows XP и Vista
Функция сглаживания экранных шрифтов ClearType присутствует также в Windows XP и Vista — в первом случае она по умолчанию выключена, а во втором — включена. И в обоих операционных системах нет встроенных инструментов для настройки ClearType, как в предыдущем разделе — только возможность включить и выключить функцию.
Включение и выключение ClearType в этих системах находится в параметрах экрана — оформление — эффекты.
А для настройки существует онлайн средство настройки ClearType для Windows XP и отдельная программа Microsoft ClearType Tuner PowerToy for XP (которая работает и в Windows Vista). Скачать ее можно с официального сайта https://www.microsoft.com/typography/ClearTypePowerToy.mspx (примечание: странным образом, на момент написания статьи загрузка программы с официального сайта не происходит, хотя пользовался ей недавно. Возможно, дело в том, что пробую скачать ее из Windows 10).
После установки программы в панели управления появится пункт ClearType Tuning, запустив который вы сможете пройти процесс настройки ClearType почти также, как в Windows 10 и 7 (и даже с некоторыми дополнительными настройками, такими как параметры контрастности и очередности цветов на матрице экрана на вкладке «Дополнительно» в ClearType Tuner).
Обещал рассказать для чего это может понадобиться:
- Если вы работаете с виртуальной машиной Windows XP или с ней же на новом ЖК мониторе — не забудьте включить ClearType, так как по умолчанию сглаживание шрифтов отключено, а для XP сегодня оно обычно полезно и повысит удобство работы.
- Если вы запустили Windows Vista на каком-то древнем ПК с ЭЛТ монитором — рекомендую выключить ClearType, если вам предстоит работать за этим устройством.
На этом завершаю, а если что-то работает не так, как ожидается или возникли иные проблемы при установке параметров ClearType в Windows, сообщайте в комментариях — я постараюсь помочь.
А вдруг и это будет интересно:
Почему бы не подписаться?
Рассылка новых, иногда интересных и полезных, материалов сайта remontka.pro. Никакой рекламы и бесплатная компьютерная помощь подписчикам от автора. Другие способы подписки (ВК, Одноклассники, Телеграм, Facebook, Twitter, Youtube, Яндекс.Дзен)
08.02.2017 в 17:47
По-моему, все эти клиартайпы только зрение портят, без них шрифт четче намного, плюс сменили рендеринг начиная с восьмерки, если не ошибаюсь, отсюда и отрисовка другой стала в более новых системах, с GDI лучше было, субъективно конечно.
16.01.2018 в 22:39
Спасибо, очень помогли ваши советы.
22.01.2019 в 08:00
Данная программа входит в пакет бесплатных (и полезных) утилит CPLDAPU (устанавливается в панель управления). Правда при запуске на Windows 7 SP1 x64 пишет о проблемах с совместимостью и по умолчанию не устанавливается на Windows 7 из пакета CPLDAPU (можно выбрать вручную).
09.12.2019 в 13:26
Спасибо Ваша статья помогла мне разобраться с моими проблемами
17.01.2020 в 16:21
У меня имеется древний ноутбук Toshiba A55 с Windows XP на борту и тут шрифты без ClearType выглядят как-то режут глаза.
27.03.2020 в 20:29
В ClearType при первом запуске, уже, помечены системой рекомендуемые варианты или как?
Если выбрать свои варианты, нажать ГОТОВО, а затем снова запустить ClearType, то будут варианты уже выбранные или все с начала? Т.е., можно ли после настройки не начинать все сначала, а изменить вариант на конкретном этапе?
28.03.2020 в 08:40
Если не ошибаюсь, с самого начала. Но точной информации у меня нет.
Как настроить ClearType в Windows 10
Многие из вас достаточно много читают за компьютером, но совершенно не знают о том, как настроить ClearType в Windows 10, да и вообще, для чего конкретно, используется данная функция, а зря!
На самом деле, функция ClearType создавалась для того, чтоб любой пользователь, имел возможность производить настройку текста на жидкокристаллическом дисплее таким образом, чтоб сам текст, был более четким или не имел размытия. Тут уже каждый сам для себя решает, что и как он должен настроить, для того, чтоб глаза не болели от продолжительного чтения за компьютером.
Для того, чтоб произвести сглаживание текста в Windows 10, вам необходимо воспользоваться утилитой «Cttune.exe», ее запуск производится при помощи нажатия на «горячие клавиши» «Win+R», как только откроется окно «Выполнить», пропишите в него команду «cttune» и нажмите на клавиатуре на кнопку «Enter».
Новое окно – это средство настройки текста, которое имеет непосредственное отношение к «ClearType», соответственно, тут вы сможете поставить галочку или же убрать ее напротив пункта «Включить ClearType», что даст вам возможность увидеть текст, как с параметрами сглаживания, так и без них. Как только вы определитесь, жмите на кнопку «Далее».
В новом окне, вас ожидает пара абзацев, каждый из которых имеет свой текст по визуализированной настройке, как только выберете наиболее подходящий вам вариант, жмите «Далее».
Таким образом, процесс выбора наиболее подходящего для вас текста по восприятию, будет протекать относительно не долго, но вам в любом случае придется произвести свой выбор порядка пяти раз. Каждый раз, перед вами будет открываться новое окно, где вы собственно и должны будите выбирать, а уже после этого, нажимать на «Далее».
Вот таким, не хитрым способом, у вас наверняка получится настроить ClearType в Windows 10 и довести свою операционную систему практически до совершенства.
Внесенные вами изменения вступят в силу моментально, так что будьте к этому готовы!
Исправление размытых шрифтов в Windows 10
Одной из распространенных проблем, связанных с визуальной частью ОС Windows 10, считается появление размытых шрифтов во всей системе либо в отдельных программах. Чаще всего ничего серьезного в данной неполадке нет, а нормализуется состояние внешнего вида надписей буквально в несколько кликов. Далее мы разберем основные способы решения этой задачи.
Исправляем размытые шрифты в Windows 10
В большинстве случаев ошибка вызвана неправильными настройками расширения, масштабирования экрана или незначительными системными сбоями. Каждый рассмотренный ниже метод не является сложным, поэтому выполнить описанные инструкции не составит труда даже для неопытного пользователя.
Способ 1: Настройка масштабирования
С выходом обновления 1803 в Виндовс 10 появился ряд дополнительных инструментов и функций, среди них находится и автоматическое исправление размытости. Включение этой опции происходит достаточно легко:
- Откройте «Пуск» и перейдите в «Параметры», нажав на значок шестеренки.
Выберите раздел «Система».
Во вкладке «Дисплей» необходимо открыть меню «Дополнительные параметры масштабирования».
Повторимся, что применение этого метода доступно только тогда, когда на компьютере установлено обновление 1803 или выше. Если вы до сих пор не инсталлировали его, настоятельно рекомендуем сделать это, а разобраться с поставленной задачей поможет другая наша статья по ссылке ниже.
Настраиваемое масштабирование
В меню «Дополнительные параметры масштабирования» также присутствует инструмент, позволяющий вручную задать масштаб. О том, как перейти в указанное выше меню, читайте в первой инструкции. В этом окне вам нужно лишь опуститься немного ниже и выставить значение равное 100%.
В случае когда данное изменение не принесло никакого результата, советуем отключить эту опцию, убрав указанный в строке размер масштаба.
Отключение оптимизации во весь экран
Если проблема с размытым текстом касается только определенных приложений, предыдущие варианты могут не принести желаемого результата, поэтому нужно редактировать параметры конкретной программы, где и появляются дефекты. Осуществляется это в два действия:
- Кликните ПКМ на исполняемом файле необходимого ПО и выберите «Свойства».
Перейдите во вкладку «Совместимость» и поставьте галочку возле пункта «Отключить оптимизацию во весь экран». Перед выходом не забудьте применить изменения.
В большинстве ситуаций активация этого параметра решает возникшую неполадку, однако в случае с использованием монитора с большим разрешением, весь текст может стать немного меньше.
Способ 2: Взаимодействие с функцией ClearType
Функция ClearType от компании Microsoft была разработана специально для того, чтобы сделать отображаемый на экране текст более четким и комфортным к восприятию. Мы советуем попробовать отключить либо включить этот инструмент и понаблюдать, исчезает ли размытие шрифтов:
- Открываем окно с настройкой ClearType через «Пуск». Начните вводить название и нажмите левой кнопкой мыши на отобразившийся результат.
Затем активируйте либо снимите галочку с пункта «Включить ClearType» и наблюдайте за изменениями.
Способ 3: Установка корректного разрешения экрана
У каждого монитора есть собственное физическое разрешение, которое должно совпадать с тем, что задано в самой системе. При неправильной установке данного параметра появляются различные визуальные дефекты, в том числе могут размываться шрифты. Избежать этого поможет правильная настройка. Для начала ознакомьтесь с характеристиками вашего монитора на официальном сайте производителя или в документации и узнайте, какое у него физическое разрешение. Обозначается эта характеристика, например, вот так: 1920 x 1080, 1366 x 768.
Теперь осталось выставить такое же значение непосредственно в Виндовс 10. Детальные инструкции по этой теме читайте в материале от другого нашего автора по следующей ссылке:
Мы представили три достаточно легких и эффективных метода по борьбе с размытыми шрифтами в операционной системе Windows 10. Пробуйте выполнять каждый вариант, хотя бы один должен оказаться действенным в вашей ситуации. Надеемся, наши инструкции помогли вам справиться с рассмотренной проблемой.

























