- Активация сглаживания шрифтов в Windows 10
- Активируем сглаживание шрифтов в Windows 10
- Способ 1: ClearType
- Способ 2: Сглаживание неровностей экранных шрифтов
- Исправление размытых шрифтов
- Как в Windows 10 настроить параметры ClearType
- Как включить или отключить ClearType в Windows 10?
- Через Параметры экрана
- Через Свойства системы
- Настройка ClearType в Windows
- Как включить или выключить и настроить ClearType в Windows 10 – 7
- ClearType в Windows XP и Vista
Активация сглаживания шрифтов в Windows 10
Пользователи операционной системы Windows 10 иногда сталкиваются с тем, что отображаемый текст видно недостаточно хорошо. В таких случаях рекомендуется провести индивидуальную настройку и включение некоторых системных функций для оптимизации экранных шрифтов. Помогут в выполнении этой задачи два встроенных в ОС инструмента.
Активируем сглаживание шрифтов в Windows 10
Рассматриваемая задача не является чем-то сложным, справиться с ней сможет даже неопытный пользователь, не обладающий дополнительными знаниями и навыками. Мы же поможем разобраться в этом, предоставив наглядные руководства для каждого метода.
Если вы желаете использовать нестандартные шрифты, сначала произведите их инсталляцию, а уже потом переходите к описанным ниже способам. Ознакомьтесь с детальными инструкциями по этой теме в статье от другого нашего автора по следующей ссылке.
Способ 1: ClearType
Средство настройки текста ClearType было разработано компанией Microsoft и позволяет подобрать наиболее оптимальное отображение системных надписей. Пользователю показывают несколько картинок, а ему нужно выбрать, какая из них является наилучшей. Вся процедура осуществляется так:
- Откройте «Пуск» и в поле поиска напечатайте «ClearType», нажмите левой кнопкой мыши на отобразившееся соответствие.
Вы будете уведомлены о том, что для используемого монитора задано базовое разрешение. Перемещайтесь далее, нажав на соответствующую кнопку.
Теперь начинается основной процесс – выбор наилучшего примера текста. Отметьте подходящий вариант и кликните на «Далее».
Вас ожидает пять этапов с различными примерами. Проходятся все они по одному и тому же принципу, меняется только количество предлагаемых вариантов.
Если вы сразу не увидели никаких изменений, перезагрузите систему, а потом повторно проверьте действенность используемого инструмента.
Способ 2: Сглаживание неровностей экранных шрифтов
Предыдущий метод является основным и обычно помогает оптимизировать системный текст лучшим образом. Однако в случае когда вы не получили желаемого результата, стоит проверить, включен ли один важный параметр, отвечающий за сглаживание. Его нахождение и активация происходит по следующей инструкции:
- Откройте меню «Пуск» и перейдите в классическое приложение «Панель управления».
Отыщите среди всех значков элемент «Система», наведите на него курсор и кликните левой кнопкой мыши.
В открывшемся окне слева вы увидите несколько ссылок. Кликните на «Дополнительные параметры системы».
Переместитесь во вкладку «Дополнительно» и в блоке «Быстродействие» выберите «Параметры».
В параметрах быстродействия вас интересует вкладка «Визуальные эффекты». В ней убедитесь, что возле пункта «Сглаживание неровностей экранных шрифтов» стоит галочка. Если ее нет, поставьте и примените изменения.
По окончании этой процедуры также рекомендуется перезапустить компьютер, после чего все неровности экранных шрифтов должны исчезнуть.
Исправление размытых шрифтов
Если вы столкнулись с тем, что на отображаемом тексте не просто присутствуют небольшие неточности и дефекты, а он размыт, перечисленные выше способы могут не помочь решить эту проблему. При возникновении такой ситуации в первую очередь обратить внимание нужно на масштабирование и разрешение экрана. Детальнее об этом читайте в другом нашем материале по ссылке ниже.
Сегодня вы были ознакомлены с двумя основными методами активации сглаживания шрифтов в операционной системе Windows 10 – инструмент ClearType и функция «Сглаживание неровностей экранных шрифтов». В данной задаче нет ничего сложного, ведь от пользователя требуется только активировать параметры и корректировать их под себя.
Как в Windows 10 настроить параметры ClearType
Технология ClearType , направленная на повышение удобочитаемости текста на жидкокристаллических мониторах впервые была применена Microsoft в Windows XP, применяется она и в Windows 10. Если текст кажется вам слишком размытым или напротив, слишком резким, изменив специальные параметры сглаживания шрифта, вы можете настроить его внешний вид в соответствии с вашими предпочтениями.
Давайте посмотрим, как это делается в Windows 10.
За сглаживание шрифта в Windows отвечает встроенная утилита Cttune.exe . Откройте нажатием Win + R окошко «Выполнить», введите в него команду cttune и нажмите ввод .
Откроется средство настройки текста ClearType . Здесь вы сразу можете снять (или оставить) галочку с чекбокса «Включить ClearType» и посмотреть на примере как будет выглядеть шрифт без применения сглаживания.
Затем нажмите «Далее» выберите из двух образцов шрифта наиболее вам подходящий.
Снова жмем «Далее» и еще раз выбираем самый читабельный вариант текста.
В общей сложности вам будет предложено сделать выбор пять раз. По завершении настроек жмем «Готово». Если к компьютеру подключено несколько экранов, утилита может предложить повторить действия для каждого из их в отдельности.
Вот и все, никаких перезагрузок выполнять не надо, настройки вступают в силу немедленно.
Учтите, однако, что технологию сглаживания шрифта используют не все компоненты Windows 10. Независимо от того, как вы настроите ClearType , изменения не коснутся универсальных (магазинных) приложений, меню Пуск, а также прочих элементов интерфейса, основанных на UWP.
Как включить или отключить ClearType в Windows 10?
ClearType это такая технология, которая сглаживает изображение на мониторе для более комфортного восприятия, можно и отключить, но при этом будет немного «корявая» картинка.
Четкость не пропадет, но шрифты уже не будут такими красивыми, да и удобство в работе с Windows 10 снизится.
ClearType основана на технологии SubPixel Rendering и особенно эффективна для использования на ЖК мониторах, но была даже в Windows XP, хотя в те времена ЖК это было большой роскошью (да и редкостью тоже!).
Но не все так гладко, ClearType несомненно полезная и нужная опция, за работу которой отвечает или процессор, или видеокарта с поддержкой DirectX 10, которая может выполнять сглаживание без участия процессора. Именно поэтому, если видеокарта не поддерживает ClearType, то это обеспечивает процессор, и если это сглаживание отключить, то система начинает шустрее работать.
Теперь давайте разберемся с тем, как вообще отключить или включить этот ClearType в Windows 10?
Сперва я покажу более сложный способ, а потом простой =)
Через Параметры экрана
На рабочем столе нажимаем правой кнопкой мышки, там выбираем Параметры экрана:
Теперь внизу нажимаем на дополнительные параметры:
Теперь снова идем вниз, там будет опция Текст ClearType, ее и нажимаем:
Появится окно, где вам нужно снять галочку, если вы хотите отключить или наоборот — поставить, чтобы включить:
Потом нажимаете Далее, там вам будет предложено еще выбрать некоторые виды шрифтов, в общем можете выбирать — а можете просто нажимать все Далее. Это возможные варианты, которые вам удобны для глаз, вот на основании их выбора и будет конечный эффект.
Через Свойства системы
Теперь способ попроще, тут вам нужно просто снять галочку и все — сглаживание ClearType сразу исчезнет, для этого переходим в пункт Система (правой кнопкой мышки по значку Пуск):
А там выбираем дополнительные параметры:
Появится небольшое окно Свойства системы, там должна быть открыта вкладка Дополнительно, ну а если нет — то перейдите на нее и нажмите там Параметры… (там где быстродействие):
Откроется еще одно окно, там будет галочка которая отвечает за сглаживание, если вам нужно его отключить, то снимите галочку, если включить то наоборот (это вкладка Визуальные эффекты должна быть открыта):
Потом нажмите OK и изменения сразу будут вам видны, не думаю что вам они понравятся в визуальном плане, но вот то, что система начнет «шустренько» бегать — думаю вы заметите.
Настройка ClearType в Windows
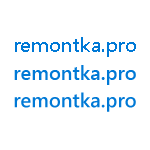
В этой инструкции подробно о настройке ClearType в Windows 10, 8 и Windows 7. А также кратко о том, как настроить ClearType в Windows XP и Vista и когда это может потребоваться. Также может оказаться полезным: Как исправить размытые шрифты в Windows 10.
Как включить или выключить и настроить ClearType в Windows 10 – 7
Для чего может потребоваться настройка ClearType? В некоторых случаях и для некоторых мониторов (а также, возможно, в зависимости от восприятия пользователя), используемые Windows по умолчанию параметры ClearType могут приводить не к удобству чтения, а к обратному эффекту — шрифт может казаться размытым или просто «необычным».
Изменить отображение шрифтов (если дело именно в ClearType, а не в неверно установленном разрешении монитора, см. Как изменить разрешение экрана монитора) вы можете с помощью соответствующих параметров.
- Запустите средство настройки ClearType — сделать это проще всего, начав набирать ClearType в поиске на панели задач Windows 10 или в меню пуск Windows 7.
- В окне настройки ClearType вы можете выключить функцию (по умолчанию для ЖК мониторов она включена). Если требуется настройка, то не выключайте, а нажмите «Далее».
- Если на вашем компьютере несколько мониторов, вам будет предложено выбрать один из них или выполнить настройку двух одновременно (лучше делать это по отдельности). Если один — вы сразу перейдете к пункту 4.
- Будет выполнена проверка того, что для монитора установлено правильное (физическое разрешение).
- После чего в течение нескольких этапов вам будет предлагаться выбрать тот вариант отображения текста, который кажется вам лучше других. Нажимайте «Далее» после каждого из этих этапов.
- В завершение процесса вы увидите сообщение о том, что «Настройка отображения текста на мониторе завершена». Нажмите «Готово» (внимание: для применения настроек вам потребуются права Администратора на компьютере).
Готово, на этом настройка будет закончена. При желании, если результат не понравится, в любой момент вы сможете повторить ее или отключить ClearType.
ClearType в Windows XP и Vista
Функция сглаживания экранных шрифтов ClearType присутствует также в Windows XP и Vista — в первом случае она по умолчанию выключена, а во втором — включена. И в обоих операционных системах нет встроенных инструментов для настройки ClearType, как в предыдущем разделе — только возможность включить и выключить функцию.
Включение и выключение ClearType в этих системах находится в параметрах экрана — оформление — эффекты.
А для настройки существует онлайн средство настройки ClearType для Windows XP и отдельная программа Microsoft ClearType Tuner PowerToy for XP (которая работает и в Windows Vista). Скачать ее можно с официального сайта https://www.microsoft.com/typography/ClearTypePowerToy.mspx (примечание: странным образом, на момент написания статьи загрузка программы с официального сайта не происходит, хотя пользовался ей недавно. Возможно, дело в том, что пробую скачать ее из Windows 10).
После установки программы в панели управления появится пункт ClearType Tuning, запустив который вы сможете пройти процесс настройки ClearType почти также, как в Windows 10 и 7 (и даже с некоторыми дополнительными настройками, такими как параметры контрастности и очередности цветов на матрице экрана на вкладке «Дополнительно» в ClearType Tuner).
Обещал рассказать для чего это может понадобиться:
- Если вы работаете с виртуальной машиной Windows XP или с ней же на новом ЖК мониторе — не забудьте включить ClearType, так как по умолчанию сглаживание шрифтов отключено, а для XP сегодня оно обычно полезно и повысит удобство работы.
- Если вы запустили Windows Vista на каком-то древнем ПК с ЭЛТ монитором — рекомендую выключить ClearType, если вам предстоит работать за этим устройством.
На этом завершаю, а если что-то работает не так, как ожидается или возникли иные проблемы при установке параметров ClearType в Windows, сообщайте в комментариях — я постараюсь помочь.
А вдруг и это будет интересно:
Почему бы не подписаться?
Рассылка новых, иногда интересных и полезных, материалов сайта remontka.pro. Никакой рекламы и бесплатная компьютерная помощь подписчикам от автора. Другие способы подписки (ВК, Одноклассники, Телеграм, Facebook, Twitter, Youtube, Яндекс.Дзен)
08.02.2017 в 17:47
По-моему, все эти клиартайпы только зрение портят, без них шрифт четче намного, плюс сменили рендеринг начиная с восьмерки, если не ошибаюсь, отсюда и отрисовка другой стала в более новых системах, с GDI лучше было, субъективно конечно.
16.01.2018 в 22:39
Спасибо, очень помогли ваши советы.
22.01.2019 в 08:00
Данная программа входит в пакет бесплатных (и полезных) утилит CPLDAPU (устанавливается в панель управления). Правда при запуске на Windows 7 SP1 x64 пишет о проблемах с совместимостью и по умолчанию не устанавливается на Windows 7 из пакета CPLDAPU (можно выбрать вручную).
09.12.2019 в 13:26
Спасибо Ваша статья помогла мне разобраться с моими проблемами
17.01.2020 в 16:21
У меня имеется древний ноутбук Toshiba A55 с Windows XP на борту и тут шрифты без ClearType выглядят как-то режут глаза.
27.03.2020 в 20:29
В ClearType при первом запуске, уже, помечены системой рекомендуемые варианты или как?
Если выбрать свои варианты, нажать ГОТОВО, а затем снова запустить ClearType, то будут варианты уже выбранные или все с начала? Т.е., можно ли после настройки не начинать все сначала, а изменить вариант на конкретном этапе?
28.03.2020 в 08:40
Если не ошибаюсь, с самого начала. Но точной информации у меня нет.





































