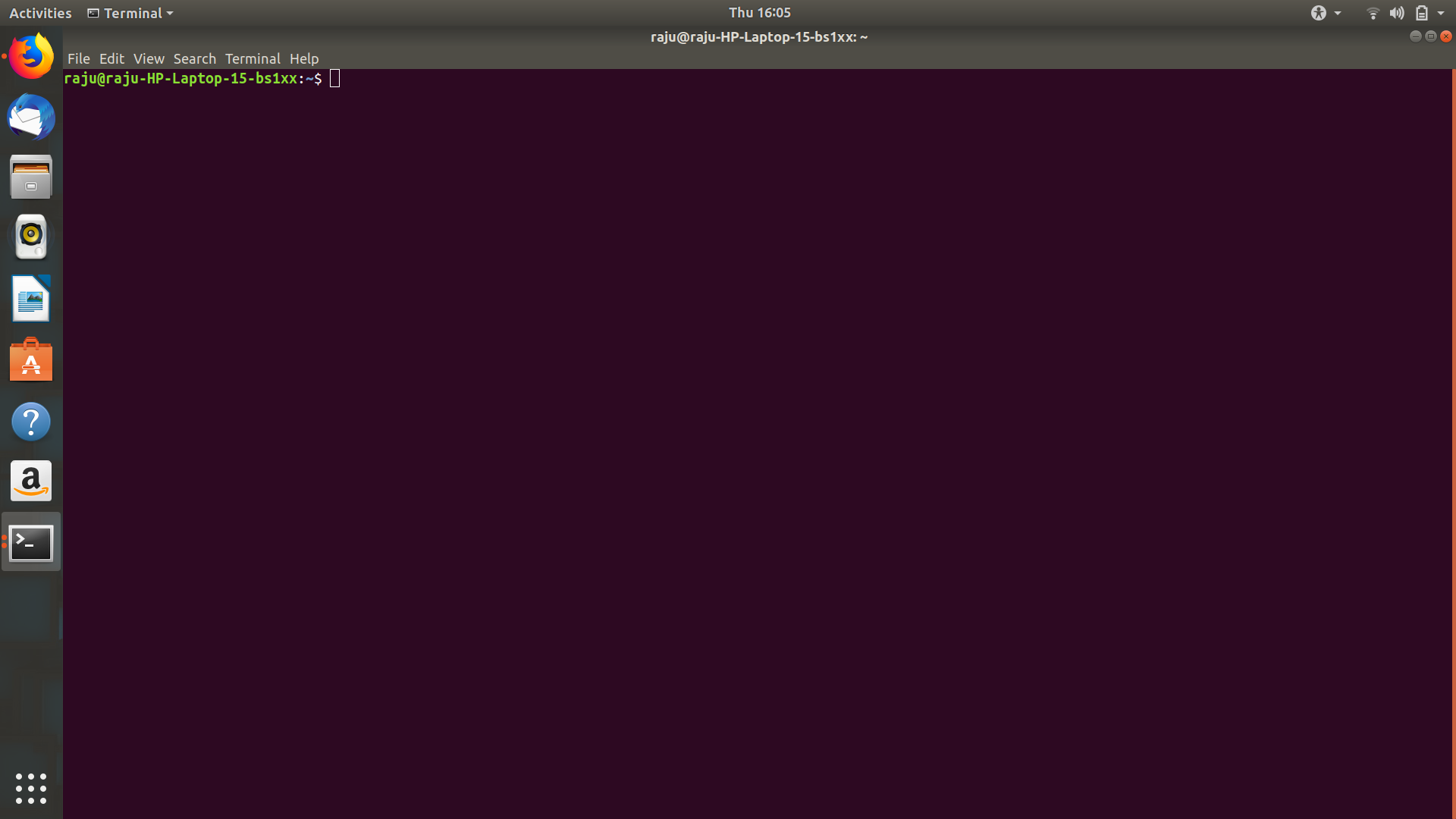- Linux Operating System | CLI (Command Line Interface) and GUI (Graphic User Interface)
- Search
- Linux Command Line Interface Introduction: A Guide to the Linux CLI
- Let’s get to know the Linux Command Line Interface (CLI).
- Introduction
- A bit of history
- First look at the command line
- Command syntax
- Notes
- Basic commands
- clear
- history
- A – Z Linux Commands – Overview with Examples
- On this page
- adduser/addgroup Command
- agetty Command
- alias Command
- anacron Command
- apropos Command
- apt Command
- apt-get Command
- aptitude Command
- arch Command
- arp Command
- at Command
- atq Command
- atrm Command
- awk Command
- batch Command
- basename Command
- bc Command
- bg Command
- bzip2 Command
- cal Command
- cat Command
- chgrp Command
- chmod Command
- chown Command
- cksum Command
- clear Command
- cmp Command
- comm Command
- cp Command
- date Command
- dd Command
- df Command
- diff Command
- dir Command
- dmidecode Command
- du Command
- echo Command
- eject Command
- env Command
- exit Command
- expr Command
- factor Command
- find Command
- free Command
- grep Command
- groups Command
- gzip Command
- gunzip Command
- head Command
- history Command
- hostname Command
- hostnamectl Command
- hwclock
- hwinfo Command
- id Command
- ifconfig Command
- ionice Command
- iostat Command
- ip Command
- iptables Command
- iw Command
- iwlist Command
- kill Command
- killall Command
- kmod Command
- last Command
- ln Command
- locate Command
- login Command
- ls Command
- lshw Command
- lscpu Command
- lsof Command
- lsusb Command
- man Command
- md5sum Command
- mkdir Command
- more Command
- mv Command
- nano Command
- nc/netcat Command
- netstat Command
- nice Command
- nmap Command
- nproc Command
- openssl Command
- passwd Command
- pidof Command
- ping Command
- ps Command
- pstree Command
- pwd Command
- rdiff-backup Command
- reboot Command
- rename Command
- rm command
- rmdir Command
- scp Command
- shutdown Command
- sleep Command
- sort Command
- split Command
- ssh Command
- stat Command
- su Command
- sudo Command
- sum Command
- tac Command
- tail Command
- talk Command
- tar Command
- tee Command
- tree Command
- time Command
- top Command
- touch Command
- tr Command
- uname Command
- uniq Command
- uptime Command
- users Command
- vim/vi Command
- w Command
- wall Command
- watch Command
- wc Command
- wget Command
- whatis Command
- which Command
- who Command
- whereis Command
- xargs Command
- yes Command
- youtube-dl Command
- zcmp/zdiff Command
- zip Command
- zz Command
- 26 thoughts on “A – Z Linux Commands – Overview with Examples”
- Got something to say? Join the discussion. Cancel reply
Linux Operating System | CLI (Command Line Interface) and GUI (Graphic User Interface)
Linux actually means the kernel of the system, which is the sole controller of whatever happens on the computer system. When we talk or say that x “runs Linux” we usually refer to the system kernel and set of the tools that are used with it. Each of the present components will be checked so that we understand exactly what functions each does.
The Linux based kernel can run a wide variety of software across many different hardware-based platforms. A computer can act as a server, which means it primarily handles data on other’s behalf or can act like a desktop, which means a user will be interacting with it directly. The system can run software or it can be used as a development PC in the process of creating any software. Linux can perform multiple roles as there is no special allocation to Linux about the role of the system; it’s only a matter of configuring the present applications and how do they execute.
Command Line Interface (CLI):
The Command Line Interface (CLI), is a non-graphical, text-based interface to the computer system, where the user types in a command and the computer then successfully executes it. The Terminal is the platform or the IDE that provides the command line interface (CLI) environment to the user.
The CLI terminal accepts the commands that the user types and passes to a shell. The shell then receives and interprets what the user has typed into the instructions that can be executed by the OS (Operating System). If the output is produced by the specific command, then this text is displayed in the terminal. If any of the problems with the commands are found, then some error message is displayed.
Graphical and the non-Graphic Interface:
Linux has two approaches: graphically and non-graphically. In graphical mode, The actual applications live in windows that we can resize and move around according to our needs. we have the menu and tools to help us find what we’re looking for. This is the point where we’ll use a required web browser, our graphics editing tools, and our emails. Here we can see some example of the graphical desktop, with a menu bar of popular applications to the left.
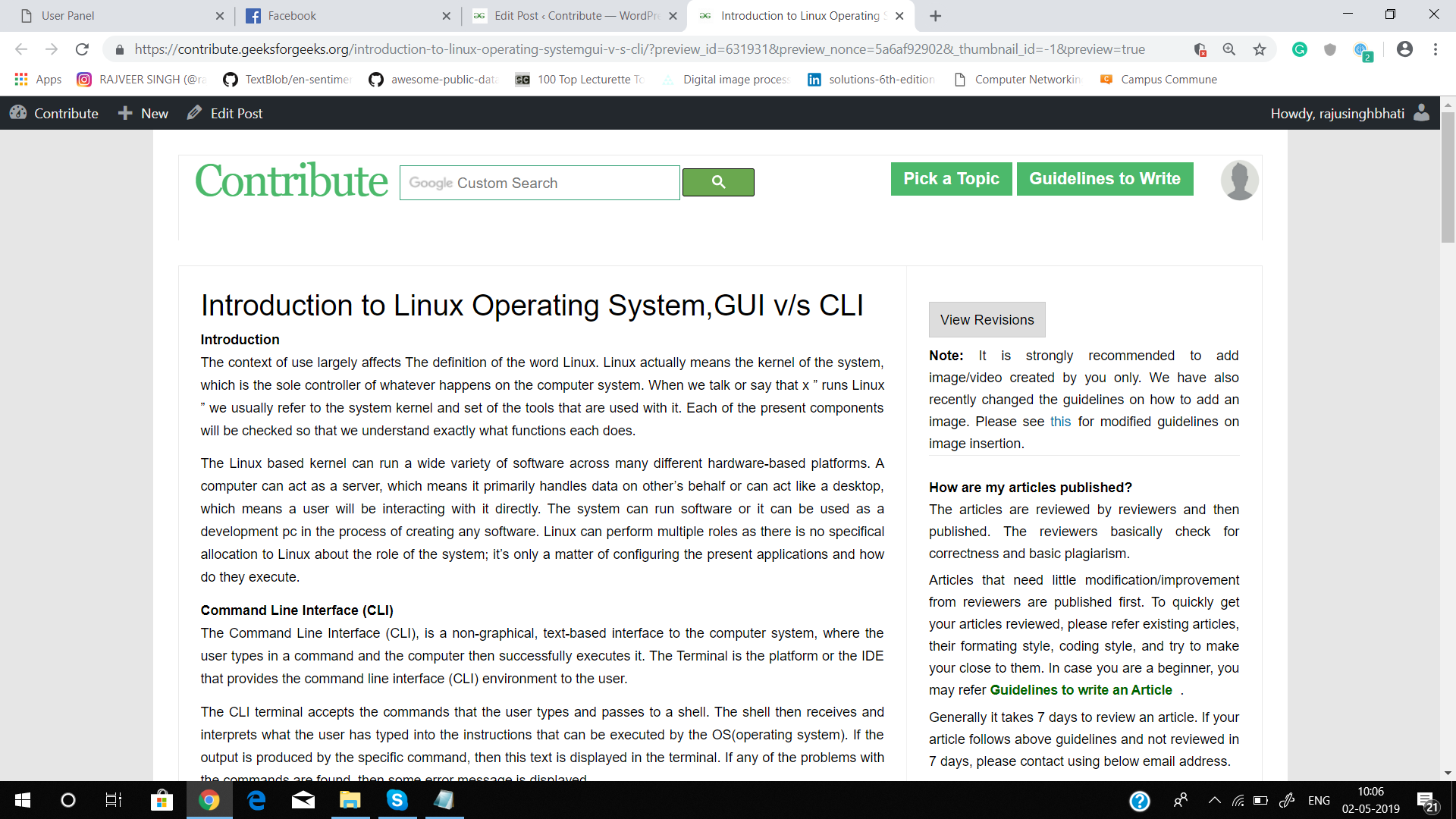
In Graphical Mode (GUI), we can have many shells open, it is a good thing when we are performing some tasks on multiple/remote computers. We can even log in with our username/id and password/keys through the GUI.
After successfully logging in, we are taken to the OS desktop where we can use the installed applications.
Non-graphical mode actually starts off with a text-based login, As shown below. We are generally prompted for our username/ID and after entering that, we are then prompted for our password. If the login is successful, then we are taken straight to an execution shell.
In command line interface or the CLI, there are none of the windows present to move around. Even though we have specific text editors, dedicated web browsers, and email clients, they are basically just texts. This is how UNIX got its start before the graphical environments became the norm. Most servers will be running in command line mode (CLI) too because a GUI is a waste of resources and dataspace. For example:
Источник
Search
Linux Command Line Interface Introduction: A Guide to the Linux CLI
Let’s get to know the Linux Command Line Interface (CLI).
- Introduction
- A bit of history
- First look at the command line
- Command syntax
- Notes
- Basic commands
- pwd
- ls
- file
- cat
- cd
- clear
- history
- cp
- mv
- rm
Introduction
The Linux command line is a text interface to your computer.
Also known as shell, terminal, console, command prompts and many others, is a computer program intended to interpret commands.
Allows users to execute commands by manually typing at the terminal, or has the ability to automatically execute commands which were programmed in “Shell Scripts”.
A bit of history
The Bourne Shell (sh) was originally developed by Stephen Bourne while working at Bell Labs.
Released in 1979 in the Version 7 Unix release distributed to colleges and universities.
The Bourne Again Shell (bash) was written as a free and open source replacement for the Bourne Shell.
Given the open nature of Bash, over time it has been adopted as the default shell on most Linux systems.
First look at the command line
Now that we have covered some basics, let’s open a terminal window and see how it looks!
When a terminal is open, it presents you with a prompt.
Let’s analyze the screenshot above:
Line 1: The shell prompt, it is composed by username@hostname:location$
- Username: our username is called “john”
- Hostname: The name of the system we are logged on
- Location: the working directory we are in
- $: Delimits the end of prompt
After the $ sign, we can type a command and press Enter for this command to be executed.
Line 2: After the prompt, we have typed the command whoami which stands for “who am i“ and pressed [Enter] on the keyboard.
Line 3: Shows us the result of the whoami command we have previously issued, also known as command output. This command simply prints out the username of the current user.
Line 4: Shows an example of another basic command called pwd which stands for print working directory.
Line 5: As seen before, this line shows the result of the command previously issued. /tmp is our working directory.
Line 6: Presents us with a new prompt, and waits for us to type a new command.
Command syntax
Commands can be run by themselves, or can accept arguments to alter their behavior.
A typical syntax can look similar to this:
command [-argument] [—long-argument] file
At first, we entered the command ls which stands for list. By default this command will print the content of the current directory.
Secondly, we have added an argument to ls by typing a space and -l . This argument is changing the output format of ls and stands for “long listing format”.
Next, we have added another argument -h which stands for “human”, this argument instructs the ls command to print file size in a human readable format.
Later on, we have combined two arguments, -l and -h in -lh which gives us the same result and we have given a file name to “ls”. The result shows us only the file passed as the last argument.
As a final example, we have replaced the short argument -h with its equivalent long argument form —human-readable . As you can see, the command’s output didn’t change.
Notes
There are a few important things to keep in mind when using a Linux shell:
- It is case sensitive
In a Linux shell, commands, files and directory names are case sensitive meaning that typing pwd will print the current working directory and typing PWD will return an error similar to -bash: PWD: command not found
- The / (forward-slash) is a special character used as directory separator
The Linux CLI is full of special characters, and we will go into more detail about this topic. For the moment, just keep this in mind.
- File extensions don’t matter
If you come from a windows background, a file with .exe extension means it is an executable file. In Linux CLI, the file kind is determined automatically. (By reading the file header).
- Nearly every Linux command supports —help argument
During your journey with the CLI, you will often wonder “what argument do I need to do X?” The answer is just a —help away.
Basic commands
Fantastic, you have made it this far. You have proven your motivation!
When using the CLI there are some basic commands which are used constantly even by the most expert users.
Those commands enable us to perform basic operations such as moving around the folders structure, gather information, perform changes.
We have seen some of those already, for example we have used pwd to print the working directory and ls to list the content of a directory, but now let’s expand our list of commands!
As we have seen before, pwd will simply print out the current working directory.
We have already used this command before, and we already know what it does. It lists the content of a given directory. The peculiarity of this command is that it supports a wide range of arguments.
If you read the notes earlier, we stated that linux does not rely on file extension to understand what kind of file it is dealing with.
This command will show the kind of a file passed as argument.
In the example below, we see john_file with a “.exe” extension, the file command outputs the real file kind, in this case a simple text file.
The cat command will print out the content of a text file given as argument.
The cd command, which stands for Change Directory, will change your working directory to the one passed as argument.
Note how the prompt has changed as well.
clear
After some time using the terminal, your screen will look messy and confusing.
To clear the screen and start all over, type the clear command.
history
The history command, will show an historical list of commands that were entered in the terminal session.
The cp command, which stands for copy, is used to create a copy of a file/directory.
To create a copy of john_file and call our copy copy_of_john_file we will use the cp command.
The cp command will not produce any output, but our action was performed as expected.
The mv command, which stands for move, moves a file/folder to a new location, or renames it.
To rename the file copy_of_john_file to john_file_renamed we will use the mv .
To move the file john_file_renamed inside john_directory we will still use mv .
Note: When specifying a file in the terminal, a trailing forward-slash “/” indicates it is a directory.
Like cp , the mv command will not produce any output even though our operation was performed successfully.
Our last but not least command for today’s article is rm , which stands for remove.
It is used to delete files, but can delete directories as well if instructed to do so.
Let’s try now to delete all files and the folder we have created.
As you can see, at first we have tried to delete everything altogether. The rm command like the previous commands will normally not produce any output unless an error is generated.
Our command produced an error saying that john_directory is a directory and by default will not be removed. The two files ( john_file and john_file_renamed ) are removed, so the operation is executed partially, with the only exception regarding the errors shown on screen.
By adding two arguments to rm we can achieve the folder’s removal as well.
The arguments are -r (recursive) and -f (force). The first one induces the operation to work on every single file and folder contained recursively on the directory(ies) passed as argument(s), while the latter forces the operation ignoring errors and disabling any confirmation prompt.
Antonio Riso is a lifelong technology enthusiast who has been working in IT and IT security for over 10 years. He is mostly focused on Infrastructure management, Cloud technologies, automation and orchestration. Addicted to problem solving, his moto is «There is always a way out (even tho you might not like it)». Antonio has an addiction to FOSS and is extremely attracted by anything that has blinking LEDs.
Источник
A – Z Linux Commands – Overview with Examples
Last Updated On: 7th October 2019
On this page
There are a countless number of commands in Linux. We are bound to use a number of them on a daily routine or numerous times to perform common tasks than others. It is important to note that certain commands are “distro-based” – they can only be found in specific distros. While others are generic Unix/Linux commands that you’ll find in all if not most mainstream distros.
In this article, we will introduce you a list of most frequently used Linux commands with their examples for easy learning. You can find the actual description of each Linux command in their manual page which you can access like this:
adduser/addgroup Command
The adduser and addgroup commands are used to add a user and group to the system respectively according to the default configuration specified in /etc/adduser.conf file.
For more adduser and addgroup commands: 15 Practical Examples on adduser Command in Linux
agetty Command
agetty is a program which manages physical or virtual terminals and is invoked by init. Once it detects a connection, it opens a tty port, asks for a user’s login name and calls up the /bin/login command. Agetty is a substitute of Linux getty:
alias Command
alias is a useful shell built-in command for creating aliases (shortcut) to a Linux command on a system. It is helpful for creating new/custom commands from existing Shell/Linux commands (including options):
The above command will create an alias called home for /home/tecmint/public_html directory, so whenever you type home in the terminal prompt, it will put you in the /home/tecmint/public_html directory.
anacron Command
anacron is a Linux facility used to run commands periodically with a frequency defined in days, weeks and months.
Unlike its sister cron; it assumes that a system will not run continuously, therefore if a scheduled job is due when the system is off, it’s run once the machine is powered on.
For more information about anacron and cron read: Cron Vs Anacron: How to Schedule Jobs Using Anacron on Linux
apropos Command
apropos command is used to search and display a short man page description of a command/program as follows.
apt Command
apt tool is a relatively new higher-level package manager for Debian/Ubuntu systems:
apt-get Command
apt-get is a powerful and free front-end package manager for Debian/Ubuntu systems. It is used to install new software packages, remove available software packages, upgrade existing software packages as well as upgrade entire operating system.
aptitude Command
aptitude is a powerful text-based interface to the Debian GNU/Linux package management system. Like apt-get and apt; it can be used to install, remove or upgrade software packages on a system.
arch Command
arch is a simple command for displaying machine architecture or hardware name (similar to uname -m):
arp Command
ARP (Address Resolution Protocol) is a protocol that maps IP network addresses of a network neighbor with the hardware (MAC) addresses in an IPv4 network.
You can use it as below to find all alive hosts on a network:
at Command
at command is used to schedule tasks to run in a future time. It’s an alternative to cron and anacron, however, it runs a task once at a given future time without editing any config files:
For example, to shutdown the system at 23:55 today, run:
atq Command
atq command is used to view jobs in at command queue:
atrm Command
atrm command is used to remove/deletes jobs (identified by their job number) from at command queue:
For more usage about at command, read: How to Use ‘at’ Command to Schedule a Task in Linux
awk Command
Awk is a powerful programming language created for text processing and generally used as a data extraction and reporting tool.
For more Awk concepts (basic and advance) with simple and easy-to-understand, we’ve created a book that contains 13 chapters with a total of 41 pages, which covers all Awk basic and advance usage with practical examples: Awk Getting Started Guide for Beginners
batch Command
batch is also used to schedule tasks to run a future time, similar to the at command.
basename Command
basename command helps to print the name of a file stripping of directories in the absolute path:
bc Command
bc is a simple yet powerful and arbitrary precision CLI calculator language which can be used like this:
bg Command
bg is a command used to send a process to the background.
bzip2 Command
bzip2 command is used to compress or decompress file(s).
cal Command
The cal command print a calendar on the standard output.
cat Command
cat command is used to view contents of a file or concatenate files, or data provided on standard input, and display it on the standard output.
To learn more about cat command, read: 13 Useful Cat Command Examples on Linux
chgrp Command
chgrp command is used to change the group ownership of a file. Provide the new group name as its first argument and the name of file as the second argument like this:
chmod Command
chmod command is used to change/update file access permissions like this.
chown Command
chown command changes/updates the user and group ownership of a file/directory like this.
To learn more about chgrp, chmod and chwon commands, read: Managing Users & Groups, File Permissions & Attributes in Linux
cksum Command
cksum command is used to display the CRC checksum and byte count of an input file.
clear Command
clear command lets you clear the terminal screen, simply type.
cmp Command
cmp performs a byte-by-byte comparison of two files like this.
comm Command
comm command is used to compare two sorted files line-by-line as shown below.
cp Command
cp command is used for copying files and directories from one location to another.
For more information on how to copy files in Linux, read:
date Command
date command displays/sets the system date and time like this.
To learn more about how to set date in Linux, read: How to Set System Date in Linux
dd Command
dd command is used for copying files, converting and formatting according to flags provided on the command line. It can strip headers, extracting parts of binary files and so on.
The example below shows creating a boot-able USB device:
df Command
df command is used to show file system disk space usage as follows.
diff Command
diff command is used to compare two files line by line. It can also be used to find the difference between two directories in Linux like this:
dir Command
dir command works like Linux ls command, it lists the contents of a directory.
dmidecode Command
dmidecode command is a tool for retrieving hardware information of any Linux system. It dumps a computer’s DMI (a.k.a SMBIOS) table contents in a human-readable format for easy retrieval.
To view your system hardware info, you can type:
Some useful tools to find out Linux system hardware info: 10 Useful Commands to Get Linux Hardware Information
du Command
du command is used to show disk space usage of files present in a directory as well as its sub-directories as follows.
echo Command
echo command prints a text of line provided to it.
eject Command
eject command is used to eject removable media such as DVD/CD ROM or floppy disk from the system.
env Command
env command lists all the current environment variables and used to set them as well.
exit Command
exit command is used to exit a shell like so.
expr Command
expr command is used to calculate an expression as shown below.
factor Command
factor command is used to show the prime factors of a number.
find Command
find command lets you search for files in a directory as well as its sub-directories. It searches for files by attributes such as permissions, users, groups, file type, date, size and other possible criteria.
Learn more on how to find files in Linux:
free Command
free command shows the system memory usage (free, used, swapped, cached, etc.) in the system including swap space. Use the -h option to display output in human friendly format.
Learn more on how to find memory usage in Linux.
grep Command
grep command searches for a specified pattern in a file (or files) and displays in output lines containing that pattern as follows.
Learn more about grep command usage in Linux.
groups Command
groups command displays all the names of groups a user is a part of like this.
gzip Command
Gzip helps to compress a file, replaces it with one having a .gz extension as shown below:
gunzip Command
gunzip expands or restores files compressed with gzip command like this.
head Command
head command is used to show first lines (10 lines by default) of the specified file or stdin to the screen:
history Command
history command is used to show previously used commands or to get info about command executed by a user.
Learn more about Linux history command.
hostname Command
hostname command is used to print or set system hostname in Linux.
hostnamectl Command
hostnamectl command controls the system hostname under systemd. It is used to print or modify the system hostname and any related settings:
hwclock
hwclock is a tool for managing the system hardware clock; read or set the hardware clock (RTC).
hwinfo Command
hwinfo is used to probe for the hardware present in a Linux system like this.
Learn more about how to get Linux hardware info.
id Command
id command shows user and group information for the current user or specified username as shown below.
ifconfig Command
ifconfig command is used to configure a Linux systems network interfaces. It is used to configure, view and control network interfaces.
ionice Command
ionice command is used to set or view process I/O scheduling class and priority of the specified process.
If invoked without any options, it will query the current I/O scheduling class and priority for that process:
To understand how it works, read this article: How to Delete HUGE (100-200GB) Files in Linux
iostat Command
iostat is used to show CPU and input/output statistics for devices and partitions. It produces useful reports for updating system configurations to help balance the input/output load between physical disks.
ip Command
ip command is used to display or manage routing, devices, policy routing and tunnels. It also works as a replacement for well known ifconfig command.
This command will assign an IP address to a specific interface (eth1 in this case).
iptables Command
iptables is a terminal based firewall for managing incoming and outgoing traffic via a set of configurable table rules.
The command below is used to check existing rules on a system (using it may require root privileges).
Learn more about iptables firewall in Linux.
iw Command
iw command is used to manage wireless devices and their configuration.
iwlist Command
iwlist command displays detailed wireless information from a wireless interface. The command below enables you to get detailed information about the wlp1s0 interface.
kill Command
kill command is used to kill a process using its PID by sending a signal to it (default signal for kill is TERM).
killall Command
killall command is used to kill a process by its name.
Learn more about kill and killall command in Linux.
kmod Command
kmod command is used to manage Linux kernel modules. To list all currently loaded modules, type.
last Command
last command display a listing of last logged in users.
ln Command
ln command is used to create a soft link between files using the -s flag like this.
locate Command
locate command is used to find a file by name. The locate utility works better and faster than it’s find counterpart.
The command below will search for a file by its exact name (not *name*):
login Command
login command is used to create a new session with the system. You’ll be asked to provide a username and a password to login as below.
ls Command
ls command is used to list contents of a directory. It works more or less like dir command.
The -l option enables long listing format like this.
To know more about ls command, read our guides.
lshw Command
lshw command is a minimal tool to get detailed information on the hardware configuration of the machine, invoke it with superuser privileges to get a comprehensive information.
lscpu Command
lscpu command displays system’s CPU architecture information (such as number of CPUs, threads, cores, sockets, and more).
lsof Command
lsof command displays information related to files opened by processes. Files can be of any type, including regular files, directories, block special files, character special files, executing text reference, libraries, and stream/network files.
To view files opened by a specific user’s processes, type the command below.
lsusb Command
lsusb command shows information about USB buses in the system and the devices connected to them like this.
man Command
man command is used to view the on-line reference manual pages for commands/programs like so.
md5sum Command
md5sum command is used to compute and print the MD5 message digest of a file. If run without arguments, debsums checks every file on your system against the stock md5sum files:
mkdir Command
mkdir command is used to create single or more directories, if they do not already exist (this can be overridden with the -p option).
more Command
more command enables you to view through relatively lengthy text files one screenful at a time.
Check difference between more and less command and Learn Why ‘less’ is Faster Than ‘more’ Command
mv Command
mv command is used to rename files or directories. It also moves a file or directory to another location in the directory structure.
nano Command
nano is a popular small, free and friendly text editor for Linux; a clone of Pico, the default editor included in the non-free Pine package.
To open a file using nano, type:
nc/netcat Command
nc (or netcat) is used for performing any operation relating to TCP, UDP, or UNIX-domain sockets. It can handle both IPv4 and IPv6 for opening TCP connections, sending UDP packets, listening on arbitrary TCP and UDP ports, performing port scanning.
The command below will help us see if the port 22 is open on the host 192.168.56.5.
Learn more examples and usage on nc command.
netstat Command
netstat command displays useful information concerning the Linux networking subsystem (network connections, routing tables, interface statistics, masquerade connections, and multicast memberships).
This command will display all open ports on the local system:
nice Command
nice command is used to show or change the nice value of a running program. It runs specified command with an adjusted niceness. When run without any command specified, it prints the current niceness.
The following command starts the process “tar command” setting the “nice” value to 12.
nmap Command
nmap is a popular and powerful open source tool for network scanning and security auditing. It was intended to quickly scan large networks, but it also works fine against single hosts.
The command below will probe open ports on all live hosts on the specified network.
nproc Command
nproc command shows the number of processing units present to the current process. It’s output may be less than the number of online processors on a system.
openssl Command
The openssl is a command line tool for using the different cryptography operations of OpenSSL’s crypto library from the shell. The command below will create an archive of all files in the current directory and encrypt the contents of the archive file:
passwd Command
passwd command is used to create/update passwords for user accounts, it can also change the account or associated password validity period. Note that normal system users may only change the password of their own account, while root may modify the password for any account.
pidof Command
pidof displays the process ID of a running program/command.
ping Command
ping command is used to determine connectivity between hosts on a network (or the Internet):
ps Command
pstree Command
pstree displays running processes as a tree which is rooted at either PID or init if PID is omitted.
pwd Command
pwd command displays the name of current/working directory as below.
rdiff-backup Command
rdiff-backup is a powerful local/remote incremental backup script written in Python. It works on any POSIX operating system such as Linux, Mac OS X.
Note that for remote backups, you must install the same version of rdiff-backup on both the local and remote machines. Below is an example of a local backup command:
reboot Command
reboot command may be used to halt, power-off or reboot a system as follows.
rename Command
rename command is used to rename many files at once. If you’ve a collection of files with “.html” extension and you want to rename all of them with “.php” extension, you can type the command below.
rm command
rm command is used to remove files or directories as shown below.
rmdir Command
rmdir command helps to delete/remove empty directories as follows.
scp Command
scp command enables you to securely copy files between hosts on a network, for example.
shutdown Command
shutdown command schedules a time for the system to be powered down. It may be used to halt, power-off or reboot the machine like this.
sleep Command
sleep command is used to delay or pause (specifically execution of a command) for a specified amount of time.
sort Command
sort command is used to sort lines of text in the specified file(s) or from stdin as shown below
Learn more examples of sort command in Linux.
split Command
split as the name suggests, is used to split a large file into small parts.
ssh Command
ssh (SSH client) is an application for remotely accessing and running commands on a remote machine. It is designed to offer a secure encrypted communications between two untrusted hosts over an insecure network such as the Internet.
Learn more about ssh command and how to use it on Linux.
stat Command
stat is used to show a file or file system status like this ( -f is used to specify a filesystem).
su Command
su command is used to switch to another user ID or become root during a login session. Note that when su is invoked without a username, it defaults to becoming root.
sudo Command
sudo command allows a permitted system user to run a command as root or another user, as defined by the security policy such as sudoers.
In this case, the real (not effective) user ID of the user running sudo is used to determine the user name with which to query the security policy.
Learn more about sudo command and how to use it on Linux.
sum Command
sum command is used to show the checksum and block counts for each each specified file on the command line.
tac Command
tac command concatenates and displays files in reverse. It simply prints each file to standard output, showing last line first.
tail Command
tail command is used to display the last lines (10 lines by default) of each file to standard output.
If there more than one file, precede each with a header giving the file name. Use it as follow (specify more lines to display using -n option).
talk Command
talk command is used to talk to another system/network user. To talk to a user on the same machine, use their login name, however, to talk to a user on another machine use ‘[email protected]’.
tar Command
tar command is a most powerful utility for archiving files in Linux.
Learn more about tar command and its usage on Linux.
tee Command
tee command is used to read from standard input and prints to standard output and files as shown below.
tree Command
The tree command is a tiny, cross-platform command-line program used to recursively list or display the content of a directory in a tree-like format.
time Command
time command runs programs and summarizes system resource usage.
top Command
top program displays all processes on a Linux system in regards to memory and CPU usage and provides a dynamic real-time view of a running system.
touch Command
touch command changes file timestamps, it can also be used to create a file as follows.
tr Command
tr command is a useful utility used to translate (change) or delete characters from stdin, and write the result to stdout or send to a file as follows.
uname Command
uname command displays system information such as operating system, network node hostname kernel name, version and release etc.
Use the -a option to show all the system information:
uniq Command
uniq command displays or omits repeated lines from input (or standard input). To indicate the number of occurrences of a line, use the -c option.
uptime Command
uptime command shows how long the system has been running, number of logged on users and the system load averages as follows.
users Command
users command shows the user names of users currently logged in to the current host like this.
vim/vi Command
vim (Vi Improved) popular text editor on Unix-like operating systems. It can be used to edit all kinds of plain text and program files.
Learn how to use vi/vim editor in Linux along with some tips and tricks.
w Command
w command displays system uptime, load averages and information about the users currently on the machine, and what they are doing (their processes) like this.
wall Command
wall command is used to send/display a message to all users on the system as follows.
watch Command
watch command runs a program repeatedly while displaying its output on fullscreen. It can also be used to watch changes to a file/directory. The example below shows how to watch the contents of a directory change.
wc Command
wc command is used to display newline, word, and byte counts for each file specified, and a total for many files.
wget Command
wget command is a simple utility used to download files from the Web in a non-interactive (can work in the background) way.
whatis Command
whatis command searches and shows a short or one-line manual page descriptions of the provided command name(s) as follows.
which Command
which command displays the absolute path (pathnames) of the files (or possibly links) which would be executed in the current environment.
who Command
who command shows information about users who are currently logged in like this.
whereis Command
whereis command helps us locate the binary, source and manual files for commands.
xargs Command
xargs command is a useful utility for reading items from the standard input, delimited by blanks (protected with double or single quotes or a backslash) or newlines, and executes the entered command.
The example below show xargs being used to copy a file to multiple directories in Linux.
yes Command
yes command is used to display a string repeatedly until when terminated or killed using [ Ctrl + C ] as follows.
youtube-dl Command
youtube-dl is a lightweight command-line program to download videos and also extract MP3 tracks from YouTube.com and a few more sites.
The command below will list available formats for the video in the provided link.
zcmp/zdiff Command
zcmp and zdiff minimal utilities used to compare compressed files as shown in the examples below.
zip Command
zip is a simple and easy-to-use utility used to package and compress (archive) files.
zz Command
zz command is an alias of the fasd commandline tool that offers quick access to files and directories in Linux. It is used to quickly and interactively cd into a previously accessed directory by selecting the directory number from the first field as follows.
That’s it for now! As we mentioned before, there are a countless number of commands in Linux. The list is possibly longer than we can offer. Use the feedback form below to share any useful and frequently used commands missing in this list.
26 thoughts on “A – Z Linux Commands – Overview with Examples”
A very good list, but you list split but no join command?
Very good articles on the Linux commands, much appreciated the effort put into it…
I don’t know who has invented IT it is more demanding and tough to learn for those who are not passionate about it.
What is the command for print any file??
To print files in Linux from command-line.
Where is the cd command?
You are right! They are not executed cd command!
Really helpful articles on Linux commands, thanks a lot for putting all together..
Okay, let’s say for a second someone has made themselves admin WITHOUT MY PERMISSION… Can I remove them using Linux?
Gosh I hope so. This is a simplistic solution and doesn’t consider the actual situation that you may be in:
Of course you’ll want to figure out how they got admin without your permission (sudo config, shared password, etc.)
Of course you can. As long as you belong to the superuser groups. You need to use the *userdel* command to delete a user account and related files from user account under Linux.
The *userdel* is the way to do it on the command line.
Got something to say? Join the discussion. Cancel reply
This site uses Akismet to reduce spam. Learn how your comment data is processed.
Источник