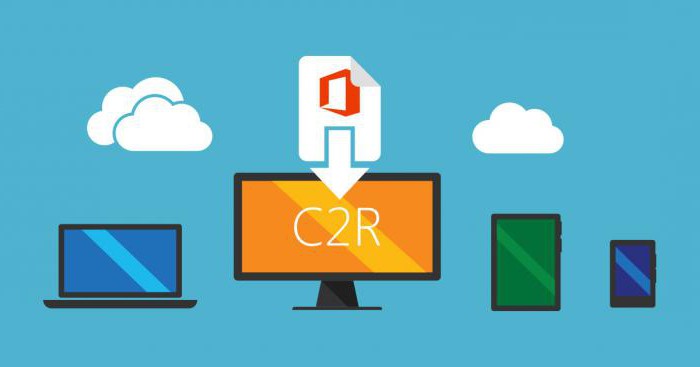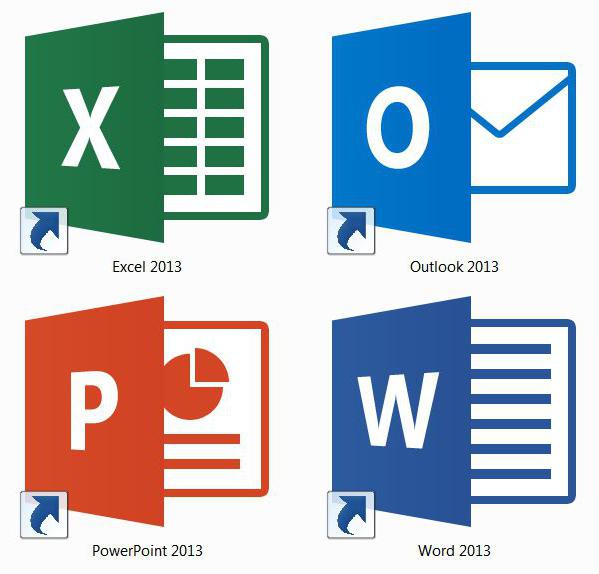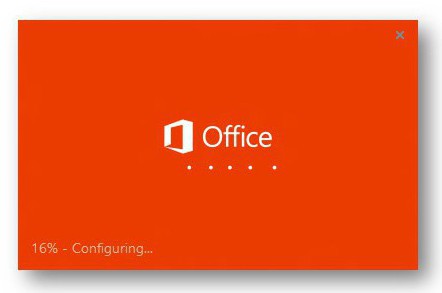- BEST GUIDE: How to Manually Run Windows Updates (7/8/8.1 and 10)
- How to Check If Your Windows Updates are Up to Date
- Windows 7/8/8.1
- Windows 10
- How to Run Windows Updates Manually in Windows 7
- How to Run Windows Updates Manually in Windows 8 and 8.1
- How to Run Windows Update Manually in Windows 10
- Click-to-Run — что это? Функциональный инструмент быстродействия
- Click-to-Run — что это? Определение и описание процесса работы
- Функциональные возможности
- Технологический процесс
- Возможно ли удалить Microsoft Click-to-Run?
- Достоинства программного продукта
- Замена Click-to-Run на MSI
- Установки MSI vs Click To Run Office – как переключиться
- MSI vs Нажмите, чтобы запустить установку Office
- Переключение с Click To Run Office на MSI Edition
- Troubleshoot problems updating Windows 10
- Have issues installing Windows updates? Start here.
- Still stuck?
BEST GUIDE: How to Manually Run Windows Updates (7/8/8.1 and 10)
Microsoft updates are continuously released and by default applied and installed on your Windows OS. It is important to let the updates install automatically; because they bring in numerous benefits in terms of security and keeping the software’s and service up to date; The top most reason technically is the security of your operating system. Since there are 100’s of services running on your system, they can become outdated, unreliable and insecure which is when Microsoft pushes an update to patch the system, or update the service or the program. If you don’t run updates regularly; then your computer could be at risk; especially if it connected to a network.
By default; updates are supposed to run automatically. If for any reason they are not; then you will usually be prompted with an Error Number which can help diagnose the issue.
The aim of this guide is to show how you can make sure that your system is updated and if incase something goes wrong with your Windows Update; then how to push Windows Manually to do the updates and also ensure that you’r e set to receive updates automatically.
How to Check If Your Windows Updates are Up to Date
The easiest way to do this is to click on Start, type Windows Update and Click On It.
Windows 7/8/8.1
Windows 10
see below. It’s easier in Windows 10 therefore exclusive steps are not needed.
How to Run Windows Updates Manually in Windows 7
Press the Windows key on your keyboard. In the search box, type Windows update. In the search results, click on Windows update. Click on Check for updates in the right pane. It will start checking for the latest updates.
If there are any updates available, they will be listed underneath. After it has found updates, you will see an option called Install Updates. Click on it to begin installing updates.
Click Install updates to install them. Click Yes if the UAC warning message appears. You may see a license agreement, click I accept the license terms and click Finish. Updates will start downloading and installing automatically. A reboot maybe required so do it. It may install updates while shutting down and powering on. Be patient, and let the process complete.
Once done; the next step is to ensure that your system is set to install and check updates automatically. To do this, click Change Settings from the left pane; and set the first option to “Install Updates Automatically (Recommended)”
How to Run Windows Updates Manually in Windows 8 and 8.1
Hold the Windows Key and Press X. Choose Command Prompt (Admin)
wuauclt /showcheckforupdates
Windows update’s window will appear and automatically start checking for updates. If there are updates available for your system, click Install to download and install them automatically.
You may be asked to restart your system, click Restart now. It may install updates while shutting down and powering on. Be patient, and let the process complete.
How to Run Windows Update Manually in Windows 10
Hold the Windows Key and Press R. In the run dialog, type the following command
ms-settings:windowsupdate
Windows update’s window will appear. Click on Check for updates. It will start checking for updates. Click Install if any updates are available. This can take a while, and even a couple of reboots. Once done; click on Advanced Options;
then make sure that Automatic (Recommended) option is selected under Choose How Updates Are Installed.
Click-to-Run — что это? Функциональный инструмент быстродействия
Click-to-Run — что это? Это технология потоковой передачи и виртуализации Microsoft, которая сокращает время, необходимое для инсталляции Office, и позволяет запускать несколько версий на одном персональном компьютере. Позволяет загружать и использовать все приложения Office до полной установки.
Click-to-Run — что это? Определение и описание процесса работы
Click-to-Run использует технологии виртуализации и потоковой передачи Microsoft. Является альтернативой классическому методу установки и обновления на основе Windows Installer (MSI). Если вы устанавливаете Office с помощью MSI, вам нужно подождать, пока не будет установлен весь продукт, прежде чем вы начнете с ним работать. Но с возможностями потоковой передачи в режиме Click-to-Run вы можете открыть и начать применять продукт до того, как будет завершена полная установка. Пока вы используете продукт, остальная часть программного обеспечения загружается в фоновом режиме. Если вы попытаетесь использовать функцию, которая еще не загружена и не установлена, Click-to-Run немедленно ее загрузит и установит.
Функциональные возможности
Функционал Click-to-Run — что это? Это возможность, которая позволяет быстро устанавливать продукты Microsoft, включая Office 2010, 2013 и 365.
В режиме Click-to-Run используется встроенная технология App-V 5 для запуска Office в изолированной среде. Эта функция позволяет запускать несколько версий на одном компьютере. Поскольку технология App-V 5 встроена в Click-to-Run, она не требует лицензирования и установки полного клиента.
Технологический процесс
Технология Click-to-Run — что это? Продукты Office Click-to-Run используют технологию потоковой передачи, которая похожа на просмотр видео в Интернете. Вы можете смотреть первую часть видео до загрузки всего файла. Аналогичным образом вы можете начать использовать Office 2010 до того, как весь пакет или продукт будет загружен.
Возможно ли удалить Microsoft Click-to-Run?
Поскольку Click-to-Run обеспечивает обновление пакета Office и является важным компонентом операционной системы, его не рекомендуется удалять, но его функционирование можно отключить. Для этого необходимо выполнить следующие шаги:
Нажмите «Пуск» и откройте «Панель управления».
Выберите «Администрирование» и перейдите в «Службы» (в качестве альтернативы введите services.msc без кавычек в поле поиска в меню «Пуск»).
В окне «Службы» найдите службу Microsoft Office Click To Run, щелкните ее правой кнопкой мыши, выберите «Свойства».
На вкладке «Общие» найдите «Тип запуска» и выберите «Отключить». Нажмите «ОК» и перезагрузите компьютер.
Вышеупомянутые шаги предназначены для Windows 7, 8 и 10.
Достоинства программного продукта
Преимущества Click-to-Run Office 2010:
Быстрота — вы можете начать использовать свой Microsoft Office через 90 секунд после запуска. Для сравнения: за этот период времени MSI-файл сможет загрузить только 10 % программного продукта.
Своевременная загрузка апдейта — нажмите кнопку «Запустить установку», чтобы в оперативном режиме активировать последние исправления и обновления. Это не помешает основной работе пользователя. Для обновления через MSI автономной копии Microsoft Office, установленной на компьютере, требуется от одного часа до 90 минут.
Память функции «Запуск установленных приложения» занимает в два раза меньший объем памяти в сравнении с MSI.
Программы, установленные с использованием технологии Click To Run, полностью восстанавливаются по сравнению с выпусками MSI.
Замена Click-to-Run на MSI
Чтобы переключиться с Click-to-Run Office на MSI Edition, необходимо удалить версию «Запустить Office» и заменить ее версией MSI. Алгоритм:
Откройте «Программы и функции» на панели управления.
Нажмите Microsoft Office, чтобы запустить ОС.
Активируйте кнопку «Удалить».
Подтвердите запрос на удаление.
Перейдите на страницу альтернативного запуска Microsoft Office, чтобы активировать установщик MSI.
Перейдите в раздел «Моя учетная запись».
Нажмите «Дополнительные параметры».
Следуйте инструкциям на экране, чтобы начать установку MSI.
Установите версию Microsoft Office на базе MSI, запустив SingleImage.exe.
При появлении запроса введите ключ продукта.
Windows теперь проверяет наличие обновлений для Office и устанавливает их со временем. Вы можете использовать тот же метод для переключения с MSI на Click-to-Run.
Обратите внимание, что оба эти типа нельзя использовать одновременно.
Установки MSI vs Click To Run Office – как переключиться
Microsoft запустила другой способ доставки установок Office через Интернет. Целевая аудитория для этого специального режима – домашние сети и студенты, использующие широкополосный доступ со скоростью не менее 1 Мбит/с. По словам Microsoft, Click to Run гораздо быстрее, безопаснее и проще в ремонте. Однако есть много пользователей, которые борются с этой версией Office и хотят вернуться к установке MSI. Эта статья содержит информацию о том, как переключиться с Click to Run на MSI.
MSI vs Нажмите, чтобы запустить установку Office
Установка Click to Run Office больше похожа на просмотр потокового видео в Интернете. Вам не нужно ждать загрузки всего видео. Загруженное видео начинает воспроизводиться, и пока вы смотрите видео, оставшееся видео загружается в соответствии с панелью поиска.
Аналогично, с помощью Microsoft Office Click to Run вы можете начать использовать приложения Office в течение 90 секунд после запуска версии Click To Run, не дожидаясь полного процесса установки.
Microsoft перечисляет следующие преимущества Click To Run:
1. Это быстро. Вы можете начать использовать Microsoft Office через 90 секунд, что составляет около 10 процентов от всего времени, необходимого для установки через файл MSI. Программы запускаются на вашем компьютере, а не в «облаке».
2. Нажмите «Запустить установку», чтобы получить последние исправления и т. Д. Даже во время установки программного обеспечения Office. При использовании программного обеспечения MSI необходимо установить Office, а затем обновление автономной копии Microsoft Office, установленной на вашем компьютере, занимает от одного часа до 90 минут.
3. Нажмите для запуска установленных приложений занимает до половины объема пространства, занимаемого их коллегами MSI.
4. Программы, установленные с использованием технологии Click To Run, восстанавливаются более полно по сравнению с выпусками MSI.
Иногда пользователи могут столкнуться с проблемами при использовании редакции Microsoft Office с технологией Click To Run. Это может быть потому, что техника новая и требует более пристального внимания. Если вы столкнулись с проблемами при использовании Click To Run Installation, прочитайте, как восстановить Click To Run Office Installation.
Если вы хотите переключиться на установку MSI из-за повторяющихся проблем, это возможно без необходимости повторной покупки. В следующем разделе объясняется, как перейти от щелчка к запуску установки Office до установки MSI.
Переключение с Click To Run Office на MSI Edition
Чтобы переключиться с Click to Run Office на MSI Edition, вам не нужно приобретать другой лицензионный ключ. Это то же самое. Все, что вам нужно сделать, это удалить версию Click to Run Office и заменить ее на версию MSI. Вот как вы это делаете:
1. Откройте «Программы и компоненты» на панели управления.
2. Нажмите Microsoft Office. Нажмите, чтобы запустить 2010.
3. Нажмите Удалить.
4. При появлении запроса на удаление Microsoft Office нажмите «Выполнить», нажмите «Да».
5. Перейдите на страницу альтернативного выполнения Microsoft Office, чтобы получить установщик MSI. На странице может появиться сообщение о том, что соединение не является доверенным. Это только ошибка сертификата, которая может быть исправлена Microsoft в любое время. Нажмите, чтобы в любом случае перейти на сайт.
6. Зайдите в Мой аккаунт.
7. Нажмите Скачать,
8. Нажмите Дополнительные параметры.
9. Следуйте инструкциям на экране, чтобы загрузить установку MSI.
10. Установите MSI-версию Microsoft Office, запустив SingleImage.exe.
11. При появлении запроса введите ключ продукта.
12. Вот и все. Теперь вы заменили Click To Run на MSI. Теперь Windows проверит наличие обновлений для Office и своевременно установит их.
Вы можете использовать тот же метод для переключения с MSI на Click To Run.
Обратите внимание, что оба типа не могут быть использованы одновременно. Если вы хотите запустить Click to Run, вам придется удалить MSI, а если вы хотите использовать MSI, вы должны удалить Click To Run.
Troubleshoot problems updating Windows 10
In Windows 10, you decide when and how to get the latest updates to keep your device running smoothly and securely. This article will help you answer questions and troubleshoot common problems with your Windows 10 update.
If you’re looking for info on how to activate Windows 10 or to verify that your installation of Windows 10 is activated, see Activate Windows 10.
Have issues installing Windows updates? Start here.
Your device may not be able to update to the latest version of Windows 10 for a few reasons. The following tips can help you pinpoint the issue affecting your device.
Before you begin, make sure your device is plugged into a power source and connected to the internet. Then, try the steps listed below to get your PC to update.
Some updates require administrator access. If your account doesn’t have administrator access, see Create a local user or administrator account in Windows 10. Or if someone else at home or in your office has an administrator account on your device, try asking them to install the updates.
Before trying any of the solutions below, make sure you back up your personal files. You can use File History to back up your files to another drive, or insert a USB drive and use File Explorer to drag and copy important files to the USB drive. If you’re signing into Windows with a Microsoft account, your system settings will be automatically restored after updating, once you’re connected to the internet.
You can also back up your files with OneDrive. For more info, go to Back up your Documents, Pictures, and Desktop folders with OneDrive.
Make sure that your device has enough space. Your device requires at least 16 GB of free space to upgrade a 32-bit OS, or 20 GB for a 64-bit OS. If your device has a small hard drive, you may need to insert a USB drive to update it.
If your PC is running low on storage, try the techniques at Free up drive space in Windows 10.
Many updates require you to restart your device. Save your work and close all open applications. Then, select Start > Power , and select either Update and restart or Update and shut down.
Even if you have downloaded some updates, there may be more available. After trying the preceding steps, run Windows Update again by selecting Start > Settings > Update & Security > Windows Update > Check for updates. Download and install any new updates.
Remove any external storage devices and drives, docks, and other hardware plugged into your device that aren’t needed for basic functionality. Then try to run updates again and see if this resolved your issue. If it didn’t, continue to the next tip.
If you’ve added hardware to your device, check for third-party driver updates and installation instructions on the hardware manufacturer’s website. Update any drivers, then try to run updates again and see if this resolved your issue. If it didn’t, continue to the next tip.
In the search box on the taskbar, type device manager, then select Device Manager from the list of results.
In the window that appears, look for any device with a yellow exclamation mark next to it. (You may have to select each category to view the list of devices.) Select the device name.
Select Action, and then choose either Update driver or Uninstall to correct the errors.
Common troubleshooting questions
If you are receiving an error message with a specific error code, try running the Windows Update Troubleshooter. If that doesn’t resolve the issue, see Fix Windows Update errors and follow the instructions to help resolve common update issues.
The time required to download and install updates depends on connection speed, network settings, and the size of the update. If the installation remains stuck at the same percentage, try checking for updates again or running the Windows Update Troubleshooter.
To check for updates, select Start > Settings > Update & Security > Windows Update > Check for updates.
To get help, in the search box on the task bar, type get help, then select Get Help from the list of results. To leave feedback if you run into further problems, in the search box on the taskbar, type feedback hub, then select Feedback Hub from the list of results.
Windows 10 is the most secure Windows ever, and we recommend you stay updated to protect your PC from security risks and to keep it running smoothly. However, you can temporarily pause updates as well as schedule a restart to install updates at a time that’s convenient for you.
Learn how to temporarily pause updates
Find out how to schedule a restart to install updates at a convenient time
You will only receive a notification when it’s time to restart your computer to apply the installed updates.
If you need to know where you left off in your work after an update, use Timeline to jump back in.
To get started with Timeline, select Task View on the taskbar, or press the Windows logo key +Tab and select the activity you want to resume.
Monthly quality updates on Windows 10 are quite small and have a minimal impact on data usage. Feature updates typically happen twice per year, and you can control when to install them. They require more data but are less frequent.
If you’re on a metered connection, some updates for Windows won’t be installed automatically. Metered connections in Windows 10
Your computer might be slow for a number of reasons, but updating to the latest version of Windows 10 can improve its performance. For help with a slow computer, see Tips to improve PC performance in Windows 10.
If you’re having trouble finding your files after an upgrade, see Find lost files after the upgrade to Windows 10 for other things to try.
Warning: Microsoft only recommends trying the procedures in this section if you’re comfortable working in the command line. These procedures require administrator permissions on your device.
In the search box on the taskbar, type command prompt, then select Run as administrator from the list of options. Select Yes. Next, in the window that appears, type the following commands one at a time, including the spaces as shown. After you type each command, press Enter. Then let each command complete before you type the next command.
net stop wuauserv
ren %systemroot%\softwaredistribution softwaredistribution.bak
ren %systemroot%\system32\catroot2 catroot2.bak
net start wuauserv
After all these commands are completed, close the Command Prompt window and restart your computer.
In some instances, third-party antivirus or security software can cause errors when you try to update to the latest version of Windows 10. You can temporarily uninstall this software, update your PC, and then reinstall the software after your device is up to date. We recommend using third-party antivirus or security software that’s compatible with the latest version of Windows 10. You can check compatibility by visiting the software manufacturer’s website.
Note: Before uninstalling software, make sure you know how to reinstall your programs and that you have any necessary product keys.
In the search box on the taskbar, type command prompt, and then select Run as administrator from the list of options. Select Yes. In the window that appears, type the following command, including the space as shown:
chkdsk/f C:
and then press Enter. Repairs will automatically start on your hard drive, and you’ll be asked to restart your device.
A clean restart starts Windows with a minimal set of drivers and startup programs. This helps eliminate software conflicts that occur when you install a program or an update that may cause issues updating your PC.
Learn how to do a clean restart
In the search box on the taskbar, type command prompt, then select Run as administrator from the list of options.
In the window that appears, type this command including spaces as shown:
DISM.exe /Online /Cleanup-image /Restorehealth
Press Enter. When the command operation has run successfully, you’ll see a confirmation message from Command Prompt that says, “The restore operation completed successfully” or “The operation completed successfully”.
Note: If you don’t see a confirmation message, retype the command and try again.
Next, type this command, including the space as shown:
sfc /scannow
Press Enter. Wait until the sfc scan verification reaches 100% completion, and then close Command Prompt.
Try running the Windows Update again.
Go to the software download page and select Download tool now to download the clean installation tool. Make sure to carefully read the notes on the software download page before using the tool.
Still stuck?
Contact Microsoft support if you continue to have problems with your Windows updates.