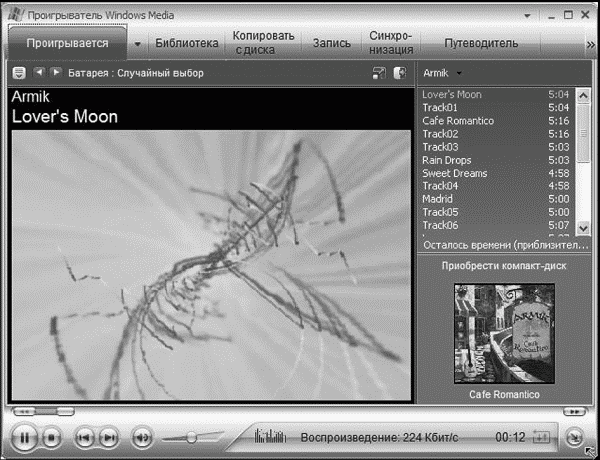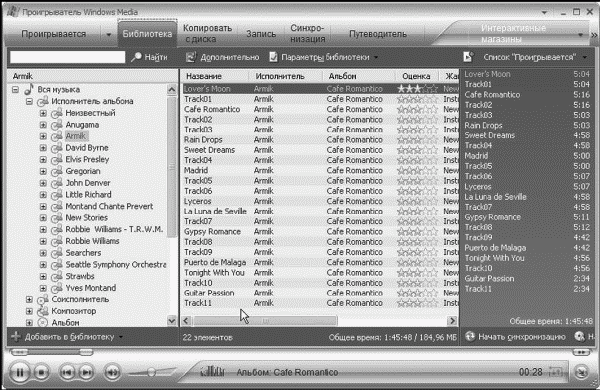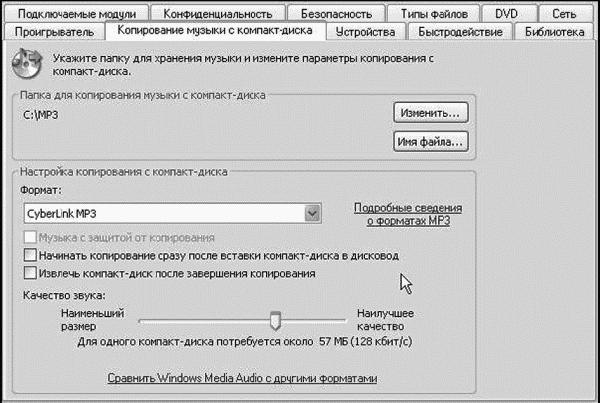- Основные сведения о видео и видеокодеках в проигрывателе Windows Media
- Дополнительная информация
- Воспроизведение видео в проигрывателе Windows Media
- Проигрыватель Windows Media 12: видеокодеки
- Управление кодеками
- Автоматическая установка кодеков
- Как скачать проигрыватель Windows Media
- Слушаем музыку и смотрим клипы Windows Media Player
- Читайте также
- Windows Media Player и Windows Media Center
- Изменение заголовка в Windows Media Player
- Windows Media Player
- Изменение заголовка в Windows Media Player
- VLC media player
- Глава 11 Слушаем музыку и смотрим фильмы
- Слушаем музыку
- Глава 20 Слушаем музыку и смотрим фильмы
- Слушаем радио и смотрим ТВ в Интернете
- Как настроить Media Player Classic?
- Глава 13 Смотрим фильмы и слушаем музыку
- Windows Media Player
Основные сведения о видео и видеокодеках в проигрывателе Windows Media
Дополнительная информация
Проигрыватель Windows Media 12 в системе Windows 7 — это мощное средство для воспроизведения, упорядочения, синхронизации и копирования видео и звуковых файлов.
Если вы используете предыдущую версию Windows, например Windows XP, рекомендуется установить текущую версию проигрывателя, чтобы получить возможность использовать все его функции.
Воспроизведение видео в проигрывателе Windows Media
Воспроизвести видео в проигрывателе Windows Media Player очень просто. Если вы сохранили видеофайл на жестком диске, дважды щелкните его, чтобы открыть. В проигрывателе Windows Media можно смотреть видео из Интернета (например, из библиотеки ARD или ZDF). При этом может потребоваться небольшая надстройка для браузера. Для этого выполните следующие шаги: подробнее в следующих частях этой серии.
1. Нажмите Пуск.
2. Введите в поле поиска текст проигрыватель мультимедиа.
3. В списке Программы выберите Проигрыватель Windows Media.
4. Запустится проигрыватель Windows Media. В области навигации слева будет показана библиотека Видео. Щелкните ее, чтобы открыть список видеофайлов в библиотеке.
Если нужное видео находится на жестком диске, но отсутствует в библиотеке, следует добавить его в библиотеку Видео, чтобы его всегда можно было открыть в проигрывателе Windows Media. Для этого щелкните библиотеку Видео правой кнопкой мыши.
5. Выберите пункт Управление библиотекой видео.
6. В области справа нажмите кнопку Добавить, укажите расположение видео и нажмите кнопку Включить папку.
7. Нажмите кнопку ОК. Все видео, сохраняемые в этой папке, будут автоматически добавляться в библиотеку.
8. Совет. Чтобы сразу начать воспроизведение видеофайла в проигрывателе и автоматически добавить его в библиотеку видео, щелкните его правой кнопкой мыши в проводнике и выберите команду Добавить в список воспроизведения проигрывателя Windows Media.
Проигрыватель Windows Media 12: видеокодеки
Для воспроизведения видео и музыки проигрывателю Windows Media требуется соответствующий кодек. Кодеки — это небольшие программы для кодирования и декодирования цифровых данных в файлах. Только с помощью кодека проигрыватель может правильно распознать и воспроизвести потоки данных как музыку или фильм. Если кодека нет в системе, соответствующий видеофайл не может быть воспроизведен. Будет получено сообщение об ошибке.
Так как проигрыватель Windows Media поддерживает большинство форматов звука и видео, в том числе 3GP, AAC, AVCHD, MPEG-4, WMV, WMA, AVI, DivX, MOV и XviD, это происходит редко.
Управление кодеками
Вы можете управлять установленными кодеками и выбирать, какие кодеки проигрыватель будет автоматически загружать из Интернета.
2. Введите в поле поиска текст Windows Media Player.
3. Выберите пункт Проигрыватель Windows Media.
4. Запустится проигрыватель Windows Media. Если строка меню скрыта, нажмите сочетание клавиш CTRL+M. Затем выберите пункт меню Справка.
5. Выберите пункт О программе Windows Media.
6. В следующем диалоговом окне выберите пункт Служба технической поддержки.
7. Проигрыватель Windows Media откроет в браузере список технических сведений. Перейдите к разделу Видеокодеки. В нем перечислены все кодеки и форматы файлов, которые они поддерживают.
Автоматическая установка кодеков
В проигрывателе Windows Media можно настроить автоматическую загрузку и установку обновлений и новых кодеков из Интернета при их наличии. Обычно это лучше, чем ручной поиск и установка пакетов кодеков из Интернета. Многие такие пакеты собраны непрофессионально или содержат вредоносное ПО. В худшем случае они могут нарушить работоспособность проигрывателя Windows Media.
1. Откройте проигрыватель Windows Media и выберите в меню пункт Инструменты.
2. Нажмите кнопку Параметры.
3. На вкладке Проигрыватель выберите в разделе Автоматические обновления вариант Раз в день или Раз в неделю.
Как скачать проигрыватель Windows Media
Проигрыватель Windows Media доступен для устройств под управлением Windows. Воспользуйтесь этой таблицей, чтобы найти подходящую для вашей системы версию проигрывателя. (Если вы используете компьютер Mac, можно скачать компоненты Windows Media для QuickTime, чтобы воспроизвести файлы Windows Media.)
Операционная система или браузер
Проигрыватель Windows Media 12
Подробнее
Входит в состав Windows 10 (чистая установка и обновление с Windows 8.1 или Windows 7). В некоторых выпусках Windows 10 он входит в качестве дополнительной функции, которую можно включить. Для этого нажмите кнопку Пуск , а затем выберите Параметры > Приложения > Приложения и компоненты > Управление дополнительными компонентами > Добавить компонент > Проигрыватель Windows Media и выберите Установить.
Воспроизведение DVD не поддерживается. Перейдите на страницу Параметры воспроизведения DVD для Windows, чтобы узнать, как добавить функцию воспроизведения DVD в Windows 10.
Проигрыватель Windows Media 12
Подробнее
Входит в состав Windows 8.1 и Windows 8.1 Профессиональная, но воспроизведение DVD-дисков не поддерживается. Перейдите на страницу Параметры воспроизведения DVD для Windows, чтобы узнать, как добавить функцию воспроизведения DVD в Windows 8.1. Для проигрывателя Windows Media 12 для Windows 8,1 N и KN выпусков пакета дополнительных компонентов мультимедиа.
Проигрыватель Windows Media недоступен для Windows RT 8.1.
Проигрыватель Windows Media 12
Подробнее
Входит в состав выпусков Windows 7 Начальная, Домашняя расширенная, Профессиональная, Максимальная и Корпоративная. Для выпусков Windows 7 N и KN Загрузите пакет компонентов мультимедиа.
Компоненты Windows Media для QuickTime
Для переустановки проигрывателя Windows Media выполните следующие действия.
Нажмите кнопку «Пуск» , введите компоненты и выберите Включение или отключение компонентов Windows.
Прокрутите список вниз и разверните Компоненты для работы с мультимедиа, снимите флажок Проигрыватель Windows Media и нажмите кнопку ОК.
Перезапустите устройство. Проигрыватель Windows Media будет удален.
Повторите шаг 1.
Прокрутите список вниз и разверните Компоненты для работы с мультимедиа, установите флажок Проигрыватель Windows Media и нажмите кнопку ОК.
Перезапустите устройство. Проигрыватель Windows Media будет переустановлен.
Примечание: Сведения об устранении проблем с воспроизведением и кодеками см. в разделе «Техническая поддержка» в проигрывателе Windows Media.
Слушаем музыку и смотрим клипы Windows Media Player
Слушаем музыку и смотрим клипы Windows Media Player
Жили-были некогда в составе Windows два брата-проигрывателя – Универсальный проигрыватель (Media Player) и Проигрыватель компакт-дисков. Оба – как по внешности, так и по функциональности – звезд с неба не ловили, были туповаты и недружелюбны. К тому же совокупного умения братьев хватало лишь на то, чтобы худо-бедно проиграть пяток самых известных форматов звука и видео.
А потому привередливые пользователи, разок вкусивши братьевых талантов, немедленно бежали на рынок за компакт-диском или рыскали в Интернете, дабы приобрести что-нибудь повкуснее да поумнее.
Windows Media Player
Скоро сказка сказывается – да не скоро дело делается. Во всяком случае, на то, чтобы осознать примитивность собственных продуктов, у Microsoft ушло аж пять лет! За это время, как грибы после дождя, расплодились проигрыватели-конкуренты – добротные, красивые и умелые, сработанные по принципу «все в одном». Успех же некоторых из них – например, Real Player, изначально ориентированного на работу со звуком и видео из Интернета, – заставил-таки создателей Windows взяться за дело…
В течение года тысячи программистов неутомимо копировали все достижения конкурентов (благо и тех и других к тому времени было уже немало). И вот летом 2000 г. на суд публики был вынесен шедевр – Windows Media Player. В течение последующих пяти лет плеер постоянно доделывался и перекраивался, обрастал все новыми и новыми способностями. И сегодня мы пользуемся уже одиннадцатой по счету реинкарнацией этого мультимедийного монстра (он поставляется вместе с Windows Vista, а для ХР его надо скачивать и устанавливать дополнительно, заменяя стандартную, девятую версию). Умеет она очень и очень многое:
? Воспроизводить около двух десятков музыкальных форматов, начиная от обычных CD и заканчивая «сжатыми» форматами MP3 и WMA.
? Проигрывать видеофильмы с DVD (11-я версия плеера даже не требует для этого установки дополнительных кодеков, в отличие от ее предшественников)
? Подключаться ко множеству сетевых радиостанций.
? Записывать музыкальные компакт-диски из коллекции WMA или MP3-файлов.
? Создавать на вашем жестком диске «мультимедийную библиотеку».
? Работать совместно с портативными плеерами.
? По вашему запросу искать информацию о компакт-дисках в сетевой базе данных.
? Улучшать (или ухудшать – зависит от вашего личного вкуса) звук с помощью эквалайзеров и модулей звуковых эффектов.
И так далее, и тому подобное…
Но дело даже не в том, что именно проигрыватель умеет (по части функциональности найдется немало программ, которые дадут ему сто очков вперед). А вот как именно плеер преподносит свои скромные умения пользователю – стоит посмотреть и оценить. Если бы программы участвовали в конкурсе на звание лучшего мастера саморекламы, будьте уверены – альтернатив WMP нашлось бы немного.
Особый шик WMP предает свойство запрашивать любую нужную (или ненужную) пользователю информацию в Интернете. Оценить преимущество этого сервиса смогут лишь владельцы постоянного подключения к Сети, каковых в нашей стране немного. Особенно среди домашних пользователей, на которых, собственно, и ориентирована программа.
Интерфейс. По сравнению со старым Media Player WMP 11 блистает красотой и великолепием, создавая впечатление невероятной функциональности.
В верхней части экрана располагается меню режимов работы проигрывателя…
Воспроизведение. В этом режиме в правой части экрана мы видим список проигрываемых в текущем сеансе композиций, а в нижней части – пульт управления системой обработки звука (эквалайзер) с возможностью регулировки частот в ручном режиме и с помощью готовых схем (presets). Этот пульт можно заменить на панель спецэффектов – «расширенного стереозвучания», усиления баса и прочими любимыми меломанами «примочками» – или на информационное окошко системы Windows Media, в котором, если вам повезет, может отразиться информация о данном диске или композиции.
Но самая большая достопримечательность этого режима – громадное окно «визуальной поддержки», радующее глаз меломана морем цветовых эффектов, меняющихся в такт проигрываемой музыки. Большая охотница до внешних эффектов, Microsoft встроила в WMA более сотни (!) режимов визуализации – от имитации горящего камина и психоделических узоров до привычных всем «столбиков» графического эквалайзера.
При подключении к Интернету проигрыватель может самостоятельно опознать вставленный вами компакт-диск и извлечь всю информацию о нем из онлайновой базы данных. Возможен поиск и в ручном режиме – нажав кнопку Найти, вы перейдете на специализированный сайт http://www.windowsmedia.com. А уж там ищите на здоровье – данные об артистах, сведения об альбомах и песнях…
Библиотека мультимедиа. Здесь содержится информация о всех найденных в вашей системе звуковых файлах. Впрочем, сформировать коллекцию можно в автоматическом режиме, нажав клавишу F3 и задав участок диска в качестве пути для поиска. Однако можно составить коллекцию и в ручном режиме, добавляя как отдельные композиции, так и целые альбомы. Кнопка Создать список воспроизведения позволит пользователю сотворить виртуальную «музыкальную шкатулку», уложив в нее композиции по своему вкусу. Таких «плейлистов» (списков песен для воспроизведения в рамках одного сеанса) можно создать сколько угодно.
Собранная WMP база данных представлена в левой части экрана в виде «дерева», с использованием различных режимов сортировки. Вы можете просмотреть композиции:
? По исполнителям (Artist)
? По альбомам (Albums)
? По жанрам (Genres)
? Все композиции (All Audio)
Список композиций, появляющийся в правой части окна, можно отсортировать, щелкнув мышкой по одному из полей в верхней части экрана:
? Длина дорожки (Length)
? Дата создания файла (Creation Date)
? Показатель сжатия (битрейт) (Bitrate)
? Счетчик воспроизведения (Play Count)
? Имя файла (File Name)
Именно последний режим и стоит выбрать для сортировки композиций в категориях Альбомы и Исполнители – в этом случае у вас есть шанс, что композиции будут воспроизводиться в правильном порядке. В противном случае WMP будет проигрывать композиции в алфавитном порядке.
Копировать с компакт-диска. В этом режиме вы можете «перегнать» дорожки с любимого CD в файлы формата WMA и MP3 (для Windows Media Player 10 требуется установка специального пакета дополнений – например, Cyberlink Power Packs for WinXP).
При установленном соединении с Интернетом Windows Media Player автоматически соединяется с сетевой базой данных и вытаскивает из нее сведения о названиях и авторах каждой композиции – при условии, что в этой базе ваш диск имеется. Чтобы найти информацию о диске самостоятельно, вы можете вызвать контекстное меню раздела и выбрать пункт Найти Сведения Об Альбоме или же вбить их в базу самостоятельно (меню Изменить) воспользоваться кнопкой Присвоить имена в верхней части окна. Ее соседка Album Details попробует вытащить из Интернета дополнительную информацию о вашем диске.
Настройка параметров копирования
Наконец, кнопка Начать копирование позволит вам сохранить выбранные композиции с компакт-диска в виде сжатых звуковых файлов на вашем жестком диске (одна минута звучания с CD-качеством при этом займет чуть больше 1 Мб). Степень сжатия (битрейт) при этом можно регулировать через меню Сервис/Параметры/Копирование музыки.
Рекомендую вам перед этим зайти в меню Сервис/Параметры/Устройства и выбрать для вашего дисковода цифровой режим «цифрового проигрывания» (digital playback) компакт-дисков, значительно улучшающий качество воспроизведения, а также режим коррекции ошибок.
Запись. Этот раздел отвечает за прямо противоположную операцию. Вы можете превратить вашу подборку MP3 или WMA-файлов в полноценный аудио компакт-диск. Для этого достаточно просто перетащить выбранные дорожки из библиотеки на панель записи справа и нажать кнопку Начать запись.
Синхронизация. При наличии у вас портативного MP3-плеера вы сможете быстро перенести любые дорожки и альбомы из созданной вами «библиотеки» на ваше мобильное устройство.
Читайте также
Windows Media Player и Windows Media Center
Windows Media Player и Windows Media Center Если когда-то знакомство с компьютером для нас начиналось с картинок, то теперь требования у неофитов куда выше – подавай им музыку и фильмы, да побольше, да покачественнее! Немудрено, что некогда скромный «универсальный проигрыватель»,
Изменение заголовка в Windows Media Player
Изменение заголовка в Windows Media Player Для изменения заголовка в Windows Media Player откройте или создайте раздел HKEY_CURRENT_USERSoftwarePoliciesMicrosoftWindowsMediaPlayer с строковым параметром TitleBar, содержащим ваш текст
Windows Media Player
Windows Media Player Изменение заголовка в Windows Media Player Для изменения заголовка в Windows Media Player откройте или создайте раздел HKEY_CURRENT_USERSoftwarePoliciesMicrosoftWindowsMediaPlayer с строковым параметром TitleBar, содержащим ваш
Изменение заголовка в Windows Media Player
Изменение заголовка в Windows Media Player Для изменения заголовка в Windows Media Player откройте или создайте раздел HKEY_CURRENT_USERSoftwarePoliciesMicrosoftWindowsMediaPlayer с строковым параметром TitleBar, содержащим ваш
VLC media player
VLC media player Производитель: VideoLAN (http://www.videolan.org).Статус: бесплатная.Ссылка для скачивания: http://www.videolan.org/vlc/.Размер: 8,2 Мбайт.VLC media player отличается от большинства проигрывателей тем, что может воспроизводить передаваемое по сети видео, а также ретранслировать потоковые данные
Глава 11 Слушаем музыку и смотрим фильмы
Глава 11 Слушаем музыку и смотрим фильмы 11.1. А кодеков-то нет! Все мы хоть раз в жизни собирали конструктор. Сначала у вас ничего нет, кроме набора планочек и винтиков. Потом из этого набора вы собираете нечто, конструкция которого зависит только от вашей фантазии. В Ubuntu Linux,
Слушаем музыку
Слушаем музыку Форматов компьютерного звука существует куда меньше, чем видов компьютерной же графики. И, казалось бы, в Windows изначально должны быть встроены средства для работы с ними.На деле же все обстоит несколько хуже, чем хотелось бы. Да, стандартный Универсальный
Глава 20 Слушаем музыку и смотрим фильмы
Глава 20 Слушаем музыку и смотрим фильмы Из этой главы вы узнаете:© Как пользоваться проигрывателем Windows Media.© Как принимать передачи интернет-радио и интернет-телевидения.© Как установить пакет K-Lite Codec Pack.© Чем удобен проигрыватель Media Player Classic.Нетбук с успехом заменяет
Слушаем радио и смотрим ТВ в Интернете
Слушаем радио и смотрим ТВ в Интернете Многие телестудии и радиостанции ведут вещание в Интернете. Адреса (URL) таких ресурсов можно найти с помощью поисковых систем, или, например, на сайтах www.radiostyle.ru, www.tv-port.com и других специализированных порталах.Первый способ — смотреть
Как настроить Media Player Classic?
Как настроить Media Player Classic? Если в процессе установки вы назначили Media Player Classic проигрывателем по умолчанию, то при двойном щелчке на значке любого видеофайла начнется его воспроизведение именно в этой программе (1).Чтобы выбрать, какой программой проиграть фильм, щелкните
Глава 13 Смотрим фильмы и слушаем музыку
Глава 13 Смотрим фильмы и слушаем музыку 13.1. Воспроизведение музыки Опять «семерка» порадовала прекрасными средствами для воспроизведения музыки и видео. Вообще, проигрыватель Windows Media, используемый в Windows 7, очень напоминает свою предыдущую версию, которая
Windows Media Player
Windows Media Player Программа-проигрыватель Windows Media Player установлена в ОС Windows по умолчанию. В русской версии эта программа называется Проигрыватель Windows Media. Она позволяет не только слушать музыку, но и смотреть видеофайлы.Рассмотрим версию Windows Media Player 8 (рис. 12.11), которая входит в