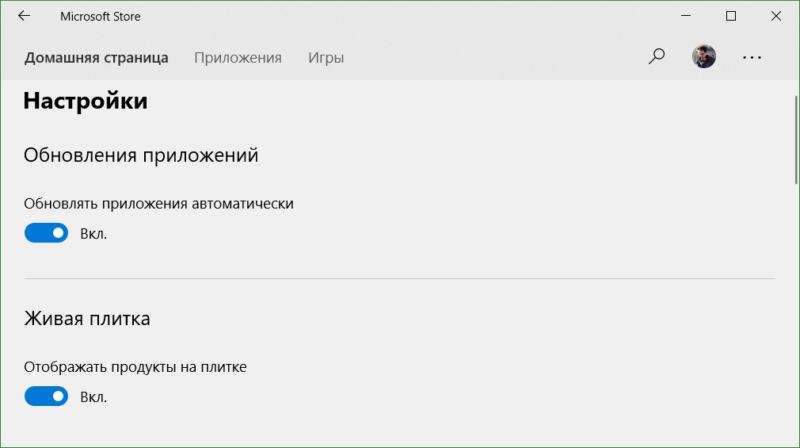- Что такое wsappx
- Что это за процесс wsappx
- Что такое Служба развертывания Appx (AppXSVC)
- Что такое Служба лицензий клиента (ClipSVC)
- Wsappx сильно грузит процессор
- Как отключить wsappx
- Процесс «wsappx»: что за процесс и можно ли его отключить?
- Так что же такое «wsappx»?
- За что отвечает служба развертывания приложений AppX (AppXSVC)?
- Что такое служба лицензирования клиентов (ClipSVC) и для чего она нужна?
- За что отвечает служба Магазина Windows (WSService)?
- Почему эти службы используют так много ресурсов ПК и значительно тормозят его работу?
- Можно ли отключить эти процессы?
- Возможно это вирусы?
- Повышаем производительность компьютера отключая неиспользуемые службы
- Какие службы отключать в Windows 10 и как это делать?
- Находим список служб
- Как отключить службу?
- Какие службы можно отключать?
- Программа для отключения
- Заключение
Что такое wsappx
Процесс wsappx – часть операционной системы Windows 8 и Windows 10. В определенных сценариях он появляется в списке активных процессов в Диспетчере задач. Бывают случаи, когда wsappx потребляет много ресурсов компьютера, поэтому есть смысл разобраться подробнее в том, почему так происходит и что такое wsappx вообще.
Что это за процесс wsappx
Говоря кратко, wsappx напрямую связан с универсальными приложениями для Windows 10, которые вы скачиваете из магазина. Это как стандартные (те, что устанавливаются вместе с Windows), так и сторонние приложения. Wsappx зачастую отображается в виде двух отдельных процессов с одинаковыми именами. Разверните их, и вы увидите, что в него входит также Служба лицензий клиента (ClipSVC) и Служба развертывания AppX (AppXSVC). На Windows 8 тоже есть wsappx, только связанная с ним служба называется Windows Store Service (WSService), а не ClipSVC или AppXSVC.
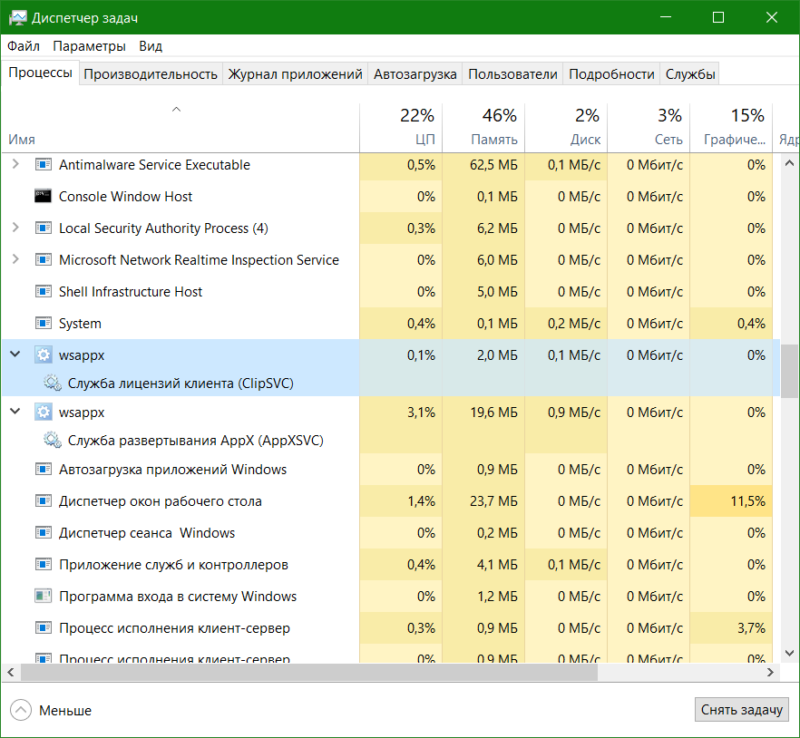
Первый отвечает за установку, удаление и обновление приложений из магазина. Как вы можете посудить из названия, второй wsappx убеждается в том, что установленные приложения имеют должные лицензии на использование.
Что такое Служба развертывания Appx (AppXSVC)
Служба развертывания Appx занимается установкой приложений из магазина на вашем компьютере. Она словно берет пакет из магазина и «разворачивает» его на устройстве. Все универсальные приложения распространяются в виде .AppX-архива. Чтобы превратить его в готовое к использованию приложение нужен процесс wsappx и Служба развертывания Appx. Установка, обновление и удаление приложений – все это задачи той самой службы.
Процесс wsappx и Служба развертывания Appx могут работать даже когда вы не устанавливаете или не удаляете программы с компьютера. Все потому что Windows умеет скачивать и обновлять приложения в фоне, поэтому соответствующие процессы включаются в тот или иной момент. Этим же можно объяснить периодическую нагрузку на процессор и диск компьютера.
Что такое Служба лицензий клиента (ClipSVC)
В Windows 10 служба лицензий клиента обеспечивает «поддержку инфраструктуры для магазина Microsoft». Согласно официальной документации, отключение ClipSVC приведет к тому, что универсальные приложения из магазина перестанут работать. Судя по названию, служба управляет лицензиями на приложения и убеждается, что у вас есть право запускать скачанное приложение и оно действительно принадлежит вам. Иными словами, Служба лицензий клиента предотвращает пиратство. Больше Microsoft ничего не говорит о ClipSVC, поэтому нам лишь остается догадываться о том, какие еще задачи берет на себя Служба лицензий клиента.
Wsappx сильно грузит процессор
Обычно wsappx нагружает центральный процессор компьютера лишь при установке, удалении или обновлении приложений из магазина. Если вы зашли в магазин и начали загружать игру или программу, wsappx соответствующее нагрузит ваш компьютер для выполнения указанной задачи. Также wsappx дает о себе знать при автоматическом обновлении приложений. Если вас не устраивает такое расположение дел, и вы хотите сделать так, чтобы wsappx включался лишь когда вы этого хотите, достаточно просто отключить автоматическое обновление приложений в магазине Microsoft Store.
Откройте магазин приложений, нажмите на троеточие в правом верхнем углу (на более старых версиях Windows 10 надо нажать на ваш аватар профиля). Нажмите Настройки и отключите параметр Обновлять приложения автоматически. После этого wsappx перестанет беспокоить вас внезапным нагрузками.
Когда надо обновить приложение, просто откройте магазин и зайдите в раздел с обновлениями. Проверка наличия новых версий, а также их загрузка и установка инициализирует wsappx, после чего этот процесс увеличит нагрузку на процессор и диск компьютера.
Как отключить wsappx
Отключить этот процесс и связанные с ним службы нельзя. Они не работают постоянно и включаются лишь по требованию магазина приложений. Когда система не нуждается в этом процессе, она сама отключает его. Вы можете убедиться в этом сами. Закройте все приложения и откройте Диспетчер задач. В списке процессов не будет wsappx. Затем откройте магазин и начните скачивать приложение. Wsappx появится в виде двух копий с соответствующими службами. Дождитесь завершения загрузки и закройте магазин. Через пару секунд wsappx сам исчезнет из Диспетчера задач.
Не стоит вручную отключать процесс wsappx или его службы. Также не стоит запрещать системе запускать их при необходимости. Это важные компоненты Windows, поэтому попытка прекратить их работу может негативно сказаться на стабильности операционной системы.
Процесс «wsappx»: что за процесс и можно ли его отключить?
Читайте, за что отвечает процесс «wsappx», почему он грузит ПК и возможно ли его отключить . Процесс «wsappx» входит в Windows 8 и 10, и как вы можете видеть, он работает в фоновом режиме и иногда использует значительное количество ресурсов центрального процессора и сильно нагружает жесткий диск. Этот процесс связан с «Windows Store» и новой «универсальной» платформой для приложений из этого магазина.
Так что же такое «wsappx»?
Процесс «wsappx» включает в себя две отдельные фоновые службы. В Windows 8 и 10, «wsappx» запускает службу развертывания «AppX (AppXSVC)» . В Windows 10 также появилась служба лицензий клиентов (ClipSVC). А в Windows 8 вместо неё запущена служба Магазина Windows (WSService).
В «Диспетчере задач» этот процесс можно развернуть, где вы можете видеть каждую из этих служб (в зависимости от используемой версии Windows). Эти службы обрабатывают установку, удаление и обновление приложений из «Microsoft Store» , а также обеспечивают проверку лицензий на их использование.
За что отвечает служба развертывания приложений AppX (AppXSVC)?
Служба развертывания «AppX» именно «развертывает» приложения из «Microsoft Store» . Приложения на основе «Universal Windows Platform» распространяются в пакетах «.AppX» , отсюда и такое название.
Другими словами, этот процесс управляет корректной установкой, удалением и обновлением приложений на этой платформе. ОС Windows обновляет все приложения «Windows Store» в фоновом режиме абсолютно автоматически, в том числе и предустановленные.
Обычное программное обеспечение для ОС Windows использует ресурсы центрального процессора ПК и ресурсы жесткого диска самостоятельно, при установке, удалении или обновлении. Единственное различие заключается в том, что при работе с приложениями «Universal Windows Platform», все эти ресурсы использует один процесс – «AppXSVC» , вместо установщика (setup) отдельной программы.
Если в «Диспетчере задач» вы увидели, что этот процесс использует много ресурсов ПК, когда вы ничего не устанавливаете или не используете какие-либо приложения из «Windows Store» , это значит, что операционная система просто обновляет их в фоновом режиме.
Что такое служба лицензирования клиентов (ClipSVC) и для чего она нужна?
В операционной системе Windows 10 фоновая служба «ClipSVC» обрабатывает «инфраструктурную поддержку» для приложений «Widows Store» . Эта служба запускается по требованию (вручную), и при ее отключении приложения, загруженные или приобретенные в «Windows Store» , будут работать не корректно, или перестанут запускаться вообще.
Эта услуга, скорее всего, выполняет достаточно большое количество различных действий, которые позволяют приложениям «Windows Store» работать должным образом. Согласно его названию, в его обязанности входит управление лицензиями приложений, то есть, если вы не купили программу, то соответственно, не сможете ей воспользоваться. Она была создана для борьбы с пиратством. Помимо этого, компания «Microsoft» умалчивает, какие другие функции выполняет эта служба.
За что отвечает служба Магазина Windows (WSService)?
В Windows 8 фоновая служба «WSService» осуществляет те же функции что и «ClipSVC» в ОС Windows 10. Они имеют фактически идентичные описания в интерфейсе «Службы» . Процесс «WSService» , похоже, в основном такой же, как и «ClipSVC» , он просто называется по-другому.
Почему эти службы используют так много ресурсов ПК и значительно тормозят его работу?
Обычно, служба «wsappx» использует более-менее заметный объем ресурсов центрального процессора, именно когда ваша операционная система устанавливает, удаляет или обновляет приложения «Windows Store» . Чаще всего это происходит при включении ПК, так как автоматическое обновление приложений включено в ОС по умолчанию.
Если вас это действительно раздражает, то проще всего отключить автоматическое обновление. Для этого запустите «Windows Store» , нажмите на «три точки» возле иконки пользователя в правом верхнем углу окна и выберите опцию «Настройки» .
Далее, установите ползунок «Обновлять приложения автоматически» в положение «Выкл.» .
Когда вы захотите обновить свои приложения, то можете вернуться в магазин, щелкнуть на «три точки» возле иконки своего профиля пользователя и выбрать опцию «Загрузки и обновления» .
На этом экране отображаются все доступные обновления для всех установленных приложений, и вы сможете установить их нажав на кнопку «Получить обновления» .
Также есть ещё один быстрый способ отключить все обновления в системе – просто нужно назначить своё подключение к интернету как лимитное. Более подробно об этом способе вы можете узнать в нашей статье .
Данное решение не позволит службе «wsappx» использовать ресурсы «CPU» для обновления приложений в фоновом режиме, но в тоже время ваши приложения не будут автоматически получать последние обновления, что может привести к их некорректной работе. Когда же вы вручную обновляете приложения, вы по-прежнему будете использовать ресурсы ПК, такие как «CPU» и «RAM» , но по крайней мере вы сами сможете выбрать время, когда они будут использоваться.
Очень важно своевременно обновлять все программы, которыми вы пользуетесь. С обновлениями, разработчики ПО закрывают найденные баги и нестыковки, что в свою очередь, хорошо сказывается на работе и безопасности программы. Мы крайне не рекомендуем отключать данную функцию, для того чтобы вы постоянно использовали самые актуальные версии приложений.
Можно ли отключить эти процессы?
Полностью отключить эти процессы не получиться. Они не перезапустятся автоматически в фоновом режиме, они запускаются по мере необходимости и закрываются, когда не нужны. Например, если откроете магазин Windows то служба «AppXSVC» перезапуститься автоматически, если откроете любое приложение из него, то, соответственно – «ClipSVC» . Эти службы появятся в «Диспетчере задач» и можно будет проверить сколько ресурсов ПК они используют в данный момент времени.
Если вы попытаетесь завершить процесс «wsappx» в «Диспетчере задач» , то операционная система предупредит вас о том, что завершение данного процесса приведёт к не стабильной работе ОС или завершению работы. Также, у вас не получится принудительно отключить службу «wsappx» через интерфейс «Службы» , при обращении к магазину Windows они перезапустятся.
Даже если вы cможете предотвратить повторный запуск этих процессов, то не захотите этого делать. Потому, что они являются важной частью Windows 10, и работают только тогда, когда это необходимо. В тоже время, они используют не так много ресурсов системы большую часть своего рабочего времени. Данные процессы будут расходовать ресурсы ПК только при установке, удалении или обновлении приложении, и вы можете отключить автоматическое обновление и самостоятельно выбрать время когда вам будет угодно.
Возможно это вирусы?
Программное обеспечение «wsappx» является внутренним компонентом Windows 10. На данный момент мы не встречали никаких упоминаний о том, что какая-либо вредоносная программа маскируется под такие процессы как: «wsappx» , «AppXSVC» , «ClipSVC» или «WSService» . Однако, в любом случае, всегда рекомендуется запустить полное сканирование системы с помощью вашго предпочитаемого антивируса .
Повышаем производительность компьютера отключая неиспользуемые службы
Пользователи Windows зачастую сталкиваются с проблемой большого потребления оперативной памяти на поддержание работы операционной системы.
Такая проблема наследуется от версии к версии и в новой Windows 10 она никуда не делась.
Какие службы отключать в Windows 10 и как это делать?
Какие службы можно отключить в Windows 10? Например, для пользователей, не использующих дисковод и функцию записи на диск, можно отключить службу, отвечающую за это. Пользователи, которые не используют принтер, могут отключить службу печати, таким образом отключив не нужные нам службы, мы можем повысить производительность компьютера.
Находим список служб
Существует несколько вариантов обнаружения работающих служб:
- нажав сочетание клавиш «Win+R», в поле для ввода команд пишем «services.msc»;
- нажав сочетание «Win+X» выбираем «Управление компьютером» и нажимаем на вкладку «Службы»;
- в «Панели управления» выбираем пункт «Администрирование», потом «Службы».
После любого пройденного вами пути откроется окно со службами, как работающими, так и неработающими. Перейдя во вкладку «Расширенные», вы можете получить информацию о конкретной службе, а в частности, за что она отвечает.
Как отключить службу?
Следует понимать, что Windows 10 сложная система, где процессы завязаны друг за другом, поэтому бездумное и беспорядочное отключение служб может привести к нестабильности системы.
Какие службы отключить в Windows 10 должен решить каждый пользователь самостоятельно исходя из своих потребностей в них.
Для отключения выбранной службы необходимо дважды кликнуть на название службы и в открывшемся окне выбрать тип запуска «Отключена». И не забыть нажать на кнопку «Применить».
Какие службы можно отключать?
Ниже мы приведем список служб, которые можно отключать без затрагивания основных процессов операционной системы, вам остается только выбрать неиспользуемые:
- Dmwappushservice. Нужна для маршрутизации push-сообщений WAP. Функция телеметрии, отключаем по желанию.
- Machine Debug Manager. Используется профессиональными программистами. Если вы не программист – отключаем.
- NVIDIA Stereoscopic 3D Driver Service. Служба видеокарт NVIDIA, можно отключить, если не используете 3D стерео изображения.
- NVIDIA Streamer Service. Использует мощность видеокарт GeForce® GTX™, чтобы передавать игры с вашего ПК на устройство SHIELD. Целесообразно отключить, если не используете технологию SHIELD и не играете в ПК игры на экране телевизора.
- NVIDIA Streamer Network Service.
- Superfetch. Отключайте, если используете SSD диск.
- Windows Search. Отвечает за поиск, встроенный в систему. Т.е. помогает по названию отыскать файлы в системе. Если вы поиском не пользуетесь, то отключайте.
- Биометрическая служба Windows. Сбор, обработка и хранение биометрических данных.
- Брандмауэр. Если вы используете сторонний антивирус, а не брандмауэр Windows, то отключаем.
- Браузер компьютеров. Обслуживает список компьютеров в сети и выдает его программам по запросу. Неактуально, если работаете только с одним ПК в сети.
- Беспроводная настройка. В случае, если выход в сеть Интернет осуществляется путем подключения кабеля, а не Wi-Fi, то необходимость данной службы отпадает.
- Вторичный вход в систему. Отвечает за вход в Windows с нескольких учетных записей. Если у вас одна учетная запись, то можно отключить.
- Диспетчер печати. Отвечает за распечатывание файлов посредством принтера. При его отсутствии целесообразно отключить.
- Изоляция ключей CNG.
- Общий доступ к подключению к Интернету (ICS). Если не используете общий доступ к интернету через этот ПК, например не раздаете через него Wi-Fi на другие устройства.
- Рабочие папки. Эта служба синхронизирует файлы с сервером рабочих папок, поэтому их можно использовать на любом устройстве, где настроены рабочие папки. Отключайте, если работаете с одним ПК или синхронизация не нужна.
- Сервер. Если вы не используете функции доступа к общим файлам и принтерам, то можно отключить.
- Сетевая служба Xbox Live.
- Служба географического положения. Отслеживает местоположение системы и управляет геозонами для взаимодействия с приложениями.
- Служба данных датчиков.
- Служба датчиков.
- Служба записи компакт-дисков. Время компакт-дисков уходит в небытие, поэтому при отсутствии дисковода либо необходимости записи информации на компакт-диск отключаем службу.
- Служба лицензий клиента (ClipSVC). Отключайте, если не работаете с приложениями из магазина Windows.
- Служба загрузки изображений. Отвечает за загрузку изображений со сканера и камеры. Если у вас нет сканера, тоже можно отключить.
- Служба маршрутизатора AllJoyn. Перенаправляет сообщения AllJoyn для локальных клиентов AllJoyn. Это популярный протокол взаимодействия приложений, устройств и пользователей через WiFi и Bluetooth (и другие типы сетей) вне зависимости от типа устройства. Не пользуетесь? Отключайте.
- Служба обмена данными (Hyper-V). Механизм обмена данными между виртуальной машиной и ОС ПК. Неактульно, если не пользуетесь виртуальной машиной Hyper-V.
- Служба завершения работы в качестве гостя (Hyper-V).
- Служба пульса (Hyper-V).
- Служба сеансов виртуальных машин Hyper-V.
- Служба синхронизации времени Hyper-V.
- Служба обмена данными (Hyper-V).
- Служба виртуализации удаленных рабочих столов Hyper-V.
- Служба наблюдения за датчиками. Наблюдение за различными датчиками.
- Служба общего доступа к портам Net.Tcp. Обеспечивает диспетчеризацию поступающих сообщений, адресованных службе приложения. По умолчанию служба отключена. Если вы оптимизируете домашний компьютер, проследите чтобы службы была отключена.
- Служба перечислителя переносных устройств. Обеспечивает возможность синхронизации и автоматическое воспроизведение файлов с переносных устройств. Также малоприменимая служба и ее можно отключить.
- Служба поддержки Bluetooth. Отключайте, если не используете Bluetoth.
- Служба помощника по совместимости программ.
- Служба регистрации ошибок Windows.
- Служба шифрования дисков BitLocker. Если не пользуетесь шифрованием дисков, отключайте.
- Службы, запускаемые при установке различных программ. Следует обратить внимание на службы, которые появляются при установке различных программ. Многие из этих служб вам также будут не нужны.
- Удаленный реестр. Позволяет удаленным пользователям изменять параметры реестра на этом компьютере.
- Удостоверение приложения.
- Факс. Позволяет получать и отправлять факсы, используя ресурсы этого компьютера и сетевые ресурсы.
- Функциональные возможности для подключенных пользователей и телеметрия. Относится к телеметрии — отключайте по желанию.
Программа для отключения
Easy Service Optimizer — специальная бесплатная программа для оптимизации параметров запуска служб Windows 10. С ее помощью пользователь сможет остановить не используемые службы. Программа русскоязычная с понятным интерфейсом, поэтому разобраться сможет даже начинающий пользователь.
Утилита предлагает отключить службы Windows 10 для оптимизации по таким критериям:
Коме того, вы сможет вернуть все настройки в исходное состояние, нажав кнопку «По умолчанию».
По двойному клику вы сможете открыть любую службу, посмотреть информацию о ней, и изменить «Тип запуска» и «Тип восстановления».
Заключение
Надеемся, вы разобрались, какие службы можно отключить в Windows 10 для лучшего быстродействия. Скажем только, что данный список является открытым. Вы по своему усмотрению можете отключить ещё множество служб, которые вами не используются. Такая процедура позволит освободить несколько сот мегабайт оперативной памяти вашего компьютера.
А какие службы отключили вы? Какие возможно оставили? И насколько улучшилась производительность ОС? Если есть минутка, поделитесь этой информацией в комментариях с другими пользователями.