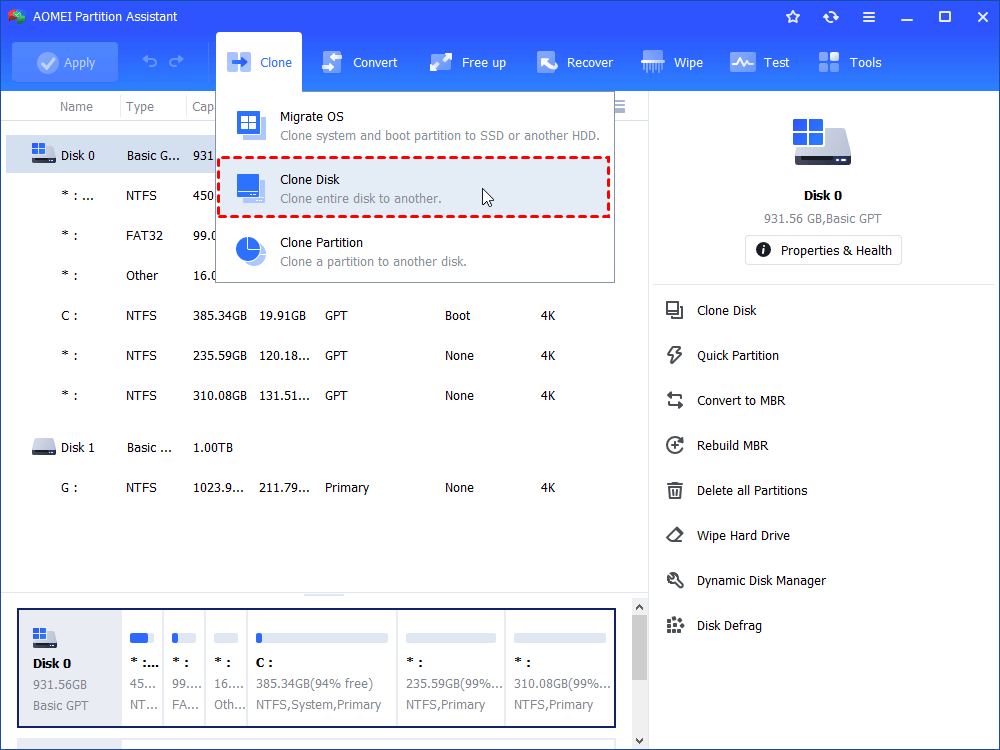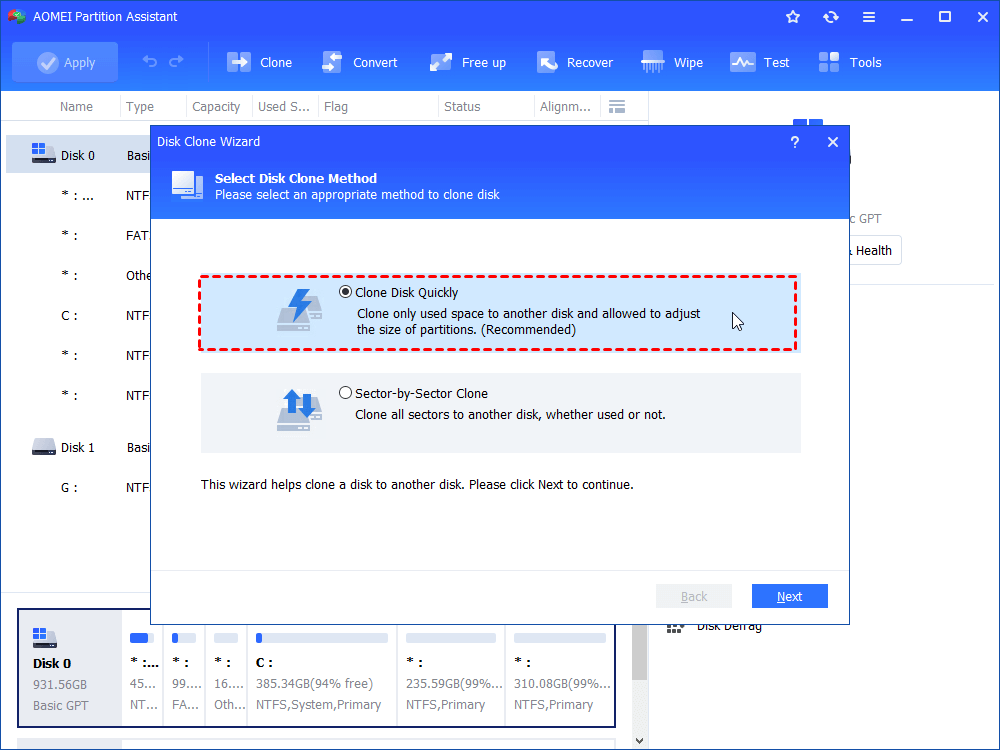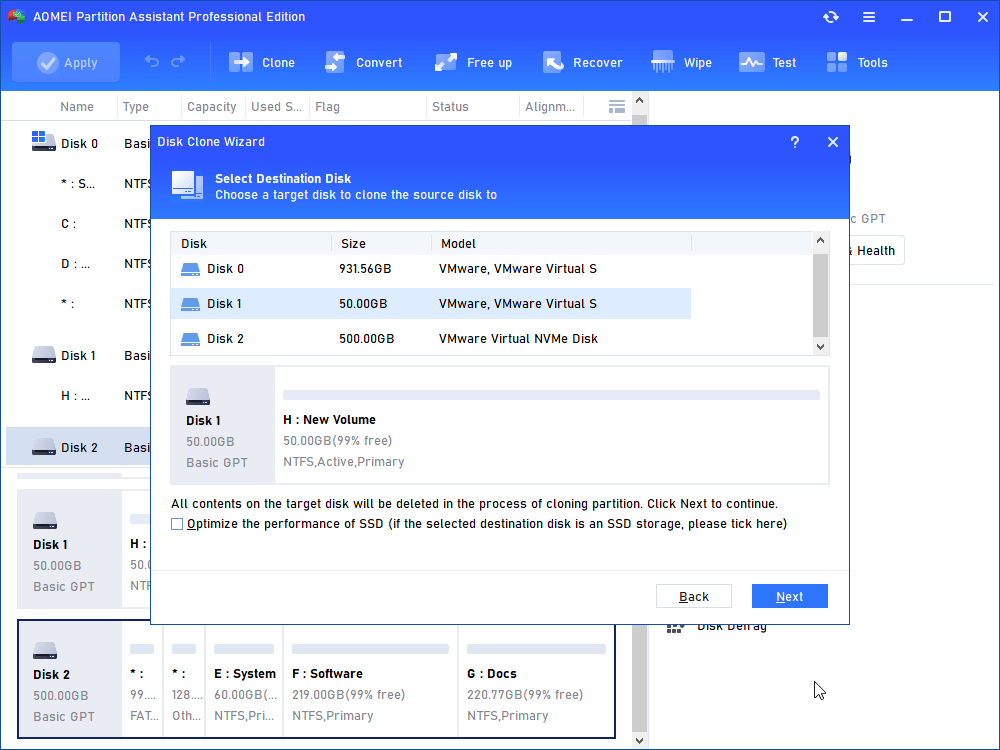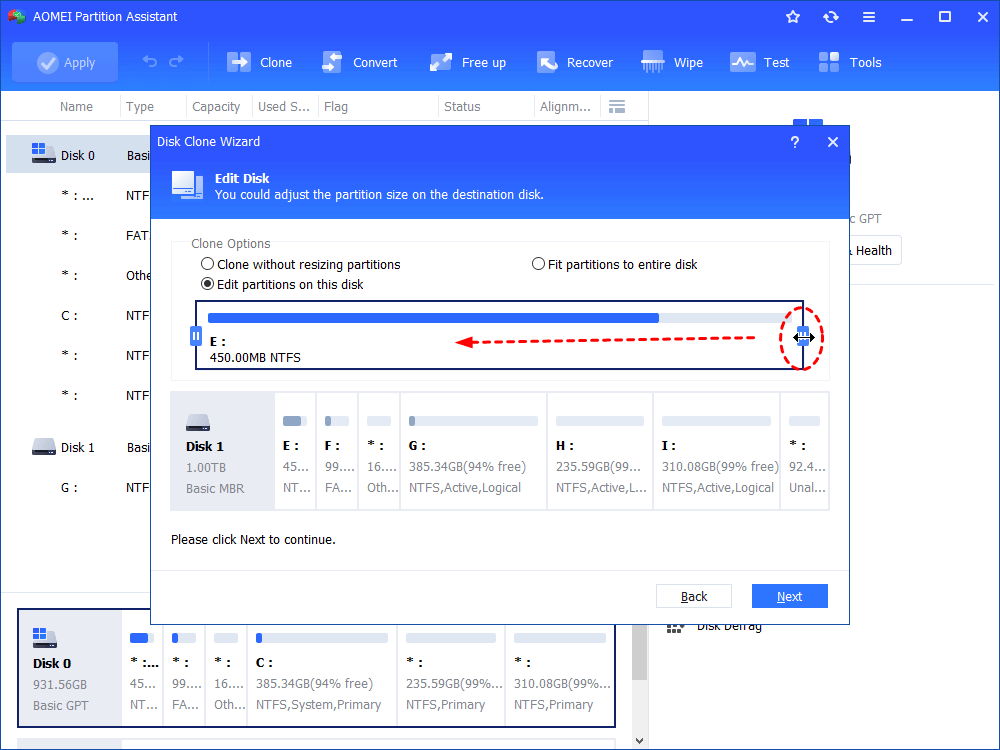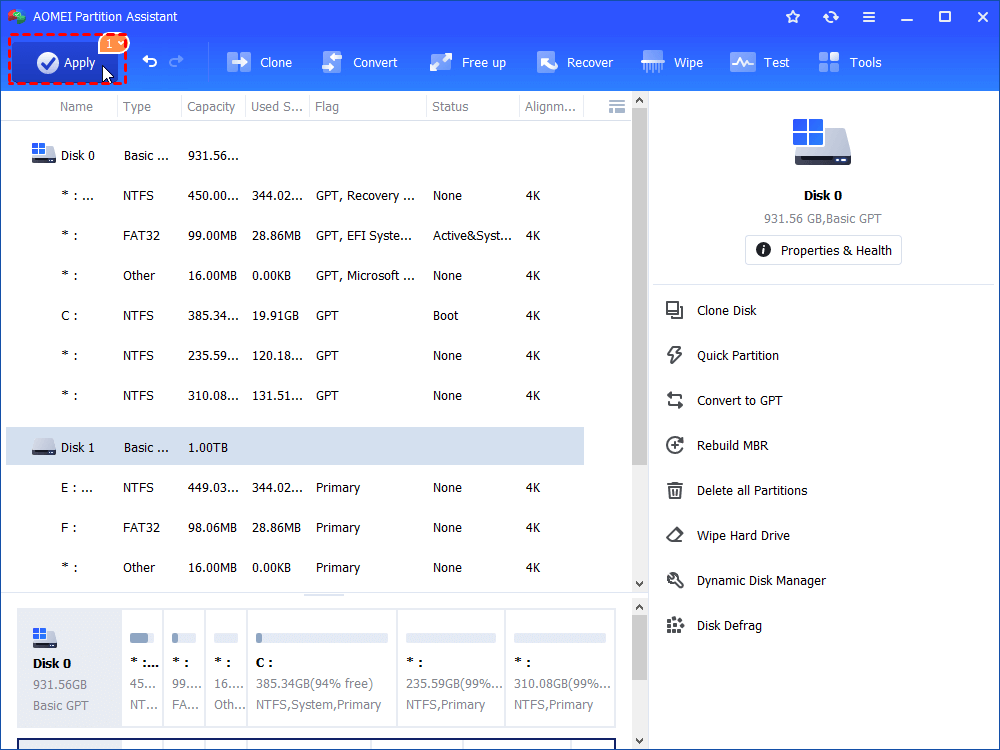- Free Disk Cloning Software for Windows 10: Clone Disk Easily
- Why need disk cloning software for Windows 10?
- Free disk cloning software for Windows 10/8/7
- Tutorial: clone disk in Windows 10 within 5 steps
- Wrap things up
- Перенос Windows 10 на другой диск (HDD,SSD)
- Первый вариант. Утилита Acronis True Image
- Вариант 2. Использование программы AOMEI Partition Assistant Standard Edition
- Перенос Windows 10 на твердотельный накопитель (SSD)
- Копирование Windows с SSD на HDD
Free Disk Cloning Software for Windows 10: Clone Disk Easily
Here introduces disk cloning software for Windows 10, 8, 7, AOMEI Partition Assistant. It can help you achieve hard drive upgrade without Windows and OS reinstallation.
By Bryce 
Why need disk cloning software for Windows 10?
Disk cloning can copy all data including system-related files from the source disk to the destination disk. You may want to clone disk in Windows 10 due to various motivations:
✔ Upgrade disk without reinstallation: Bothered by slow boot speed or low disk capacity, you may want to upgrade traditional HDD (hard disk drive) to faster SSD (solid-state drive) or replace a small SSD with a larger one. To avoid the hassle of OS and apps reinstallation, it’s wise to clone the hard drive.
✔ Clone disk for backup: It’s impossible to promise that your HDD/SSD drive won’t be damaged or infected with virus forever. Through cloning disk, you can get a copy of the source disk; even your original disk is corrupted, you can still access the data on the cloned hard drive.
However, Windows 10 doesn’t have a built-in disk cloning software. To complete disk copy in Windows 10, it’s necessary to turn to third-party software.
Free disk cloning software for Windows 10/8/7
There is a great number of hard drive cloning software in the market. Among these tools, AOMEI Partition Assistant Standard is highly recommended due to the highlights listed below:
в–ё Bootable clone: It can clone all partitions including hidden boot related partitions, ensuring that you can boot from the target cloned disk afterward. This is very important for the cloning OS disk as if some system-related partitions are missed out in the cloning process, the target disk can be unbootable.
в–ё Flexible copy options: It can satisfy different disk size copy demands. It can clone a larger HDD to a smaller SSD , with copy only used space function. It supports to clone only Windows 10 system related partitions (data partitions not included) with Migrate OS to SSD function. It provides sector-by-sector clone, enables you to clone hard drive with bad sectors .
▸ Simple operation: It’s with a concise and user-friendly graphic interface and step-by-step wizards, enabling you to use it effortlessly even you are a green hand. Besides, you can preview the result of your operation. If you are unsatisfied, you can cancel the operation easily by clicking the Undo button.
What’s more, this great disk clone software can align SSD partitions to improve its performance when you duplicate hard drive to SSD.
Tutorial: clone disk in Windows 10 within 5 steps
With AOMEI Partition Assistant, you can achieve hard drive replacement or SSD upgrade without reinstalling just within a few steps. Let’s see how to use the free cloning software to complete disk copy.
Before cloning disk in Windows 10пјљ
Connect the destination disk to your PC that is running Windows 10. If there is no extra bay for the target disk, you need a USB-to-SATA cable.
Back up the destination disk before cloning if there are important files on it.
Uninstall unnecessary applications on the source disk to decrease the time of the copy process (omissible).
Free download AOMEI Partition Assistant Standard, install and run it on your PC.
Step 1. Install and run the free cloning software. Click «Disk Clone«.
Step 2. In the pop-up, you can two ways to clone hard drive: «Clone Disk Quickly» and «Sector-by-Sector Clone«. Usually, the first way is recommended.
▸Clone Disk Quickly – clone used space on the source disk, allowing you to clone disk to a smaller one as long as the destination disk’s capacity is not smaller than the used space on the source disk, which takes less time.
▸Sector-by-Sector Clone – clone every sector to the target disk, requiring that the capacity of the destination disk be larger than or equal to the capacity of the source disk, which takes a longer time.
Step 3. Disk 1 has been chosen as the source disk by default. Here you need to choose the destination disk to contain all data of the source disk.
Note: If you clone disk to SSD, please tick «Optimize the performance of SSD» to align partitions.
Step 4. In this window, you can adjust partitions on the destination disk.
PS.: There are three options but only two are available if you clone a large hard drive to a smaller SSD.
Step 5. You’ll return to the main interface, click “Apply” and “Proceed” to execute this task.
вњЌ Notes:
в—† For cloning disk that contains OS, AOMEI Partition Assistant Standard supports only MBR to MBR, if you need to cloning GPT to GPT/MBR or MBR to GPT, please upgrade to Professional version.
в—† After cloning Windows 10 hard drive to SSD, to boot OS from the cloned disk successfully, you need to remove your old drive or enter BIOS to change boot priority.
Wrap things up
From all the above, it can be easily concluded that AOMEI Partition Assistant is a fantastic disk cloning software for Windows 10. Actually, it is featured with many other useful functions like extending C drive without data loss, converting NTFS into FAT32 without formatting converting disk between MBR and GPT without deleting partitions, etc. It is compatible with Windows PC. If you want to clone disk to disk in Windows Server 2019/2016/2012 (R2)/2008/2003, you can turn to AOMEI Partition Assistant Server Edition.
Перенос Windows 10 на другой диск (HDD,SSD)
В жизни каждого пользователя ПК встречается ситуация, когда надо клонировать образ на второй жесткий диск. Причины для такого решения могут быть разные: требуется освободить место на текущем системном жестком диске, вы чувствуете, что первый носитель скоро выйдет из строя и вы нашли ему замену, или вы хотите использовать точно такую же систему на другом компьютере, либо вы купили более скоростной SSD вместо устаревшего HDD. Но причина переноса не так важна. Куда важнее то, каким образом можно произвести такую операцию. Об этом и пойдет речь в этой статье.
Для целей копирования образов на новые носители был разработан целый ряд программ. Как ими пользоваться и где их можно найти.
Первый вариант. Утилита Acronis True Image
Это одно из самых популярных решений, используемых для наших целей. При помощи данной утилиты можно переносить не только Windows 10, но и другие версии: седьмую, восьмую и XP.
Найти программу можно написав в поиск название Acronis True Image.
После скачивания и установки программного обеспечения выполните следующие действия для переноса:
- Подключите к материнской палате новый накопитель, на который вы собрались копировать Windows, если этого не было сделано заранее. Подсоединять его нужно при выключенном компьютере.
- Откройте установленную программу.
- Щелкните на ваш компьютер, расположенный в программе по центру окна.
- В открывшемся окне вам будет предложено несколько вариантов переноса. Нажмите на пункт «Диски и разделы».
- Отметьте галочкой накопитель C или с другой буквой, если Windows установлена не в стандартном месте, и кликните «ОК»
- Щелкните по разделу, куда хотите записать образ операционной системы.
- Кликните «Обзор» → накопитель для записи образа. Данный накопитель перед началом копирования на него новых данных нужно будет отформатировать. Следует помнить, что форматирование уничтожит все данные, которые хранились на этом накопителе. Поэтому перед началом форматирования переместите все нужные документы в другое место или на свободную флешку.
- Для форматирования:
- Запустите «Проводник»
- Найдите ваш накопитель и щелкните по нему правой кнопкой мыши.
- Из выпадающего меню кликните на пункт «Форматировать».
- В следующем разделе мастера по переносу выберите пункт «Начать».
- Можно приступать к клонированию образа.
- Вернитесь в утилиту Acronis True Image и нажмите на кнопку «Создать копию».
- Начнется процесс клонирования системы. На это может потребоваться довольно-таки продолжительное количество времени. Скорость находится в зависимости от того, насколько высока скорость чтения и записи вашего оборудования.
- После копирования образа на новое пространство можно будет в BIOSе кликнуть по стартовому жесткому диску, который выбрали вторым при работе с программой. Запустится операционная система в том виде, какой она была на момент переноса. На первом накопителе, который был использован как образец, также сохранится копия системы.
Вариант 2. Использование программы AOMEI Partition Assistant Standard Edition
Программа имеет русифицированный интерфейс и бесплатна для некоммерческого пользования.
- Плюс этой программы заключается в том, что ее можно использовать для копирования системы на накопитель, на котором уже есть какие-то данные.
Скачать ее можно по этой ссылке: https://www.disk-partition.com/free-partition-manager.html
Чтобы клонировать систему, произведите следующие действия:
- Включите AOMEI.
- В первом окне программы кликните на раздел «Изменение размера».
- Перетащите зеленый регулятор, выделив под операционную систему
50 Гб. В первую строку введите 50.0 GB. Освободите место в начале шкалы, так как именно туда будет записана операционная система Windows.
- В верхнем меню щелкните «Применить» для подтверждения разметки накопителя.
- Программа отобразит данные об операции, выберите пункт «Перейти».
- Щелкните «Да».
- После окончания процесса можно переносить Windows на созданные ранее раздел.
- Снизу программы выберите системный диск и щелкните по пункту в правом меню «Перенос OC SSD или HDD».
- Будет запущен мастер копирования, нажмите «Далее».
- Далее надо будет кликнуть накопитель, куда хотите записать образ операционной системы. Щелкните на тот накопитель, на котором вы выделили раздел для копирования.
- Уберите галочку с того места, которое показано на скриншоте кружком. Этот пункт означает, желаете ли вы, чтобы перед копированием были удалены все разделы со второго жесткого диска. Так как требуется выполнить клонирование Windows, сохранив существующие на нем данные, галочку ставить не нужно.
- Затем укажите объем, который будет выделен под операционную систему. В пункте размер раздела укажите цифру в 50 гигабайт. Этого вполне хватит для комфортной работы с Windows 10.
- В следующем окне перевод программы дает сбой и системное сообщение выдается на английском языке. В нем говорится о том, что после окончания копирования файлов сразу запустить Windows с нового накопителя не получится. Что бы это осуществить, откройте корпус компьютера и поменяйте жесткие диски местами. Если старый накопитель не нужен, его можно не устанавливать на место нового.
- Щелкните кнопку «Конец».
- Создастся отложенная операция. Для ее старта в верхнем мню слева нажмите на кнопку «Применить».
- В открывшемся окне отобразятся параметры предстоящей операции. Кликните «Перейти».
- После завершения копирования можно будет запустить систему с нового диска.
Перенос Windows 10 на твердотельный накопитель (SSD)
Если вы приобрели себе новый SSD взамен устаревшему HDD, то перед переносом Windows на новое пространство накопитель нужно установить в компьютер. Для этого:
- Выключите компьютер, потом вытащите вилку из розетки, обесточив ПК.
- Снимите крышку с корпуса.
- Если ваш корпус достаточно новый, внутри него будут специальные отсеки для установки HDD. Если же их нет – потребуется докупить специальную рамку – переходник и использовать для установки ее.
- Подсоедините к SSD кабель SATA и питания.
- Подключите к компьютеру питание.
- Зайдите в BIOS при старте компьютера нажав клавишу F2, либо DEL, либо ESC.
- В BIOS поменяйте режим работы SSD на AHCI.
- Сохраните в БИОСе сделанные изменения.
- Запустите Windows 10.
- Щелкните ПКМ по меню «Пуск» и выберите из выпадающего меню «Управление дисками».
- В нижнем меню экрана будет показан подключенный новый накопитель. Он будет отмечен черным и отмечен словами «не распределена».
- Нажмите по нему правой клавишей мышки и щелкните «Создать простой том», после нажмите «Далее».
- Установите максимально возможный размер простого Тома и нажмите «Далее»
- Кликните букву, которой будет обозначаться в файловой системе ваш новый накопитель.
- Выберите пункт «форматировать этот том следующим образом» и, не меняя значений, нажмите «Далее».
- Нажмите на «Готово».
- После этого в главном меню проводника будет отображаться ваш новый диск под буквой, которую вы выбрали ранее.
Копирование Windows с SSD на HDD
Переносить Windows с HHD на SSD будем средствами самой операционной системы. Для этого:
- Зажмите Win + R.
- Введите в открывшуюся строку «control.
- Кликните «Создание образа системы».
- Запустится мастер создания образов операционной системы. Он предложит выбрать вам место хранения создаваемого образа. Укажите какой – либо диск, кроме того, с которого копируются файлы и того, на который они копируются.
- Мастер укажет параметры создания нового образа. Согласитесь с этим.
- Нажмите кнопку «активировать» для старта создания образа.
- После окончания процесса создания копии Windows, компьютер можно отключить.
- Начните установку Windows 10, используя для этих целей CD или флешку.
- Кликните язык и выберите тот, который вам нужен.
- Кликните режим восстановления.
- Запустите режим восстановления.
- Далее мастер сам будет производить необходимые действия, вам необходимо только подтверждать его действия.
- После последней подсказки от мастера активируйте начало процедуры восстановления.
С задачей по переносу Windows со старого диска на новый может справиться любой, даже не очень опытный пользователь. Для этого разработано множество программ, с которыми не надо долго разбираться и их настраивать. Желаем вам успеха в клонировании операционных систем!