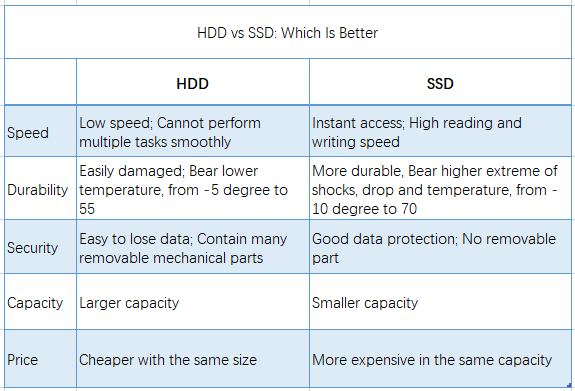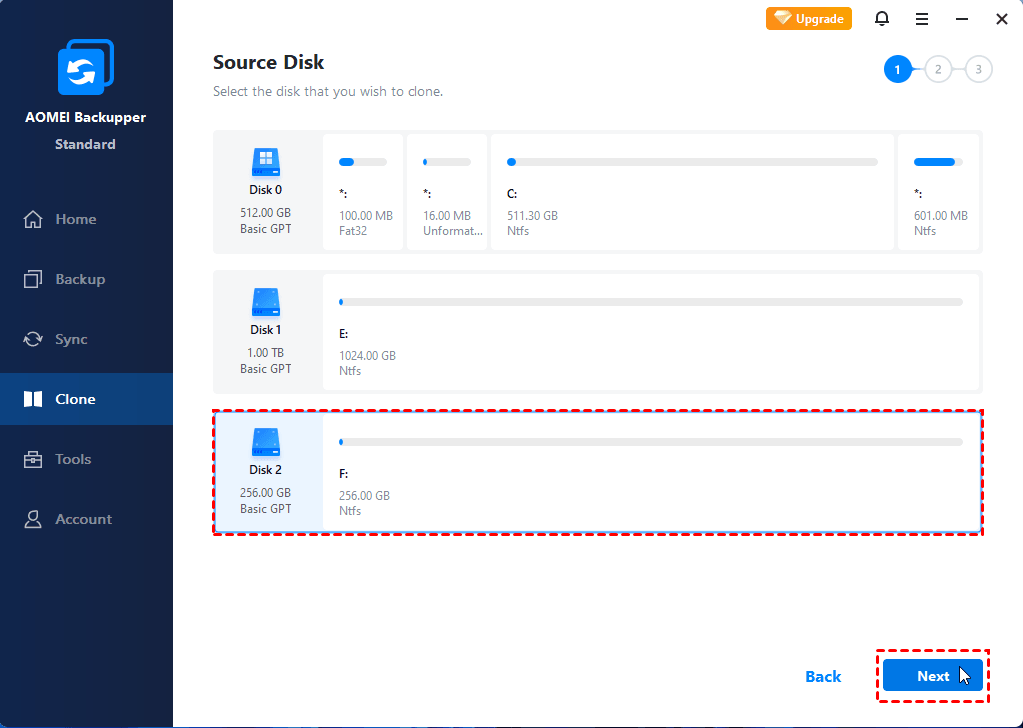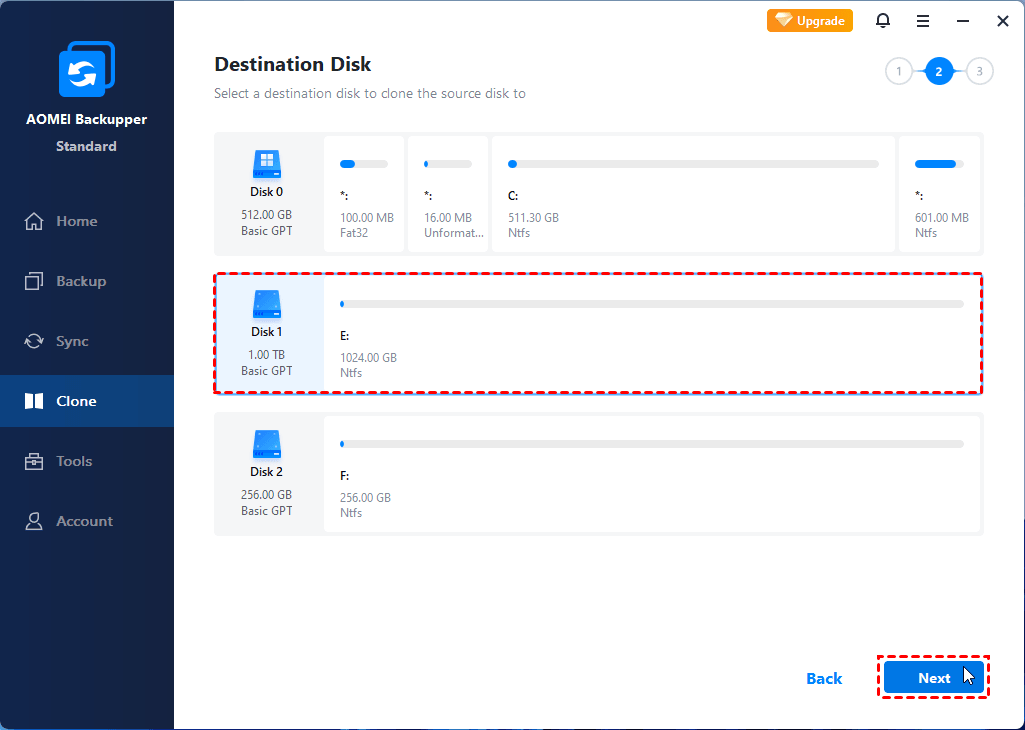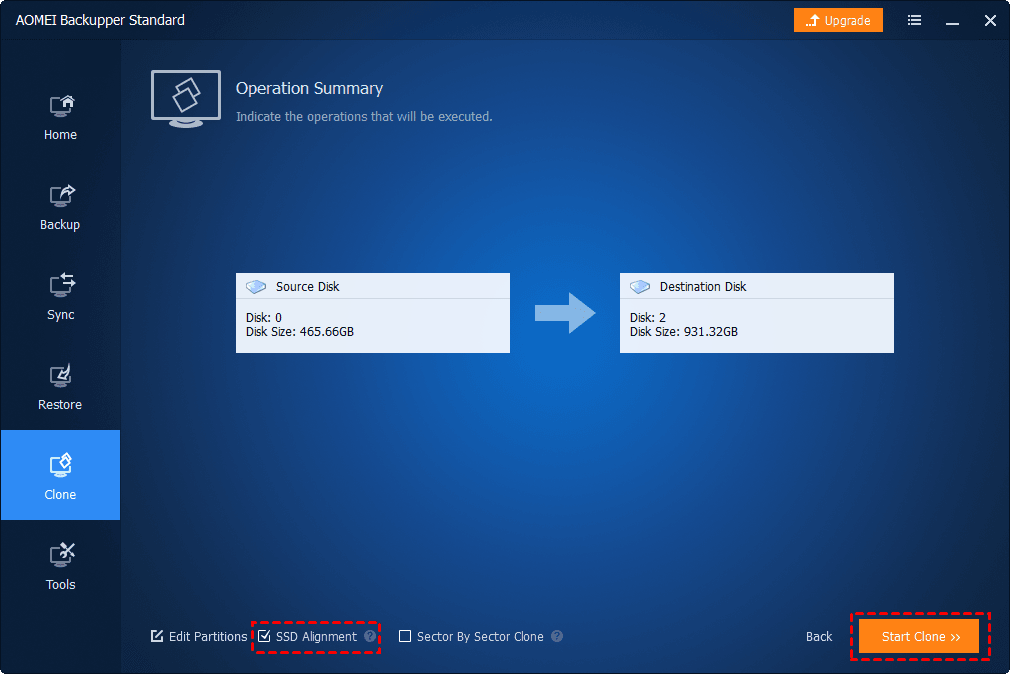- Easiest Way to Clone Hard Drive to SSD without Reinstalling (Video Tutorial)
- Why Clone Hard Disk to SSD in Windows 10/8/7?
- What Do You Need for Hard Drive Cloning?
- Free Hard Drive Cloning Software — AOMEI Backupper Standard
- How to Easily Clone HDD to SDD for FreeВ in Windows 10/8/7?
- How Do You Fix Boot Issues After CloningВ Disk?
- FAQs about Hard Drive Clone
- More about This Free Specialist Hard Drive Cloning Software
- 7 лучших программ клонирование жесткого диска и SSD для Windows
- Плюсы
- Минусы
- 1. Acronis Disk Director
- 2. Clonezilla
- 3. EaseUS Todo Backup
- 4. Paragon Drive Copy
- 5. Macrium Reflect
- 6. AOMEI Backupper
- 7. Iperius Backup
- Заключение
Easiest Way to Clone Hard Drive to SSD without Reinstalling (Video Tutorial)
In need of cloning hard drive to SSD (even with a smaller one) without reinstalling Windows, you can use free hard drive cloning software — AOMEI Backupper.
By AOMEI 
Comtent of this article:
Why Clone Hard Disk to SSD in Windows 10/8/7?
Many people would like toВ clone hard drive to a larger diskВ for sufficient storage space, but what’s the point to clone hard drive toВ SSD? How is it superior to HDD? If you are not sure about it, here are 2 main reasons about replacing hard disk with an SSD.В
в—Џ To get better performance.В
If you clone the hard drive to another just for larger capacity, you are very likely to encounter a series of problems in future use. And with the accumulation of data, your computer will gradually slow down as well.В
To enjoy a good use experience in a relatively long time, it’s recommended to clone your hard drive to an SSD, which is generally faster, quieter, cooler, more durable,В and consumes far less power than HDD.
в—Џ SSDs are relatively affordable nowadays.В
Back in the old days, when you bought an SSD you need to consider whether the benefits outweighed the high price. But now, SSD are much more affordable due to the improvements in manufacturing techniques and increase in supply.В
There are variety of options you can choose such as PCI-Express, mSATA, and M.2 SSDs as well as regular SATA SSDs. Many popular SSDs like the Samsung 970 EVO, the Samsung M.2, WD Blue SSDs, Mushkin Reactor SSDs, PNY SSDs, are available on Amazon, Scan.com, etc.
What Do You Need for Hard Drive Cloning?
To clone an HDD to an SSD you will need the following:
1. Make sure the old HDD has OS installed, check bad sectors and fix it.В
You can only boot your computer from a disk with OS installed. If the operating system is damaged or deleted, you will not be able to boot the computer without a bootable USB (or CD/DVD). The cloned SSD may not boot if the cloned SSD contains bad sectors from the original hard drive.
2. Get a new SSD to transfer the OS to.В
Buy an SSD that fits your computer. Make sure it has right form factor and owns enough space to receive your data. With the method provided in this post, it’s ok if the new SSD is not initialed.
If you don’t want to lose any personal data, make a backup at first. Thus even when something unexpected happens during the transfer process, the backup allows you to restore the computer to its previous state.
4. Disconnect all external connected peripheral devices.
Disassemble devices like USB storage device, external displays, and printers to make sure you can transfer files from hard drive to SSD correctly.
5. Download and install free Disk cloning software.В
Effective disk cloning software is the most important part in this tutorial. Pick a right one, the process will be quick and straightforward. Here we recommend youВ AOMEI Backupper StandardВ since it’s free and easy to use.
6. USB-to-SATA adapter.В
To connect the new SSD with your laptop which has only one hard drive bay, this is a necessity.
Free Hard Drive Cloning Software — AOMEI Backupper Standard
AOMEI Backupper Standard Edition,В compatible with Windows 10/8.1/8/7/XP/Vista, is a free solution to clone hard drive to SSD with many brilliant features and options.В
Intelligent cloning — As the default mode, it only copy the used sectors and therefore enables you to clone larger HDD to smaller SSD (as long as the used space is less than or equal to the SSD). If your target SSD has sufficient space, you can also choose Sector By Sector Clone to copy all the sectors including the blank and bad ones.
SSD Alignment — SSDs have different structures to HDDs so the partitions will need to be aligned along the SSD block boundaries during the cloning process. With this option, AOMEI Backupper will take over the job, as thusВ you don’t need to worry about the alignment of the SSD and the speed of the cloned SSD.В
Flexible cloning options — AOMEI Backupper will check whether the space on destination SSD is sufficient before starting to clone your hard drive. If not, it can help you transfer some of the data to another storage device by Partition Clone, or migrate only your operating system (OS) to SSD by System Clone (premium feature).В
Volume shadow copy service (VSS)В — With thisВ fantasticВ technology, the cloning process won’t interrupt your work at all.
How to Easily Clone HDD to SDD for FreeВ in Windows 10/8/7?
You can either install the SSD in the second drive bay or connect it to your PC with a USB-to-SATAВ adapter. As long as the space on the SSD is large enough to hold all of the data on the source disk, you can follow the steps below to clone hard drive to smaller/larger SSD.
в—†Graphic Tutorial:В
See the step by step guide below to clone hard disk to SSD and try it yourself. It is suitable for cloningВ hard disk to smaller SSD and larger SSD.
1.В Download and install the disk clone software and connect the new SSD. We recommend you use AOMEI Backupper Standard Edition as it’s free and easy to use.В
2.В Run the program and go to Clone ->В Disk CloneВ option.
Notes:В
- This version only supports cloning system disk from MBR to MBR. If you want toВ migrate OS from MBR to GPT disk, GPT to MBR disk, or GPT to GPT disk, you could consider upgrading toВ AOMEI Backupper ProfessionalВ or other paid versions.
- To check partition style between source hard drive and target SSD. You could go to disk management, right click the source hard disk or the SSD, choose Properties ->Volume tab ->Partition Style, you will see the MBR or GPT.
3.В Select the original hard drive as the source disk that you want to clone, and then click on Next.В
Tips:
- All the hard disks that can be recognized by your computer will be shown in the program.
- If you own a dynamic disk, learn how to clone a dynamic disk here.В
4. Choose the larger/smaller SSD as the destination disk, and then click onВ Next.
◆ Note that all the data (if there is any) on the destination SSD will be deleted after cloning, you may need to create a backup for critical data if you don’t want to lose it.
5.В TickВ SSD Alignment. This option will accelerate the reading and writing speed of the SSD disk. Then, click onВ Start CloneВ to clone hard drive to SSD.
Tips:
- Don’t format the old HDD until you can successfully boot from the new SSD.
- PerformВ System CloneВ if you just want to migrate Windows 10/8/7 operating system to new SSD. You will need toВ upgradeВ to the premium versions to enjoy this feature.
в—†Video Tutorial:
Besides the cloning feature, AOMEI Backupper Standard also provides you the Windows backup and restore features. You could use these features to replace the corresponding clone feature, that’s to say, disk backup and restore is a different form of disk clone.
This software is also applied toВ clone HDD to SSD in laptop, clone dell hard drive to SSD, clone hard drive to Samsung SSD, etc.
What to do after cloning hard drive to SSD? Change the boot order to set the cloned SSD as the first boot device, and boot your computer; or remove the original hard drive out and install the cloned SSD, set the boot order and boot mode, then boot from it.
How Do You Fix Boot Issues After CloningВ Disk?
After the cloning, some users complain that their SSD won’t boot. Here are the reasons why and how you can fix the issues.
- The boot order is not correct. If the SSD is not the first boot order you won’t be able to load your PC from it. To check if the boot order is correct, you should restart your computer, press the prompted key to enter the BIOS, set the SSD as the priority in the boot order, then hit F10 to save the changes. Finally, your computer will now boot from the SSD if your problem was related to the boot order.
- GPT/MBR conflict means that the partition structure of the source disk and target SSD is different or the boot mode is set incorrectly. You may get this conflict and could not boot your computer if you’re trying to clone GPT to MBR disk or clone MBR to GPT disk. Ensure the partition structure are the same on source and target disk. Besides, MBR disk can only boot from Legacy mode in the BIOS while GPT booted from UEFI mode. Set the right boot mode to boot normally. Or Change Legacy to UEFI boot mode to boot from a GPT disk.
- You installed the cloned SSD on a computer with the incorrect hardware. If you have a disk image or system image, you can try to restore the image to the SSD with вЂUniversal Restore’.
- The cloning process ran into issues. The cloning process experienced some unexpected issues; therefore, we would recommend you retry the process to see if the error has been fixed.
Besides, if you clone hard drive to SSD, and then install the SSD on a new computer, you have to Activate Your Windows 7/8/10 Operating System, use your original product key to activate or consult Microsoft for help.
FAQs about Hard Drive Clone
Can I clone a hard drive to smaller SSD?
It’s easy for you to clone a hard drive to a smaller SSD/HDD as long as the SSD/HDD is enough to hold all the data from the source disk, no technical skill required.
Is there any free SSD cloning software?
Sure. There comes a free SSD cloning software if you buy a brand SSD, like Samsung Data Migration, Intel Data Migration software, Acronis True Image, Seagate DiscWizard, etc. Or the third party free disk cloning software, AOMEI Backupper Standard, Clonezilla, EaseUS ToDo Backup, etc.
Does a hard drive cloning migrate Windows OS?
Definately. Cloning a hard drive is able to migrate everything from the source disk, including Windows operating system, installed program, personal files, partition structure, file system, settings, etc. Besides, the process ensure the cloned OS bootable.
Does Windows have hard drive cloning software?
Microsoft Windows does not provide any disk cloning software. If you want to clone a hard drive, please try the third party hard drive cloning software, like AOMEI Backupper, Clonezilla, EaseUS ToDo Backup, Acronis True Image, etc.
What should I prepare to clone hard drive to SSD?
First, the Windows computer that contains the old hard drive. Second, the new or empty SSD. Third, create a backup for your hard drive and SSD. Fourth, remove all peripheral devices except for the keyboard and the mouse. Fifth, hard drive cloning software. Sixth, the USB-to-SATA adapter to connect the SSD if your computer only one hard drive slot. Final, the srewdrivers.
How to fix the cloned SSD won’t boot problem?
Change the boot order to the cloned SSD or change boot mode between Legacy and UEFI if you cloned between MBR and GPT disk. Then, check the hardware for errors and disable secure boot, fix corrupted Windows system files, like winload.efi missing after clone. If stil not working, just retry the cloning process,etc.
More about This Free Specialist Hard Drive Cloning Software
Apart from being able to clone hard drives to SSDs, AOMEI Backupper Standard Edition has many advanced features, includingВ system backup, disk backup, partition backup, and file backup and recovery.В
AOMEI Backupper, also supports full backup, incremental backup, differential backup, and automatic (scheduled) backups, which can help you create backups in an efficient manner ensuring that your system is never unprotected against the threat of data loss. Real-time file sync is also available in the premium version. In case of complete system failure, you can choose to create a bootable rescue USB or CD/DVD which will allow you to boot the system from the WindowsPE environment.
AOMEI Backupper Standard Edition is completely free for personal and commercial use. Try it out and clone your hard drive to an SSD now. For server users, you could try AOMEI Backupper Server to enjoy more powerful features.
7 лучших программ клонирование жесткого диска и SSD для Windows
Клонирование накопителя в основном используется для двух целей: для создания точной резервной копии данных или миграции на новый накопитель. Если что-то случится с данными на вашем первом диске, вы можете загрузиться с другого диска и продолжить, пока ничего не произошло.
Что касается клонирования, запоминающее устройство создает точную копию диска; вы можете использовать его для перехода на другой диск. Например, если у вас медленный жесткий диск и вы хотите перейти на твердотельный накопитель, программное обеспечение для клонирования упростит перенос всего с жесткого диска на твердотельный накопитель.
Плюсы
- Клонирование упрощает и ускоряет перемещение в хранилище резервных копий, поскольку вам не нужно переустанавливать ОС или настраивать параметры.
- Вы можете установить одну и ту же операционную систему с пользовательскими данными и конфигурацией на несколько компьютеров путем клонирования нескольких устройств хранения.
- Данными с нескольких компьютеров можно легко управлять и быстро восстанавливать в случае повреждения.
- Программное обеспечение для клонирования не требуется устанавливать на другой накопитель, чтобы использовать резервную копию.
Минусы
- Поскольку при клонировании создается точная копия диска, клонирование занимает слишком много места, чем другие решения для резервного копирования.
- У вас должен быть другой накопитель для резервного копирования данных, резервное копирование на том же диске невозможно.
- Для обновления любых новых изменений необходимо выполнить полное клонирование (в большинстве случаев); дифференциальное или инкрементное резервное копирование невозможно.
Теперь, когда вы знаете, почему вам следует использовать программное обеспечение для клонирования, давайте посмотрим на программы для клонирования Windows.
1. Acronis Disk Director
Acronis Disk Director — один из полных инструментов управления дисками, который предлагает как управление дисками, так и функции клонирования. Поскольку это инструмент клонирования только для Windows, он поддерживает файловые системы, включая FAT32, NTFS, FAT16, Ext2, Ext3, Reiser3, SWAP и Linux.
В то время как клонирование дает вам полный контроль над тем, какие данные вы хотите клонировать, и даже управлять разделами прямо из интерфейса. Вы можете создавать новые разделы, разделять / объединять их без использования какого-либо другого программного обеспечения.
Его также можно использовать в качестве инструмента восстановления случайно удаленных или поврежденных томов. С его помощью можно сделать гораздо больше, например, создать единый том из нескольких дисков, преобразовать диск из базового в динамический, создать загрузочный носитель, оптимизировать пространство на диске и многое другое.
А за 49,99 долларов за одну лицензию, я считаю, Acronis Disk Director предлагает намного больше по сравнению с другими платными инструментами. Но, конечно, если вам не понадобятся другие функции управления дисками, это будет лишним.
Если вам интересно, вы можете попробовать демо-версию Acronis Disk Director. Это полнофункциональная версия, но она поддерживает только диск объемом до 10 ГБ.
2. Clonezilla
Я не могу сказать, что это лучшее программное обеспечение для клонирования в этом списке, но это определенно наиболее полное программное обеспечение для клонирования, которое вы можете получить бесплатно.
Clonezilla — это программное обеспечение для клонирования с открытым исходным кодом, которое поставляется с двумя версиями: Clonezilla live и Clonezilla SE. Clonezilla live предназначена для домашних пользователей, которые могут клонировать на один диск, а Clonezilla SE позволяет предприятиям одновременно клонировать до 40 компьютеров.
Программа поддерживает почти все файловые системы, что позволяет клонировать Windows, Linux, Mac OS X и даже Chrome OS. Он также не ограничен типом раздела, поэтому вы можете клонировать раздел MBR или GPT, используя устаревший BIOS или UEFI. При необходимости данные могут быть защищены с помощью шифрования AES-256.
Его интерфейс может быть не очень интуитивно понятным, но если вам нужно клонировать только один диск, процесс прост. Хотя клонирование на несколько компьютеров или использование многоадресной рассылки может быть немного сложным для начинающих пользователей.
3. EaseUS Todo Backup
У EaseUS Todo Backup есть надежная бесплатная версия, но, к сожалению, она ограничена только созданием образов резервных копий; с ним нельзя клонировать накопитель. Однако платная версия отлично справляется с клонированием и позволяет клонировать ОС, раздел или весь диск. У него есть специальные опции для перемещения системного диска на новый накопитель и загрузки с него, что отлично, если вам нужно перенести ОС с жесткого диска на SSD.
Вы также можете клонировать свою текущую ОС, чтобы создать загрузочный USB-накопитель и использовать свою систему из любого места. Помимо клонирования, его решения для резервного копирования также довольно обширны. Вы можете создавать резервные копии файлов или всего образа системы и зашифровать данные для защиты. Резервные копии могут быть сохранены онлайн и офлайн на одном диске, внешнем диске, FTP-сервере, NAS или облачном хранилище.
Программное обеспечение также поставляется с очень функциональной 30-дневной бесплатной пробной версией, которая предлагает большинство дополнительных функций, но с более медленной скоростью резервного копирования / восстановления.
4. Paragon Drive Copy
Paragon Drive Copy позволяет создать клон полного диска, клон раздела или просто клон операционной системы. Этот инструмент на самом деле всего лишь крошечная функция основного Paragon Hard Disk Manager. К счастью, оно доступно как отдельное программное обеспечение, которое можно приобрести за половину цены, поэтому вам не придется покупать полную версию программного обеспечения, если вам нужна только функция клонирования.
Drive Copy дает вам полный контроль над тем, какие данные вы хотите клонировать, а какие оставить. Он работает как с разделами MBT, так и с GPT и поставляется с некоторыми базовыми функциями разделения для выполнения основных задач, таких как слияние или разделение разделов.
5. Macrium Reflect
Если вы новичок в клонировании и не хотите вынимать кошелек, я порекомендую вам Macrium Reflect .
Возможно, он не такой мощный, как Clonezilla, но бесплатная версия Macrium Reflect очень обширна, но при этом удобна для пользователя. Бесплатная версия доступна для личного и коммерческого использования и позволяет создавать резервные копии или полные клоны диска. Вы также можете запланировать резервное копирование с помощью различных шаблонов расписания.
6. AOMEI Backupper
AOMEI Backupper также предлагает надежную бесплатную версию, которая может обрабатывать как резервное копирование, так и клонирование. Что касается клонирования, вы можете либо создать полный клон диска, либо клон раздела в бесплатной версии. Для создания клона операционной системы вам необходимо перейти на профессиональную версию.
Бесплатная версия также содержит почти все необходимые функции резервного копирования и восстановления. Вы можете создать резервную копию системы, резервную копию раздела, резервную копию файлов, инкрементную / дифференциальную резервную копию, посекторное резервное копирование и многое другое.
Большинство других функций профессиональной версии не влияют на функциональность клонирования, поэтому бесплатная версия подойдет, если вам не нужно клонировать только операционную систему. Хотя, если вам нужен больший контроль над образами резервных копий, тогда профессиональная версия позволяет вам разделять / объединять резервные копии, данные синхронизации в реальном времени, зеркальную синхронизацию, создавать резервные копии, запускаемые по событию, фильтровать типы файлов, шифровать резервные образы и резервировать / восстанавливать динамические диски.
7. Iperius Backup
Платная версия Iperius Backup отлично справляется с клонированием, позволяя создавать настраиваемые клоны как на накопителях, так и на виртуальных машинах. Вы можете создать клон всего диска, клон раздела или клон системы; есть также специальные опции для клонирования и запуска системы виртуальной машины.
Помимо клонирования, программа позволяет создавать резервные копии и обновлять их с помощью системы дифференциального и инкрементного резервного копирования. Резервную копию можно сохранить как в интерактивном, так и в автономном режиме, а также при необходимости сжать и зашифровать резервную копию.
Заключение
Если вы не разбираетесь в процессе клонирования дисков, я рекомендую вам попробовать AOMEI Backupper или Macrium Reflect. У обоих есть надежные бесплатные версии с удобным интерфейсом, что упрощает процесс клонирования. Однако Clonezilla и Acronis Disk Director — ваш лучший выбор, если вам нужно комплексное программное обеспечение для клонирования, будь то бесплатное или платное.