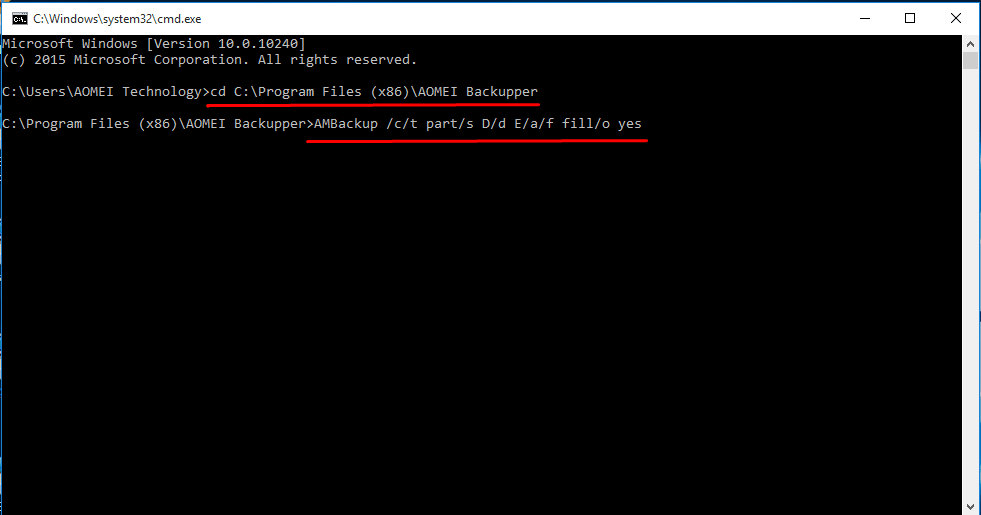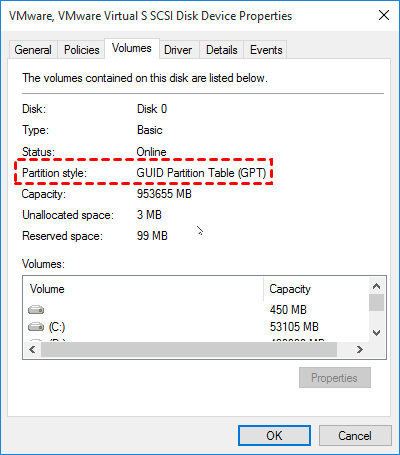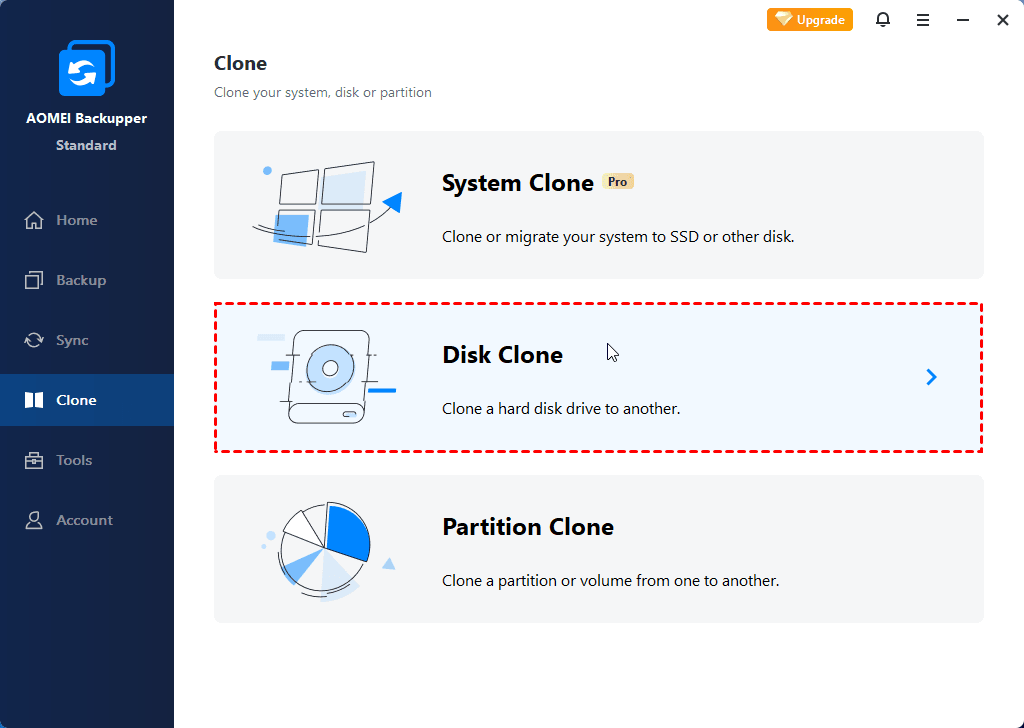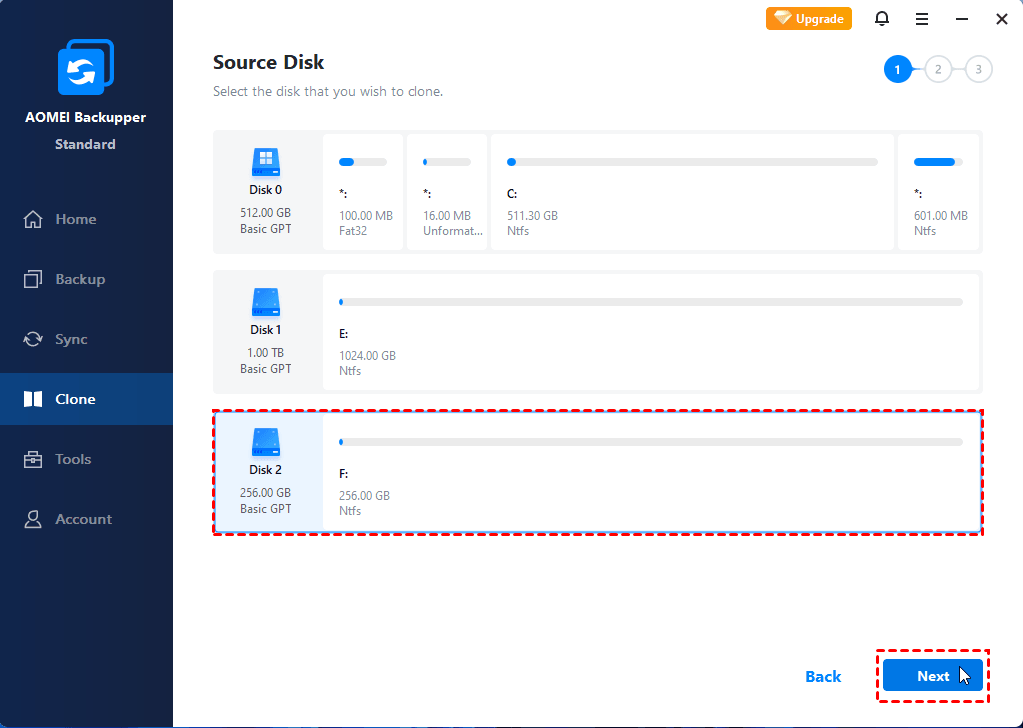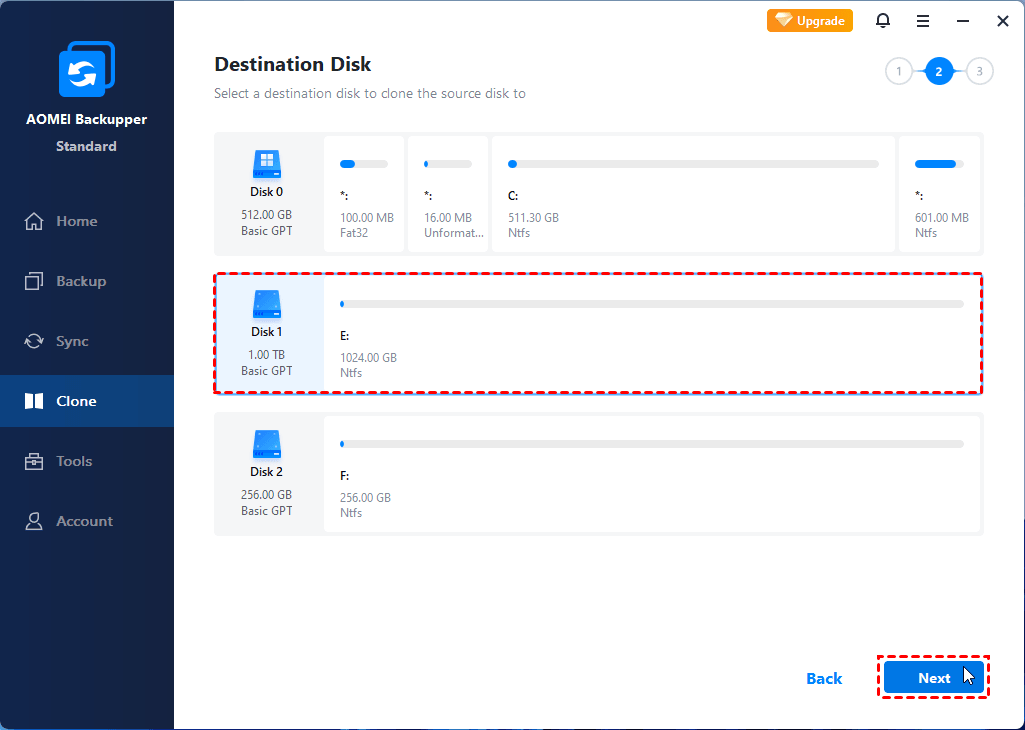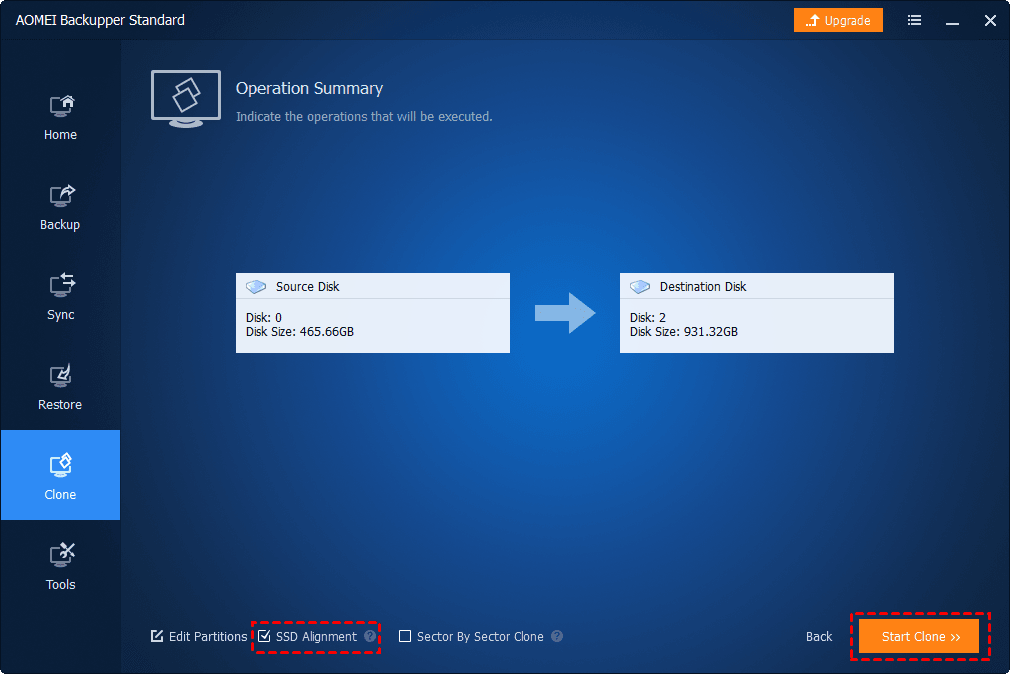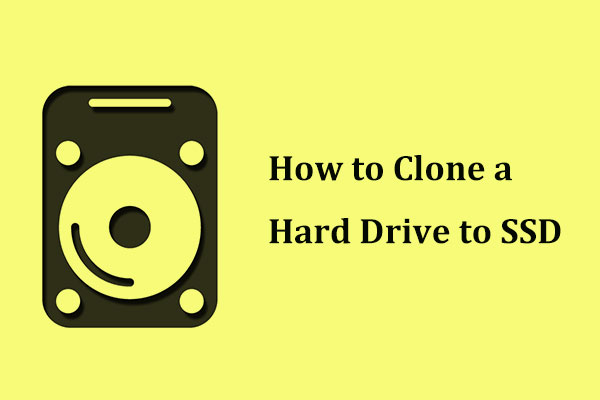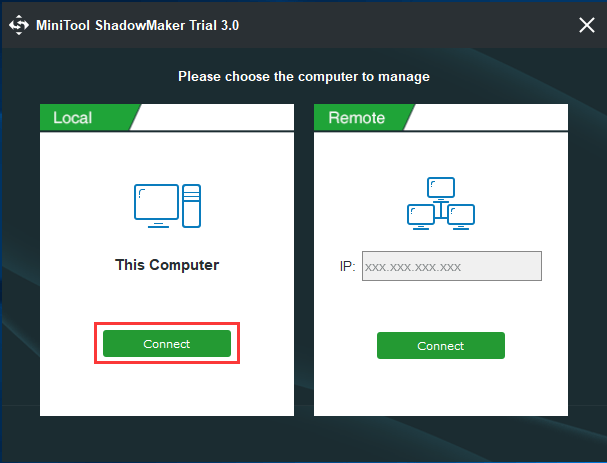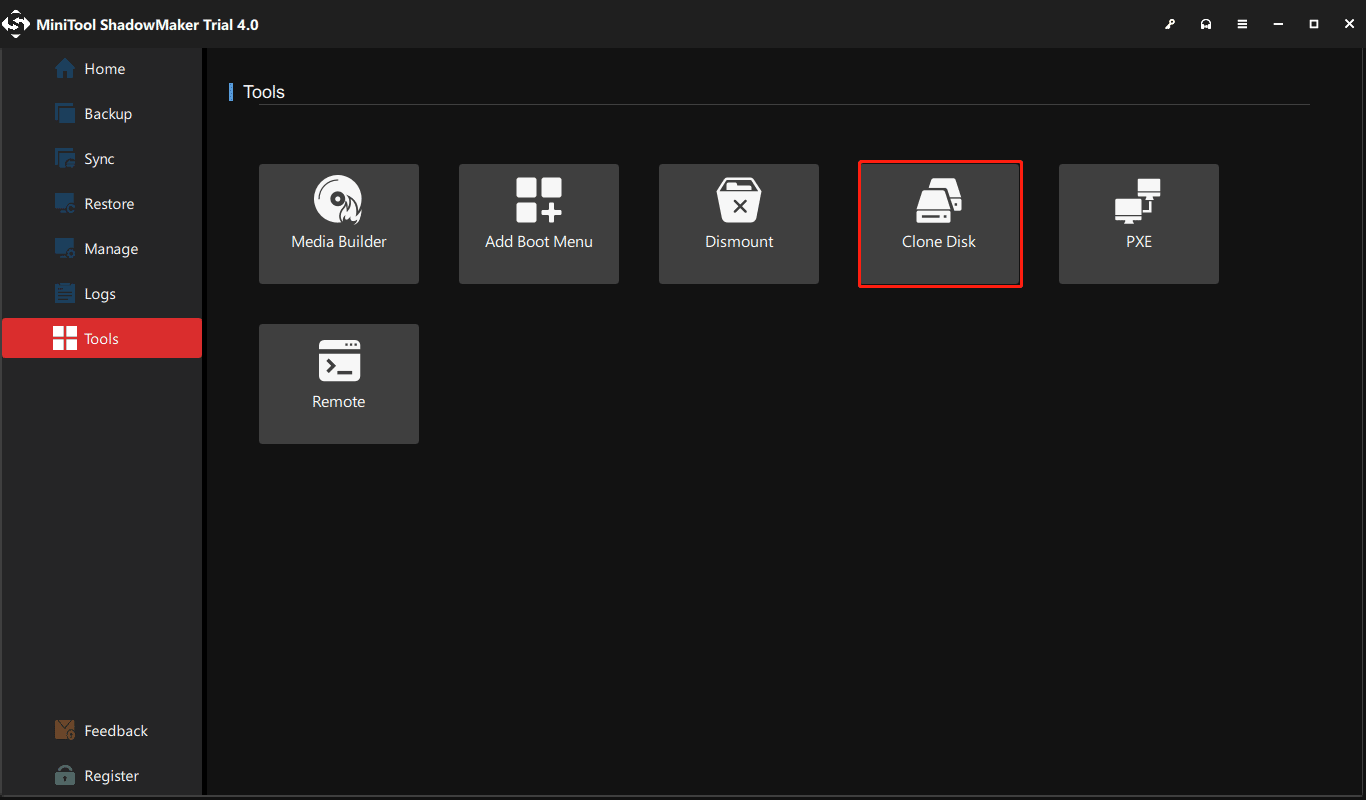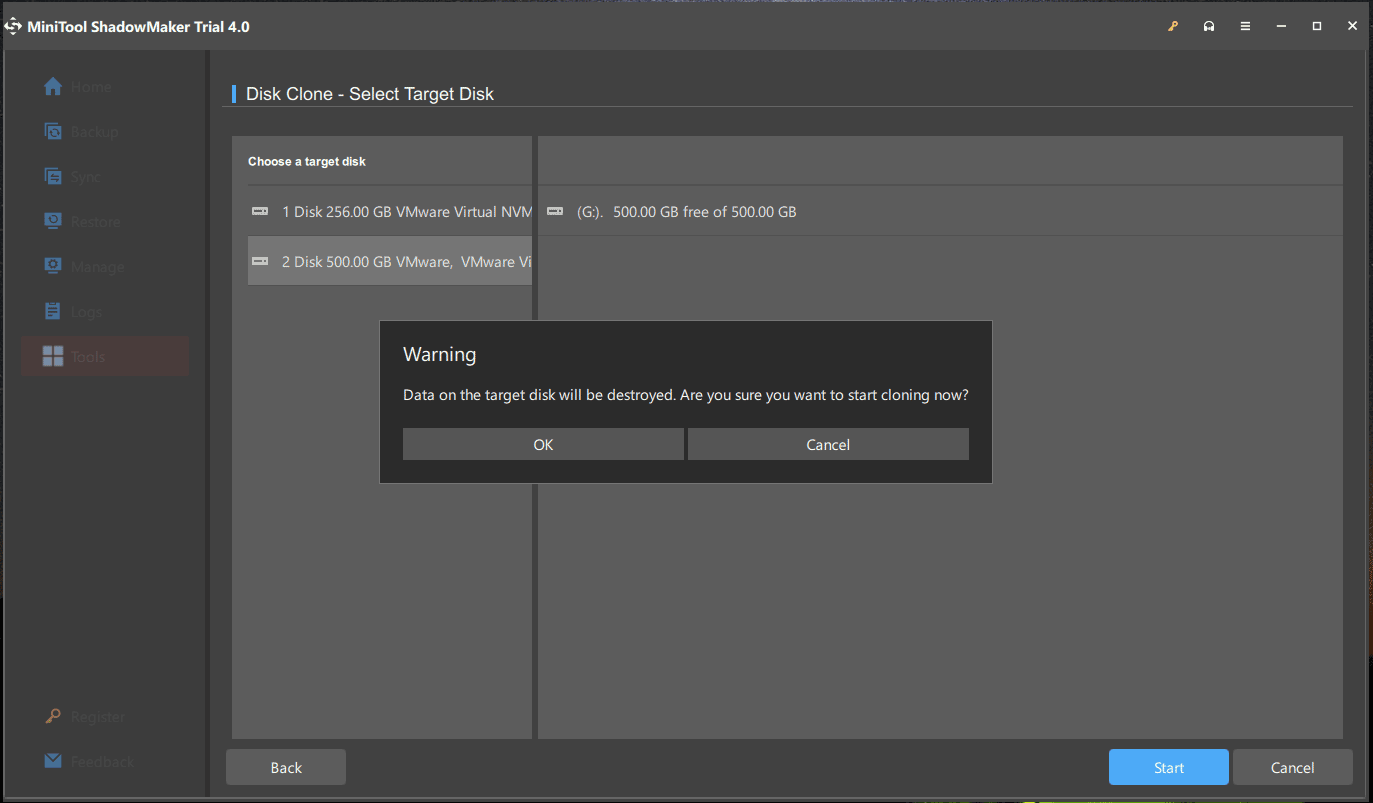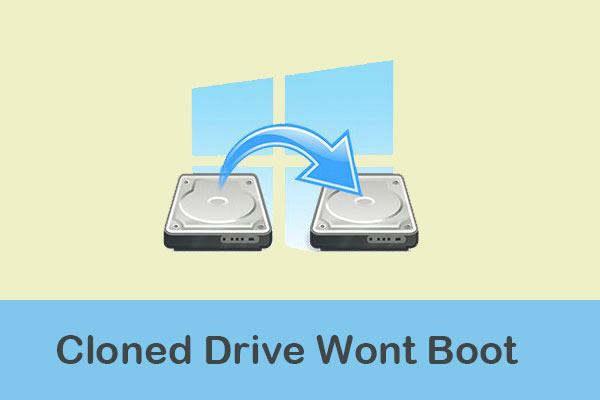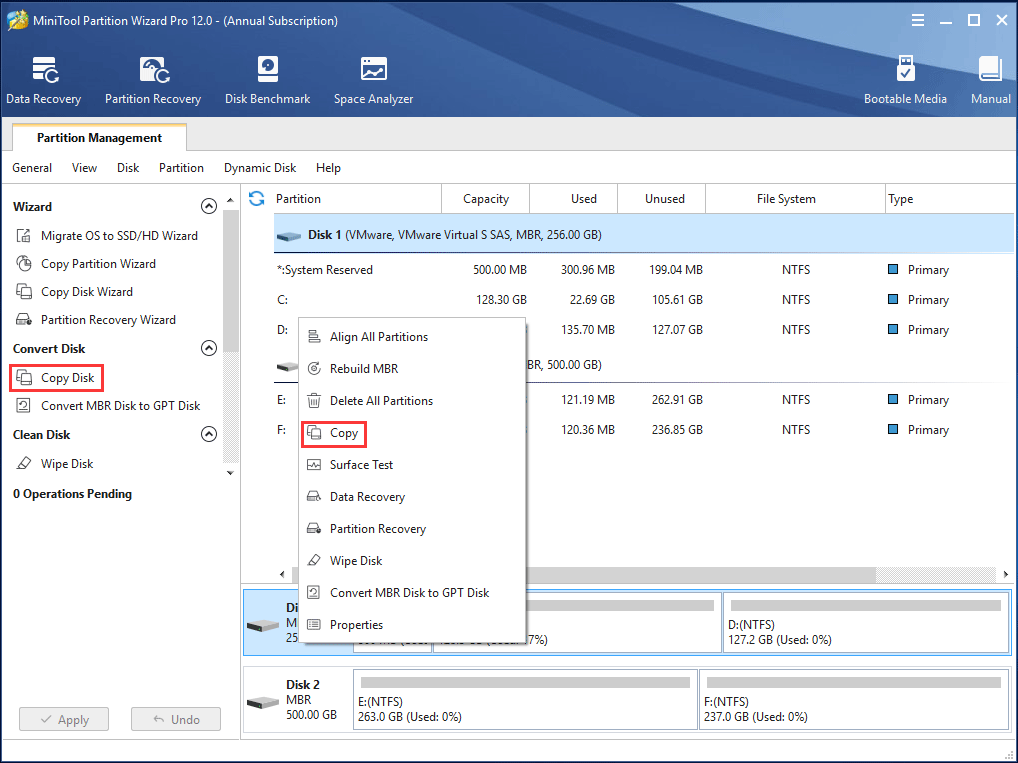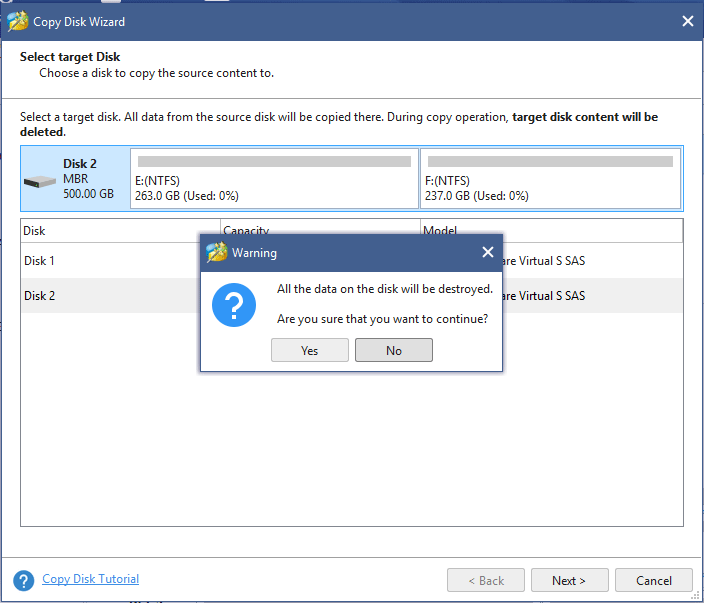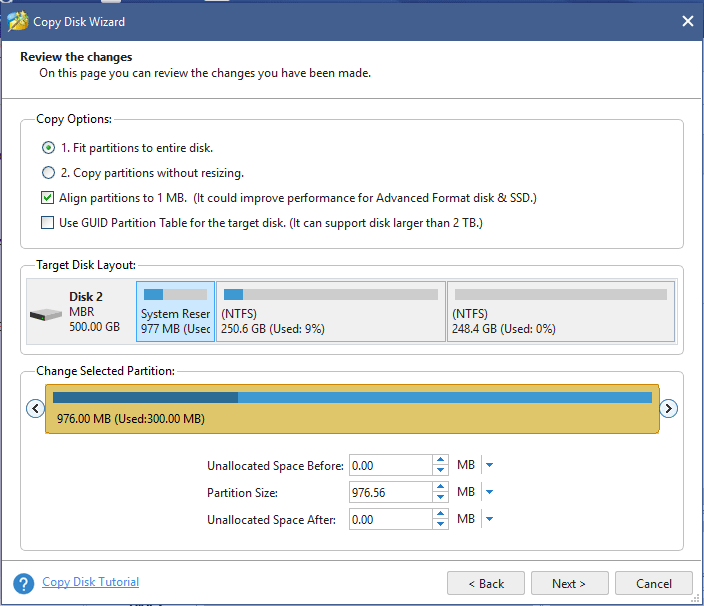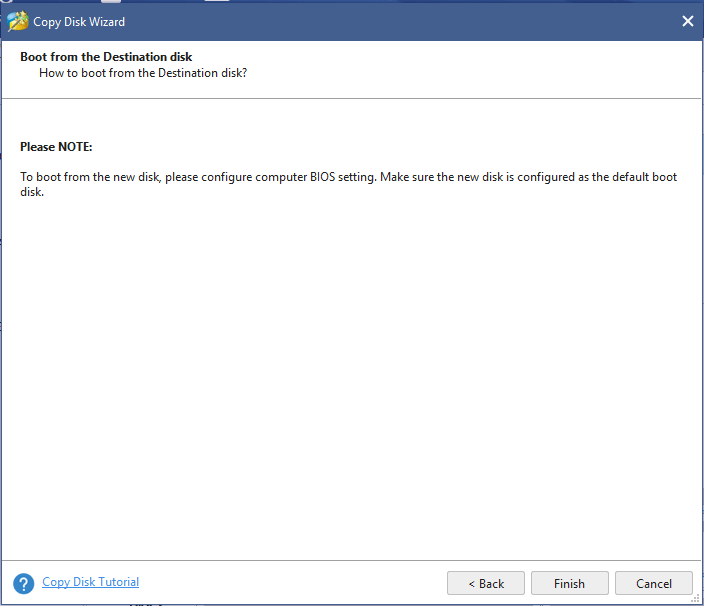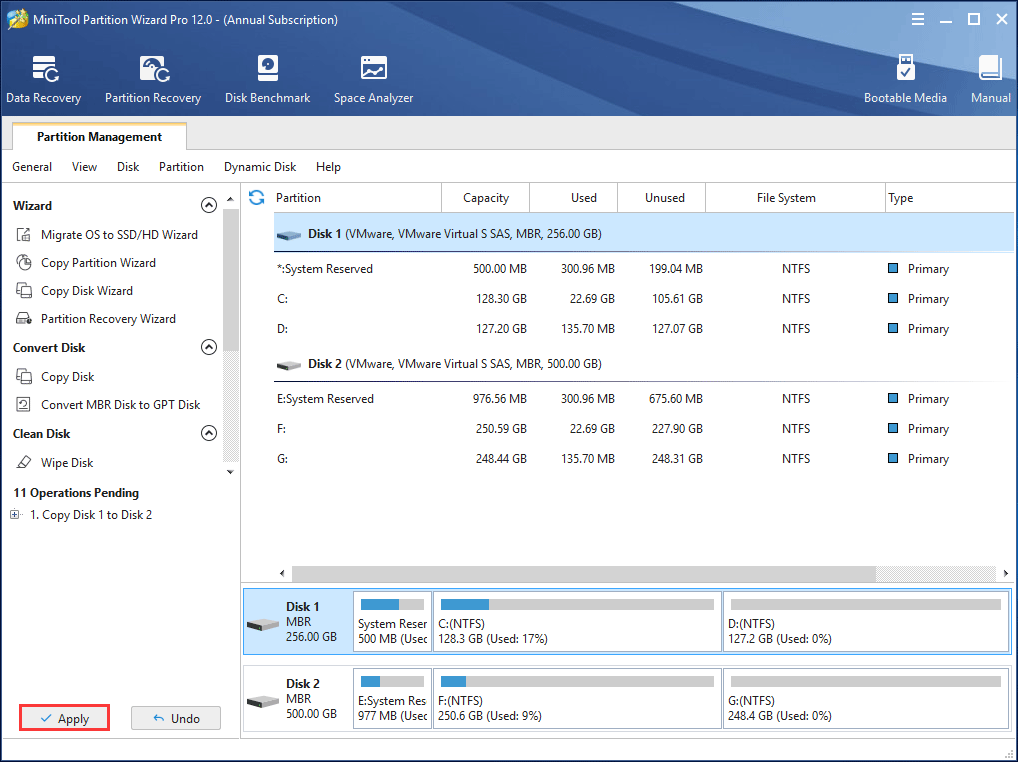- Clone Windows 10 Partition to SSD in Two Ways
- Why clone partition on Windows 10?
- Windows 10 clone partition with professional software
- Windows 10 clone partition via command line
- Summary
- How to Clone Disk Partition with Freeware in Windows 10/8/7?
- Need help: how can I clone my hard drive for free?
- Best free disk partition cloning software — AOMEI Backupper Standard
- Step by step guide: clone disk partition to SSD free in Windows
- In sum
- How to Clone a Hard Drive to SSD in Windows 10/8/7? [Clone Disk]
- Summary :
- Quick Navigation :
- Why Clone a Hard Drive
- Why Need to Clone Hard Drive
- How Long Does It Take to Clone a Hard Drive Windows 7/8/10
- How to Clone a Hard Drive with ShadowMaker
- Clone Hard Drive Software – MiniTool ShadowMaker
- Step 1: Connect to the Disk You Want to Clone
- Step 2: Start the Clone Disk Tool
- Step 3: Select Source Drive and Target Disks
- Step 4: The Hard Drive Cloning Process
- How to Clone a Hard Drive with Partition Wizard
- Hard Drive Clone Software – MiniTool Partition Wizard
- Step 1: Start the Disk Copying Process
- Step 2: Select Target Disk
- Step 3: Select Partition Options
- Step 4: Boot from the Destination Disk
- Step 5: Apply the Copied Partitions
- How to Clone a Failing Hard Drive Windows 10/8/7
- Some Tips about Disk Cloning VS Copying VS Imaging
- Bottom Line
- Clone a Hard Drive FAQ
- ABOUT THE AUTHOR
Clone Windows 10 Partition to SSD in Two Ways
Cloning a drive only is much more helpful sometimes. This Windows 10 clone software will assist you clone data partition table to SSD in command line and GUI methods.
By Teresa 
Before cloning a partition on Windows 10, you may want to know what a partition on a hard drive is. A partition is a logical division on a hard disk drive (HDD) that enables a PC to have different drives. A partition divides the hard drive into several logical storage units on one drive but functions as multiple drives. More user-friendly explanation is you can regard a hard disk as a bookshelf. A partition is a wooden clapboard of the shelf. The difference is a partition could be adjusted to desire size through a software program like the Disk Management in Windows or third-party partition tool AOMEI Partition Assistant. Learn more steps of partitioning in partition hard disk on Gateway laptop.
Why clone partition on Windows 10?
Clone a partition including clone Windows 10 OS and data drive. If we say clone Windows 10 partition we basically mean clone the operating system of Windows 10. This is quite useful in PC hard drive upgrading. However, there are still large parts of Windows 10 users want to clone data partition only out of different reasons.
As covered before, hard drive is divided into multiple partitions. OS is mostly installed separately with personal files. Some users may place all important data on the same partition D:, E:,or F:, which is typically the case. As time goes by, PC is likely damaged by virus, hacker attack or inappropriate operations. Once this drive gets corrupted, everything is gone forever. But if you keep regular backups of these files or clone this vital partition to another disk, you won’t go crazy then.
Windows 10 clone partition with professional software
That’s too bad you cannot clone any partition with Windows 10 Disk Management since it misses this function. Good news is there are many powerful cloning software programs on the market to assist you complete this task, and AOMEI Backupper Professional is one of them. This Windows 10 clone software provides three types of cloning to meet your different clone requirements, Disk Clone, System Clone and Partition Clone. In addition, you can clone only used part to target drive if it is smaller than the source. Operating windows are user-friendly as well. Download its free trial or purchase it to have a try.
Step1. Install and launch AOMEI Backupper. Go Clone > Partition Clone. Then it is a source-partition-select window and a destination partition-select window in turn. Be careful in selecting destination partition because it will be over written.
Step2. At the operation summary interface, you can configure customized settings in the red frame box based on your needs. Click Start Clone to execute the operation.
Tips:
*It is advised to tick Align partition to optimize for SSD if you want to clone Windows 10 partition to SSD.
*The Sector by sector clone box is unchecked since the destination drive is smaller than the source.
*AOMEI Backupper Professional also supports Windows 8, 8.1, 7, XP, and Vista, so you can use it to clone Windows 7 partition, too.
*It is not suggested to clone Windows 10 system partition to USB drive. If you really need to do this, please refer to install Windows 10 on external hard drive.
Windows 10 clone partition via command line
Above method is suitable for users who often use graphical interface. For advanced users, command line operations are more convenient. AOMEI Backupper Professional also allows you to clone Windows partition to another drive in Command Prompt.
First, you need to open Command Prompt as administrator. Press Windows key and R key at the same time to open Run box. Then type cmd and press Enter. To start AMBackup.exe, you need to type the installation path of it and press Enter, for example, cd C:\Program File (x86)\AOMEI Backupper. Then input AMBackup /c/t part/s D/d E/a/f fill/o yes and press Enter. This will clone D drive to E drive.
Interpretation:
[/t]: clone type. [/t part]: clone partition or volume. If clone system, input [/t system]. If clone disk 0, input [/t disk 0].
[/s D]: clone D partition. D is the source partition. If clone system, skip this parameter.
[/d E]: clone to E partition. E is the destination partition.
[/a]: specify to use partition alignment to optimize for SSD.
[/f fill]: adjust the size of the destination partition. «fill» means to fill the entire destination partition after cloning. The other option is [/f original] which means keep the same size after cloning.
[/o yes]: switch of the interactive prompt. You can replace “yes” with “no”.
Tips: There are many other parameters that allow you to configure more, for instance, specify a drive letter if you clone partition to an unallocated space. Click command line clone to learn more.
Summary
Many methods can achieve a same goal, and you can find the most suitable way for yourself. Either for starters or experts, AOMEI Backupper Professional is not a bad choice. For Windows Server users, it also provides AOMEI Backupper Server edition. Apart from clone partition in Windows 10, this software is a great Backup & Restore solution as well. Therefore, you can deploy Windows 10 via WinPE USB disc to multiple computers if necessary.
How to Clone Disk Partition with Freeware in Windows 10/8/7?
You will learn how to clone disk partition with the best freeware — AOMEI Backupper Standard. The entire process can be completed in 5 steps.
By Ivy 
Content of this article:
Need help: how can I clone my hard drive for free?
“I have an old Kingston 64GB SSD drive that contains my OS and programs. I try to clone it to a new OCZ Certex3 120GB SSD drive with Macrium Reflect free version. The cloning process goes smoothly but my computer won’t boot properly after I change the drive letter of old drive and boot from new SSD. I just want to keep the old drive and rename it with a different drive letter. What should I do? ”
For this issue, you need to make sure that the new SSD is a primary partition and marked as active. Also, you need to set boot priority for new SSD in BIOS. Then, take out the old SSD and boot from it. If your computer boot as normal, you can plug the old drive into the computer again. Also, you could try the best free disk partition cloning software — AOMEI Backupper Standard. Keep reading below to learn more.
Best free disk partition cloning software — AOMEI Backupper Standard
As the best free disk partition clone software, AOMEI Backupper Standard can help you clone disk partition to give your computer new life, it can be a HDD with bigger capacity, or SSD with higher performance. It supports cloning disk and partition in simple steps, the previous one will include everything required to start Windows, such as, operating system, boot-related partition(s), installed programs, personal data etc.
You can use it to clone hard drive to larger drive (most software can do), or clone large HDD to smaller SSD with intelligent clone technology, which is not supported in majority of software. Also, you can speed up the reading & writting speed of a SSD with its «SSD Alignment«, or clone all sectors of the disk to a larger one with its «Sector by sector clone» feature.
In addition, its «Edit Partitions» feature in the professional version resolves a big headache for many users, it’s cloned hard drive shows wrong size after cloning. By default, the cloning software will make an exact copy of original disk and leave the extra space as unallocated space, but you cannot see it in the Windows File Explorer.
Step by step guide: clone disk partition to SSD free in Windows
Here you will use «Disk Clone» feature in AOMEI Backupper Standard to clone disk partition to SSD free. This method is applicable to all Windows systems, including Windows 10/8/7/XP/Vista(both 32-bit or 64-bit). Before that, you need to make some preparations:
Get a SSD with right interface and thickness. Most laptops use a 2.5-inch hard drive unless you have an Ultraportable Notebook that may use a smaller 1.8-inch drive. And SSDs also have different thicknesses (either 7mm or 9.5 mm) and different interfaces.
Install the SSD disk on your computer. If it is a laptop, please prepare a USB-to-SATA cable or adapter to connect for cloning.
Initialize the SSD disk in the disk management of it’s not.
Check the capacity of both disk. Usually, the new SSD needs to be larger than or equal to your old drive, which refers to the used space. If not, the cloning process may fail eventually.
Put a diet on the old HDD if it’s larger than SSD. You can delete useless files or temperary files, uninstall the programs no longer in use. Also, you can transfer large files to another disk, for example, movies, mp3, working documents etc.
Things to know before cloning disk partition with AOMEI Backupper Standard:
All data on the destination disk will be overwritten finally, so please backup files in Windows 10/8/7 ahead of time.
You can clone HDD/SSD, MBR disk or GPT disk. But the free version only supports cloning system disk with the same partition style, for example, MBR to MBR or GPT to GPT.
To check the disk partition style, you could go to disk management, right click the hard disk or the SSD, choose Properties -> Volume -> Partition Style, then you will see its partition style, either MBR or GPT.
Then, let’s get started to clone disk partition with free software in Windows 10/8/7. Detailed steps are below.
Step 1. Download and install the free copy partition software — AOMEI Backupper Standard. Then, launch it, click «Clone» and «Disk Clone» in order. To clone the specific partition, click «Partition Clone» to replace it.
Step 2. Select the old disk you want to clone(here is Disk1) and click Next.
Step 3. Select the new SSD to save the disk image (Here is Disk2) and click Next.
Step 4. Tick «SSD Aignment» to gain peak performance of the SSD. Then, click «Start Clone» to begin the cloning process.
Notes:
• «Sector by sector clone» and «Edit Partitions(supported by AOMEI Backupper Professional)» both can be used to when you clone disk to larger disk. But they cannot exist at the same time, so you need to choose between the two.
• To MBR to GPT disk without converting partition style, or migrate operating system to SSD, you need to upgrade to AOMEI Backupper Professional first.
Step 5. Boot computer from the cloned hard driv and check if all the content are correct. If the computer is a laptop, please swap hard drive first.
In sum
AOMEI Backupper Standard is a free disk partition cloning software, which can help you clone disk and partition as you like. For disk clone, you are allowed to clone hard drive with different size whether larger or smaller. And you can make SSD to achieve its best performance with its «SSD Alignment» feature. If you can make a little investment, you can prevent unallocated space after cloning with its «Edit Partitions» feature. Just download AOMEI Backupper Standard to explore it yourself.
How to Clone a Hard Drive to SSD in Windows 10/8/7? [Clone Disk]
By Vera | Follow | Last Updated December 18, 2020
Summary :
Don’t know how to clone a hard drive to SSD without any data loss in Windows 10/8/7? Use MiniTool ShadowMaker and MiniTool Partition Wizard, the best disk cloning software, to easily clone a hard drive and create a bootable Windows 10/8/7 clone.
Quick Navigation :
Why Clone a Hard Drive
- Upgrade old hard drive
- Expand a small hard drive
- Make a backup
- Improve disk performance
Why Need to Clone Hard Drive
1. Upgrade old hard drive:
Usually, after a few years of use, a hard drive’s firmware will start being outdated and the disk drive itself will start to wear out. Replacing the old disk with a new one minimizes hard disk failures and maintains your computer at its best performance.
2. Expand a small hard drive:
When you run out of disk storage space on your hard drives, clone the data to a larger drive to use the extra disk space without any data loss. Or you can choose to clone a small USB drive to a larger one.
3. Make a backup:
The backup purposes are that data loss and corruption can happen anytime to any computer. To secure your data, use a backupper to back up your hard drive periodically and as frequently as possible.
4. Improve performance:
Solid-state drive provides outstanding merits such as fast read-write speed, low consumption, etc. Therefore, upgrading your HDD to SSD will significantly improve computing performance.
So, how long does it take to clone a hard drive? How do you clone a hard drive in Windows 10/8/7? Keep reading to find the best way to clone a hard drive to SSD or a new hard drive easily.
How Long Does It Take to Clone a Hard Drive Windows 7/8/10
For this question, there are three main factors.
To estimate the time to clone your hard drive, the single most critical factor is to know how much data is on the disk that will be cloned. The more data, the longer it takes.
Additionally, determining the method used to clone the drive is also critical.
- For instance, cloning a disk to multiple systems needs two steps: you need to clone the original disk to a data repository (saved as an image file) and it will be cloned to the bare disk from there.
- If you clone a hard drive in Windows 7/8/10 for a computer upgrade, you can directly clone the original drive to another disk like SSD in the same computer. This way doesn’t have an intermediate step.
The last factor is the hard drives’ type. And sometimes, you also should consider the specifications of the system. The speed of the older disk could be the determining factor during a direct drive-to-drive transfer if you use an older drive technology to clone to a newer one.
In conclusion, the time to clone a hard drive to SSD is based on your actual situation and it couldn’t easily be estimated. In the following sections, we will show you how to clone a hard drive in Windows 7/8/10 to SSD with two different drive cloning tools in the same computer effectively.
How to Clone a Hard Drive with ShadowMaker
- Connect the disk you want to clone to computer
- Start the disk cloning software — ShadowMaker
- Select the source and destination disk
- Start the disk upgrading process
Clone Hard Drive Software – MiniTool ShadowMaker
You may ask: how do I clone my hard drive to a new one? As a matter of fact, cloning a disk is easy with a piece of disk clone software.
MiniTool ShadowMaker is the best free disk cloning program developed by MiniTool Software Ltd. to help clone a hard drive Windows 7/8/10.
It is also a piece of backup software, providing disk backup solutions including file backup and restore, partitioning, and most importantly, cloning. It can even clone a system drive to make a bootable Windows 10/8/7 OS. We highly recommend this safe and free solution for cloning disk. It also enables you to back up files to the network drive. With the backup image file, it allows you to perform the disaster recovery to restore your personal files.
Now, we will show you the full steps of cloning a hard drive.
Download a free MiniTool ShadowMaker Trial Edition for 30-day.
Further reading:
Before you start, connect a hard disk, for example, SSD or an external drive or an USB external drive, to your computer.
What if my SSD has a smaller hard drive space than my HDD? Can I clone a large capacity HDD to a smaller capacity SSD?
Yes! As long as the actual used hard drive space on your original hard drive (HDD) is less than or equal to the available storage space in your target drive (SDD), MiniTool ShadowMaker can clone your larger hard drive to smaller SSD. However, if the source disk uses more space than what is available in the target drive, it is not possible to clone all the content onto the target drive.
Now it is time to clone a hard drive. How to clone hard drive to SSD free in Windows 10/8/7, or how to clone a laptop hard drive? Follow the below step by step gudie.
Step 1: Connect to the Disk You Want to Clone
- Double-click MiniTool ShadowMaker to run it.
- To select whether you want to connect to a Local or a Remote disk, click the Connect button under the desired destination. For this example, we will choose Local.
Step 2: Start the Clone Disk Tool
- On the main User Interface, go to Tools page.
- Click the Clone Disk feature.
Step 3: Select Source Drive and Target Disks
- Select your source— the old disk you want to clone.
- Select your target— the new disk (SSD) you want to clone to.
- Click the OK button to start the process.
Step 4: The Hard Drive Cloning Process
1. Wait for a few minutes for MiniTool ShadowMaker to perform the hard drive clone process. The cloning time is in proportional to the disk size.
2. After the process is 100% completed successfully, a pop-up window will ask you whether you want to shut down your computer now.
- You can choose to shut down at a later time.
- If you choose to shut down now, make sure you only connect ONE of your source or destination drive before you boot the computer the first time after the clone.
- If more than one disk is connected to the computer at boot time, one disk may be marked as offline by the Windows operating system.
- Only connect the disk you want to use at the moment.
As mentioned in this part, in most situations, you choose to clone a hard drive to SSD in Windows 10/8/7 rather than simply copying & pasting for disk upgrades, good performance, and disk backup. Due to different cloning needs, the specific operations are different.
① If you want to use and boot the operating system from the destination drive, you can mark the target one online by either:
- Shutting down your computer and remove the original disk.
- Keeping the original drive in your computer and changing the BIOS boot order to reboot from the new disk.
② If you only want to make a disk backup to the SSD or new hard drive:
After the cloning operation is completed, you can remove the target disk from your computer.
If you are one of Windows users, looking for the best way to clone a hard drive Windows 7/8/10, click below for a free download of MiniTool ShadowMaker, professional drive cloning software, to begin cloning a disk from HDD to SSD.
Cloned drive won’t boot? This guide shows you how to make cloned drive bootable in Windows 10/8.1/7 using the best hard drive clone software.
How to Clone a Hard Drive with Partition Wizard
- Select the source hard drive and start Disk Copy Wizard
- Select the target disk
- Choose the copy options
- Read how to boot information
- Apply the disk copy operations
Hard Drive Clone Software – MiniTool Partition Wizard
In the above part, we show you how to clone a hard drive to SSD free in Windows 10/8/7 with MiniTool ShadowMaker. In addition to MiniTool ShadowMaker, MiniTool Partition Wizard is also the best tool to clone a hard drive.
How to clone a hard drive to SSD in Windows 10/8/7 with this clone hard drive software? Get a free download of MiniTool Partition Wizard and try its Copy Disk feature to clone data disk. Note that if you need to deal with the system disk, you need to get its Pro Edition or an advanced one. This Edition Comparison page may be helpful for you.
Step 1: Start the Disk Copying Process
- From the available disks, choose the hard drive you want to clone. You may choose the internal hard drive as source.
- Click Copy Disk from Convert Disk in the action panel or right-click on the source drive to choose the Copy feature.
Step 2: Select Target Disk
1. Choose the target drive to copy the content of the source drive to.
- All existing data on the objective drive will be destroyed.
- All data on the source hard drive will be copied.
2. Click Yes to continue the process.
Step 3: Select Partition Options
- Select whether to Fit partitions to entire disk(the target disk partition size will be adjusted automatically to fit the entire disk) or Copy partitions without resizing(the size of the source disk partitions will be used), according to your needs. In this example, we will use Fit partitions to entire disk.
- To improve the performance of your SSD, check align your partitions to 1MB.
- To clone your system disk to the GPT disk, check Use GUID Partition Table for the target disk.
Step 4: Boot from the Destination Disk
- To boot your computer from the destination drive, change the boot order in the BIOS settings.
- To only copy the hard drive, ignore this warning.
Step 5: Apply the Copied Partitions
- Preview and ensure all partitions are being copied to your new SSD.
- If everything is okay, click Apply. It requires you to reboot the computer and you need to wait for the process to be finished.
The above contents are the introduction of another disk clone software and the disk cloning solution.
How to Clone a Failing Hard Drive Windows 10/8/7
Sometimes, bad sectors may occur on your hard drive after using the disk for a very long period. By then, various problems will happen especially hard drive failing, leading to unbootable Windows. To avoid severe data loss and computer boot problem, you can clone your hard drive as fast as you can.
Reading here, some of you may say: how can I clone the failing hard drive? Actually, it is also simple as long as you use a powerful hard drive clone software – MiniTool ShadowMaker or MiniTool Partition Wizard.
Before you start cloning a failing hard drive, you need to take an extra action: use CHKDSK to shield sectors by sectors that are bad. Just open the Command Prompt window with administrator privilege, input chkdsk d:/f /r and press Enter (d means the drive letter).
After that, you can use one MiniTool software to clone a damaged hard drive to another disk like SSD by following the instructions mentioned above.
Some Tips about Disk Cloning VS Copying VS Imaging
We have introduced you two disk cloning programs and two migration methods to clone a hard drive to SSD, whether the disk is failing or not. It is likely that many of you ask: why choose cloning hard drive rather than copying & pasting all data or disk imaging?
What are the differences between disk cloning, copying & pasting data to another disk, and disk imaging?
Hard Drive Cloning
Generally speaking, cloning hard drive is a highly efficient method to create an exact copy of a hard drive to another hard drive.
That is, not only files and applications, but system files, hidden files, and in-use files are also copied. Due to this nature, if you clone a hard drive containing an operating system, the new hard drive will also be bootable from that operating system provided that BIOS boot settings are configured accordingly.
Copying and Pasting
Since some system files cannot be copied, you cannot create a bootable hard drive by simply copying & pasting files.
Disk Imaging
A disk image is a single file that contains all the files and data in a hard drive. The disk image file is not usable by itself. To utilize the data in a drive image, you need to restore the image file to a hard drive. Therefore, disk imaging is best used for backups. To image disk, the disk imaging software and the backupper — MiniTool ShadowMaker can do that and it also provides incremental backups.
In conclusion, cloning disk is the best and simplest method to clone hard drives to SSD for the best performance.
Bottom Line
In this post, we have shown you much information on clone a hard drive Windows 7/8/10. Now, it is your turn to get our MiniTool software to give a try!
If you have any question or suggestions while using our software to clone HDD to SSD, please feel free to let us know by either leaving a comment below or sending us an email via [email protected] .
Clone a Hard Drive FAQ
The time varies from several minutes to hours. It depends on how much files you stored on the source hard disk and the drive transfer rates. An ATA-100 IDE drive claims a speed of 100MBps and a SATA drive can transfer 300MBps.
How to calculate cloning time? For example, to clone an ATA-100 drive which has 100GB of data stored on it, it should takes about 17 minutes if the cloning speed is 100MB/s. However, the time can be longer as ATA-100 drive will not be able to deliver 100MBps transfer rates in the real world. The real transfer rate that should be used to calculate a clone process should be lowered to about one half of that speed.
ABOUT THE AUTHOR
Position: Columnist
Vera is an editor of the MiniTool Team since 2016 who has more than 5 years’ writing experiences in the field of technical articles. Her articles mainly focus on disk & partition management, PC data recovery, video conversion, as well as PC backup & restore, helping users to solve some errors and issues when using their computers. In her spare times, she likes shopping, playing games and reading some articles.