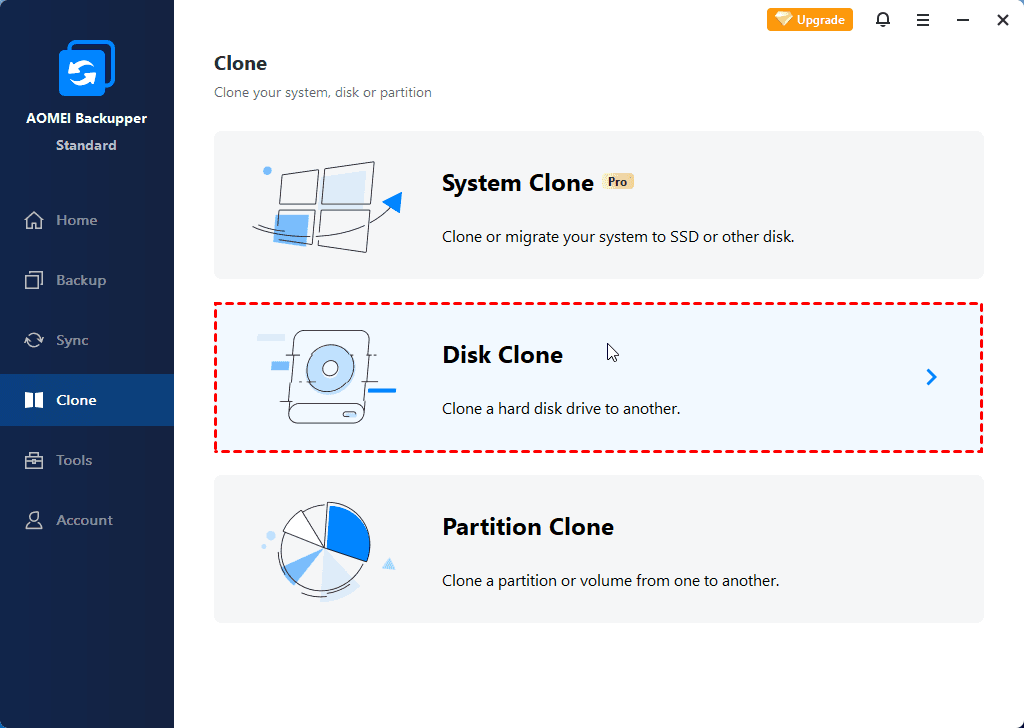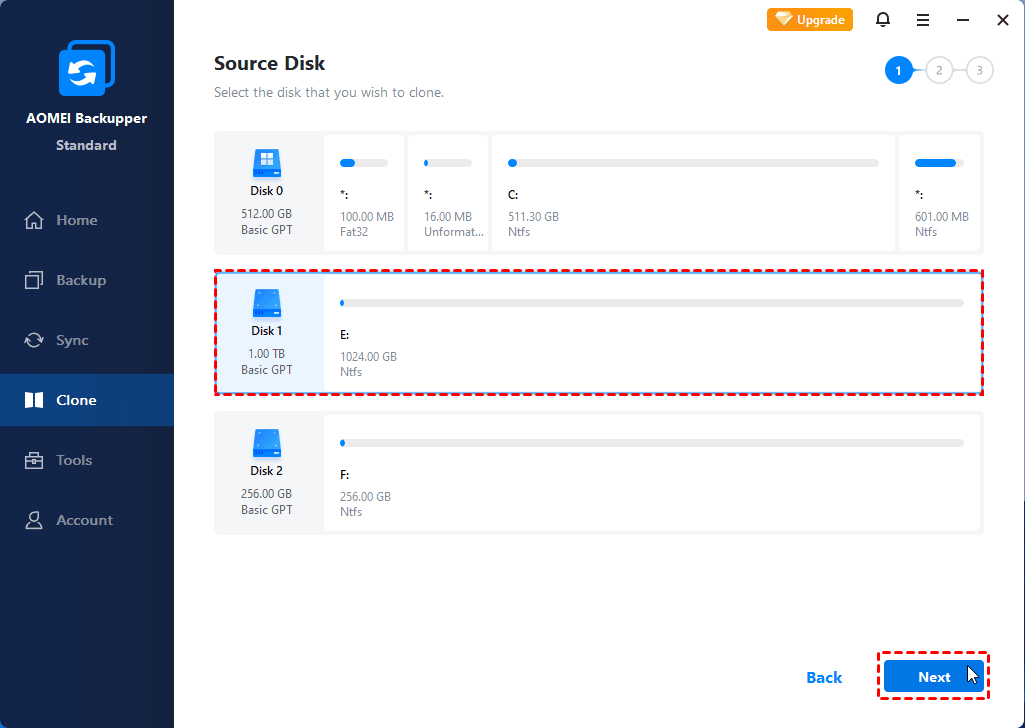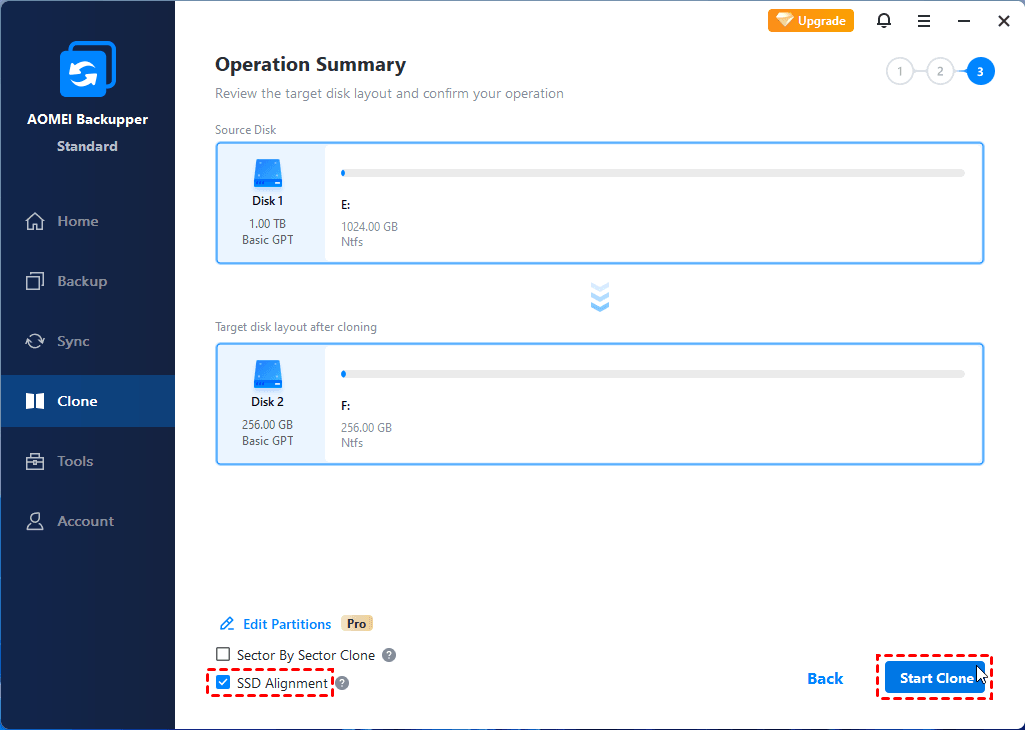- Clone Large HDD to Smaller SSD Successfully (Free)
- Scenario
- Why clone large HDD to smaller SSD in Windows?
- Free disk cloningВ software to clone to smaller SSD
- Step-by-step guide to clone bigger HDD to smaller SSDВ safely
- The End
- Как перенести Windows 10 на SSD
- Перенос Windows 10 на SSD в бесплатной версии Acronis True Image
- Samsung Data Migration
- Клонирование дисков (перенос Windows 10 на другой диск) в бесплатной версии Macrium Reflect
- Другие программы для переноса Windows 10 на SSD и особенности их использования
- MiniTool Partition Wizard Free
- Aomei Partition Assistant Standard Edition
- EaseUS ToDo Backup Free
Clone Large HDD to Smaller SSD Successfully (Free)
You will find the best free way to clone large HDD to smaller SSD safely in Windows 10/8/7. Here is the detailed steps to clone HDD to smaller SSD successfully and make bootable.
By AOMEI 
Quick Navigation:
Scenario
Can I clone large HDD to smaller SSD?
I’ve had my current hard drive for 5 years and it’s now looking like I should replace it with a new one. Loads of forums recommend solid-state drives (SSDs) now and I brought one. I stupidly brought a 120 GB SDD and my HDD is 500 GB, is there any way to clone larger HDD to smaller SSD?
— Question from Reddit.com
Why clone large HDD to smaller SSD in Windows?
Upgrading the system hard drive has become pretty common as more and more users are expecting to improve their computers’ performance without replacing the entire system. Here’s why you might choose toВ clone HDD to smaller SSD:
Fast speeds and higher performance. It’s well-known that SSDs have better boot speeds and faster read/write speeds than HDDs. Also SSDs are popular for system security, compatibility, and durability.
Price.В With the popularization of SSDs, SSDs are getting cheaper and you can now get an SSD with good performance and affordable price.
SSD for OS and HDD for storageВ setup.В Many users prefer to have their OS on an SSD for fast boot speeds and data on an HDD for big capacity.
Saving time and effort.В Cloning large HDD to smaller SSD saves you the effort of reinstalling the operating system and applications. Plus, all of the configured system settings will remain intact after cloning. Compared to a fresh install, cloning a drive saves massive amounts of time.
Well, how do you clone larger drive to smaller drive easily and successfully? As Windows is missing a cloning feature, we will have to use specialist third party disk cloning software, but which one is reliable enough for us to choose?
Free disk cloningВ software to clone to smaller SSD
There’s a huge range of disk cloning software available on the internet, yet most of them will only let users clone to hard drives that are equal to or larger than their current drive. They can’t help to clone to smaller SSD.
To clone larger HDD to smaller SSD, you should consider usingВ the free hard drive cloning software — AOMEI Backupper Standard Edition. Following are its main features in regard to clone:
вњЄ Disk Clone: it will clone all data from one hard disk to another disk, including Windows, applications, settings, and user files, etc.
вњЄ Partition Clone: it can copy data from a particular partition to another partition. You may use it to clone NTFS drive, FAT32 drive and so on.
вњЄ Intelligent clone: the program use this option by default to clone only the used part of the source disk/partition,В thus making it possible to clone large HDD to smaller SSD. The partitions will be automatically adjusted to fit the smaller SSD during the cloning progress. The only precondition is that the smaller drive should be big enough to hold all data on the larger drive.
✪ SSD Alignment: it can help to improve SSD’s performance (reading and writing speed) and prolong its lifespan (this option appears at final confirmation page).
What’s more, you will still be able to use your computer while the cloning process takes place as it can run in the background. All Windows PC operating systems like Windows 10/8.1/8/7/XP/Vista are supported. Want to have a try? Follow the step-by-step guide below.
Step-by-step guide to clone bigger HDD to smaller SSDВ safely
With its intuitive interface, you can clone a larger HDD to a smaller SSD in just a few simple steps. Before you start, you should:
Connect or install the smaller SSD to your computer.
Backup files on the target smaller SSD if exist becauseВ itВ will be overwritten in the cloning process.В
Detailed steps to clone large HDD to smaller SSD:
1. Download and install the free disk cloning software on your computer, and then open it.
2.В Click on Disk CloneВ under the CloneВ tab.
вњЋ Note: The Standard edition only supports cloning system disk from MBR to MBR. To clone GTP to GPT,В clone MBR to GPTВ vice versa, you may upgrade to the Pro edition.
3.В Select the larger HDD as the source disk, and then click Next. Click on the smallerВ SSD as the destination disk, and clickВ NextВ to continue.
4. Check the SSD Alignment option, which is essential for achieving the SSD’s best performance. Then click Start Clone to begin cloning large HDD to smaller SSD.
5.В (Optional) To boot from the cloned SSD, you may change boot order in the BIOS or replace the HDD with the SSD.
вњЊ Helpful Tips:В
● If the used space on the source disk is beyond the SSD’s capacity, you may migrate operating system to SSD using System Clone. This feature is available in AOMEI Backupper Professional and higher editions.
в—Џ The same steps apply to cloning 1TB HDD to 500GB SSD, cloning 500GB HDD to 256GB SSD and the like,В as well as clone disk to larger disk.
The End
If you want to clone larger HDD to smaller SSD in Windows 10/8/7, thenВ the free hard drive cloning software — AOMEI Backupper Standard is the perfect solutionВ for you! Actually, it is also excellent backup and restore software which allows users to make full system backup, disk backup, partition backup, file backup, scheduled backup as well as basicВ sync.
Don’t hesitate to download AOMEI Backupper Standard Edition and try it out for yourself. If you are using a server, don’t worry! You can use AOMEI Backupper Server Edition.
Как перенести Windows 10 на SSD

В статье продемонстрированы бесплатные средства, которые позволяют без ошибок скопировать Windows 10 на SSD на современных компьютерах и ноутбуках с загрузкой UEFI или Legacy (BIOS) и системой, установленной на GPT или MBR диск. После переноса системы не забудьте установить загрузку компьютера или ноутбука с нового накопителя.
Примечание: если вам не требуется переносить все ваши программы и данные со старого жесткого диска, вы также можете просто выполнить чистую установку Windows 10, заранее создав дистрибутив, например, загрузочную флешку. Ключ при установке не потребуется — если вы устанавливаете ту же редакцию системы (Домашняя, Профессиональная), которая была на данном компьютере, нажмите при установке «У меня нет ключа» и уже после подключения к Интернету система активируется автоматически, несмотря на то, что теперь установлена на SSD. См. также: Настройка SSD в Windows 10.
Перенос Windows 10 на SSD в бесплатной версии Acronis True Image
Многие производители SSD в качестве программы для переноса установленной системы на свои твердотельные накопители предлагают использовать бесплатную упрощенную версию Acronis True Image, доступную на официальном сайте производителя. Такая бесплатная версия доступна для SSD следующих марок:
- WD (Western Digital)
- SanDisk
- Kingston
- Crucial
- A-Data
Программа полностью на русском языке, а сам процесс переноса не должен быть сложным даже для начинающего пользователя: весь процесс осуществляется с помощью мастера в простом или ручном режиме, позволяющем исключить отдельные папки из переноса или настроить переносимые разделы.
Подробная инструкция о программе, видео демонстрация процесса и ссылки на загрузку доступны в статье Как перенести Windows 10, 8.1 и Windows 7 с HDD на SSD с помощью Acronis True Image.
Samsung Data Migration
Диски SSD от Samsung — одни из самых популярных, а официальная программа Samsung Data Migration для переноса системы с жесткого диска или другого SSD на накопители Samsung — одна из самых простых в использовании. Обычно всё, что потребуется — указать исходный и елевой диски и начать перенос.
По завершении останется установить загрузку с нового SSD в системе и использовать старый диск для любых иных задач. Инструкция и загрузка программы доступны на официальном сайте Samsung — https://www.samsung.com/ru/support/mobile-devices/how-can-i-transfer-windows-to-my-new-ssd-samsung/
Клонирование дисков (перенос Windows 10 на другой диск) в бесплатной версии Macrium Reflect
Macrium Reflect — отличная программа для работы с резервными копиями системы, которая, помимо прочего, позволяет сравнительно легко перенести Windows 10 на диск SSD. Единственный возможный недостаток для начинающего пользователя — отсутствие русского языка интерфейса.
Однако, разобраться будет не сложно, на сайте доступна отдельная подробная пошаговая инструкция, информация об установке программы и видео, где весь процесс переноса показан наглядно и со всеми необходимыми пояснениями: Перенос Windows 10 на SSD или другой жесткий диск в Macrium Reflect Free.
Другие программы для переноса Windows 10 на SSD и особенности их использования
Есть масса других программ, позволяющих перенести Windows 10 на SSD. Но при их использовании есть существуют некоторые нюансы. Например, Intel Data Migration больше не поддерживается и не находится на официальном сайте: придется использовать другие источники программы для простого переноса системы на SSD от Intel (сам процесс переноса полностью тот же, что и при использовании Acronis True Image).
Что касается следующих программ, в них существовала возможность бесплатного переноса системы в ранних версиях, а в последних она стала доступной только после приобретения лицензии. Но: загрузив старую версию программы (нужные версии я укажу ниже, о том как это сделать в инструкции: Как скачать оригинальные старые версии программ), а иногда — слегка иную программу того же разработчика, вы можете выполнить перенос бесплатно.
MiniTool Partition Wizard Free
Функции переноса ОС на SSD в программе MiniTool Partition Wizard Free были бесплатными до определенной версии программы, в последних же обновлениях их заблокировали и перенос недоступен без приобретения лицензии. Однако, если вы найдете старую версию программы (например, 11.6), то в ней такая функция присутствует бесплатно и работает исправно.
Подробно о шагах, необходимых для миграции Windows 10 на SSD в этой программе: Как перенести Windows 10 на SSD или другой диск в MiniTool Partition Wizard Free.
Aomei Partition Assistant Standard Edition
Aomei Partition Assistant Standard — удобная программа на русском языке для работы с дисками, в сегодняшней бесплатной версии которой функция «Перенос ОС на SSD или HDD» недоступна. Другая функция — «Копия диска» тоже отказывается работать. Однако, эта же функция (Копия диска) исправно работает в версии 6.6 программы (для дисков MBR будет работать и пункт «Перенос ОС на SSD или HDD).
- Перед выполнением указанных действ
- Запустите «Мастер копирования дисков» и выберите пункт «Быстро скопировать диск».
- Укажите исходный, а затем — целевой диск (диск назначения).
- Укажите, следует ли изменить размеры разделов или подогнать их под размеры целевого диска.
- Нажмите «Готово», а затем — кнопку «Применить» в главном окне программы.
- Будет выполнена перезагрузка компьютера и начнется процесс клонирования дисков (может занять продолжительное время).
- Компьютер автоматически перезагрузится, и вы получите два идентичных диска. Останется вручную перезагрузить компьютер еще раз и установить загрузку с нужного вам диска.
EaseUS ToDo Backup Free
У разработчика EaseUS есть бесплатная версия программы для работы с разделами дисков — Partition Master, но в ней функции переноса системы на SSD недоступны без лицензии. Однако, если с официального сайта easeus.com загрузить другую программу, EaseUS ToDo Backup Free, то в процессе установки вы увидите предложение на один месяц включить полную версию Home.
А эта версия уже позволяет не только делать резервные копии системы, но и выполнить перенос системы:
- В главном окне программы выберите кнопку клонирования системы (два значка Windows справа внизу), а затем укажите целевой диск, отметив его галочкой.
- Нажмите кнопку «Proceed». Если вам сообщат о невозможности клонирования GPT диска или наоборот, конвертируйте целевой диск таким образом, чтобы он имел нужную таблицу разделов (Как конвертировать GPT в MBR или наоборот).
- Клонирование дисков автоматически будет запущено, а по завершении система будет перенесена на другой диск, останется настроить БИОС/UEFI таким образом, чтобы загрузка происходила с нужного диска.
Надеюсь, описанных методов окажется достаточно для ваших целей. Если вы можете предложить свои варианты, буду рад прочесть о них в комментариях.