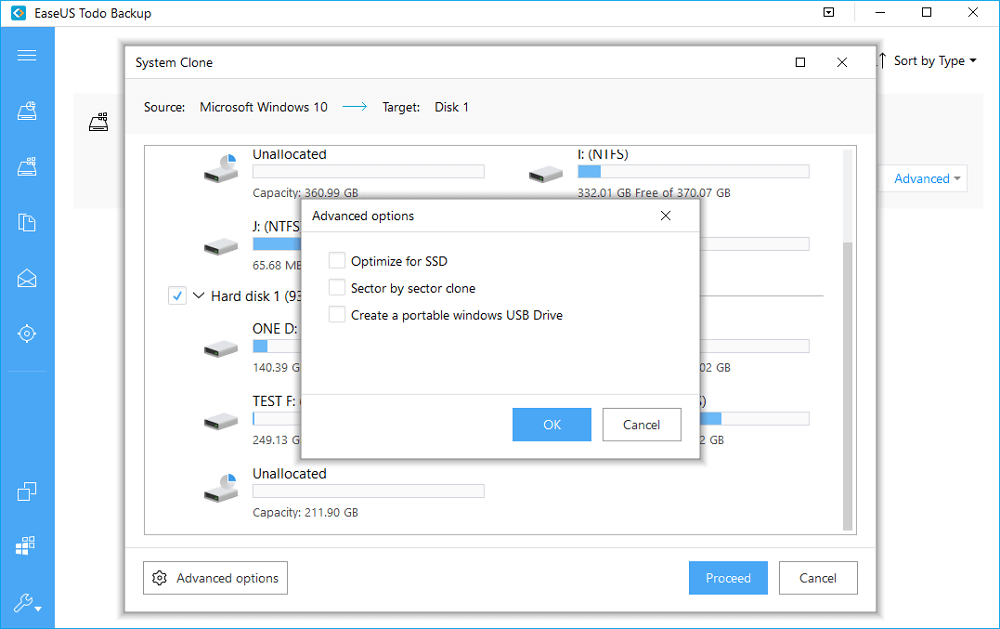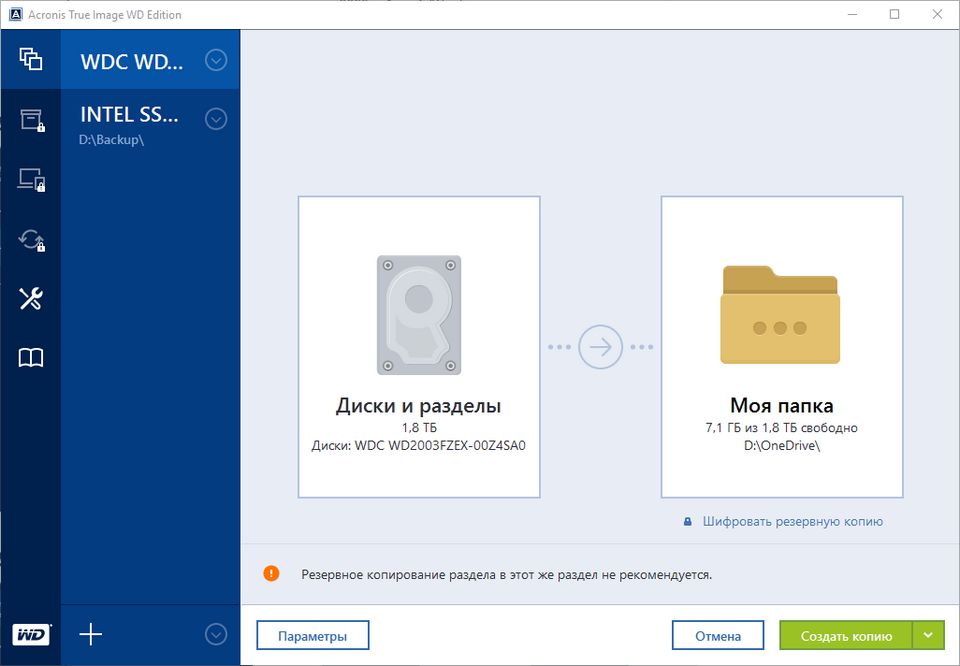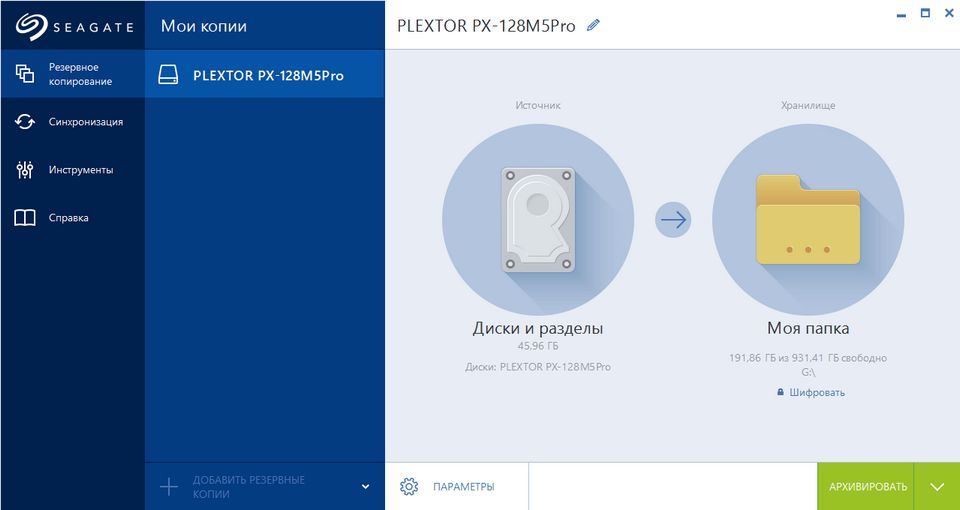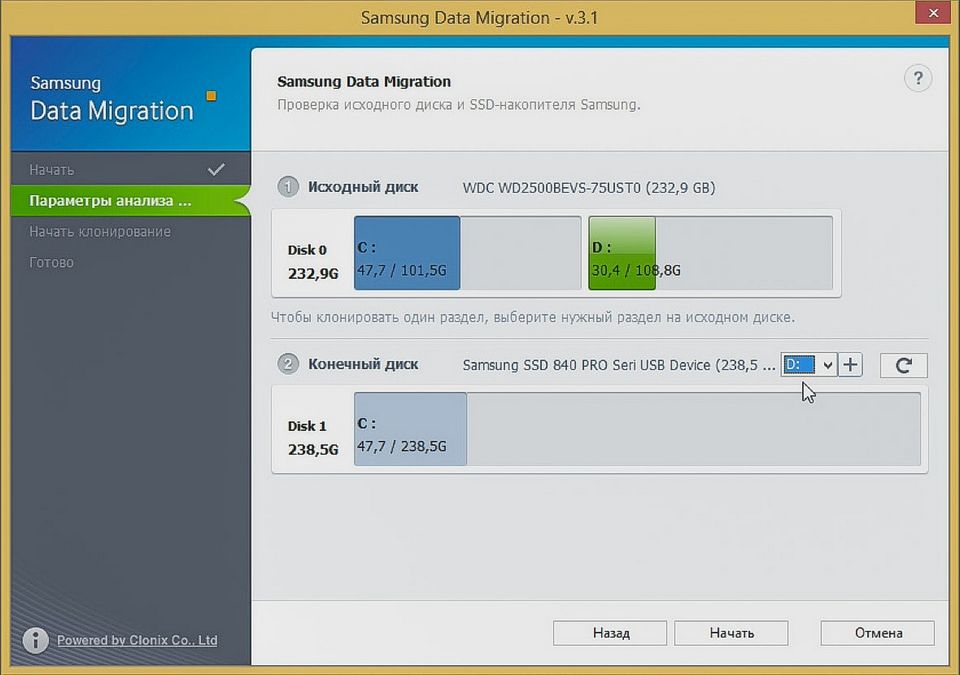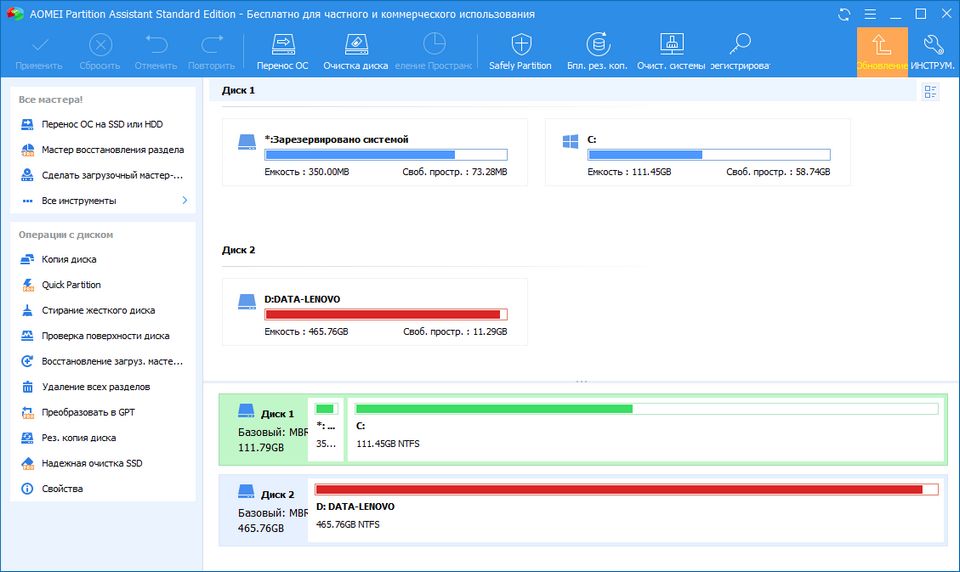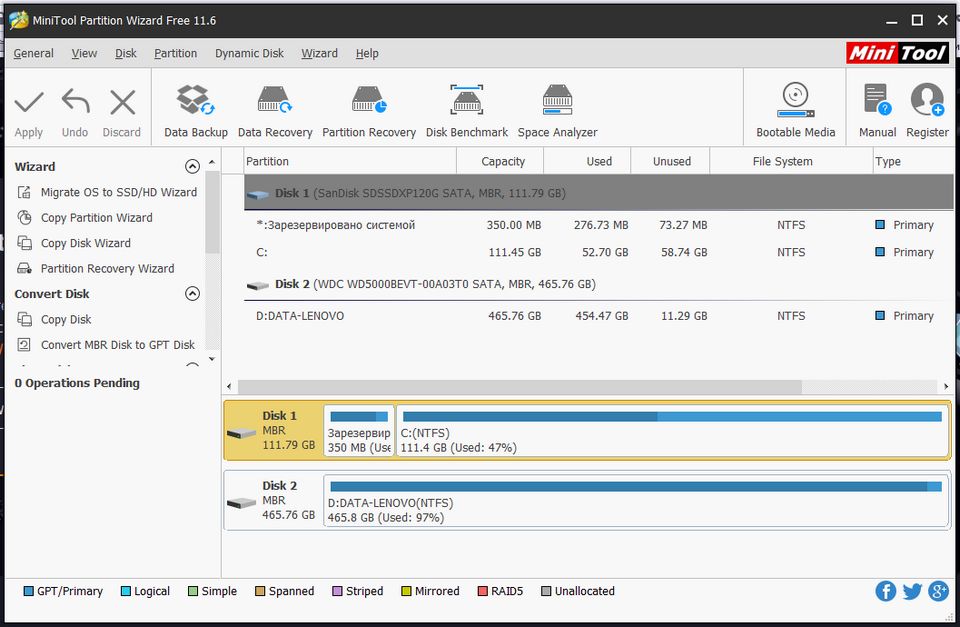- How to Migrate Windows 10 from HDD to SSD
- What Does Clone Windows 10 to SSD Mean?
- What’s the Best SSD Cloning Software for Windows 10?
- How to Migrate Windows 10 to SSD with Easeus Todo Backup
- How to Migrate Only Windows 10 to SSD
- Как скопировать системный жесткий диск на SSD (миграция ОС)
- Программы клонирования жестких дисков
- Бесплатная версия Acronis True Image
- Acronis True Image WD Edition
- Seagate DiscWizard
- Samsung DATA MIGRATION
- AOMEI Partition Assistant Standard
- MiniTool Partition Wizard Free
- Опыт использования и выводы
- 7 лучших программ клонирование жесткого диска и SSD для Windows
- Плюсы
- Минусы
- 1. Acronis Disk Director
- 2. Clonezilla
- 3. EaseUS Todo Backup
- 4. Paragon Drive Copy
- 5. Macrium Reflect
- 6. AOMEI Backupper
- 7. Iperius Backup
- Заключение
How to Migrate Windows 10 from HDD to SSD
PAGE QUICK NAVIGATION:
«Should I upgrade my computer now?», when asked by some of the friends who underwent a slow hard drive, my answer is «not really». Instead, upgrade your HDD to SSD, or replace the smaller SSD with a bigger SSD. You will definitely see a tremendous change in the Windows 10 startup speed after swapping to a lighter, more compact, and more durable Solid-State Drive. Nevertheless, you don’t need to put all Windows stuff in the new SSD. The best bet is installing the operating system on the high-performance SSD while leaving the other programs and personal archives on the old HDD, with much more capacious storage.
Next, you’re going to benefit a lot from downloading the capable SSD cloning software — EaseUS Todo Backup. It’ll bring you out of trouble of not knowing how to clean install Windows 10 on SSD, or saving the budget on a computer maintenance shop. Seeing that it’s a mature piece of automated Windows OS migration software, everyone with a desktop or laptop can cope with the task: Migrate Windows 10 to SSD by means of cloning the Windows system drive partition from HDD/SSD to the new SSD.
Support Windows 10/8.1/8/7/Vista/XP
What Does Clone Windows 10 to SSD Mean?
If you’re tired of waiting for your computer to boot up or your programs to load, then you want a solid-state drive (SSD) in your machine. Now that SSD is more affordable than ever, you should consider getting one for your desktop machine, but it may not quite familiar for you to fresh install Windows 10 on a newly established storage drive. So, here comes the term CLONE.
To clone Windows 10 to SSD means that you make an exact copy of the source drive content and disk layout. It doesn’t sound like a simple copy and paste but aims to create an identical hard drive image, along with all Windows installation files, file system, configuration, program components and every bit of data.
What’s the Best SSD Cloning Software for Windows 10?
Applies to: Windows 10, and Windows 8.1, 8, 7, XP, Vista as well.
In case Windows 10 is installed on a regular hard disk, users can install an SSD without reinstalling Windows by cloning the system drive with the help of disk imaging software. If you are looking for a reliable method to completely migrate Windows 10 from HDD to SSD or clone Windows 10 to SSD, EaseUS Todo Backup can be the best choice for you, though it’s not the only solution.
Here we strongly recommend you take EaseUS SSD cloning software to process the whole cloning task based on the facts in the following:
- The capacity of SSD doesn’t match the HDD, no matter it’s smaller or bigger, EaseUS Todo BackupВ can take it.
- It supports SSD 4K alignment, which is critical to make sure that the SSD performance won’t be affected.
- Functions not limited to «Clone». It’s a versatile Windows software featured with other practical functions, such as backup and recovery.
- It allows you to clone to removable hard drives, which means you can put your SSD into a removable hard drive case and start to clone.
- With both UEFI and BIOS supported.
- The user interface is simple and user-friendly.
Support Windows 10/8.1/8/7/Vista/XP
How to Migrate Windows 10 to SSD with Easeus Todo Backup
EaseUS Todo Backup is a secure and effective system backup and disk clone software that is fully compatible with the latest Windows systems, and its disk clone feature enables users to clone and migrate whole computer data including the system to a new SSD without losing any data. Follow the step-by-step tutorial to move Windows 10 from HDD to SSD by cloning the system disk with EaseUS Todo Backup.
Guide: How to Clone Windows 10 to SSD
Let’s see how to clone your Windows 10 OS to a new HDD/SSD without reinstallation Windows OS now:
Step 1. Connect the new HDD/SSD to your PC.
Step 2. Run EaseUS Todo Backup for Windows 10 Clone.
Select «System Clone» on the left tool panel by clicking the icon at the left top corner.
Step 3. Choose the destination disk — HDD/SSD to save Windows 10 system
Choose the new HDD or SSD as your target disk for saving the cloned Windows 10 system.В
Then click «Proceed» to start cloning Windows 10 to HDD/SSD now.
After this, insert your new HDD or SSD into your computer and reboot PC, change the boot order to set computer boot from new HDD/SSD with cloned Windows 10 system:
- Restart PC and press F2 or F8 to enter BIOS settings.
- In the Boot option, select new HDD/SSD as the new boot drive and save all the changes.
- Exit BIOS and restart the computer, you should be able to see Windows 10 running on your new disk without any problems.
Support Windows 10/8.1/8/7/Vista/XP
Follow these simple steps, you can migrate Windows 10 OS from HDD to new SSD easily. Besides, EaseUS Todo Backup can also backup and restore the Windows 10 disk/partition and data on HDD/SSD.
How to Migrate Only Windows 10 to SSD
What if you want to exclude everything (installed programs, applications, personal files) except the Windows 10 system-oriented files on the cloned SSD? Is there any way to keep only the Windows 10 system files on the destination SSD? The truth is that none of the existing disk cloning software on the market can make it in one step. Nevertheless, by asking help from the other EaseUS product — EaseUS Todo PCTrans, you can achieve that goal perfectly.
Once the HDD to SSD cloning completes, you should migrate the system drive to the SSD with success. For the other data files that were brought along during the cloning process, you can take one more step to transfer selected files from one hard drive to the other. Refer to the detailed guide:
Как скопировать системный жесткий диск на SSD (миграция ОС)
В этой статье я расскажу с помощью каких бесплатных программ можно скопировать операционную систему, а так же все данные (документы, картинки, видео) с одного диска на другой. Информация будет полезна владельцам компьютеров (ноутбуков), которые решили заменить старый системный накопитель на жестких магнитных дисках HDD с которого загружается операционная система на новый твердотельный накопитель SSD.
Обычное копирование файлов с одного диска на другой не вызывает проблем. Но если вы приобрели новый накопитель и хотите использовать его в качестве системного диска, то простым переносом данных не обойтись. Вам нужно создать полную копию существующего диска.
В идеале будет лучше, если на новый SSD диск вы установите операционную систему заново, с нуля. Но на такой вариант вы потратите много времени, ведь кроме операционной системы придется так же заново устанавливать все программы и копировать все данные. При этом есть шанс, что что-нибудь не заработает или будет утеряно.
Программы клонирования жестких дисков
Для получения зеркальных копий дисков существует много программ. В этой статье я опишу бесплатные версии для операционной системы Windows. В обзоре участвуют несколько разнофункциональных программ, но описывать я буду именно возможность клонирования жестких дисков.
Бесплатная версия Acronis True Image
Не буду хвалить продукты компании Acronis. Они давно пользуются заслуженной популярностью у пользователей. Но мало кто знает, что кроме платных версий есть и бесплатные варианты. И речь идет не о тестовом периоде!
Важно:
- Для установки и запуска продукта на вашем компьютере должен быть установлен по крайней мере один диск Western Digital (WD), SanDisk или Seagate (в зависимости от версии).
- Предоставляются пожизненные лицензии только для домашнего (персонального) использования.
- Нет бесплатной технической поддержки.
- Функционал ограничен в сравнении с полной версий Acronis True Image: Синхронизация, инкрементные и дифференциальные резервные копии, резервное копирование по расписанию, шифрование недоступны в бесплатных версиях.
Бесплатные версии Acronis True Image доступны в следующих вариантах:
Acronis True Image WD Edition
Acronis True Image WD Edition — бесплатная версия программы для выполнения резервного копирования отдельных дисков, разделов и системы в целом. Работает на компьютерах, где установлен по крайней мере один диск Western Digital (WD) или SSD-диск SanDisk.
Размер файла: 405 MB
Версия: 2016 WD Edition, Build 33
Дата: 16.12.2016
Поддерживаемые операционные системы: Windows 10 / 8.1 / 8 / 7 / Vista / XP 32|64-bit
Официальный сайт — https://support.wdc.com/downloads.aspx?p=119
Seagate DiscWizard
Seagate DiscWizard — бесплатная версия программы Acronis True Image для компьютеров, использующих жесткие диски Seagate. Решение позволяет выполнять резервное копирование отдельных дисков, разделов и системы в целом.
Размер файла: 463 MB
Версия: 23.0.22800
Дата: 27.01.2020
Поддерживаемые операционные системы: Windows 10 / 8.1 / 8 / 7 / Vista / XP 32|64-bit
Официальный сайт — https://www.seagate.com/ru/ru/support/downloads/discwizard/
Samsung DATA MIGRATION
Программное обеспечение Samsung Data Migration предназначено для того, чтобы помочь пользователям быстро, легко и безопасно перенести все свои данные — включая их текущую операционную систему, прикладное программное обеспечение и пользовательские данные — со своего существующего устройства хранения (например, жесткого диска) на новый твердотельный накопитель Samsung.
Важно: работает только с дисками Samsung.
AOMEI Partition Assistant Standard
AOMEI Partition Assistant Standard — это БЕСПЛАТНЫЙ менеджер разделов Windows для решения основных и простых проблем с разделами жесткого диска на ПК с Windows. Кроме того, вы можете клонировать старый диск на новый, например на SSD для повышения производительности.
Важно: бесплатная версия поддерживает клонирование только с MBR диска на MBR диск. Конвертация из MBR в GPT не поддерживается.
Размер файла: 23.48 MB
Версия: 8.7
Поддерживаемые операционные системы: Windows 10 / 8.1 / 8 / 7 / Vista / XP 32|64-bit
Официальный сайт — https://www.aomeitech.com/pa/standard-edition.html
MiniTool Partition Wizard Free
MiniTool Partition Wizard Free — это бесплатный менеджер разделов с функцией клонирования жесткого диска и миграцией операционной системы.
Важно: бесплатная версия поддерживает клонирование с MBR диска на MBR диск и с GPT диска на GPT диск. Конвертация из MBR в GPT не поддерживается.
Опыт использования и выводы
Недавно я приобрел SSD диск Samsung EVO на 250 ГБ. Решил взбодрить старенький компьютер у детей для учебы. Я подумал, что будет логично использовать фирменную утилиту Samsung Data Migration. Но у меня она дала сбой. Системный диск успешно скопировался, но компьютер отказался с него загружаться.
Так как в компьютере был установлен диск Seagate, то я решил воспользоваться утилитой Seagate DiscWizard и она успешно справилась с поставленной задачей.
7 лучших программ клонирование жесткого диска и SSD для Windows
Клонирование накопителя в основном используется для двух целей: для создания точной резервной копии данных или миграции на новый накопитель. Если что-то случится с данными на вашем первом диске, вы можете загрузиться с другого диска и продолжить, пока ничего не произошло.
Что касается клонирования, запоминающее устройство создает точную копию диска; вы можете использовать его для перехода на другой диск. Например, если у вас медленный жесткий диск и вы хотите перейти на твердотельный накопитель, программное обеспечение для клонирования упростит перенос всего с жесткого диска на твердотельный накопитель.
Плюсы
- Клонирование упрощает и ускоряет перемещение в хранилище резервных копий, поскольку вам не нужно переустанавливать ОС или настраивать параметры.
- Вы можете установить одну и ту же операционную систему с пользовательскими данными и конфигурацией на несколько компьютеров путем клонирования нескольких устройств хранения.
- Данными с нескольких компьютеров можно легко управлять и быстро восстанавливать в случае повреждения.
- Программное обеспечение для клонирования не требуется устанавливать на другой накопитель, чтобы использовать резервную копию.
Минусы
- Поскольку при клонировании создается точная копия диска, клонирование занимает слишком много места, чем другие решения для резервного копирования.
- У вас должен быть другой накопитель для резервного копирования данных, резервное копирование на том же диске невозможно.
- Для обновления любых новых изменений необходимо выполнить полное клонирование (в большинстве случаев); дифференциальное или инкрементное резервное копирование невозможно.
Теперь, когда вы знаете, почему вам следует использовать программное обеспечение для клонирования, давайте посмотрим на программы для клонирования Windows.
1. Acronis Disk Director
Acronis Disk Director — один из полных инструментов управления дисками, который предлагает как управление дисками, так и функции клонирования. Поскольку это инструмент клонирования только для Windows, он поддерживает файловые системы, включая FAT32, NTFS, FAT16, Ext2, Ext3, Reiser3, SWAP и Linux.
В то время как клонирование дает вам полный контроль над тем, какие данные вы хотите клонировать, и даже управлять разделами прямо из интерфейса. Вы можете создавать новые разделы, разделять / объединять их без использования какого-либо другого программного обеспечения.
Его также можно использовать в качестве инструмента восстановления случайно удаленных или поврежденных томов. С его помощью можно сделать гораздо больше, например, создать единый том из нескольких дисков, преобразовать диск из базового в динамический, создать загрузочный носитель, оптимизировать пространство на диске и многое другое.
А за 49,99 долларов за одну лицензию, я считаю, Acronis Disk Director предлагает намного больше по сравнению с другими платными инструментами. Но, конечно, если вам не понадобятся другие функции управления дисками, это будет лишним.
Если вам интересно, вы можете попробовать демо-версию Acronis Disk Director. Это полнофункциональная версия, но она поддерживает только диск объемом до 10 ГБ.
2. Clonezilla
Я не могу сказать, что это лучшее программное обеспечение для клонирования в этом списке, но это определенно наиболее полное программное обеспечение для клонирования, которое вы можете получить бесплатно.
Clonezilla — это программное обеспечение для клонирования с открытым исходным кодом, которое поставляется с двумя версиями: Clonezilla live и Clonezilla SE. Clonezilla live предназначена для домашних пользователей, которые могут клонировать на один диск, а Clonezilla SE позволяет предприятиям одновременно клонировать до 40 компьютеров.
Программа поддерживает почти все файловые системы, что позволяет клонировать Windows, Linux, Mac OS X и даже Chrome OS. Он также не ограничен типом раздела, поэтому вы можете клонировать раздел MBR или GPT, используя устаревший BIOS или UEFI. При необходимости данные могут быть защищены с помощью шифрования AES-256.
Его интерфейс может быть не очень интуитивно понятным, но если вам нужно клонировать только один диск, процесс прост. Хотя клонирование на несколько компьютеров или использование многоадресной рассылки может быть немного сложным для начинающих пользователей.
3. EaseUS Todo Backup
У EaseUS Todo Backup есть надежная бесплатная версия, но, к сожалению, она ограничена только созданием образов резервных копий; с ним нельзя клонировать накопитель. Однако платная версия отлично справляется с клонированием и позволяет клонировать ОС, раздел или весь диск. У него есть специальные опции для перемещения системного диска на новый накопитель и загрузки с него, что отлично, если вам нужно перенести ОС с жесткого диска на SSD.
Вы также можете клонировать свою текущую ОС, чтобы создать загрузочный USB-накопитель и использовать свою систему из любого места. Помимо клонирования, его решения для резервного копирования также довольно обширны. Вы можете создавать резервные копии файлов или всего образа системы и зашифровать данные для защиты. Резервные копии могут быть сохранены онлайн и офлайн на одном диске, внешнем диске, FTP-сервере, NAS или облачном хранилище.
Программное обеспечение также поставляется с очень функциональной 30-дневной бесплатной пробной версией, которая предлагает большинство дополнительных функций, но с более медленной скоростью резервного копирования / восстановления.
4. Paragon Drive Copy
Paragon Drive Copy позволяет создать клон полного диска, клон раздела или просто клон операционной системы. Этот инструмент на самом деле всего лишь крошечная функция основного Paragon Hard Disk Manager. К счастью, оно доступно как отдельное программное обеспечение, которое можно приобрести за половину цены, поэтому вам не придется покупать полную версию программного обеспечения, если вам нужна только функция клонирования.
Drive Copy дает вам полный контроль над тем, какие данные вы хотите клонировать, а какие оставить. Он работает как с разделами MBT, так и с GPT и поставляется с некоторыми базовыми функциями разделения для выполнения основных задач, таких как слияние или разделение разделов.
5. Macrium Reflect
Если вы новичок в клонировании и не хотите вынимать кошелек, я порекомендую вам Macrium Reflect .
Возможно, он не такой мощный, как Clonezilla, но бесплатная версия Macrium Reflect очень обширна, но при этом удобна для пользователя. Бесплатная версия доступна для личного и коммерческого использования и позволяет создавать резервные копии или полные клоны диска. Вы также можете запланировать резервное копирование с помощью различных шаблонов расписания.
6. AOMEI Backupper
AOMEI Backupper также предлагает надежную бесплатную версию, которая может обрабатывать как резервное копирование, так и клонирование. Что касается клонирования, вы можете либо создать полный клон диска, либо клон раздела в бесплатной версии. Для создания клона операционной системы вам необходимо перейти на профессиональную версию.
Бесплатная версия также содержит почти все необходимые функции резервного копирования и восстановления. Вы можете создать резервную копию системы, резервную копию раздела, резервную копию файлов, инкрементную / дифференциальную резервную копию, посекторное резервное копирование и многое другое.
Большинство других функций профессиональной версии не влияют на функциональность клонирования, поэтому бесплатная версия подойдет, если вам не нужно клонировать только операционную систему. Хотя, если вам нужен больший контроль над образами резервных копий, тогда профессиональная версия позволяет вам разделять / объединять резервные копии, данные синхронизации в реальном времени, зеркальную синхронизацию, создавать резервные копии, запускаемые по событию, фильтровать типы файлов, шифровать резервные образы и резервировать / восстанавливать динамические диски.
7. Iperius Backup
Платная версия Iperius Backup отлично справляется с клонированием, позволяя создавать настраиваемые клоны как на накопителях, так и на виртуальных машинах. Вы можете создать клон всего диска, клон раздела или клон системы; есть также специальные опции для клонирования и запуска системы виртуальной машины.
Помимо клонирования, программа позволяет создавать резервные копии и обновлять их с помощью системы дифференциального и инкрементного резервного копирования. Резервную копию можно сохранить как в интерактивном, так и в автономном режиме, а также при необходимости сжать и зашифровать резервную копию.
Заключение
Если вы не разбираетесь в процессе клонирования дисков, я рекомендую вам попробовать AOMEI Backupper или Macrium Reflect. У обоих есть надежные бесплатные версии с удобным интерфейсом, что упрощает процесс клонирования. Однако Clonezilla и Acronis Disk Director — ваш лучший выбор, если вам нужно комплексное программное обеспечение для клонирования, будь то бесплатное или платное.