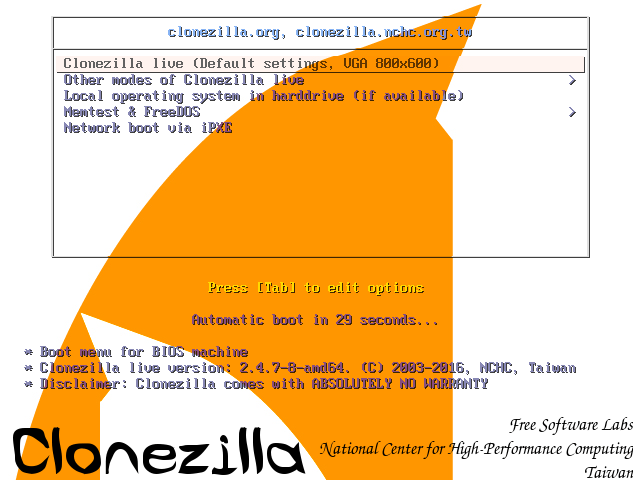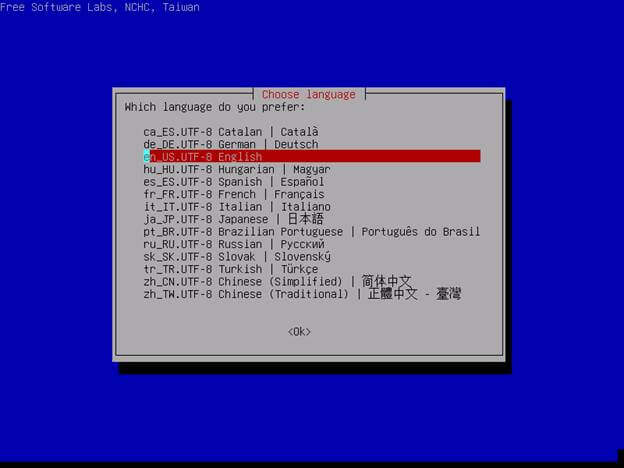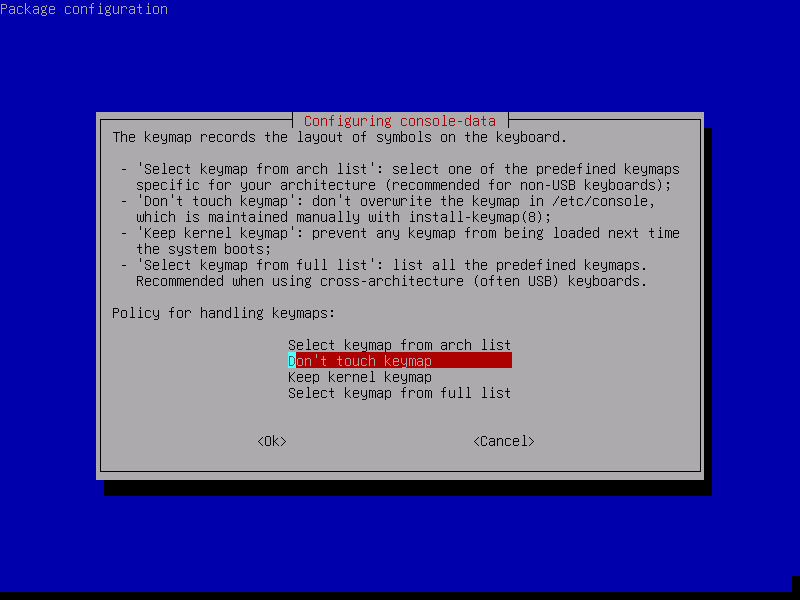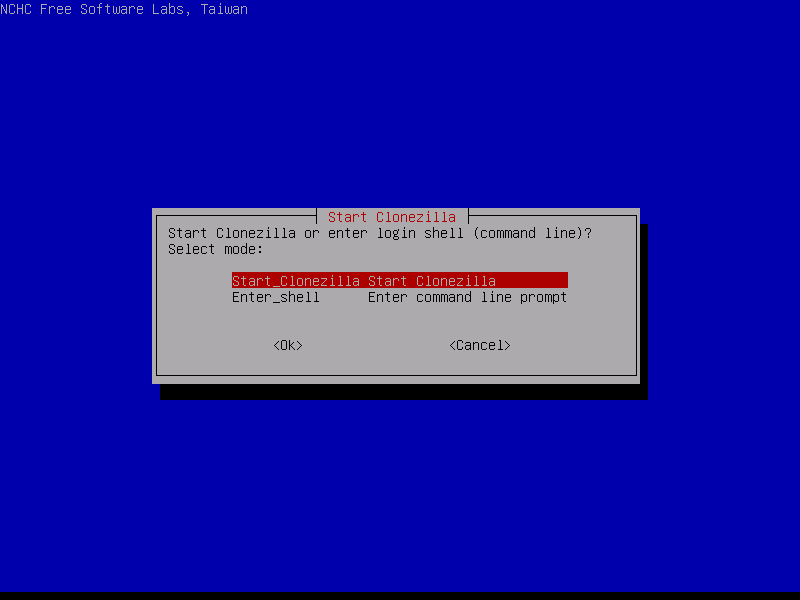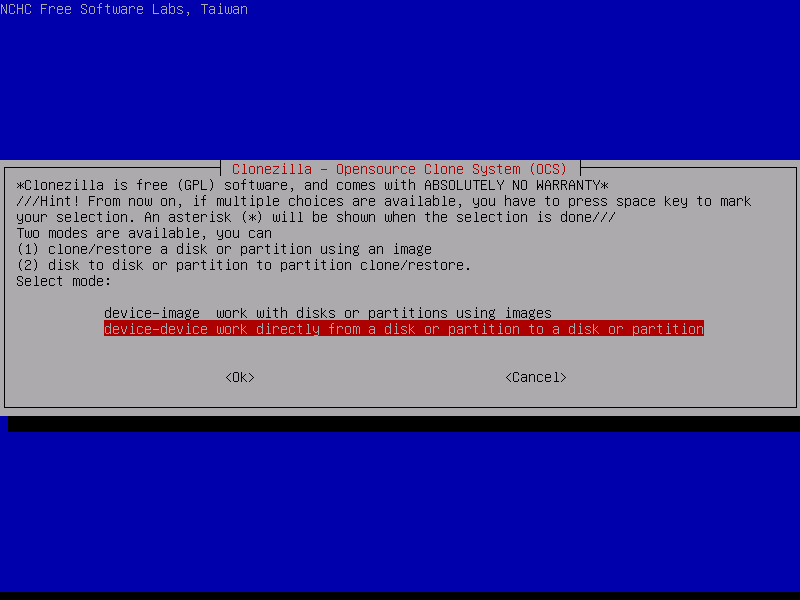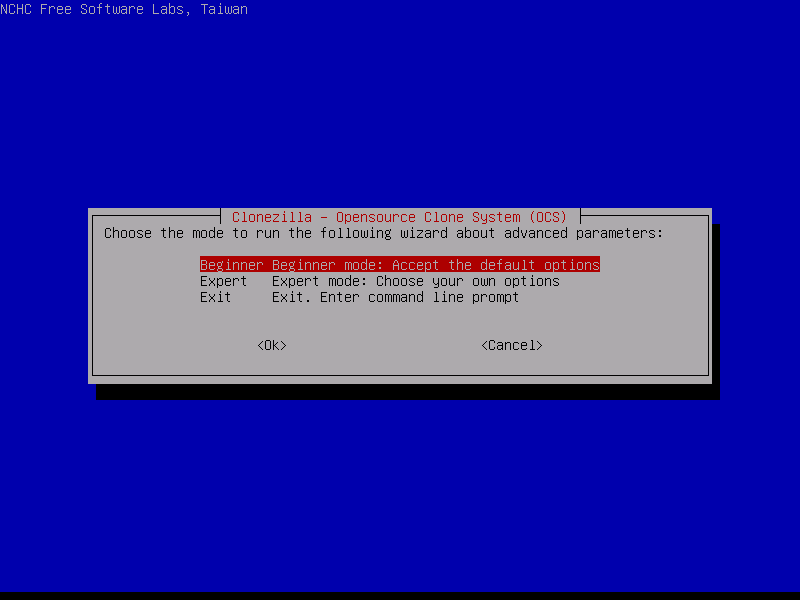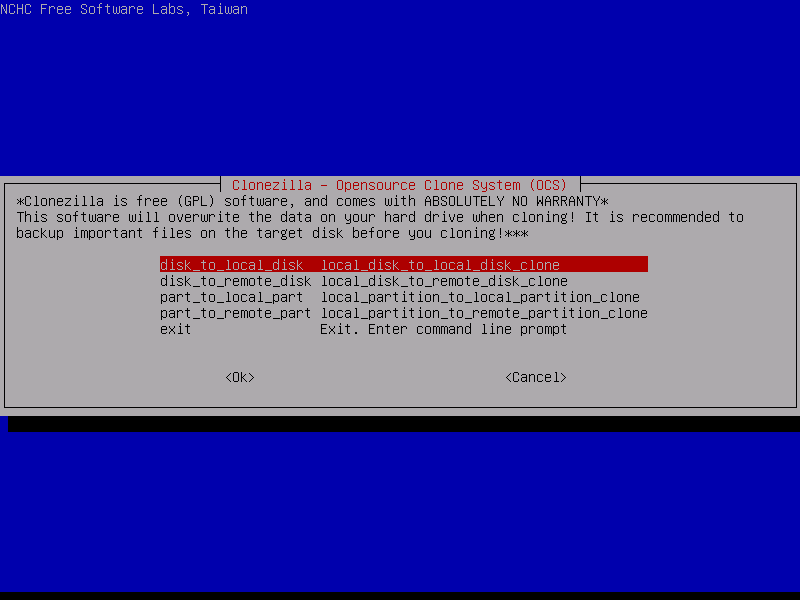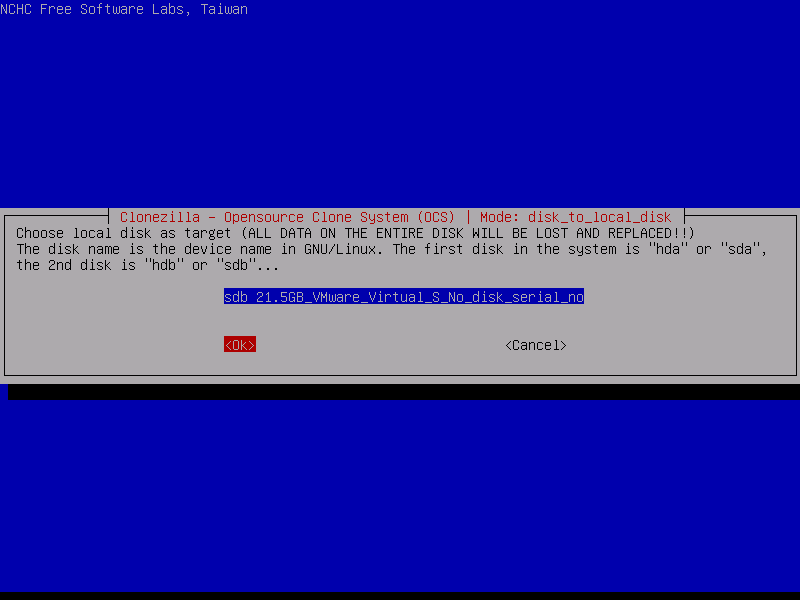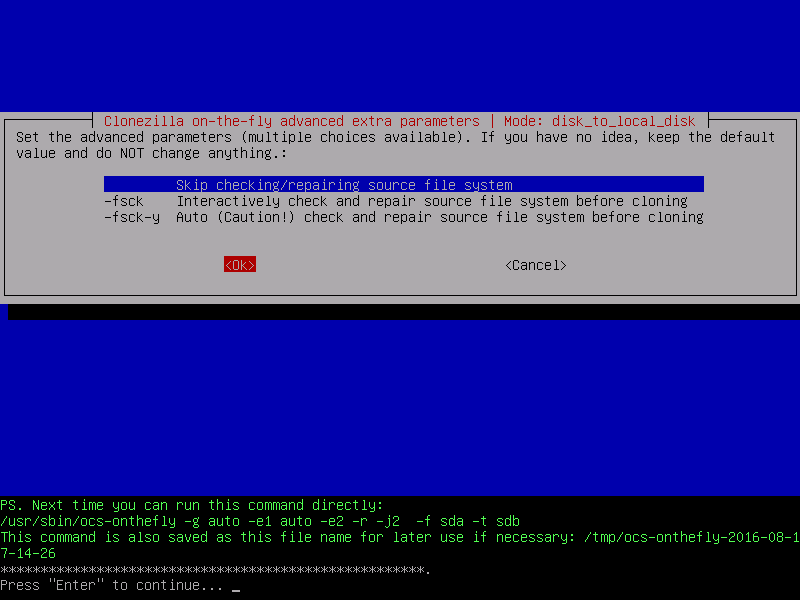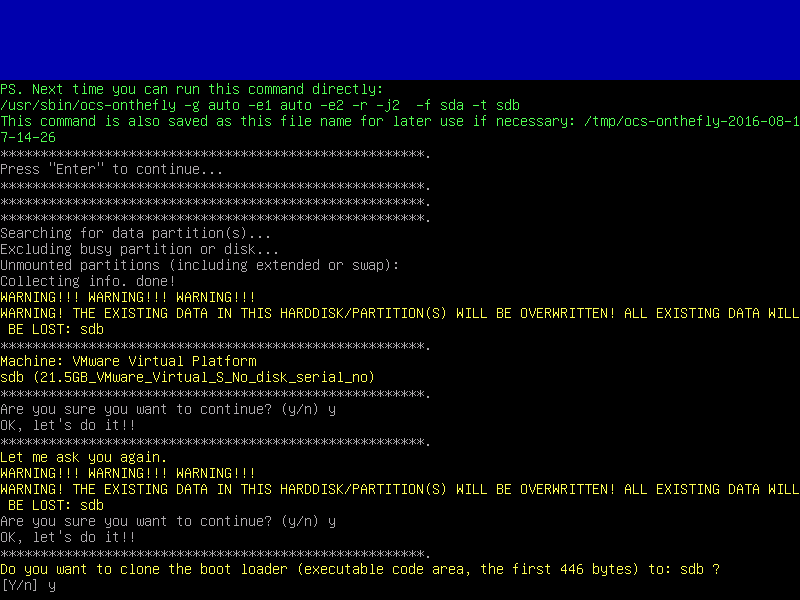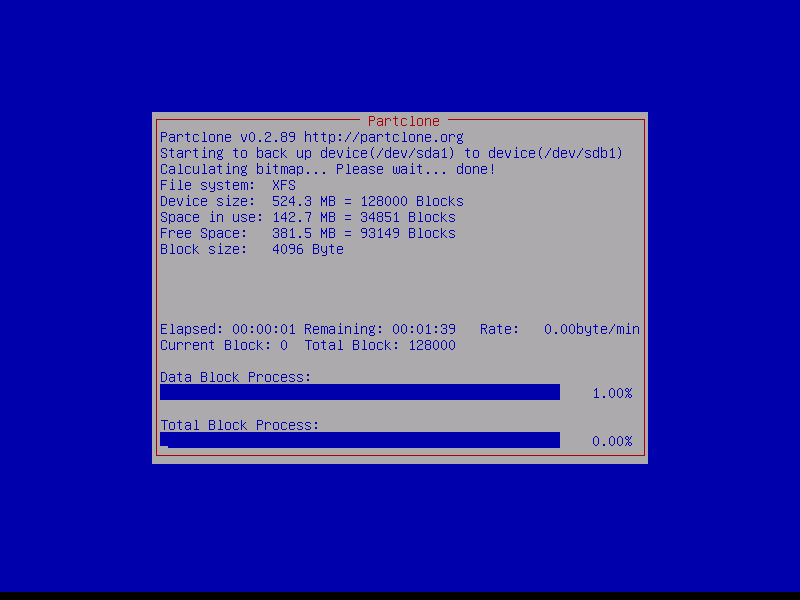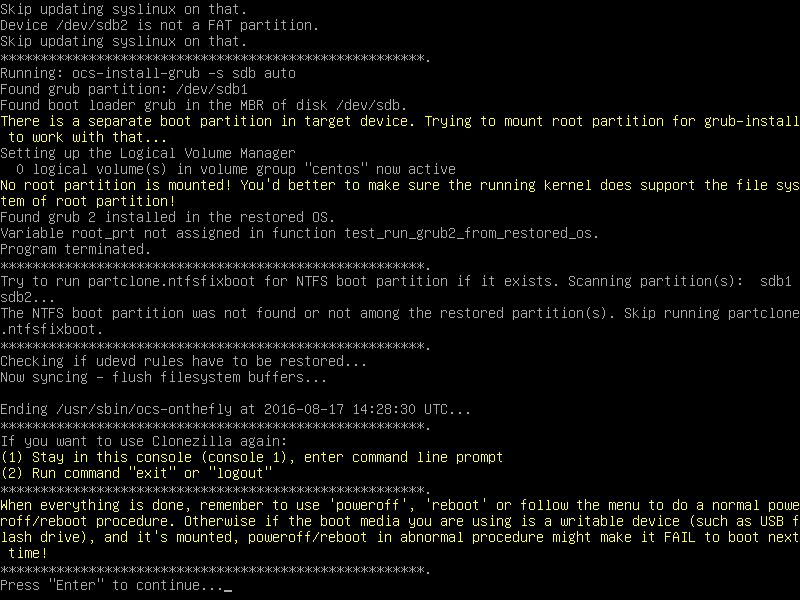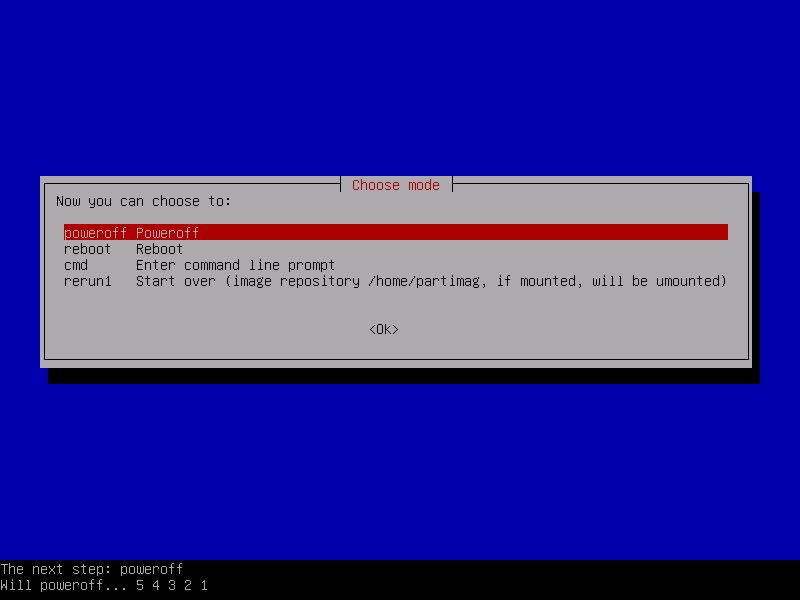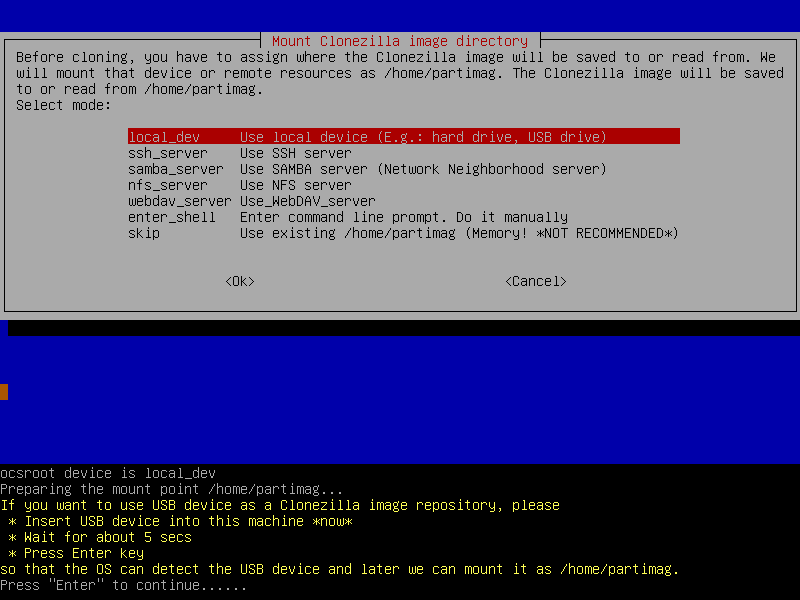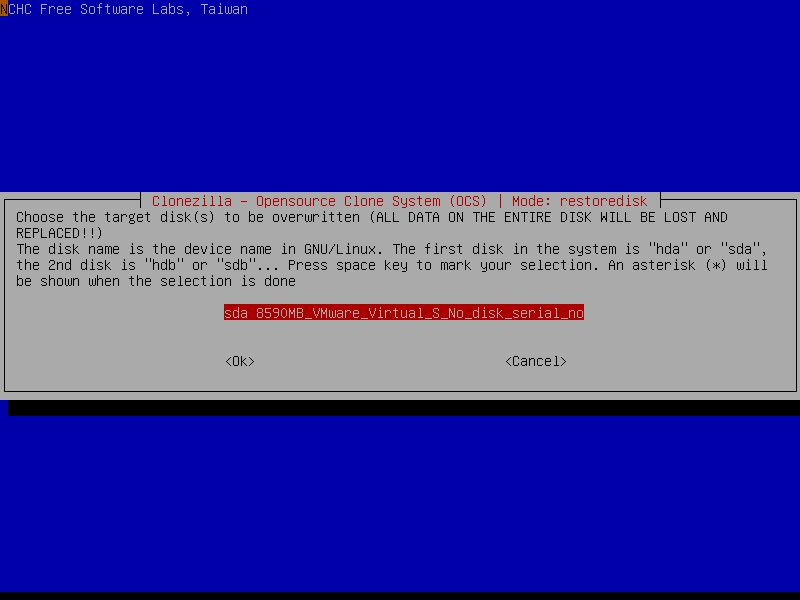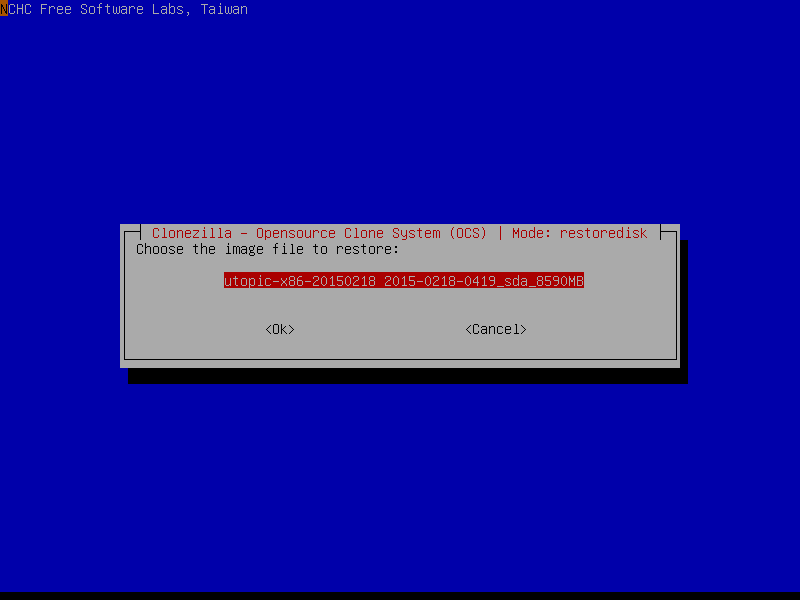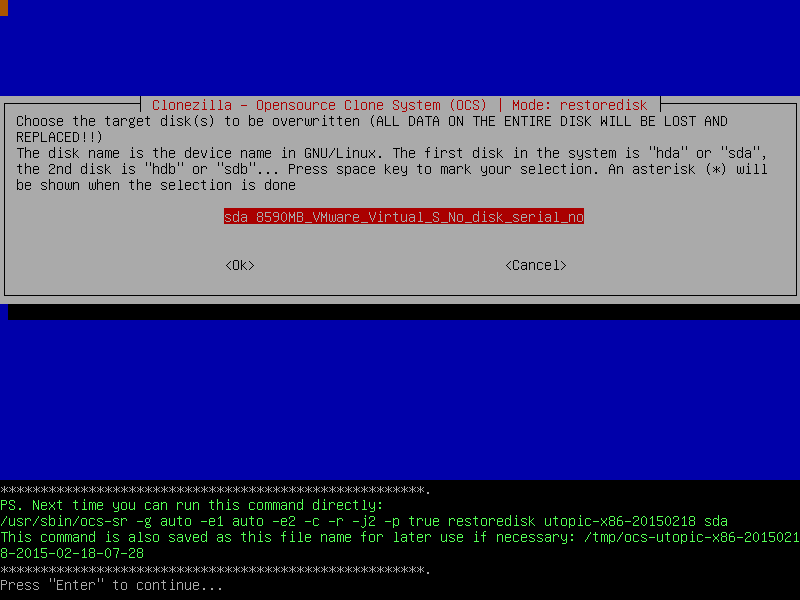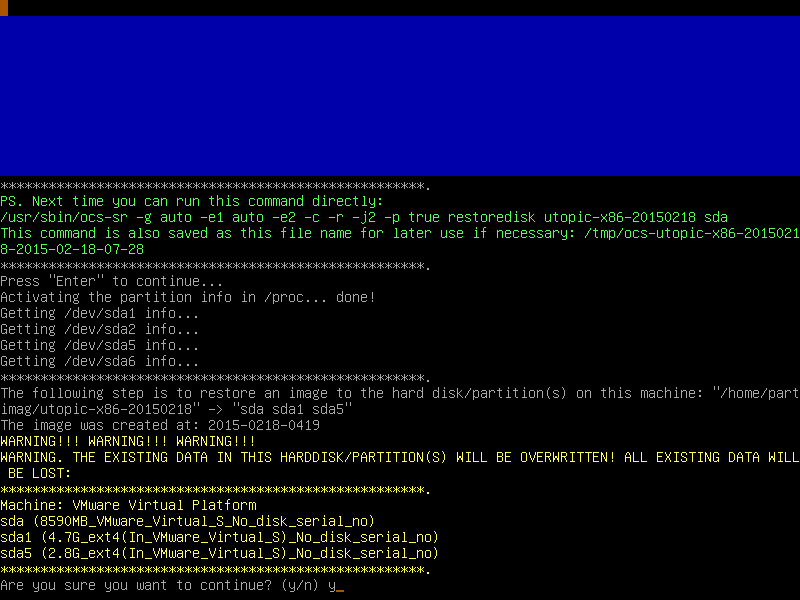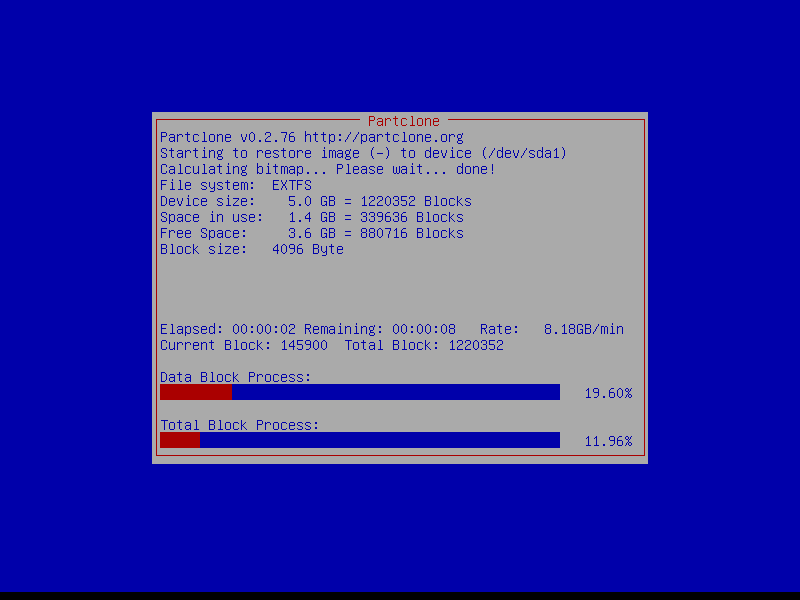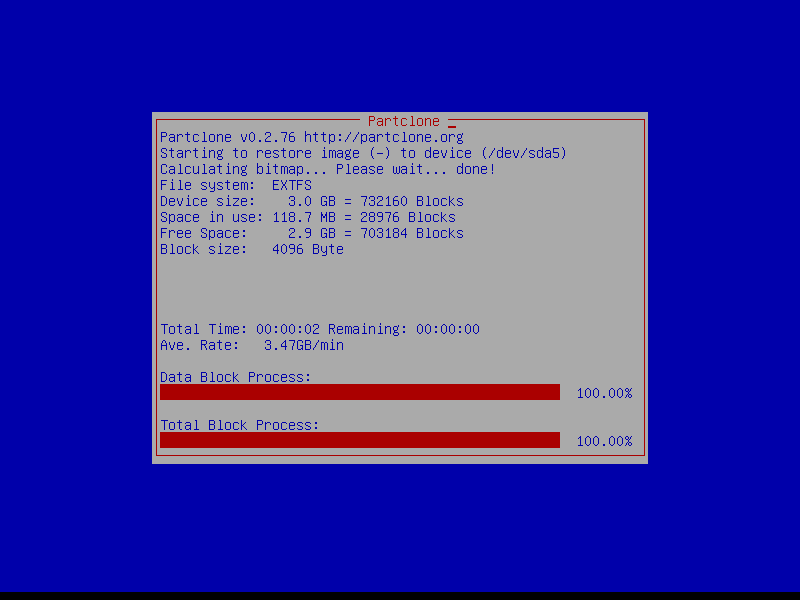- Как использовать Clonezilla для клонирования жесткого диска Windows
- Что такое Clonezilla?
- Шаг 1: Загрузите Clonezilla
- Шаг 2. Создание загрузочного USB-накопителя с Rufus
- Шаг 3: перезагрузка в режим выбора загрузки
- Доступ к меню выбора загрузки с помощью функциональной клавиши
- Доступ к меню выбора загрузки через расширенный запуск Windows 10
- Шаг 4: Настройте Clonezilla
- Шаг 5: клонируйте ваш диск на локальный диск
- Clonezilla инструкция на русском
- Статьи и заметки об установке и настройке Windows, Linux, маршрутизаторов и т.д.
- Создание образа раздела или всего жесткого диска целиком.
- Восстановление раздела или диска из ранее созданного образа.
- Возможные проблемы и способы их решения.
- 2 отзыва на “ Clonezilla. Инструкция на русском ”
- Что нам понадобится?
- Клонирование диска CloneZilla
- Шаг 1. Загрузка CloneZilla
- Шаг 2. Экран загрузчика
- Шаг 3. Выбор языка
- Шаг 4. Настройка раскладки
- Шаг 5. Запуск CloneZilla
- Шаг 6. Выбор способа работы
- Шаг 7. Количество настроек
- Шаг 8. Выбор режима копирования
- Шаг 9. Выбор источника
- 10. Выбор диска для записи
- 11. Проверка файловой системы
- Шаг 12. Подтверждение
- Шаг 13. Копирование
- Шаг 14. Завершение
- Восстановление диска Clonezilla
- Шаг 1. Выбор действия.
- Шаг 2. Расположение
- Шаг 2. Выбор образа
- Шаг 3. Диск для записи
- Шаг 4. Подтверждение
- Выводы
Как использовать Clonezilla для клонирования жесткого диска Windows
Когда вы покупаете новый компьютер, вы должны переместить свои старые файлы в новую систему. Копирование папки за папкой, файл за файлом утомительно. К счастью, вы можете использовать Clonezilla для клонирования всего вашего диска на новый диск. Клонирование дисков с помощью Clonezilla — это быстро, просто и, что самое главное, совершенно бесплатно.
Вот как вы клонируете свой диск Windows 10 с помощью Clonezilla и USB-накопителя.
Что такое Clonezilla?
Clonezilla — бесплатная программа с открытым исходным кодом для клонирования образов дисков. Вы можете использовать Clonezilla для резервного копирования системы, полных клонов дисков, развертывания системы и многого другого. Кроме того, он поддерживает огромный спектр файловых систем, а также несколько загрузчиков, шифрование и многое другое.
Обратите внимание, что для клонирования диска Windows 10 ваш второй диск должен иметь такую же или большую емкость по сравнению с вашим текущим хранилищем. Например, если вы хотите клонировать диск, который использует 60 ГБ памяти, на диске получателя также должно быть не менее 60 ГБ для полного клонирования.
Шаг 1: Загрузите Clonezilla
Во-первых, вам нужна копия Clonezilla.
- Перейдите на страницу загрузки Clonezilla. Переключите «Выберите тип файла» на ISO.
- Нажмите Скачать.
- Установите его как любую другую программу.
Шаг 2. Создание загрузочного USB-накопителя с Rufus
Чтобы создать загрузочную USB-флешку Clonezilla, вам понадобится 1 ГБ USB-флеш-накопитель (или больше). Вам также понадобится удобный маленький загрузочный USB-накопитель Rufus.
Обратите внимание, что создание загрузочной флешки Clonezilla полностью сотрет все существующие данные на вашем диске.
Вот что вам нужно сделать:
- Перейдите на домашнюю страницу Руфуса. Загрузите и установите последнюю версию.
- После установки откройте Руфус. Обязательно вставьте флэш-накопитель USB.
- Выберите USB-накопитель в разделе «Устройство».
- В разделе Boot selection нажмите SELECT. Перейдите в папку загрузки Clonezilla ISO и нажмите «Открыть». Rufus автоматически введет правильные параметры для создания загрузочной флешки. Измените метку тома на что-то более запоминающееся, если хотите.
- Когда будете готовы, нажмите START.
- Руфус обнаружит «ISOHybrid» изображение. Продолжайте запись в режиме ISO-образа.
Clonezilla — это маленькая ISO. Поэтому процесс создания загрузочного USB-накопителя не займет много времени.
На этом этапе вам следует подключить второй жесткий диск к вашей системе и убедиться, что он работает с вашей системой. Вы не хотите вмешиваться в процесс Clonezilla и понимать, что он не функционирует.
Шаг 3: перезагрузка в режим выбора загрузки
Теперь вам нужно перезагрузить систему в режиме выбора загрузки. Самый простой способ сделать это — перезагрузить систему, а затем нажать кнопку выбора меню загрузки для вашего типа оборудования.
Доступ к меню выбора загрузки с помощью функциональной клавиши
Не уверены, какую кнопку нажать? Вы можете найти свой бренд оборудования в этом главном списке загрузочного меню.
После перезагрузки системы коснитесь определенной клавиши. Например, на моей материнской плате Gigabyte я нажимаю F12 после перезагрузки, чтобы получить доступ к меню выбора загрузки.
Зайдя в меню, вы можете прокрутить вниз и выбрать загрузочную флешку Clonezilla USB.
Доступ к меню выбора загрузки через расширенный запуск Windows 10
Некоторые системы UEFI не позволяют вам получить доступ к выбору загрузки вручную, чтобы обеспечить вам безопасность. Вместо этого вы можете получить доступ к меню выбора загрузки из меню прошивки UEFI.
Нажмите и удерживайте клавишу Shift и нажмите «Перезагрузить» в меню «Пуск». Эта комбинация открывает Расширенное меню запуска. Отсюда вы можете выбрать «Устранение неполадок» → «Дополнительные параметры» → «Параметры прошивки UEFI».
Когда откроется меню прошивки UEFI, вам нужно найти параметры загрузки.
Отсюда я могу изменить порядок загрузки, чтобы моя материнская плата загружала USB-накопитель Clonezilla перед моей обычной установкой Windows 10.
Шаг 4: Настройте Clonezilla
После загрузки Clonezilla у вас есть несколько вариантов. Выберите Clonezilla Live (Настройки по умолчанию, VGA 800 × 600). Теперь подождите, пока загрузится среда Clonezilla. Вам придется выбрать язык клавиатуры и раскладку. Когда вы дойдете до экрана «Запустить Clonezilla», выберите «Запустить Clonezilla».
Теперь у вас есть экран настроек Clonezilla. На данный момент вам нужно знать только два из шести вариантов:
- device-image: сделайте копию устройства (например, вашего жесткого диска) на образ диска.
- device-device: работайте напрямую с вашим устройством (например, с жестким диском), чтобы сделать копию непосредственно в другой форме хранения.
Первый вариант помогает вам создать образ диска хранилища устройства, с которым вы сейчас работаете. Второй вариант помогает вам сделать клон хранилища устройства, с которым вы сейчас работаете, скопировав его непосредственно в другую форму хранилища.
Поскольку мы клонируем диск, выберите второй вариант, device-device , а затем режим «Начинающий». Другие параметры позволяют вам определить дополнительные параметры. Вам не нужны эти опции в настоящее время.
Теперь у вас есть еще два варианта на выбор:
- disk to local disk: клонируйте текущий диск на другой локальный диск (например, второй жесткий диск).
- part to local part: клонируйте раздел диска на другой раздел локального диска (процесс, который также использует ваш второй жесткий диск).
Опять же, когда вы клонируете весь диск, выберите первый вариант. Второй вариант, клонирование раздела, позволяет вам сделать копию части хранилища вашего устройства.
Шаг 5: клонируйте ваш диск на локальный диск
Теперь вы вводите, какие диски Clonezilla должен клонировать.
Clonezilla — это утилита для Linux, поэтому диски используют соглашение об именах Linux. Это означает, что ваш основной раздел — это ваше основное хранилище — будет использовать имя «sda», ваш второй диск — «sdb» и так далее. Вы также можете сделать перекрестные ссылки на диски, используя их размер.
На втором экране выберите хранилище, в которое вы хотите скопировать. Помните, что локальный диск, который вы копируете, должен иметь меньший размер, чем второй диск.
Теперь выберите, что вы хотите, чтобы Clonezilla делала после завершения процесса клонирования. У вас есть три варианта:
- choose: Сохранить Clonezilla в рабочем состоянии после завершения процесса.
- reboot: перезагрузите Clonezilla после завершения процесса.
- poweroff: выключите Clonezilla, как только процесс завершится.
Последний выбор — скопировать загрузчик локального диска. Если вы делаете копию диска с Windows 10 и хотите, чтобы он загрузился, введите Y и нажмите Enter.
Хотите знать, как вы восстанавливаете свой диск после клонирования? Следуйте инструкциям в руководстве, но скопируйте клонированный диск на целевой диск, обязательно скопировав загрузчик еще раз.
Клонирование Windows 10 при использовании Clonezilla: успех!
Теперь вы можете клонировать диск Windows 10 с помощью Clonezilla. Вы также можете восстановить этот клон диска, используя тот же процесс. Прелесть использования Clonezilla в том, что вы берете клон всего диска, ничего не оставляя. Пока у вас достаточно места на диске, Clonezilla всегда будет делать эту работу.
Clonezilla инструкция на русском
Статьи и заметки об установке и настройке Windows, Linux, маршрутизаторов и т.д.
Скачиваем образ загрузочного диска Clonezilla с официального сайта или если сомневаетесь в том, какой именно вариант выбрать, то напрямую отсюда.
Записываем этот образ на компакт-диск или создаем загрузочную флешку.
Создание образа раздела или всего жесткого диска целиком.
Загружаемся с только что созданного компакт-диска или флешки.
Жмем Enter или ждем полминуты.
Лучше нажать Enter, т.к. при выборе русского часто отображаются кракозябры.
В данном случае мы хотим сделать образ раздела или диска, поэтому жмем Enter
Т.к. мы работаем с локальными, а не сетевыми устройствами, то жмем Enter
Тут написано, что если Вы хотите сохранить образ на USB-устройство, то подключите его, подождите около 5 секунд и нажмите Enter, если же нет, то нажмите Enter прямо сейчас.
Вы все еще можете успеть подключить USB-устройство, на которое планируете сохранить образ. После того, как подключите USB-устройство, дождитесь, пока оно не появится в списке, после чего жмите Ctrl+C, если же Вы ничего не планируете подключать, то жмите Ctrl+C сразу.
Здесь нам предлагают выбрать раздел, на который будет сохранен образ раздела или диска. Стрелками вверх-вниз выбираем нужный раздел, после чего жмем Enter
Здесь нам предлагают выбрать папку (директорию), в которую будет сохранен образ. Я рекомендую сохранять образ в корень диска, при необходимости его потом можно будет переместить в любую папку. Поэтому два раза жмем на Tab, чтобы выбрать пункт Done и жмем Enter
В данном окне нам сообщают, сколько места осталось на выбранном разделе. Жмем Enter
Выбираем режим работы Clonezilla. Если Вы читаете эту инструкцию, то однозначно Ваш уровень — Beginner, соответственно жмем Enter
Здесь мы выбираем действие, которое хотим совершить. Первый пункт — сохранить весь диск целиком, второй пункт — сохранить раздел, третий пункт — восстановить диск из образа, четвертый пункт — восстановить раздел из образа. Далее углубляться в рамках данной статьи мы не будем. Пока нас интересует сохранение диска или раздела, поэтому выбираем первый или второй пункт соответственно и жмем Enter
Теперь необходимо ввести название образа, но можно оставить и так, как есть, поэтому просто жмем Enter
Здесь необходимо выбрать образ какого диска или раздела мы хотим создать. Как правило первый раздел, это загрузочный раздел Windows объемом от 100 до 500 МБ и он нам мало интересен, поэтому жмем кнопку вниз, потом жмем пробел, чтоб поставить звездочку напротив интересующего нас раздела. И снова Enter
Здесь спрашивают, будем ли мы проверять файловую систему, образ которой хотим создать. Если мы создаем образ Windows, то файловую систему лучше не проверять, поэтому жмем Enter
Теперь необходимо определиться, будем ли мы проверять созданный образ. Если Вы сильно торопитесь, то выберите второй пункт, но я все же рекомендовал бы оставить выбранным первый пункт, поэтому просто жмем Enter
В данном пункте возникает вопрос — будем ли мы шифровать создаваемый образ. Если на диске или разделе, образ которого мы создаем нет никаких секретных данных, то лучше образ не шифровать, поэтому сразу жмем Enter
Выбираем, что необходимо сделать после создания образа:
1) отложить решение данного вопроса до окончания создания образа;
2) перезагрузить компьютер;
3) выключить компьютер.
Лично мне больше нравится последний вариант, поэтому выбираем его и жмем Enter
Жмем Y (в английской раскладке), после чего — Enter
Теперь мы наблюдаем вот такое окно на протяжении нескольких минут или часов — всё зависит от объема раздела и скорости жесткого диска.
Жмем Enter и ждем пока компьютер выключится.
Всё, создание образа раздела или жесткого диска завершено.
Восстановление раздела или диска из ранее созданного образа.
Загружаемся с ранее созданного компакт-диска или флешки.
Жмем Enter или ждем полминуты.
Лучше нажать Enter, т.к. при выборе русского часто отображаются кракозябры.
В данном случае мы хотим восстановить раздел или диск из ранее созданного образа, поэтому жмем Enter
Т.к. мы работаем с локальными, а не сетевыми устройствами, то жмем Enter
Тут написано, что если Вы хотите восстановить образ с USB-устройства, то подключите его, подождите около 5 секунд и нажмите Enter, если же нет, то нажмите Enter прямо сейчас.
Вы все еще можете успеть подключить USB-устройство, с которого планируете восстановить образ. После того, как подключите USB-устройство, дождитесь, пока оно не появится в списке, после чего жмите Ctrl+C, если же Вы ничего не планируете подключать, то жмите Ctrl+C сразу.
Здесь нам предлагают выбрать раздел, на котором хранится ранее созданный образ раздела или диска. Стрелками вверх-вниз выбираем нужный раздел, после чего жмем Enter
Здесь нам предлагают выбрать директорию, в которой хранится образ, созданный ранее. Если вы не вводили свое имя при создании образа, то по умолчанию имя образа имеет вид 2018-04-02-21-img, где 2018 — год создания образа, 04 — месяц, 02 — день, 21 — час. Если в данной директории мы видим наш образ, то нажимаем Tab пока надпись Done не станет красной, затем жмем Enter
Выбираем режим работы Clonezilla. Если Вы читаете это описание, то однозначно Ваш уровень — Beginner, соответственно жмем Enter
Здесь мы выбираем действие, которое хотим совершить. Третий пункт — восстановить диск из образа, четвертый пункт — восстановить раздел. Далее углубляться в рамках данной статьи мы не будем. Пока нас интересует восстановление диска или раздела, поэтому выбираем третий или четвертый пункт соответственно и жмем Enter
Здесь нас просят выбрать образ, из которого будем восстанавливать диск или раздел. Стрелками вверх и вниз выбираем нужный образ и жмем Enter
Выбираем раздел, на который будем восстанавливать образ. Как правило это второй раздел, а первый раздел объемом всего от 100 до 500 МБ — загрузочный раздел Windows. Жмем Enter
Здесь нас спрашивают, будем ли мы проверять образ, перед тем, как восстанавливать его на раздел или диск. Первый пункт — проверять, второй, соответственно — не проверять. На мой взгляд, лучше все же проверить. Поэтому оставляем выделенным первый пункт и жмем Enter
Выбираем, что необходимо сделать после восстановления из образа:
1) отложить решение данного вопроса до окончания восстановления из образа;
2) перезагрузить компьютер;
3) выключить компьютер.
Лично мне больше нравится последний вариант, поэтому выбираем его и жмем Enter.
Ждем несколько минут или часов, пока не завершится проверка целостности образа.
Y в английской раскладке, затем Enter
Y в английской раскладке, затем Enter
Теперь ждем, пока не завершится процесс восстановления.
На этом этапе привод выплюнет диск (если Вы загружались с флешки, то ничего не произойдет). Вытаскиваем диск и жмем Enter. Компьютер выключится. Процесс восстановления завершен.
Возможные проблемы и способы их решения.
При попытке сделать образ раздела выскочило сообщение об ошибке:
this disk contains mismatched GPT and MBR partition: /dev/sda
В таком случае надо перейти в режим командной строки и выполнить две команды
После чего компьютер перезагрузится и можно будет успешно создать образ.
При попытке создать образ Windows 8 или Windows 10 может возникнуть ошибка
The image repository directory is read-only, not writable: /home/partimag
Проблема возникает из-за того, что когда мы выключаем компьютер с Windows 8 или Windows 10 обычным способом, то он не выключается, как положено, а переходит в режим так называемой «быстрой загрузки», а для того, чтобы выключить компьютер с Windows 8 или Windows 10 как положено, необходимо удерживать клавишу Shift, во время нажатия на кнопку «Завершить работу».
Продолжение следует. Может быть )
2 отзыва на “ Clonezilla. Инструкция на русском ”
Владимир Владмирович П.
Подерживает ли клоннзила режим установки(востановления) Образа на винт меньшего(большего) обёма ? а не такого какой был ??
то есть на практике есть немножко болеющий винт 80GB с ОС и ПО, делаю образ, меняю винт на 500GB дальше разварачиваю образ развернётся ??
и на оборот ? есть винт 500 GB на нем ось и прочее занимает 10 GB смогу ли я «сдлеать копию» на 80GB SSD ? Если это делается как это делается ?
На диск большего объема образ развернется без проблем.
На диск меньшего объема, чтобы развернуть образ необходимо зайти в режим Expert и поставить звездочку напротив опции -icds, но это теоретически. Практически же у меня ни разу не получилось успешно завершить эту операцию средствами только Clonezilla.
Для решения этой задачи я загружался с загрузочной флешки с Linux, запускал gparted, уменьшал размер разделов на большом жестком диске до такого размера, чтоб они поместились на жесткий диск меньшего объема и только потом запускал Clonezilla и копировал разделы. Хотя, теоретически, можно было скопировать разделы средствами того же gparted.
CloneZilla — это один из лучших инструментов для резервного копирования системы с открытым исходным кодом для Linux. Отсутствие графического интерфейса ничуть не делает его хуже. Наоборот, здесь есть интуитивно понятный, легкий и быстрый мастер командной строки, с помощью которого вы можете сделать все что нужно. Это идеальный инструмент для каждого системного администратора.
С помощью CloneZilla вы можете полностью скопировать раздел жесткого диска на другой жесткий диск и затем его очень просто восстановить. Кроме того, вы можете выполнять резервное копирование clonezilla по сети, с помощью ssh, samba или NFS и сохранять такие образы в локальном хранилище.
В случае возникновения каких-либо проблем, вы можете очень просто восстановить все данные с резервного диска. Например, при поломке системы, если была копия вы сможете развернуть раньше созданный образ и вернуть работоспособность системы в считаные минуты.
В этой статье мы рассмотрим как выполняется клонирование диска CloneZilla, причем нас будут интересовать любые блочные устройства. Неважно что вы будете клонировать раздел или целый жесткий диск, подойдут любые блочные устройства. Дистрибутив тоже неважен, поскольку все будет выполняться с помощью образа LiveCD CloneZilla.
Что нам понадобится?
Во-первых, нам нужен образ LiveCD CloneZilla, который можно скачать на официальном сайте. Образ нужно записать на флешку или диск. Я не буду останавливаться на том, как это сделать.
Во-вторых, чтобы выполнить резервное копирование жесткого диска в Linux, нам понадобится еще один физический жесткий диск, подключенный к этой же системе. Причем он должен быть такого же объема или больше, нежели тот диск, который мы хотим скопировать. Для клонирования раздела CloneZilla будет достаточно свободного раздела с таким же размером. Это нужно для записи образа.
Клонирование диска CloneZilla
Когда все готово, вы можете начать создание образа clonezilla. Мы разделим все действия на шаги, чтобы вам было проще ориентироваться, что нужно делать.
Шаг 1. Загрузка CloneZilla
После того как образ LiveCD скачан и записан на флешку, подключите этот носитель к компьютеру и выполните перезагрузку. Во время заставки BIOS нажмите кнопку F11, F12, Del, F2 или Shift+F2, чтобы войти в меню Bios и настройте там загрузку с вашего носителя.
Шаг 2. Экран загрузчика
После этого на экране появится загрузчик. В нем выберите первый пункт, чтобы запустить Clonezilla Live со стандартными параметрами и разрешением экрана 800х600. Для выбора нажмите Enter.
Шаг 3. Выбор языка
Когда система загрузится в оперативную память, появится мастер, в котором вам предстоит выбрать язык системы. Для перемещения по пунктам используйте стрелки вверх/вниз, а для выбора Enter:
Шаг 4. Настройка раскладки
На этом экране вы можете настроить раскладку клавиатуры. Просто выберите Do’nt touch keymap и нажмите Enter:
Шаг 5. Запуск CloneZilla
На этом экране можно запустить интерактивный мастер CloneZilla или перейти в консоль. Выберите Start Clonezilla:
Шаг 6. Выбор способа работы
Можно выполнять клонирование жесткого диска linux прямо с диска на диск или же с диска на образ. Выберите вариант, который будет вам удобнее, в этой статье мы выберем с диска на диск:
Убедитесь что оба диски подключены к компьютеру, если собираетесь клонировать жесткий диск в Linux.
Шаг 7. Количество настроек
На следующем экране вы можете выбрать насколько подробно вы хотите настраивать процесс. Для начала выберите режим для начинающих, с настройками по умолчанию. Beginer Mode.
Затем на следующей вкладке выберите что нужно сделать. В нашем случае первый пункт, сохранить диск. Savedisk.
Шаг 8. Выбор режима копирования
Доступно четыре режима клонирования диска:
- disk_to_local_disk — локальный диск на другой локальный диск;
- disk_to_remote_disk — локальный диск на удаленный диск;
- part_to_local_part — раздел на локальный раздел;
- part_to_remote_part — раздел на удаленный раздел.
Если бы мы на шестом шаге выбрали диск на образ, то у нас бы были другие варианты. Мы скопируем наш локальный диск на другой жесткий диск, подключенный к этому компьютеру. Программа выполнить полное клонирование диска Clonezilla, будут скопированы все разделы, а также область MBR или GPT.
Шаг 9. Выбор источника
На этом шаге мастера нам нужно выбрать диск-источник, который будет использоваться для клонирования. Здесь кроме номера диска в системе (sda,sdb), отображается его имя и серийный номер, поэтому вы сможете выбрать нужный диск без труда.
После выбора диска, нажмите Enter.
10. Выбор диска для записи
Дальше выберите второй диск, на который будет вестись запись. Будьте очень внимательны, потому что программа сотрет все данные на это диске. И если вы ошиблись, получится совсем обратное, от того что планировалось.
11. Проверка файловой системы
Если вы уверены что файловая система не повреждена, можете выбрать пропустить проверку Skip checking:
После этого нужно будет еще раз нажать Enter.
Шаг 12. Подтверждение
Перед тем как начать резервное копирование, утилита отобразит некоторые сведения о выбранных дисках и своей работе. Вам нужно будет нажать два раза Y:
Шаг 13. Копирование
Дальше, после вашего согласия процесс пойдет автоматически. Все данные с исходного диска (или раздела) будут перенесены на другой раздел без вашего вмешательства.
Во время копирования диска Clonezilla отобразит строку процесса, по которой вы сможете оценить сколько осталось данных и времени.
Шаг 14. Завершение
После того как копирование будет завершено, вам будет предоставлена информация обо всем процессе и результате. Нажмите Enter и в появившемся меню вы можете выбрать что нужно делать дальше. Для выключения выберите poweroff.
Вот и все. В случае поломки, вы можете использовать этот диск вместо поврежденного или при неудачном эксперименте можете восстановить из него все данные. Точно так же само выполняется клонирование раздела и клонирование на образ Clonezilla. Дальше рассмотрим восстановление образа Clonezilla.
Восстановление диска Clonezilla
Начальная загрузка и все шаги по подготовке системы к работе выполняются так же как и для клонирования жесткого диска clonezilla в Linux. Все до шага 7. Только нужно выбрать не disk_to_disk, а disk_to_image, чтобы работать с образами дисков.
Шаг 1. Выбор действия.
Дальше нужно выбрать также режим для начинающих и вариант действия restore disk — восстановить диск или restore parrs для восстановления раздела.
Шаг 2. Расположение
Выбираем откуда будем брать образ, local_dev, локальное устройство:
Шаг 2. Выбор образа
На этом шаге вам предстоит выбрать образ или диск, из которого будем восстанавливать:
Шаг 3. Диск для записи
Дальше выберите диск или раздел, на который будут вестись запись:
Шаг 4. Подтверждение
Осталось несколько раз нажать Y для подтверждения действия и пойдет процесс восстановления.
Выводы
Вот и все, теперь вы знаете как выполняется резервное копирование clonezilla, а также восстановление из образа clonezilla. После этого вы всегда будете в безопасности и созданная копия может не раз вас спасти от ошибок или неудачных экспериментов с системой. Если у вас остались вопросы, спрашивайте в комментариях!

Итак, попробуем с помощью Clonezilla решить поставленную перед нами задачу замены жёсткого диска с полным сохранением состояния ОС. Для этого мы сначала создадим образ текущего жёсткого диска с сохранением его по сети в общую папку на другом компьютере с OC Windows, а затем, установив в компьютер новый жёсткий диск, восстановим на него сохранённый образ также по сети из упомянутой общей папки.
Для начала нам потребуется загрузить с вэб-сайта проекта из раздела Downloads образ загрузочного диска Clonezilla Live CD. Для загрузки на момент написания заметки доступно несколько Debian-based stable образов в зависимости от типа процессора
- clonezilla-live-1.2.8-42-i486.iso
Для компьютеров с устаревшими типами процессоров 486/Pentium — 486 CPU - clonezilla-live-1.2.8-42-i686.iso
Для компьютеров с процессорами i686 CPU такими как Intel Pentium Pro/II/III/4/4M/D/M, Xeon, Celeron, Core or Atom; AMD Geode LX/NX, Athlon (K7), Duron, Opteron, Sempron, Turion, Phenom; Transmeta Efficeon; VIA C3 «Nehemiah» или C7 - clonezilla-live-1.2.8-42-amd64.iso
Для компьютеров с процессорами AMD64 / Intel 64
В моём случае потребовался образ clonezilla-live-1.2.8-42-i686.iso
Загруженный образ при необходимости можно записать на CD с помощью ещё одной довольно качественной свободно распространяемой программы ImgBurn .
Сразу отмечу, что поставленную задачу с целевым физическим компьютером с помощью Clonezilla мне удалось выполнить вполне успешно и всё дальнейшее пошаговое описание процесса спроецировано на виртуальных машинах с целью наглядной демонстрации.
Итак, загружаем систему с полученного Clonezilla Live CD и в появившемся меню выбираем первый пункт – запуск с видео-разрешением 800х600 в конфигурации настроек по умолчанию:
Далее выбираем язык, с помощью которого Clonezilla будет с нами общаться. Можно смело выбирать «великий и могучий» — работает вполне адекватно.
Настройки управления раскладкой оставляем по умолчанию, то есть выбираем вариант «Не трогать раскладку»
Выбираем режим запуска – «Start_Clonezilla»
Далее нам необходимо определиться с режимом работы Clonezilla. Из описания вполне можно понять,- какой режим для чего нужен. В моём случае будет выбран первый режим – «device-image»
На следующем шаге нам будет предложено определиться с месторасположением ресурса, на который мы планируем скопировать создаваемый образ диска. Так как, исходя из нашей задачи, для этого будет использоваться общая папка на компьютере с ОС Windows, — мы должны выбрать вариант «samba_server»
Далее будет выполнена проверка сетевого адаптера и если он будет успешно определён, — будут предложены различные варианты настройки сетевых параметров. Так как в моём случае в сети имеется работающий DHCP сервер – выбран вариант получения настроек по DHCP.
Далее нас попросят ввести имя компьютера, на котором расположен разделяемый общий ресурс. Зная то, что по DHCP мы получили корректные настройки как IP адреса самого компьютера, так и IP адреса работающих DNS серверов – указываем FQDN имя сервера, на котором нами заранее создана общая папка
Затем указываем NetBIOS имя нашего домена (оно будет использоваться вместе с именем пользователя в процессе монтирования общей папки)…
… и имя пользователя, которому даны полные права на доступ к общей сетевой папке…
Далее со знаком «/» указываем собственно имя самой сетевой папки, в которую будет сохраняться образ жёсткого диска
После этого нас предупредят о том, что для попытки смонтировать общую сетевую папку с указанными настройками потребуется ввести пароль указанного ранее пользователя …
Вводим пароль, и если мы ввели его правильно и для этого пользователя действительно правильно настроены разрешения для доступа к обозначенной общей папке, – мы увидим экран следующего вида, который покажет нам (последняя строка таблицы), что сетевая папка смонтирована и теперь известен размер свободного места в этой папке.
На шаге выбора режима запуска расширенных настроек выбираем Beginner, то есть режим с настройками по умолчанию…
Затем, исходя из нашей задачи, выбираем режим – savedisk
Вводим имя сохраняемого образа. Это имя — не только идентификатор образа, но и имя каталога, в котором будут сохранены все файлы из состава образа диска (их будет несколько)
Затем нам будет предложено выбрать из списка найденных жёстких дисков тот диск, с которого нужно будет снять образ
Следующий вопрос подразумевает выбор режима проверки образа после создания. Если мы никуда не торопимся, и для нас важно знать что сделанный образ будет валидным, — выбираем первый вариант…
Далее утвердительно ответим на запрос подтверждения того, что мы действительно готовы начать операцию снятия образа с диска и увидим сводный экран текущего состояния этого процесса…
… дождёмся окончания завершения этой операции …
… после чего получим меню выбора действий. Выбираем выключение компьютера – 0.
В конечном итоге в общей папке мы обнаружим большое количество файлов. Как видим, файлы образа диска сегментированы и упакованы файлами по 2000 Mb, что значительно сокращает объём занимаемого образом дискового пространства. В моём примере при размере данных на диске объёмом 12.8 Gb общий размер файлов образа составил 5,9 Gb.
Итак, первый этап нашей операции завершён – образ с диска снят и проверен. Теперь настало время восстановить этот образ на другой физический жёсткий диск. Сразу хочу отметить один момент. У меня так и не получилось на практике с помощью Clonezilla восстановить образ диска снятого с 200 Gb HDD на новый диск размером 160 Gb. Чтобы выполнить такой перенос мне предварительно потребовалось на старом диске выполнить сжатие размера используемых томов с помощью Gparted до размера меньшего, чем 160 Gb. В описываемом примере новый диск больше на 10 Gb чем, тот с которого снят образ.
После того как установлен новый жёсткий диск, снова загружаемся с диска Clonezilla Live CD и аналогичным образом доходим до момента выбора операционного режима работы Clonezilla. Выбираем режим восстановления образа на диск – restoredisk
После этого Clonezilla проч итает данные из общей папки и покажет доступные для восстановления образы, сделанные нами ранее. Выберем образ, который мы хотим восстановить на новый жёсткий диск…
Затем выберем жёсткий диск, на который будем выполнять восстановление образа…
Далее, нас несколько раз предупредят о том, что все данные на целевом диске будут уничтожены в процессе восстановления образа
И после того как мы подтвердим свои намерения, будет запущ ена операция восстановления образа на диск
По окончании процесса восстановления извлекаем загрузочный диск и пытаемся загрузиться с восстановленной системы, и если всё прошло успешно, то у нас это получится 🙂
Как видно на нашем примере, раздел диска C: был восстановлен в его оригинальном размере и теперь уже с помощью встроенных средств Windows мы сможем растянуть этот раздел на всё доступное дисковое пространство
Таким образом, мы выполнили поставленную задачу и провели процедуру создания образа жёсткого диска и последующего его восстановления на другой жёсткий диск путём лёгкого и непринуждённого общения с пошаговым визардом Clonezilla.