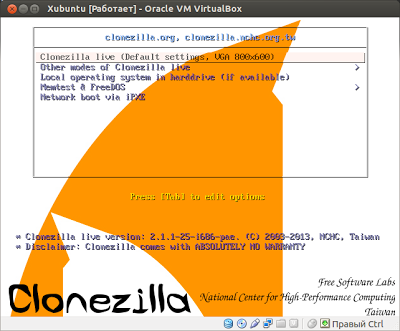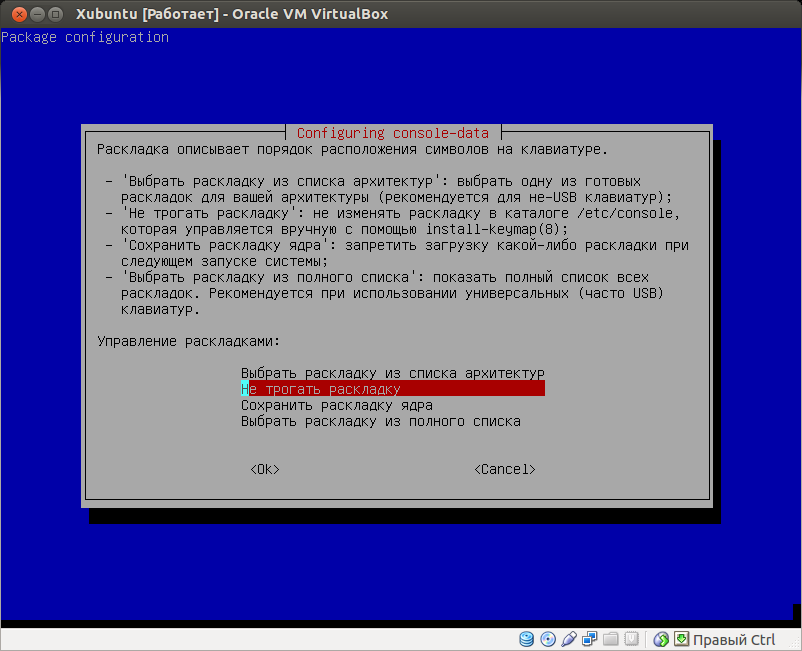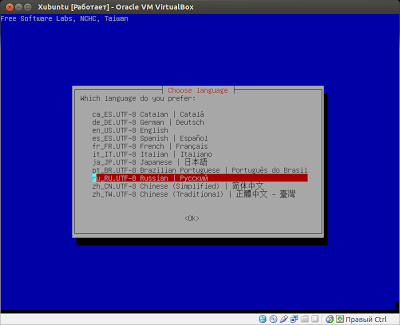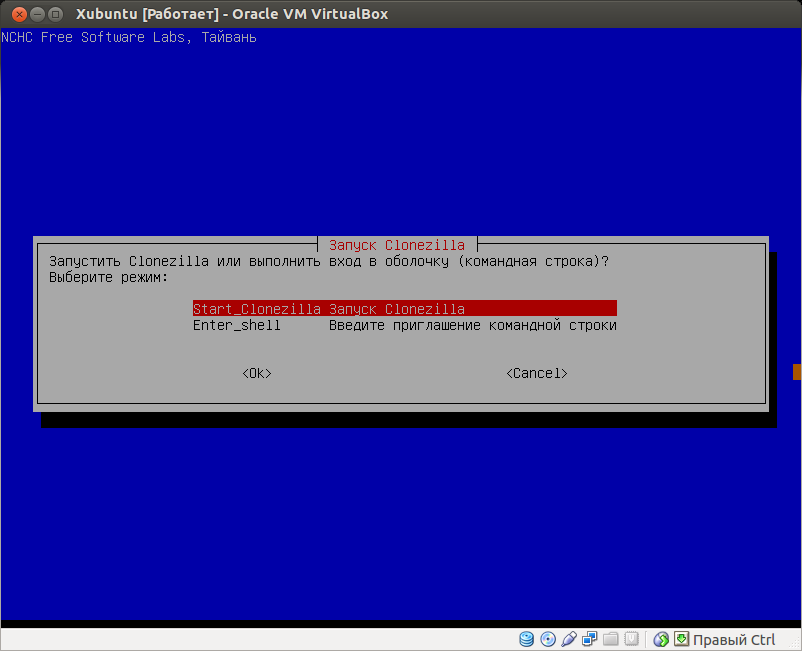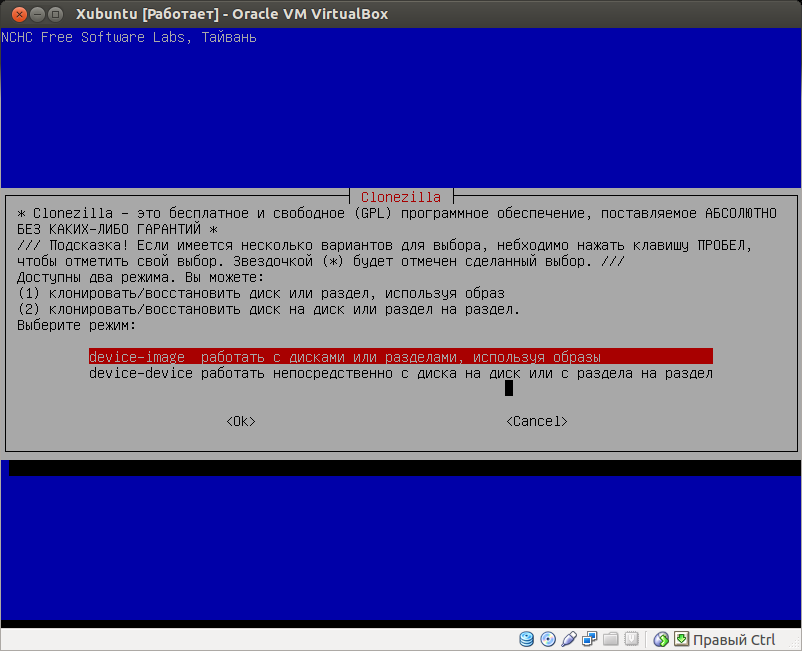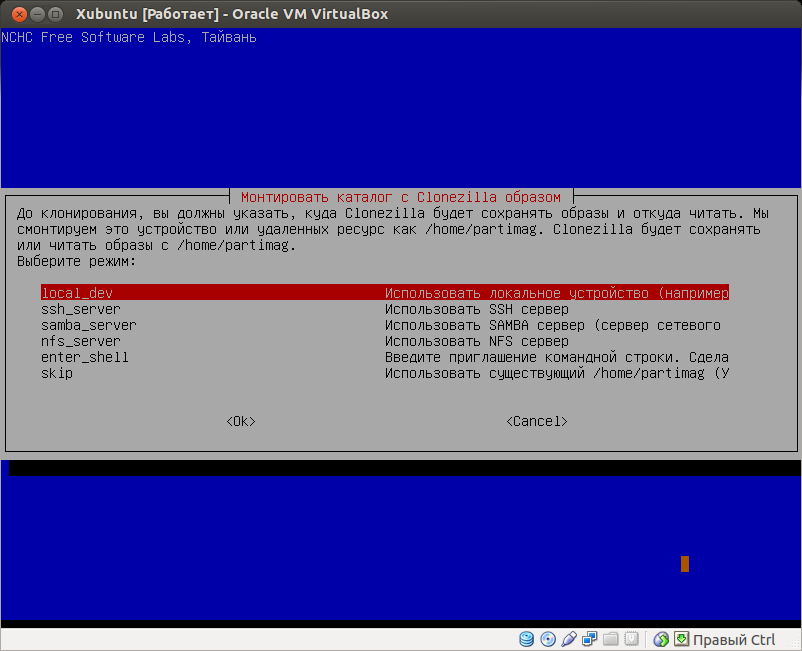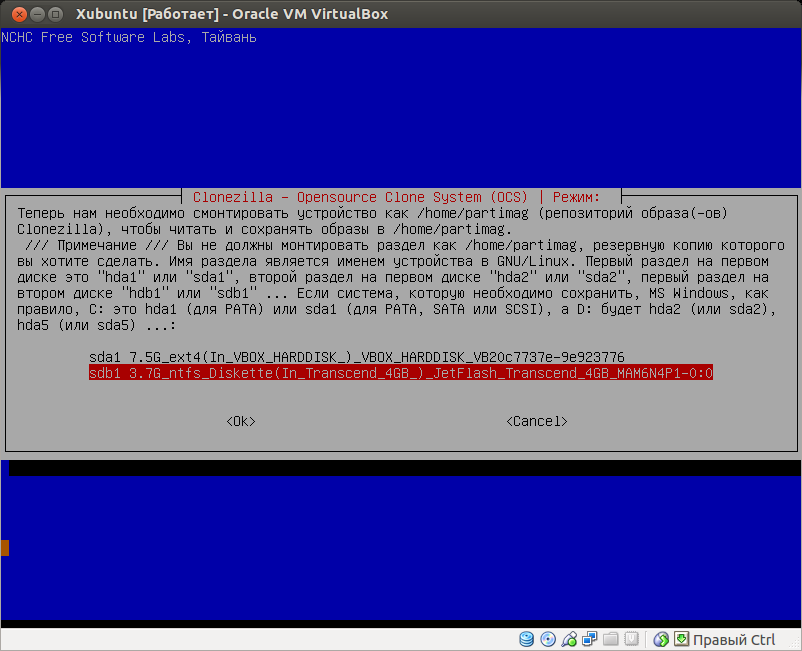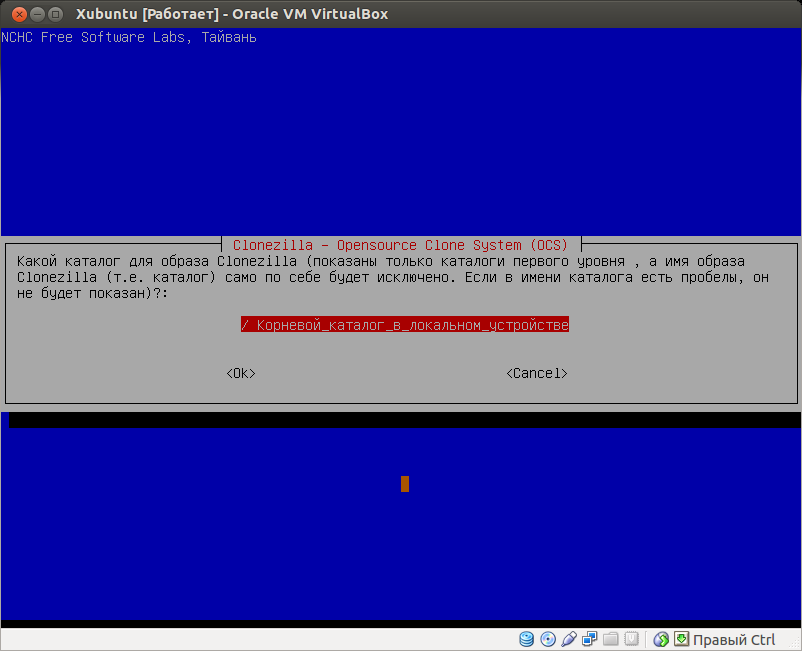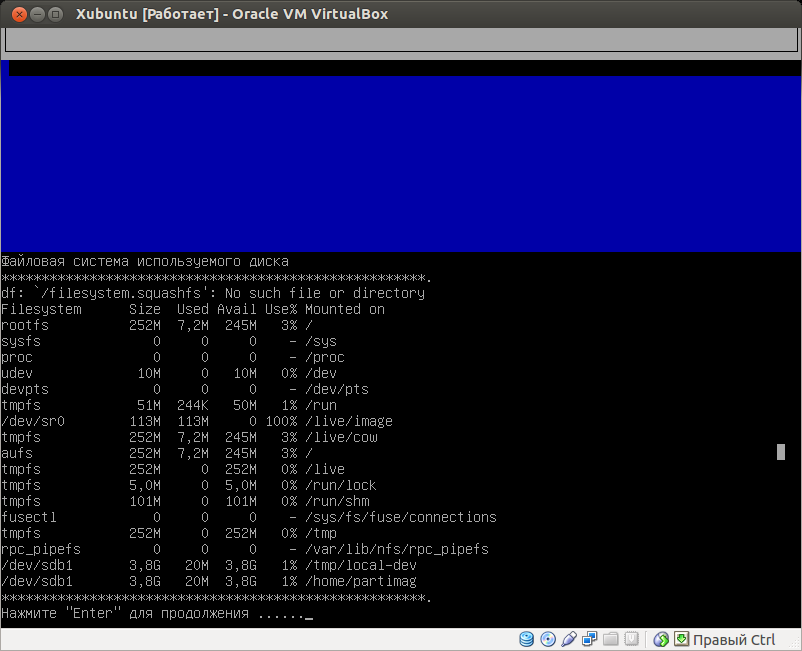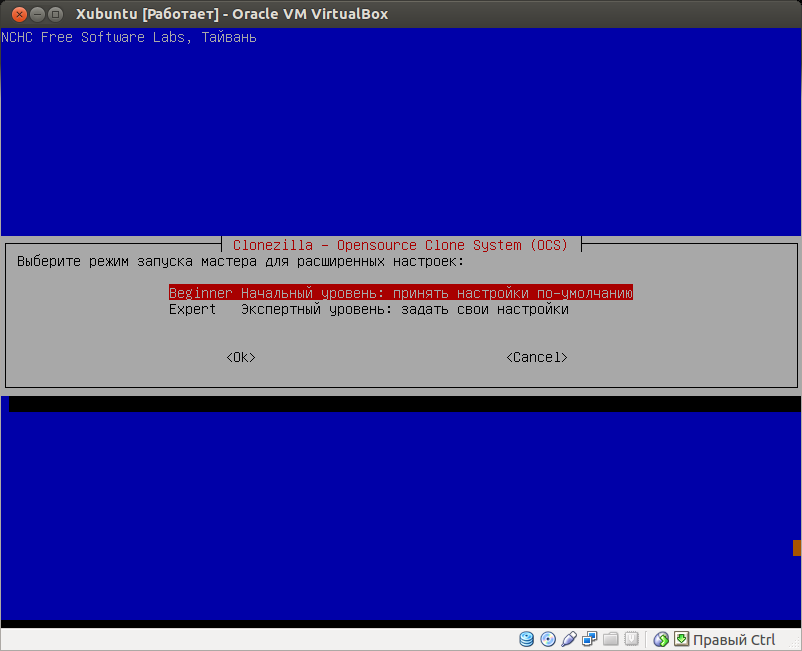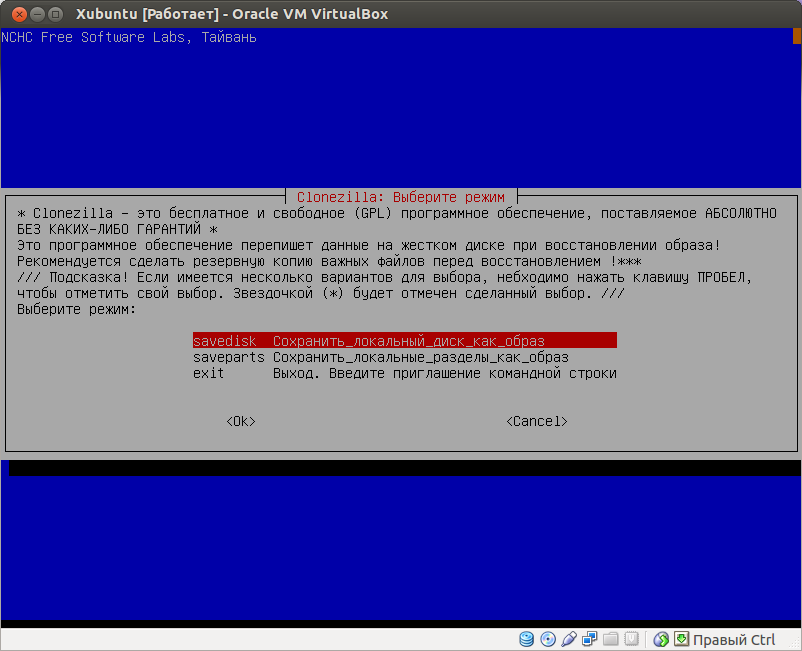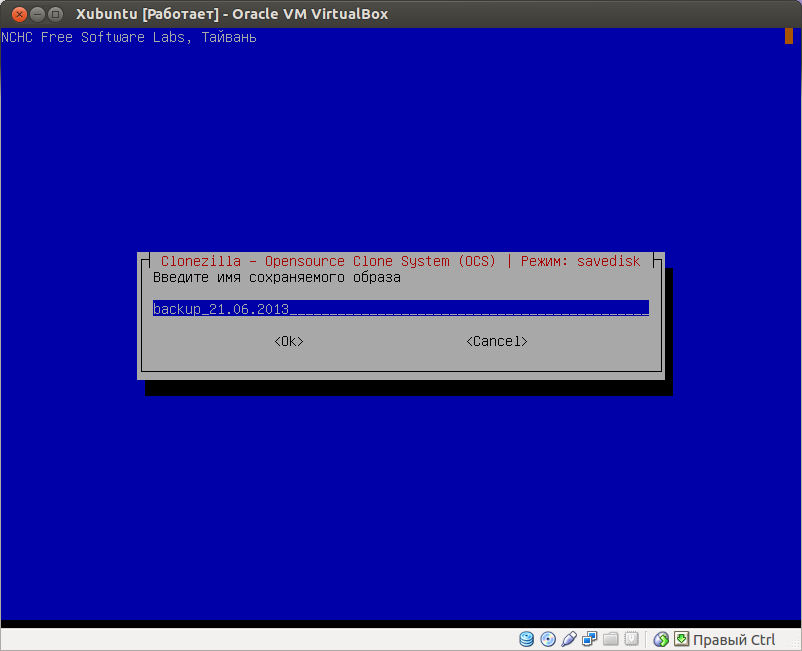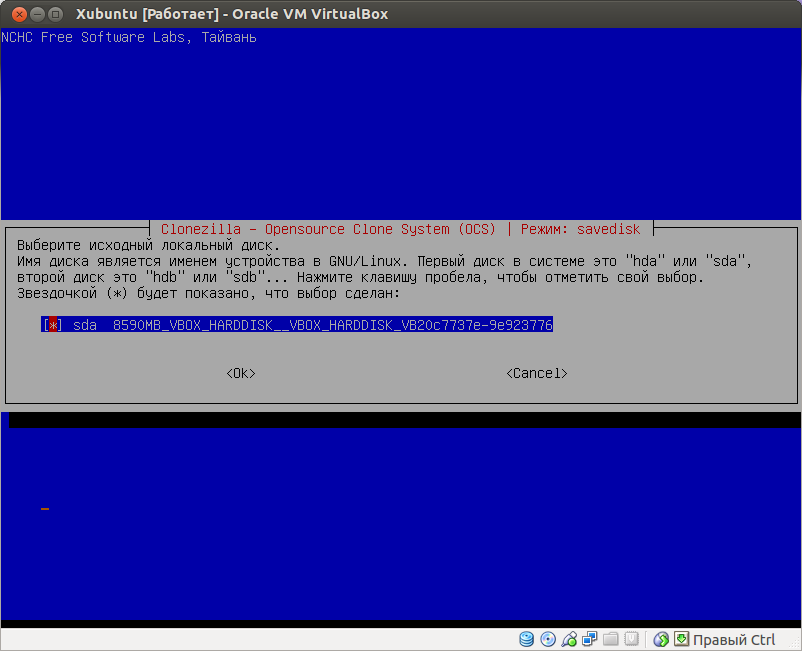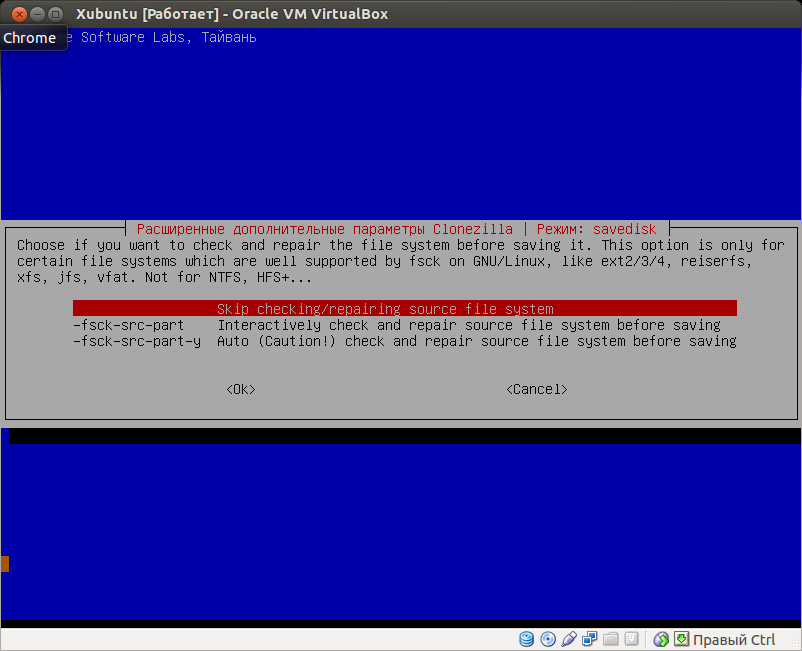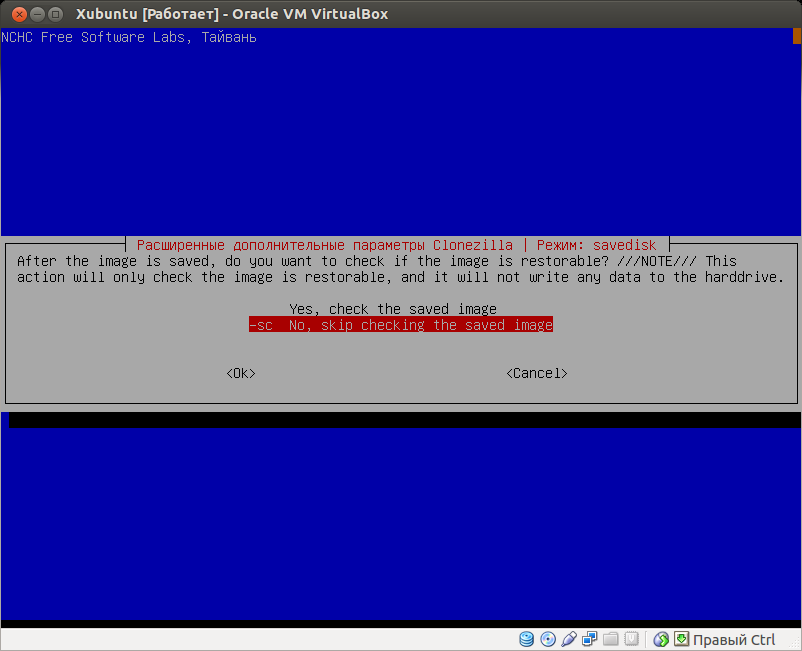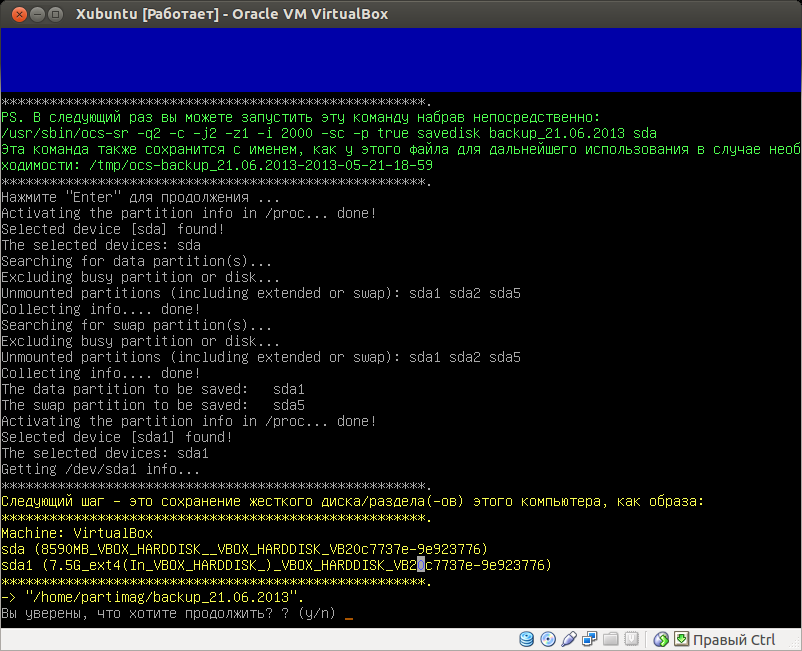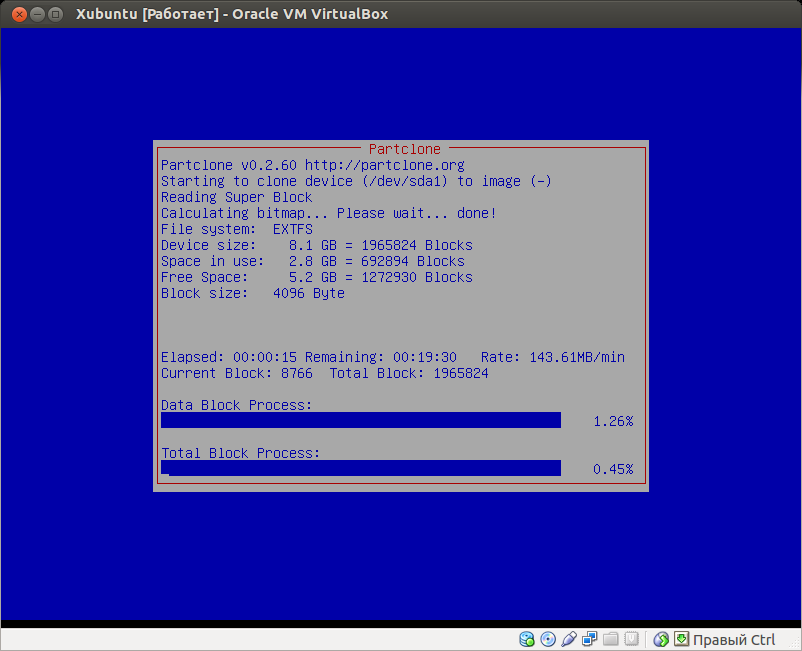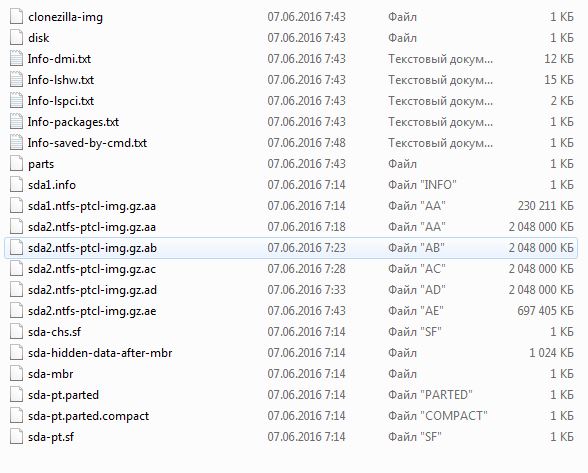- Заметки эникейщика
- Статьи и заметки об установке и настройке Windows, Linux, маршрутизаторов и т.д.
- Clonezilla. Инструкция на русском
- Создание образа раздела или всего жесткого диска целиком.
- Восстановление раздела или диска из ранее созданного образа.
- Возможные проблемы и способы их решения.
- 4 отзыва на “ Clonezilla. Инструкция на русском ”
- Создание резервной копии с помощью Clonezilla
- Создание резервной копии с помощью Clonezilla
- Создание резервной копии с помощью Clonezilla
Заметки эникейщика
Статьи и заметки об установке и настройке Windows, Linux, маршрутизаторов и т.д.
Clonezilla. Инструкция на русском
Скачиваем образ загрузочного диска Clonezilla с официального сайта или если сомневаетесь в том, какой именно вариант выбрать, то напрямую отсюда.
Записываем этот образ на компакт-диск или создаем загрузочную флешку.
Создание образа раздела или всего жесткого диска целиком.
Загружаемся с только что созданного компакт-диска или флешки.
Жмем Enter или ждем полминуты.
Лучше нажать Enter, т.к. при выборе русского часто отображаются кракозябры.
В данном случае мы хотим сделать образ раздела или диска, поэтому жмем Enter
Т.к. мы работаем с локальными, а не сетевыми устройствами, то жмем Enter
Тут написано, что если Вы хотите сохранить образ на USB-устройство, то подключите его, подождите около 5 секунд и нажмите Enter, если же нет, то нажмите Enter прямо сейчас.
Вы все еще можете успеть подключить USB-устройство, на которое планируете сохранить образ. После того, как подключите USB-устройство, дождитесь, пока оно не появится в списке, после чего жмите Ctrl+C, если же Вы ничего не планируете подключать, то жмите Ctrl+C сразу.
Здесь нам предлагают выбрать раздел, на который будет сохранен образ раздела или диска. Стрелками вверх-вниз выбираем нужный раздел, после чего жмем Enter
Здесь нам предлагают выбрать папку (директорию), в которую будет сохранен образ. Я рекомендую сохранять образ в корень диска, при необходимости его потом можно будет переместить в любую папку. Поэтому два раза жмем на Tab, чтобы выбрать пункт Done и жмем Enter
В данном окне нам сообщают, сколько места осталось на выбранном разделе. Жмем Enter
Выбираем режим работы Clonezilla. Если Вы читаете эту инструкцию, то однозначно Ваш уровень — Beginner, соответственно жмем Enter
Здесь мы выбираем действие, которое хотим совершить. Первый пункт — сохранить весь диск целиком, второй пункт — сохранить раздел, третий пункт — восстановить диск из образа, четвертый пункт — восстановить раздел из образа. Далее углубляться в рамках данной статьи мы не будем. Пока нас интересует сохранение диска или раздела, поэтому выбираем первый или второй пункт соответственно и жмем Enter
Теперь необходимо ввести название образа, но можно оставить и так, как есть, поэтому просто жмем Enter
Здесь необходимо выбрать образ какого диска или раздела мы хотим создать. Как правило первый раздел, это загрузочный раздел Windows объемом от 100 до 500 МБ и он нам мало интересен, поэтому жмем кнопку вниз, потом жмем пробел, чтоб поставить звездочку напротив интересующего нас раздела. И снова Enter
Здесь спрашивают, будем ли мы проверять файловую систему, образ которой хотим создать. Если мы создаем образ Windows, то файловую систему лучше не проверять, поэтому жмем Enter
Теперь необходимо определиться, будем ли мы проверять созданный образ. Если Вы сильно торопитесь, то выберите второй пункт, но я все же рекомендовал бы оставить выбранным первый пункт, поэтому просто жмем Enter
В данном пункте возникает вопрос — будем ли мы шифровать создаваемый образ. Если на диске или разделе, образ которого мы создаем нет никаких секретных данных, то лучше образ не шифровать, поэтому сразу жмем Enter
Выбираем, что необходимо сделать после создания образа:
1) отложить решение данного вопроса до окончания создания образа;
2) перезагрузить компьютер;
3) выключить компьютер.
Лично мне больше нравится последний вариант, поэтому выбираем его и жмем Enter
Жмем Y (в английской раскладке), после чего — Enter
Теперь мы наблюдаем вот такое окно на протяжении нескольких минут или часов — всё зависит от объема раздела и скорости жесткого диска.
Жмем Enter и ждем пока компьютер выключится.
Всё, создание образа раздела или жесткого диска завершено.
Восстановление раздела или диска из ранее созданного образа.
Загружаемся с ранее созданного компакт-диска или флешки.
Жмем Enter или ждем полминуты.
Лучше нажать Enter, т.к. при выборе русского часто отображаются кракозябры.
В данном случае мы хотим восстановить раздел или диск из ранее созданного образа, поэтому жмем Enter
Т.к. мы работаем с локальными, а не сетевыми устройствами, то жмем Enter
Тут написано, что если Вы хотите восстановить образ с USB-устройства, то подключите его, подождите около 5 секунд и нажмите Enter, если же нет, то нажмите Enter прямо сейчас.
Вы все еще можете успеть подключить USB-устройство, с которого планируете восстановить образ. После того, как подключите USB-устройство, дождитесь, пока оно не появится в списке, после чего жмите Ctrl+C, если же Вы ничего не планируете подключать, то жмите Ctrl+C сразу.
Здесь нам предлагают выбрать раздел, на котором хранится ранее созданный образ раздела или диска. Стрелками вверх-вниз выбираем нужный раздел, после чего жмем Enter
Здесь нам предлагают выбрать директорию, в которой хранится образ, созданный ранее. Если вы не вводили свое имя при создании образа, то по умолчанию имя образа имеет вид 2018-04-02-21-img, где 2018 — год создания образа, 04 — месяц, 02 — день, 21 — час. Если в данной директории мы видим наш образ, то нажимаем Tab пока надпись Done не станет красной, затем жмем Enter
Выбираем режим работы Clonezilla. Если Вы читаете это описание, то однозначно Ваш уровень — Beginner, соответственно жмем Enter
Здесь мы выбираем действие, которое хотим совершить. Третий пункт — восстановить диск из образа, четвертый пункт — восстановить раздел. Далее углубляться в рамках данной статьи мы не будем. Пока нас интересует восстановление диска или раздела, поэтому выбираем третий или четвертый пункт соответственно и жмем Enter
Здесь нас просят выбрать образ, из которого будем восстанавливать диск или раздел. Стрелками вверх и вниз выбираем нужный образ и жмем Enter
Выбираем раздел, на который будем восстанавливать образ. Как правило это второй раздел, а первый раздел объемом всего от 100 до 500 МБ — загрузочный раздел Windows. Жмем Enter
Здесь нас спрашивают, будем ли мы проверять образ, перед тем, как восстанавливать его на раздел или диск. Первый пункт — проверять, второй, соответственно — не проверять. На мой взгляд, лучше все же проверить. Поэтому оставляем выделенным первый пункт и жмем Enter
Выбираем, что необходимо сделать после восстановления из образа:
1) отложить решение данного вопроса до окончания восстановления из образа;
2) перезагрузить компьютер;
3) выключить компьютер.
Лично мне больше нравится последний вариант, поэтому выбираем его и жмем Enter.
Ждем несколько минут или часов, пока не завершится проверка целостности образа.
Y в английской раскладке, затем Enter
Y в английской раскладке, затем Enter
Теперь ждем, пока не завершится процесс восстановления.
На этом этапе привод выплюнет диск (если Вы загружались с флешки, то ничего не произойдет). Вытаскиваем диск и жмем Enter. Компьютер выключится. Процесс восстановления завершен.
Возможные проблемы и способы их решения.
При попытке сделать образ раздела выскочило сообщение об ошибке:
this disk contains mismatched GPT and MBR partition: /dev/sda
В таком случае надо перейти в режим командной строки и выполнить две команды
После чего компьютер перезагрузится и можно будет успешно создать образ.
При попытке создать образ Windows 8 или Windows 10 может возникнуть ошибка
The image repository directory is read-only, not writable: /home/partimag
Проблема возникает из-за того, что когда мы выключаем компьютер с Windows 8 или Windows 10 обычным способом, то он не выключается, как положено, а переходит в режим так называемой «быстрой загрузки», а для того, чтобы выключить компьютер с Windows 8 или Windows 10 как положено, необходимо удерживать клавишу Shift, во время нажатия на кнопку «Завершить работу».
Продолжение следует. Может быть )
4 отзыва на “ Clonezilla. Инструкция на русском ”
Теперь проблем с кирилицей нету при выборе русского языка. Можно спокойно использовать русский язык.
Да они то поправят проблему с русским языком, то опять поломают, поэтому я предпочитаю перестраховаться и использовать английский.
Владимир Владмирович П.
Подерживает ли клоннзила режим установки(востановления) Образа на винт меньшего(большего) обёма ? а не такого какой был ??
то есть на практике есть немножко болеющий винт 80GB с ОС и ПО, делаю образ, меняю винт на 500GB дальше разварачиваю образ развернётся ??
и на оборот ? есть винт 500 GB на нем ось и прочее занимает 10 GB смогу ли я «сдлеать копию» на 80GB SSD ? Если это делается как это делается ?
На диск большего объема образ развернется без проблем.
На диск меньшего объема, чтобы развернуть образ необходимо зайти в режим Expert и поставить звездочку напротив опции -icds, но это теоретически. Практически же у меня ни разу не получилось успешно завершить эту операцию средствами только Clonezilla.
Для решения этой задачи я загружался с загрузочной флешки с Linux, запускал gparted, уменьшал размер разделов на большом жестком диске до такого размера, чтоб они поместились на жесткий диск меньшего объема и только потом запускал Clonezilla и копировал разделы. Хотя, теоретически, можно было скопировать разделы средствами того же gparted.
Источник
Создание резервной копии с помощью Clonezilla
Создание резервной копии с помощью Clonezilla
В данной статье показано как создать резервную копию (образ) жесткого диска с помощью функционального дистрибутива на основе linux — Clonezilla. Скачать iso образ можно c официального сайта CloneZilla
Записать его на флеш-накопитель можно с помощью утилиты UNetbootin.
Создание резервной копии с помощью Clonezilla
Создав загрузочный флеш-накопитель с Clonezilla, загружаемся с него (нажатие f+12 при загрузке или выставление приоритета загрузки в Bios).
Перед нами откроется следующее окно:
Выбираем русский язык, затем Затем выбираем «Не трогать раскладку»:
В появившемся окошке выбираем «Запустить Clonezilla»:
Затем выбираем device-image, для работы с дисками и разделами:
Затем выбираем local-dev, так как будем сохранять на флешку.
Стоит выбирать этот пункт также, если хотите сохранить на внешний или локальный жесткий диск:
Далее выбираем жесткий диск или другой съёмный носитель, на который сохраним резервную копию, в данном случае используется флеш накопитель:
Выбираем каталог на носителе, в котором будем сохранять снимаемый образ:
Затем пойдет проверка. Когда она закончится, просто нажмите «enter»:
Теперь откроется «Выбор режима настроек», выбираем режим «Beginner» (новичка):
Выбираем режим сохранения образа, где:
savedisk — сохранить диск полностью,
saveparts — сохранить отдельные разделы
(в нашем случае выбран savedisk, так как делаем полную копию диска):
Ввод имени образа и для хорошей ориентации указываем дату создания:
Далее выбираем диск, образ которого собираемся сделать:
Отметка будем ли проверять диск перед созданием образа:
Отметка будем ли проверять образ после завершения процесса клонирования:
Далее отвечаем на пару вопросов, нажатием «y» и «Enter»:
Собственно сам процесс создания образа диска:
После завершения процесса клонирования, в папке указанной в процессе настройки, будет список файлов, данную резервную копию вы можете восстановить на любом необходимом (но совместимом) оборудовании.
В следующей статье будет подробно показано, как восстановить образ диска сделанного при помощи Clonezilla.
Источник