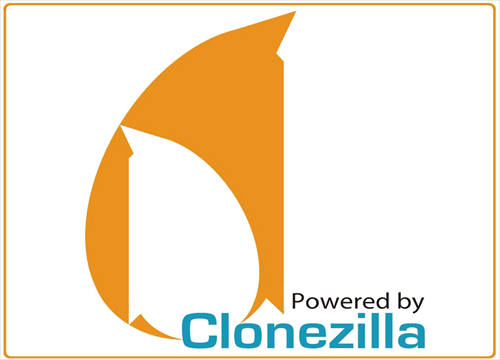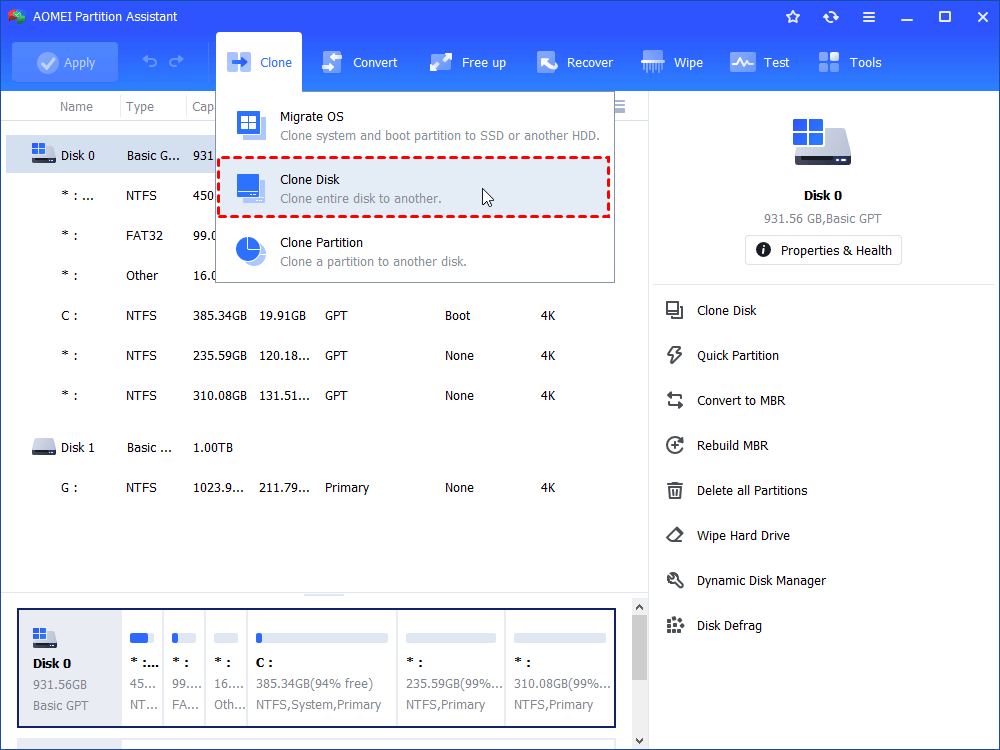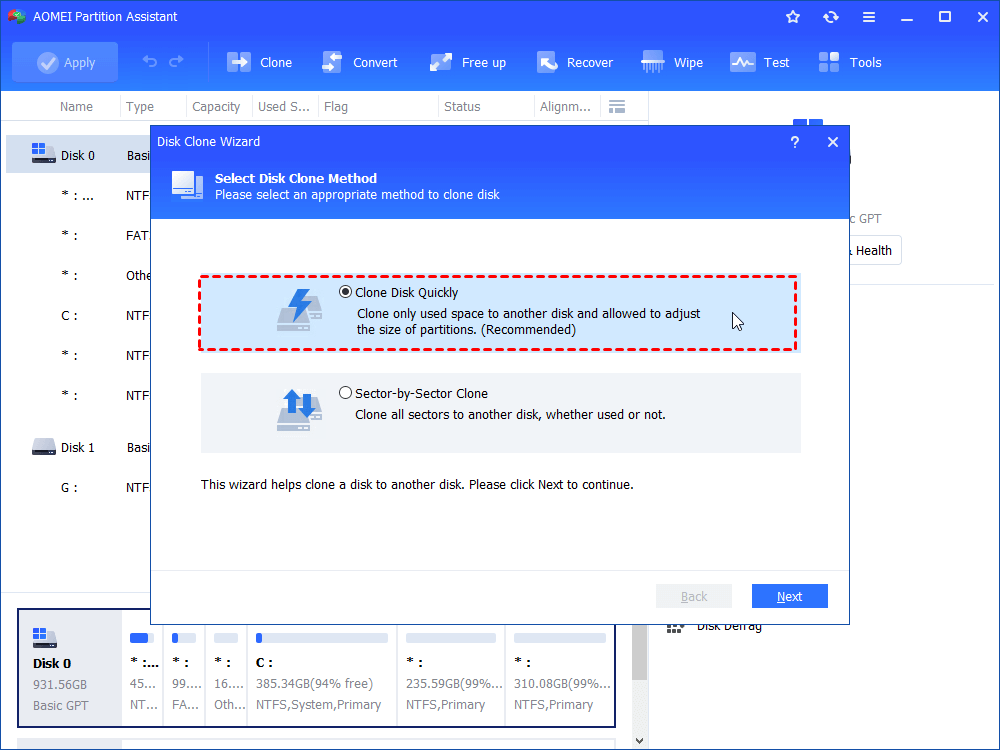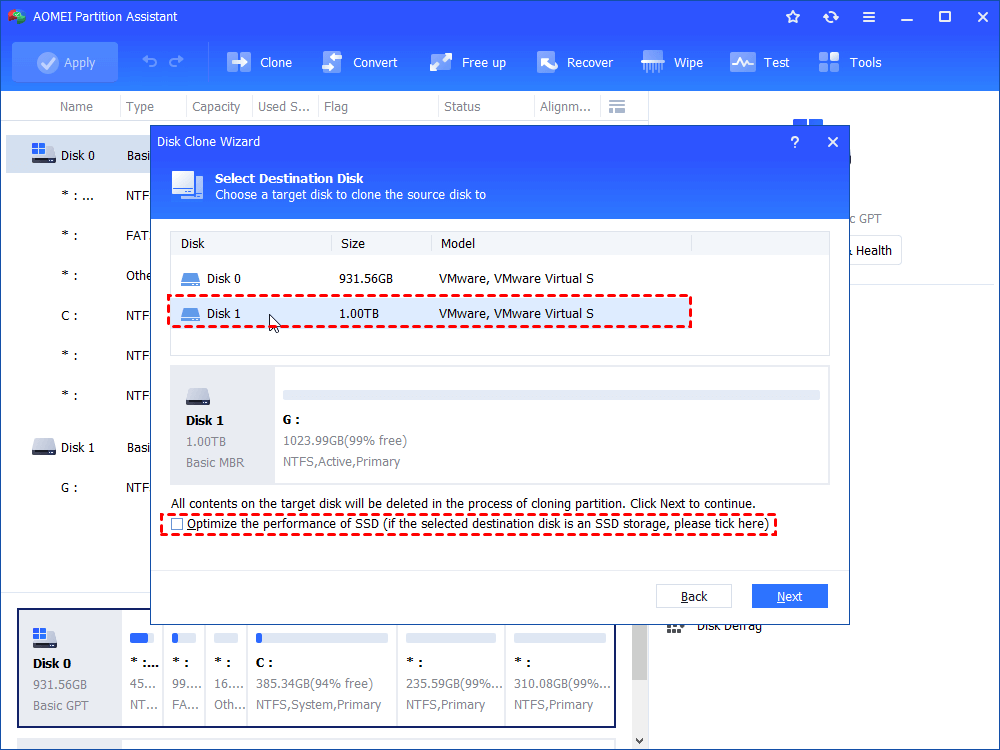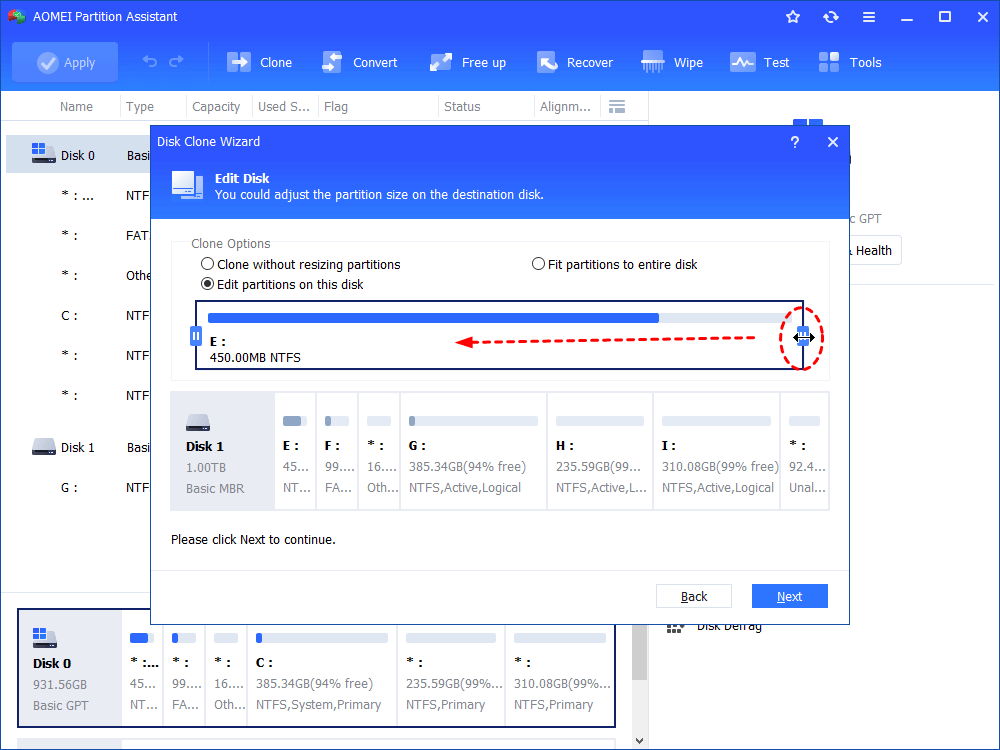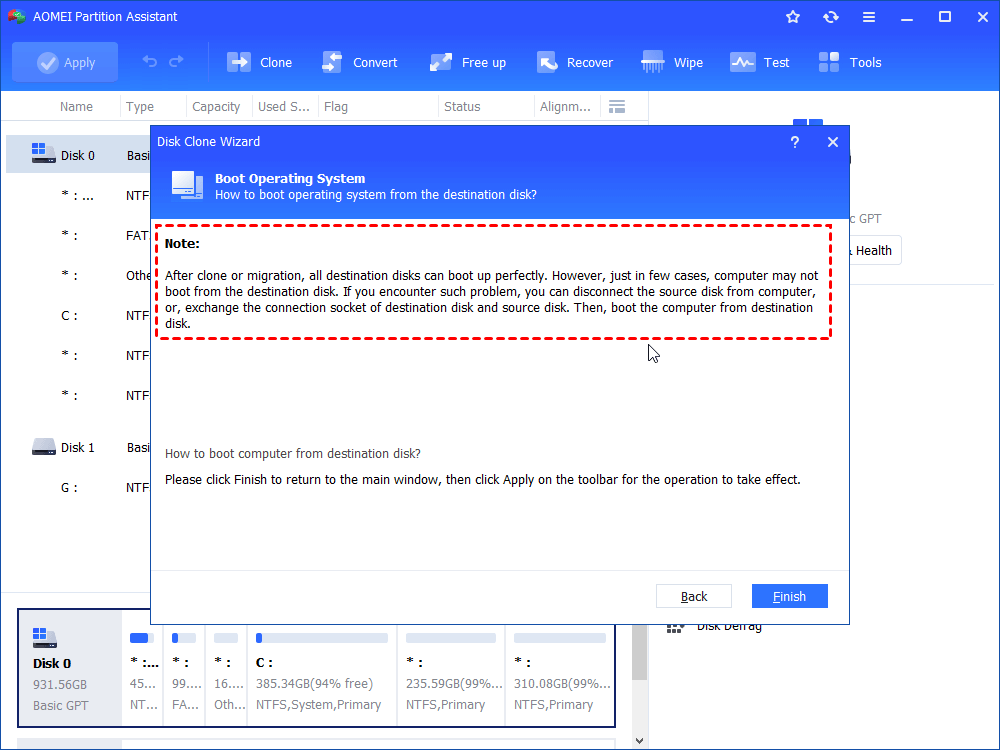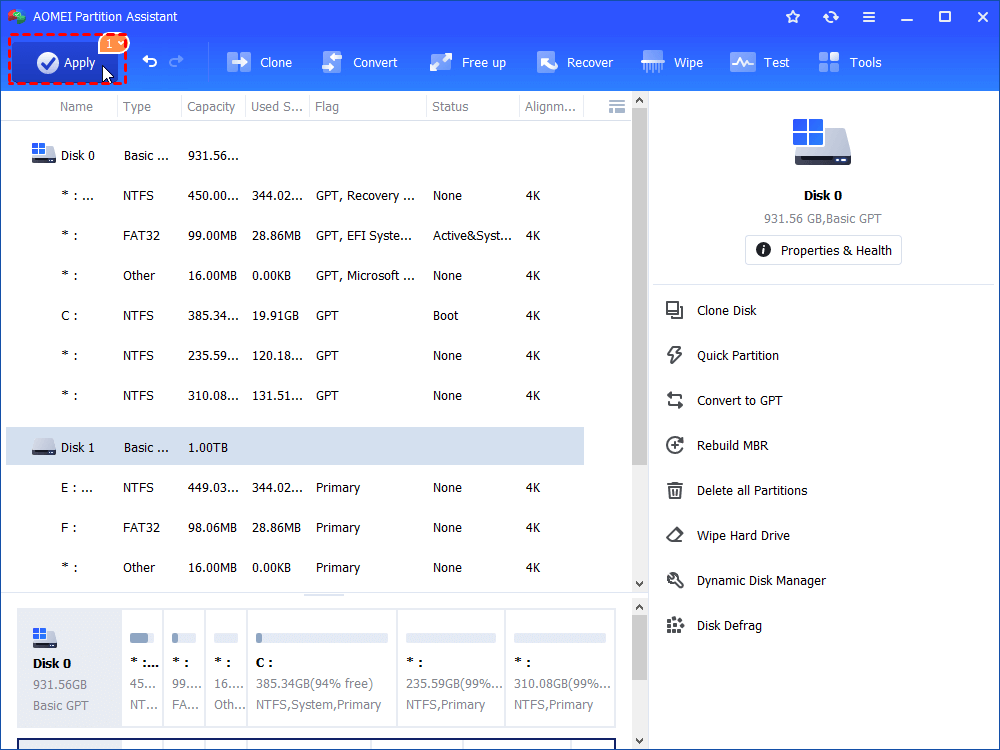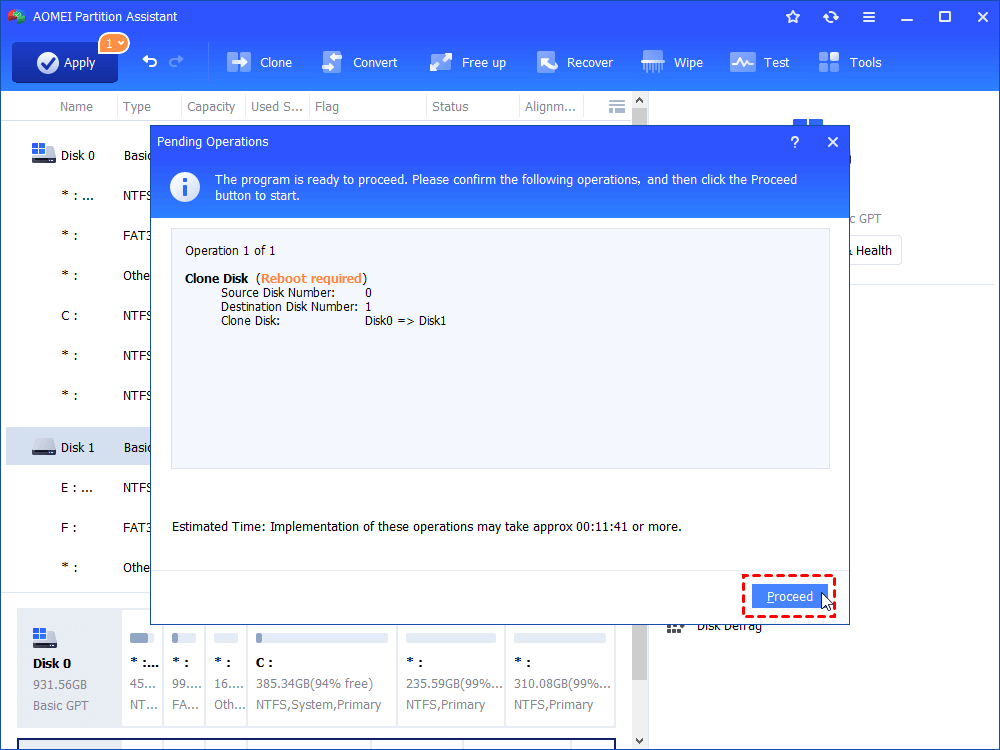- Клонирование жестких дисков в программе Clonezilla live — способ простого переноса системы на SSD
- Клонирование исходного диска на целевой диск
- Клонирование диска на диск равного размера
- Клонирование диска на целевой диск большего размера
- Клонирование целого накопителя на целевой накопитель меньшего размера
- Клонирование диска по сети на удаленный компьютер
- Clonezilla to Clone HDD to SSD in Windows — Workaround
- Why clone HDD to SSD?
- Clone HDD to SSD via Clonezilla
- How to clone HDD to SSD with Clonezilla?
- Clonezilla to clone HDD to SSD workaround — AOMEI Partition Assistant
Клонирование жестких дисков в программе Clonezilla live — способ простого переноса системы на SSD
Здравствуйте уважаемые читатели блога www.ithabits.ru. Сегодня мы разберемся с возможностями программы Clonezilla live клонировать жесткие диски. По ходу дела уделим внимание твердотельным накопителям – SSD (solid-state drive), которые приобретают последнее время у пользователей все большую популярность.
Причина популярности SSD понятна – эффективность апгрейда компьютера заменой механического диска на твердотельный чрезвычайно высока. Можно даже сказать, что после такой перестановки получается, как бы, новый, на порядок более быстрый, компьютер.
В силу того, что отнюдь не все счастливые обладатели SSD хотят или имеют возможность сделать свежую установку операционной системы, тема клонирования дисков, или отдельных дисковых разделов, является сегодня весьма актуальной.
Вопросы, связанные с установкой SSD в компьютер, рассматривались на страницах блога достаточно подробно в цикле статей с общим названием “Перенос Windows 7 на твердотельный диск небольшого объема”. На текущий момент времени эти статьи являются одними из наиболее популярных.
Они были написаны “по горячим следам” с сильным акцентом на маленький объем SSD. В них освещены практически все важные моменты, такие, как уменьшение занятого операционной системой места на жестком диске (часть 1), перенос профилей пользователей Windows на второй диск (часть 2, часть 3) и, наконец, настройка и оптимизация системы на твердотельном накопителе (часть 4).
А вот сам процесс клонирования жесткого диска в процессе переноса операционной системы на новый hdd или ssd, как таковой, оказался в тени. Это совершенно не оправдано и сегодня мы постараемся восполнить этот пробел с помощью программы, вернее, Live CD Clonezilla live.
Слово “простой” в заголовке имеет следующий смысл:
– клонирование дисков или разделов не будет сопровождаться никакими предварительными переносами каталогов и файлов, будь то профили пользователей или системные папки, на несвойственные им места, и прочими ухищрениями с целью освободить место на системном носителе;
— “простой” в смысле несложный в реализации и не затратный.
Настоятельно рекомендую прочитать предыдущую статью в которой описывается порядок создания резервных копий носителей с помощью Clonezilla live. В ней подробно разбираются особенности и интерфейс программы.
Нам понадобится загрузочное устройство с Clonezilla live. Как сделать загрузочную флешку описано, опять же, в предыдущей статье или можно посмотреть здесь.
Если перенос осуществляется с большего HDD на меньший, то очень желательно, но не обязательно, иметь еще одно устройство, на которое можно сделать бекап исходного диска.
Разберем следующие возможные варианты клонирования:
- на целевой диск такого же или большего размера;
- на целевой диск с объемом меньше исходного.
Если Вы прочитали предыдущую статью, то уже знаете, что Clonezilla не умеет разворачивать свои образы дисков на целевые диски меньшего объема. Прямое клонирование диска на диск меньшего размера также не поддерживается. Но это, как мы увидим, не такая уж серьезная проблема.
Внутри этих двух вариантов:
- клонирование накопителя целиком;
- клонирование отдельных разделов.
Для простоты изложения предположим, что исходный HDD имеет объем 250 ГБ, целевые, соответственно, 250ГБ, 350ГБ и, например, 120ГБ (будем условно считать, что это SSD).
Примем такую, достаточно типовую для “компьютера из магазинная” конфигурацию разделов на исходном накопителе с Windows:
- Системный раздел — “Зарезервировано системой”, NTFS, 100МБ (Windows 7) – 350МБ (Windows 8);
- Загрузочный раздел С:\ – основные файлы операционной системы + профили пользователей, NTFS, 125 ГБ;
- Дополнительный раздел (буква любая) – раздел в оставшейся части диска, 125 ГБ.
Конфигурация разделов на компьютере с Linux может быть, например, такой:
- Системный раздел, смонтированный в корень Linux “/”, Ext4, 15…35ГБ;
- Раздел под домашний каталог “/HOME”, Ext4, 205ГБ;
- Раздел подкачки “SWAP”, 10ГБ.
Клонирование дисков с Linux все же не так актуально, как Windows, в силу того, что он проще устанавливается, а пользовательские данные со всеми настройками программ переносятся вообще на раз и два.
Если соберетесь устанавливать Linux до того, как я наконец опубликую запланированную на эту тему статью, обязательно выделите под “/HOME” отдельный раздел.
В этой статье разберемся с клонированием всего содержимого накопителя, то есть без выделения дисковых разделов, а в следующей займемся клонированием отдельных разделов.
Клонирование исходного диска на целевой диск
Клонирование диска на диск равного размера
Такой вариант может иметь место, если винчестер начал подавать первые признаки умирания, если есть несколько одинаковых компьютеров и надо быстро установить на них систему, наконец, если объем SSD совпал с объемом исходного HDD (сомнительно, конечно, что последнее может произойти).
Монтируем целевой диск в компьютер (его в этом случае специально подготавливать не нужно), устанавливаем загрузочное устройство с Clonezilla live и загружаем компьютер с него.
С вашего позволения я не буду повторять сделанных в прошлый раз описаний всех шагов загрузки. За исключением второго экрана — “Choice language”, на котором нужно выбрать предпочтительный язык интерфейса, все остальные проходятся простым нажатием на клавишу “Enter”.
1 – 4.
5. На пятом шаге нужно сделать выбор в пользу работы непосредственно с устройства на устройство:
Выбираем “device-device работать непосредственно с диска на диск или с раздела на раздел”;
6. Соглашаемся с уровнем “Beginner” (как мы уже выяснили в прошлый раз, ничего обидного в этом определении нет);
7.
В соответствии с поставленной в данном случае задачей, выбираем “disk_to_local_disk клонировать локальный диск на локальный диск”;
8. На этом шаге выбираем исходный диск. С их обозначением в операционной системе Linux мы разобрались в прошлый раз;
9. Выбираем целевой диск.
Хорошо бы тут ничего не перепутать.
Помнится, когда-то очень давно, я поздним вечером в одной из организаций закончил инсталляцию одного нового компьютера, а к утру их, как обычно, должно было работать уже несколько.
Оставалось выполнить клонирование готового жесткого диска на диски других компьютеров партии и … я бодро катанул чистый винчестер на только что подготовленный. Устал уже к этому моменту сильно. Обидно было… Нет слов. До сих пор помню.
Больше я себе такого не позволял никогда. И это точно была не Clonezilla – ее тогда еще и в помине не было.
10 . Проверку целостности исходного диска пропускаем. Убеждаемся еще раз, что все было выбрано правильно и два раза изъявляем желание начать операцию клонирования нажатием “y”.
Утвердительно отвечаем на вопрос нужно ли клонировать загрузчик на новый диск — в противном случае без дополнительных манипуляций система с клонированного накопителя не загрузится.
Еще раз подтверждаем серьезности намерений и если с исходным и целевым дисками все в порядке процесс начинается. Остается дождаться его завершения, выключить компьютер и удалить из него исходный накопитель.
Вот так все просто.
Клонирование диска на целевой диск большего размера
Клонирование целого диска на целевой диск большего размера по технологии совершенно ничем не отличается. В результате такого клонирования на целевом носителе будут созданы разделы в полном соответствии с исходными, а в конце появится незанятое место.
Так если исходный накопитель был объемом 250 ГБ, то на целевом объемом 350 ГБ появится “лишние” 100 ГБ. Как с ними поступить зависит от конечной цели – можно создать новый раздел, или увеличить размер последнего.
Увеличить размер раздела за счет нераспределенного места на жестком диске можно так.
В Windows проще всего для этих целей воспользоваться графическим интерфейсом программы “Расширенное управление дисками” (“Управление компьютером” –> “Управление дисками”).
Так как иллюстрации делались в гостевой машине Windows 7 VirtualBox, размеры дисков уменьшены в 10 раз, по сравнению с условными соглашениями в начале статьи (за исключением первого раздела 100 МБ).
Все операции можно осуществлять в клонированной системе. В данном случае исходный “Диск 0” оставлен для наглядности.
Предположим, что мы хотим за счет незанятой части накопителя увеличить раздел DATA (H:). Через меню “Действие” или из контекстного меню (по правой кнопке мыши на DATA (H:)) выбираем “Расширить том”. Запустится “Мастер расширения тома” в котором все достаточно очевидно – надо лишь выбрать на сколько увеличить раздел. Увеличиваем на весь объем “Не распределен”.
Так будут выглядеть разделы целевого «Диск 1» после завершения работы мастера.
Аналогичного результата можно достичь в командной строке Windows с помощью утилиты Diskpart. Ее нужно запустить в командной строке от имени администратора.
diskpart
list disk
— выводим список дисков компьютера;
sel disk M — выбираем номер нового диска M (в нашем случае -1). Если диски разной емкости, то выбрать нужный диск несложно;
list part — находим номер раздела, который нужно расширить;
sel part N — выбираем номер нужного раздела (в нашем примере — 3);
extend
После сообщения о том, что том успешно расширен:
exit
Для работы с разделами в среде Linux существует довольно продвинутая программа GParted.
Те, кто не имеют установленной системы Linux, могут, тем не менее, воспользоваться GParted с Live CD Parted Magic, о котором я упоминал в прошлый раз.
Эта программа может оказаться незаменимой если, например, нужно задать правильное смещение для уже существующего раздела Windows.
Работу с разделами в GParted нужно начать с выбора нужного накопителя (если их несколько, как в нашем примере).
Выбираем раздел, размер которого предполагается изменить за счет свободного места (/dev/sdb3), нажимаем “Resize/Move”, устанавливаем максимально возможное значение “New size (MiB)”, соответственно, значение “Free space following (MiB)” должно стать равным нулю. Нажимаем “Resize/Move” в этом окне и затем “Apply” в основном.
Через некоторое время процесс будет завершен и из программы можно выйти.
Клонирование целого накопителя на целевой накопитель меньшего размера
Как вы наверное уже догадались, клонировать целый исходный диск в таком варианте на диск меньшего размера не получится. Clonezilla не умеет на ходу менять размеры разделов.
Это совершенно не трагедия, “Нельзя” относится именно к такому способу клонирования, но никто не мешает достичь заданной цели клонирую отдельные разделы. Клонированию жестких дисков на диски меньшего объема, что характерно для твердотельных накопителей SSD, в программе Clonezilla посвящена следующая статья.
Клонирование диска по сети на удаленный компьютер
В заключении необходимо коротко упомянуть о том, что Clonezilla позволяет выполнять клонирование накопителей по сети.
Не могу с ходу сообразить, кому это может понадобиться, но в практике всякое бывает. Например, есть быстрая сеть, и нужно клонировать накопитель на сильно удаленный компьютер.
Для этого нужно загрузить исходный компьютер с Live CD Clonezilla и на соответствующем шаге выбрать вариант:
«disk_to_remote_disk клонировать локальный диск на удаленный диск«.
Далее последует выбор исходного (клонируемого) накопителя и переход в ожидание сетевого соединения.
Целевой компьютер также нужно загрузить с носителя Clonezilla live, но не запускать на нем программу, а сразу перейти к командный режим.
Далее на целевом компьютере нужно выполнить команды, представленные на экране исходного компьютера.
В случае успешного сетевого соединения можно запустить процесс удаленного клонирования. Времени на такое клонирование потребуется больше, чем в случае операций с локальными носителями. Оно будет целиком зависеть от скорости сетевого соединения. Но, возможно, в ряде случаев это окажется вполне оправданным.
В следующий раз мы рассмотрим клонирование отдельных разделов жесткого диска, в том числе, с уменьшением их размеров, при необходимости. Этот вариант в большей степени подойдет для переноса операционной системы на твердотельный накопитель, так как емкость целевого SSD, как правило, меньше емкости исходного механического HDD.
Clonezilla to Clone HDD to SSD in Windows — Workaround
This article shows how to clone HDD to SSD using Clonezilla in Windows 7/8/10, meanwhile introduce an easier workaround AOMEI Partition Assistant that can do the same thing.
By Teresa 
Why clone HDD to SSD?
Cloning HDD to SSD currently is commonplace subject in replacing hard drive among thousands of PC users. Still, it is necessary to talk about the benefits of using SSD. SSD is known for fast running speed, but it has many hidden advantages. For example, it has high quivery resistance capability, low power consumption standby, running noiseless, low operating temperature, and can be used in disk array etc strong points. As a result, upgrading HDD to SSD is an inevitable trend.
Clone HDD to SSD via Clonezilla
Clonezilla is free and open source software for disk imaging and cloning. It can be used in both Microsoft Windows OS and GNU/Linux. In the aspect of disk cloning, Clonezilla requires the target disk (SSD in the article) should be equal or larger than the source disk (HDD). Therefore, it is not easy to clone HDD to smaller SSD through Clonezilla. Yet not easy doesn’t mean there is no way out. If your source disk does not contain that much stuff, you can shrink its partition size in Disk Management first to meet the target disk.
Pre-condition: 1. You need the essential physical disk SSD and an external disk closure and an USB cable if you don’t want to install the SSD to your PC directly.
2. A running operating system.
3. Download the Clonezilla zip file on the SSD and make it bootable. To make it bootable, you need to extract the zip file, and create a 200 MB partition on SSD as the boot partition. Or, you can create bootable USB using Diskpart and place the Clonezilla ISO file there if you don’t want to use the SSD as the boot device.
How to clone HDD to SSD with Clonezilla?
First, boot your PC using the bootable SSD, and in the boot menu, choose “Other modes of Clonezilla live”. In the next interface, you can choose “To RAM” to release the boot partition on the SSD.
Second, choose language, keyboard layout and then “Start Clonezilla”.
Third, choose “device-device work directly from a disk or partition to a disk or partition”. Then “beginner mode: Accept the default options”, and next “disk_to_local_disk local_disk_to_local_disk_clone”.
Fourth, select the source disk and the target disk in turn now. You may be asked to check the source file system here. Just skip or check based on your needs.
Finally, it will start to clone and ask other several confirms. Wait for the cloning process to be completed.
To clone hard drive like clone HDD to SSD in Windows 7 using Clonzilla above is a little time-consuming and cumbersome since you have to prepare boot device beforehand. What’s worse, it doesn’t have a graphical user interface, which is quite difficult for common PC users who are new to computer in particular. But that is not something to worry about because you always get a “plan B”, the alternative to Clonezilla, AOMEI Partition Assistant Standard free edition.
The “Disk Copy” in AOMEI Partition Assistant allows you to clone HDD to smaller SSD with “Copy Disk Quickly” mode. Further, you have options to personalized edit the partition size on the target disk before starting cloning. It is easy, install the software, configure the parameter and then leave it complete the task alone.
Clonezilla to clone HDD to SSD workaround — AOMEI Partition Assistant
Step 1. Connect the SSD to your PC. Install and launch AOMEI Partition Assistant. Select Disk Clone on the left side, and choose your desire copy method.
Step 2. The disk 1 is selected by default. Select the target disk. Chech the option «Optimize the performance for SSD». To change source disk, please go to All Tools > Disk Clone Wizard to selected a new one.
Step 3. Edit the partition size if you wish to, and read the Note in the next window carefully.
Step 4. Click Apply to execute all operations, and you will go to the final confirmation. If nothing goes wrong, click Proceed to reboot your PC and let it complete there.
Comparatively speaking, AOMEI Partition Assistant has the advantages of multifunction, simple operation, and intuitive interface for using. That is to say, it is more effective than Clonezilla when clone HDD to SSD in Windows OS.
Speaking of multifunction, you may have noticed that there are many features in the Wizards pane. Say migrate OS to new hard drive with Migrate OS to SSD feature; create bootable Sandisk USB drive with Make Bootable Media wizard; and transformation between NTFS and FAT32 with NTFS to FAT32 Converter.