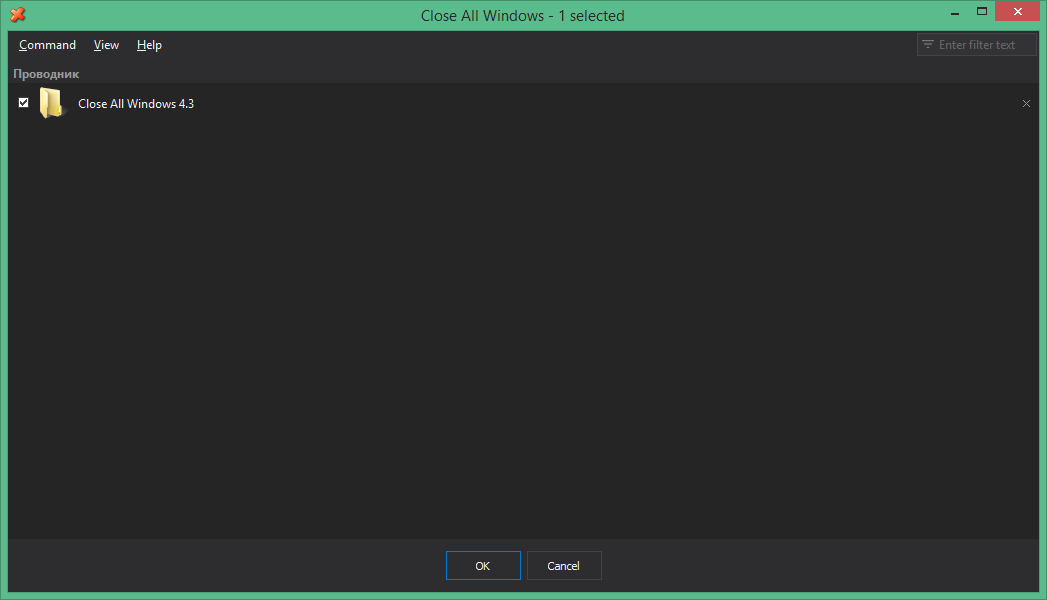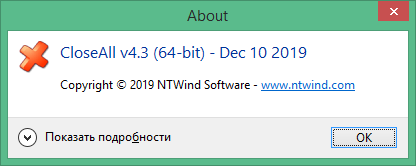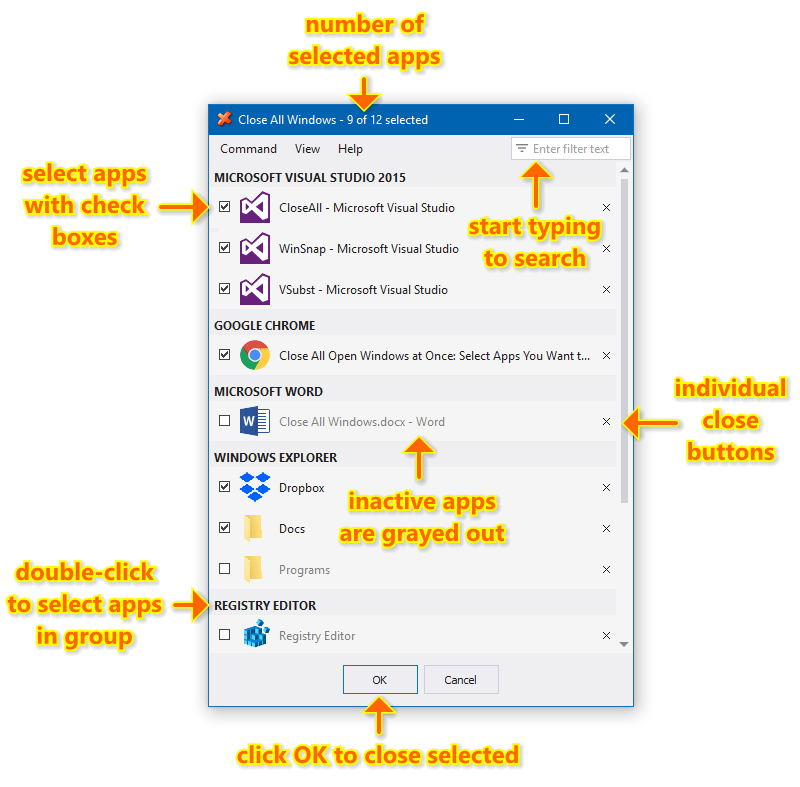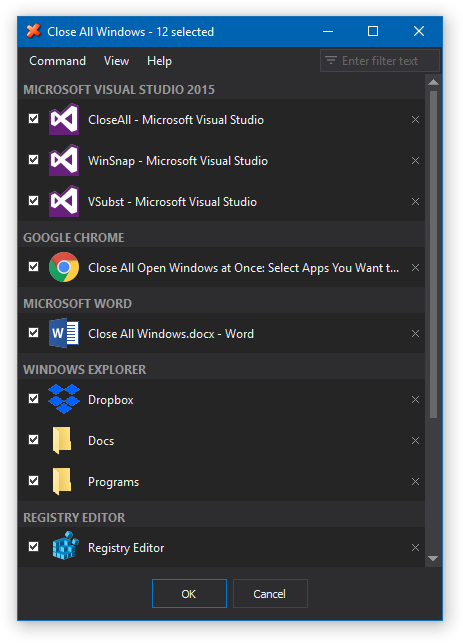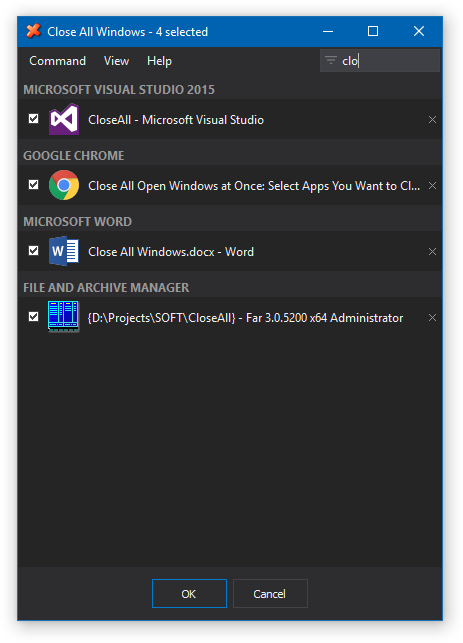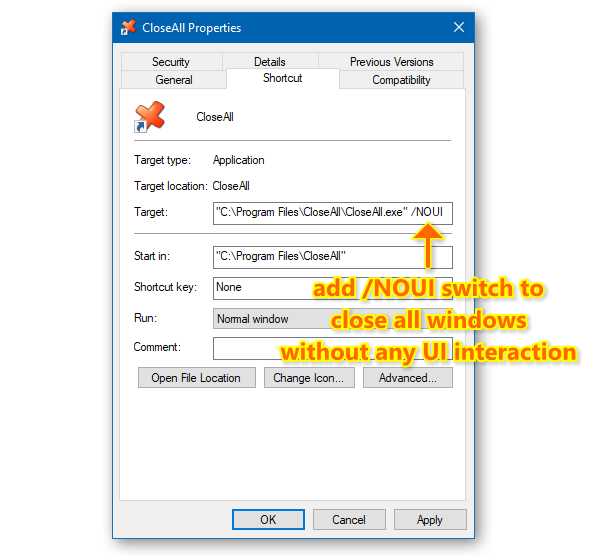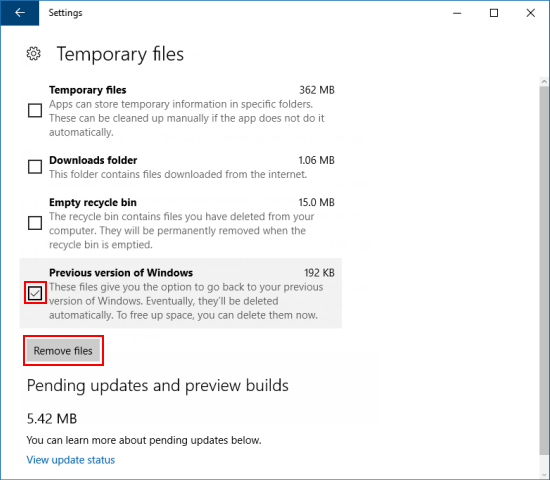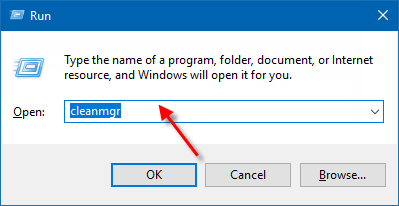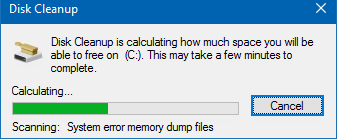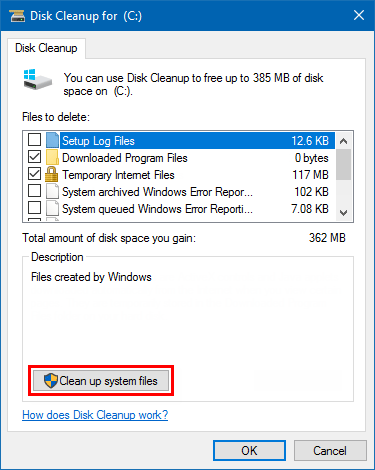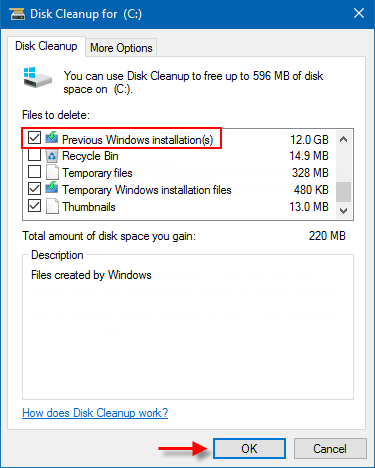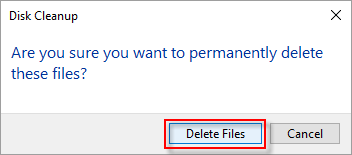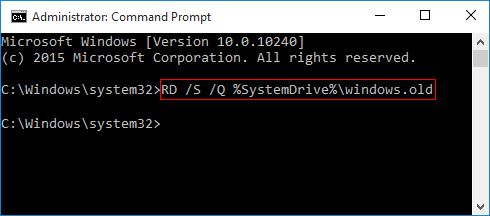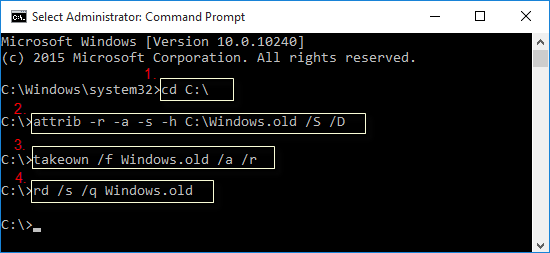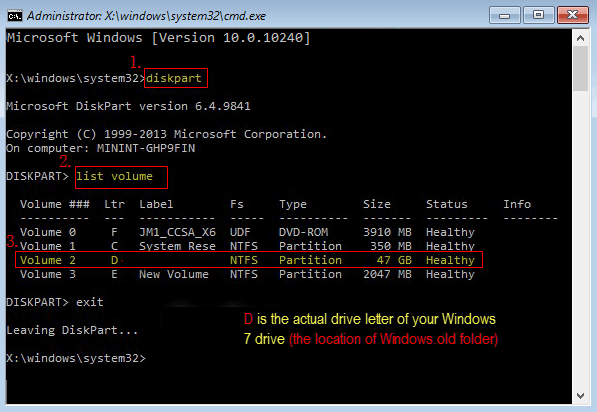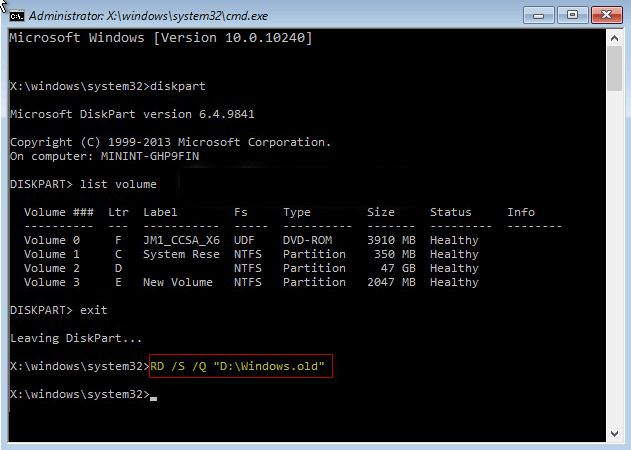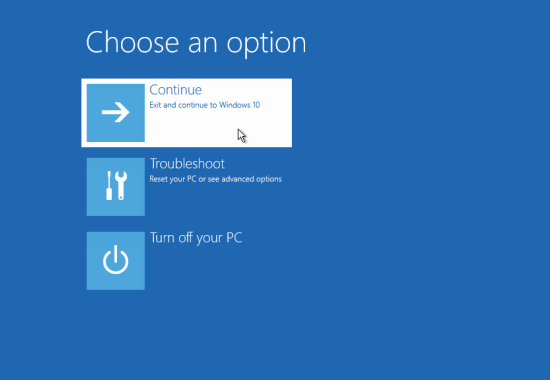- Close All Windows v4.8 + Repack
- Close All Windows или как закрыть все запущенные программы одним кликом
- Close All Windows 4.8
- Аналоги программы
- Close All Windows at Once — Safely & Easily Quit Apps Before Shutting Down Your PC
- Command Line Usage
- How to Remove Previous of Windows Installation in Windows 10
- How to Delete Windows Installation Folder in Settings
- How to Remove Windows Installation Folder using Disk Cleanup
- How to Delete Windows .old Folder using Command Prompt
- To remove Windows .old Folder using Command Prompt at Boot, here’s how:
Close All Windows v4.8 + Repack
Маленькая утилита от известного разработчика NTWind Software, которая позволит вам всего одним кликом закрыть все запущенные программы в вашей системе, скачать Close All Windows можно ниже. Установка проходит максимально быстро, особых настроек нет при этом, можно указать только желаемые ярлыки и для всех пользователей устанавливать программу или нет.
После запуска перед вами будет окно со списком запущенных приложений в системе. Можно поставить галочки только напротив тех продуктов, которые нужно закрыть, а можно не снимать их и закрыть все сразу. Close All Windows почти не имеет настроек, при выборе вкладки View вы сможете указать там сортировку программ по группам, рекомендую выбрать этот пункт, удобнее ориентироваться.
Там же можно настроить какие иконки использовать в главном окне, большие или маленькие. В целом ничего полезного, поэтому можно после запуска сразу закрывать нужные вам программы и все. Close All Windows будет полезна тем, кто работает сразу с несколькими программами и после вам надо их сразу закрыть.
Разработчик: NTWind Software
Лицензия: FreeWare
Язык: English
Размер: 5 MB
ОС: Windows
Скачать: Close All Windows v4.8 / 4.8 — Repack elchupacabra





Close All Windows или как закрыть все запущенные программы одним кликом
Нередко при работе в Windows мы открываем столько приложений, что бывает не так легко закрыть их все одновременно. Уточним, мы рассматриваем именно операцию закрытия запущенных программ, а не их свёртывания в Панель задач (свернуть все окна можно комбинацией клавиш Win + M). Крошечная утилита Close All Windows позволяет выполнить закрытие всех открытых приложений одним кликом.
Close All Windows не требует установки, так что просто подготовим этот удобный инструмент для дальнейшего использования. Распакуем архив в любую папку, лучше всего создать папку под названием Close All Windows где-нибудь в Program Files. Отметим, в архиве имеется как версия для 32-разрядной Windows, так и версия для 64-разрядной винды в подпапке x64.
Помещаем ярлык программы в панели быстрого запуска или создаём ярлык на Рабочем столе. Владельцам Windows 7 достаточно будет прикрепить исполняемый файл Close All Windows к панели задач.
Вот и всё! Теперь, когда потребуется быстро закрыть все активные приложения, кликаем по ярлыку Close All Windows. В случае, если в каких-то программах к этому моменту останутся несохранённые данные, появится запрос для сохранения их перед закрытием.
Появляется вопрос, а как исключить некоторые приложения из процесса одновременного закрытия? Например, необходимо, чтобы любимый браузер при использовании Close All Windows оставался открытым. В этом случае добавляем следующую команду в свойствах ярлыка:
CloseAll.exe -x=«explorer.exe|firefox.exe|Totalcmd.exe»
Здесь в кавычках перечисляем названия исполнимых файлов именно тех приложений, закрытие которых нежелательно. Разделяем названия символом «|». Сохраняем внесённые изменения и проверяем.
Здесь же, в свойствах ярлыка можно добавить сочетание клавиш, и тогда закрывать окна можно будет также быстро и легко, как и сворачивать.
Характеристики:
Язык интерфейса: английский
ОС: Windows XP, Vista, 7
Размер файла: 36 Кб
Лицензия: бесплатная
Close All Windows 4.8
Close All Windows – это просто незаменимое приложение, которое способно решить очень много важных технических проблем. Главная функция софта – это быстрое закрытие всех программ и файлов, которые в момент работы запущены в операционной системе. Всего лишь одной кнопкой можно завершить все процессы, что значительно экономит время человека.
Очень часто пользователи сталкиваются с такими проблемами, когда зависают различные программы или игры. Порой в таких ситуациях не помогают даже комбинации на клавиатуре и стандартные инструменты Windows. Поэтому в данной ситуации очень сильно выручит этот цифровой продукт.
Пароль ко всем архивам: 1progs
Для выполнения своей работы достаточно запустить утилиту, выставить необходимую горячую клавишу, и свернуть приложение в системный трей. Дополнительно так же можно будет выставить параметры автозагрузки, либо режим работы с отдельными программами.
- Максимально удобный и эффективный процесс работы;
- Широкий набор инструментов;
- Автоматический режим работы;
- Не снижает производительность системы;
Скачать Close All Windows вы можете на нашем сайте, перейдя по ссылке, которая находится на активной странице.
Битая ссылка или обновилась версия программы? Напишите об этом в комментариях, обязательно обновим!
Если не подходит пароль к архиву или после извлечения не все файлы в архиве — смотрите раздел Помощь
Аналоги программы
Похожие программы смотрите в наших подборках программ
Close All Windows at Once — Safely & Easily Quit Apps Before Shutting Down Your PC
Close All Windows (or CloseAll) is an ultimate task management tool for Windows designed specifically to quickly close multiple applications. CloseAll flashes a ‘close’ signal to the selected applications and then ceases. It doesn’t use any system resources at all, since you run it only when needed. What can be easier than a task list with check boxes and OK button? Yes, you can run CloseAll without any UI too!
Pay once, use forever on any PC you own!
BLACK FRIDAY SALE: 35% off this week only!
CloseAll allows you to choose different sorting and grouping options for the task list, double-click groups to select/deselect the whole group, filter apps by typing in any part of their window title or app name, and use individual close buttons to close apps one by one.
Screenshots created with WinSnap – 20% discount if bought together with CloseAll!
New dark theme is default now:
Start typing to search for apps quickly:
Command Line Usage
You can specify /NOUI command line switch to run CloseAll in silent mode and close all windows without any UI interaction. Just open CloseAll shortcut properties and add /NOUI to the “Target” location:
CloseAll is indeed very handy if you are running
20 applications at the same time and want all of them to quit instantly. Try it now to see if it saves you time!
Pay once, use forever on any PC you own!
BLACK FRIDAY SALE: 35% off this week only!
CloseAll runs only on Windows 10, 8, 7 and Vista (32-bit and 64-bit). The native 64-bit version is included in the setup package and installed automatically.
Never miss when a new version comes out! Subscribe to updates →
How to Remove Previous of Windows Installation in Windows 10
Ten daysВ after you upgrade to Windows 10, your previous version of Windows will be automatically deleted from your PC. If your drive is low in space, you can manually delete the previous version of Windows installation. This article describes 3 ways to delete Windows installation files on Windows 10 PC.
How to Delete Windows Installation Folder in Settings
Deleting your previous version of Windows installation(s), here is how:
Step 1: Open Settings app, click System > Storage.
Step 2: Click on This PCВ and then scroll down the list andВ chooseВ Temporary files.
Step 3: Under Remove temporary files, select theВ Previous version of WindowsВ check box and thenВ chooseВ Remove files.
How to Remove Windows Installation Folder using Disk Cleanup
Windows .old folder contains a copy of the previous Windows installation in C: disk, and it takes up much of storage. It can free up several GBs of disk space by using theВ Remove previous Windows installationsВ option in Disk Cleanup Tool.
Step 1: Open the Disk Cleanup tool in the Run.
Press Win+R to open Run dialog, type cleanmgr, and then hit Enter key.
Wait while the system is calculating the amount of the used space.
Step 2: Once the tool opens, click Clean up system file button.
Step 3: Scroll down till you seeВ Previous Windows installation(s). Check this option and click on OK.
Step 4: Click on Delete FilesВ to complete the task.
While there you may also want to delete these upgrade & installation files:
- Windows upgrade logs files: These files contain information that helps you troubleshoot upgrade & installation process. If your process has gone smoothly,В you may delete these files.
- Windows ESD installation files: If you do not need to reset or refresh your PC, you may delete these files.
- Temporary Windows installation files: These installation files are used by Windows setup and they can be safely deleted.
How to Delete Windows .old Folder using Command Prompt
If you can’t remove the Windows .old folder and other related files with the above options, you can try to remove Windows .old Folder using Command Prompt.
PressВ Windows logo + XВ shortcut keys, then hitВ AВ key on the keyboard.
Step 2: In Command Prompt window, execute the delete command below, and press Enter.
RD /S /Q %SystemDrive%\windows.old
Or execute this command step by step if you like:
- cd C:\
- attrib -r -a -s -h C:\Windows.old /S /D
- takeown /f Windows.old /a /r
- rd /s /q Windows.old
The Windows .old folder will be deleted immediately.
To remove Windows .old Folder using Command Prompt at Boot, here’s how:
Step 2: Next is going to Verify the Windows 10 Drive Letter at Boot.
The Windows 10 drive letter may not always beВ C:В at boot like it is while Windows is started, so be sure to verify it’s drive letter before doing the command.
1. In the command prompt, typeВ diskpart, and press Enter.
2. Then typeВ list volume and press Enter.
3. From the listed volumes, look for and verify the drive letter of your Windows 10 drive.
4. Finally, typeВ exit and press the Enter key.
Step 3: Then execute delete the Windows .old folder command as follows:
RD /S /Q «D:\Windows .old»
Tips: D is the actual drive letter of your previous version of Windows because it sizes 47GB. Another volume is too small that can’t store the system folders.
Step 4: Close the command prompt. Then click Continue to restart the computer to Windows 10.
The Windows .old folder will be deleted immediately.