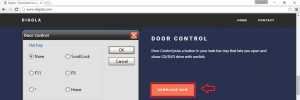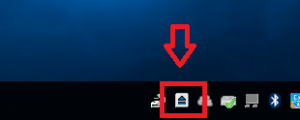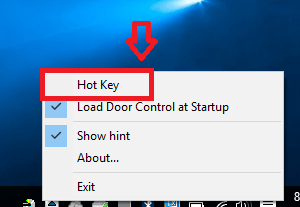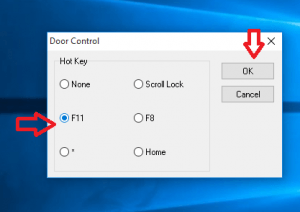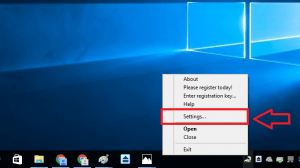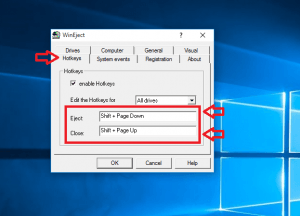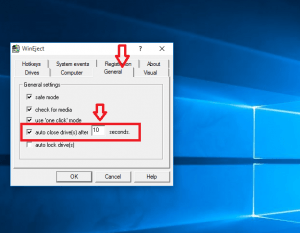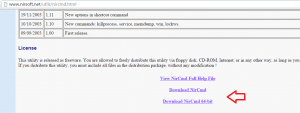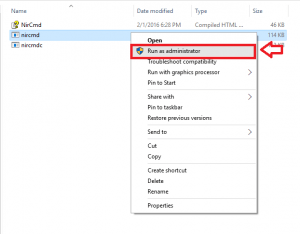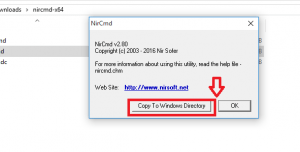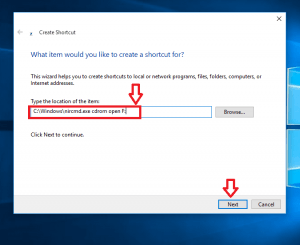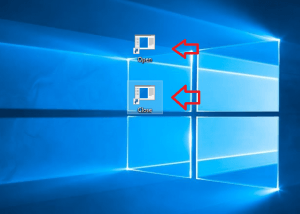- 3 Free tools to Eject or close CD/DVD Tray in windows
- Using Door Control Freeware
- Using WinEject Application
- Using NirCmd Application
- How can i open the DVD, BluRay or CD drive in Windows 10 (eject problem)?
- Eject the CD Tray ergo open the DVD or BluRay drive in Windows 10 , the example is also for Windows 8.1 and MS Server 2019, . suitable!
- 1.) . Open in Window 10 the DVD, BlueRay or CD drive from MS-Explorer! 2.) . Eject the DVD, BluRay or CD via Windows-10 Disk Management! 3.) . Problems with the BluRay / CD / DVD-ROM drive in Windows 10!
- 1.) Open in Window 10 the DVD, BluRay or CD drive from MS-Explorer!
- 2.) Eject the DVD, BluRay or CD via Windows-10 Disk Management!
- 3.) Problems with the BluRay-, CD, DVD ROM drive in Windows 10!
- ►►. .. After Windows 10 Update no CD / DVD drive in the MS-Explorer!!
- Eject or close CD/DVD Tray using Hotkey, Shortcut or Freeware
- Eject or close CD/DVD Tray
- Using Door Control to open DVD Tray
- WinEject to eject or close DVD tray using Hotkeys and Mouse
- Close CD/DVD tray using the command line
- NirCmd can add Open & Close CD/DVD Tray to Context Menu
- Shortcuts to Eject and Close CD/DVD Drive in Windows
3 Free tools to Eject or close CD/DVD Tray in windows
We usually eject CD or DVD using the button provided on the CD or DVD tray. But this could be unhandy at times. It happens because the DVD tray is at one side and you can’t precisely spot the button from the front. Or the button might not be functioning properly. Whatever be it, it’s always easier to have some alternatives rather than ejecting them manually. Read the article to familiarize some simple ways to eject or close DVD tray using just keyboard and mouse.
Using Door Control Freeware
Digola Systems offers a product called Door Control. It’s a lightweight application which you can run on Windows. Its task is simple; open/close CD or DVD tray in one click! The steps to use Door Control follows :
- Download Door Control from the following website.
- Run the setup file to install it in your device.
- If you’re using your mouse, click on the System Tray icon to eject the DVD tray.
If you prefer to use keyboard, then you can set up a hotkey.
- Right click on the Door Control icon. Click on Hot Key.
- A window appears with a set of hotkey options. Choose a key from the choices given and press OK.
- Use this key anytime you want to eject a DVD tray.
Using WinEject Application
Another application that lets you do the same functions is WinEject. Here’s how to use WinEject.
- Download WinEject from the following website.
- Run the setup file to install the application in your computer.
- Click on the WinEject icon in the Windows System Tray to eject a DVD or CD.
Else, if you wish to use a hotkey, follow the step below:
- Right-click on System Tray icon of WinEject and choose Settings.
- Select the keys you wish and enter them in the Eject and Close tabs. Unlike Door Control which offers a limited set of keys, you can use any combination in WinEject.
- If you wish to auto-close the door after a few seconds, click on General and then click on auto close option as shown.
- Adjust the time to wait before the door closes automatically.
Using NirCmd Application
Another application that makes your task easier is the NirCmd Application. Follow some simple steps shown below :
- Download NirCmd from the given website.
- Run the setup file and install NirCmd.
- Right click on the nircmd.exe file and click Run as administrator.
- A small window will pop up. Click on Copy to Windows Directory.
- Then Right-click on the desktop. Click on New and then Click on Shortcut. Type the following command in the textbox.
C:\Windows\nircmd.exe CD-ROM open
As an example, if your CD drive is Drive F, your command will be:
C:\Windows\nircmd.exe CD-ROM open F:
- Click Next.
- Name the shortcut and press OK.
- To open DVD drive, minimize all the windows and then Double-click on the shortcut.
- Similarly, to close the door, create a shortcut. The only difference will be in the command which will be as shown.
C:\Windows\nircmd.exe CD-ROM close
As an example, if your CD drive is Drive F, your command will be :
C:\Windows\nircmd.exe CD-ROM close F:
To create Open and Close shortcuts on the desktop, you can use certain tools such as Wizmo, EjectCD etc.
Next time, try these alternatives if you’re facing trouble opening DVD trays manually.
Sreelakshmi writes on Windows 10 tips and hacks.
How can i open the DVD, BluRay or CD drive in Windows 10 (eject problem)?
Eject the CD Tray ergo open the DVD or BluRay drive in Windows 10 , the example is also for Windows 8.1 and MS Server 2019, . suitable!
1.) . Open in Window 10 the DVD, BlueRay or CD drive from MS-Explorer!
2.) . Eject the DVD, BluRay or CD via Windows-10 Disk Management!
3.) . Problems with the BluRay / CD / DVD-ROM drive in Windows 10!
1.) Open in Window 10 the DVD, BluRay or CD drive from MS-Explorer!
1. Please start the MS-Explorer, for example via Windows-Logo+E Keyboard Shortcut
2. And select the CD/DVD Drive
3. Please do a right click and select Eject. (. see Image-1 Arrow 1 to 3)
PS: Is also for BluRay Eject a easy solution!
| (Image-1) Eject eg open the dvd or cd drive in Windows-10! |
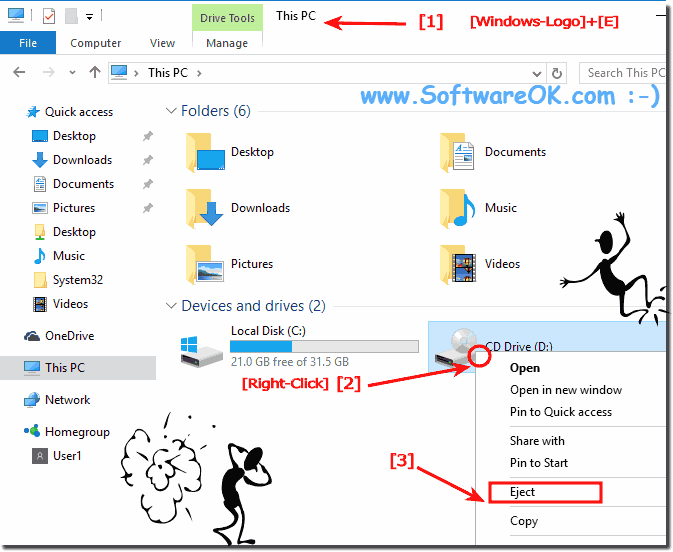 |
2.) Eject the DVD, BluRay or CD via Windows-10 Disk Management!
Please run the Disk Management, for example via Windows-Logo+X Keyboard Shortcut and select «Disk Management» do a right click on the CD/DVD-Rom and select Eject. (. see Image-2 Arrow 1 to 3).
At this point you can rename eg change the Driver Letter! (. see Image-2 Arrow-4)
| (Image-2) Open the dvd or cd drive in windows 10 and change the Letter! |
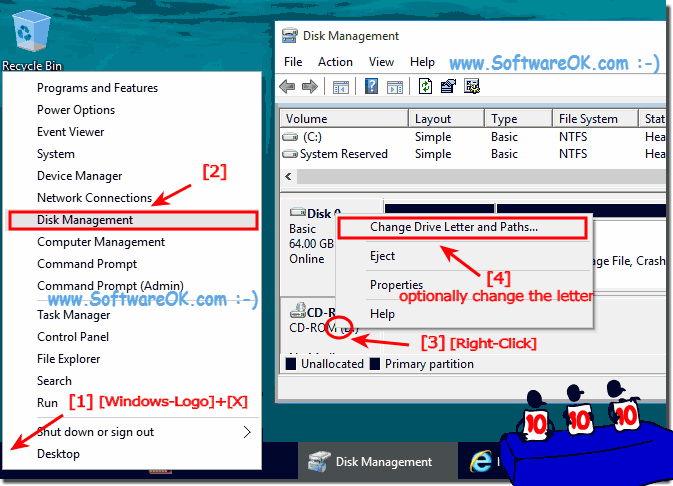 |
This example to open the dvd or cd drive applies for: Windows 10 Pro, Enterprise, Home, Windows 8.1, Windows 8, Windows-Server 2019, 2016, 2012, Windows 7 Basic, Professional, Starter, Ultimate
3.) Problems with the BluRay-, CD, DVD ROM drive in Windows 10!
The cause of the problem may be a malfunction or failure of the BluRay / CD / DVD drive drivers. It is also possible that the drive itself is out of service.
There are several reasons and symptoms for the lack of BluRay / CD / DVD-ROM in Explorer:
If you hear a grinding noise when inserting a disc, fast, slow, it is possible that the laser is dirty or defective. If such a reaction occurs only on a DVD, the problem is with the DVD / BluRay it is possible that the disc itself has been damaged or improperly recorded. The problem may be in the drivers or the software for DVDs / CDs writing.
See: ► Find new driver software via the Windows Device Manager!
Resolving the problem of a CD / DVD-ROM drive in Windows 10, the ► Troubleshooting in Windows 10 for computer problems , Hardware and Sound, see the section Device Configuration .
If non methods help, you should revert to the previous version of the operating system, or use a Windows 10 recovery point where all devices worked stably.
| (Image-3) Fix problems! |
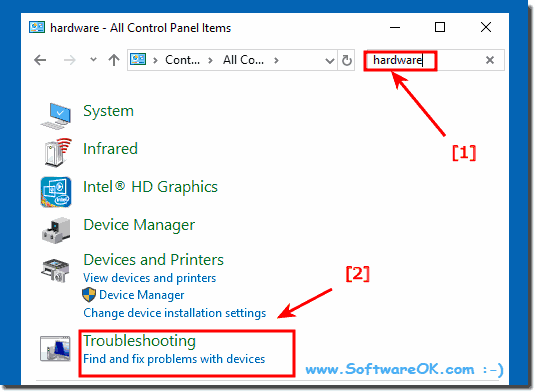 |
If the CD or DVD drive suddenly stops working, or disappears from the MS Explorer. For drivers, or software errors, it can be fixed with a few clicks. If the cause is hardware damage, the device should be brought to repair.
►►. .. After Windows 10 Update no CD / DVD drive in the MS-Explorer!!
This elegant solution and tips to remove a DVD or CD from the drive is not just written for Windows 10. As you can see above in Windows 10 shot screenshot, you can open this drive flip example as a solution without hesitation also apply to earlier versions of Microsoft’s Windows operating systems, no matter if it is a drive on home Windows desktop PC, an external on tablet, Surface Pro / Go, or even a windows server operating system drive is.
The simple solution in this example is also suitable for Windows Server 2012 R2 and Web server 2016. It is so easy to open the DVD or CD drive! You will see that you don’t have to use third-party software to eject DVDs or CDs, or for example . OpenCloseDriveEject!
Eject or close CD/DVD Tray using Hotkey, Shortcut or Freeware
While there is a button on CD/DVD tray to let you eject a DVD or CD, many people prefer using keyboard or a simple click to eject the DVD. This may be because sometimes it is an inconvenience as the DVD door may not be on front and using the button might involve searching for the button. And then at times the physical button just may not work properly. Moreover, being able to control the DVD tray using a keyboard or mouse is faster.
Eject or close CD/DVD Tray
Some people a create custom VBScripts for a sequence of tasks. Calling a third party enables such people to eject DVD/CD tray without performing any manual task. Whatever be your reason, check out the following ways to eject DVD or close it using a keyboard or mouse.
Using Door Control to open DVD Tray
Door Control is a lightweight freeware that allows you to eject the DVD door/tray using a simple mouse click. When you install Door Control, you get an icon in the Windows System Tray. Whenever you wish to eject the DVD tray, simply click on the icon.
You can also configure hotkeys using Door Control if you prefer the keyboard over mouse. You can have both mouse and hotkeys. If you are using a mouse you can click the System Tray icon.When on keyboard gaming or doing anything else, you can simply press the hotkey.
To set up the hotkeys, right-click on the Door Control icon. It will open a small window containing three keys: F11, Home, and F8 keys. You just need to select one of them and click OK, as shown in the image above. Once set, you can use it any time you wish. Just make sure you have selected the option to start Door Control with Windows. The software works well all versions of Windows, including Windows 10. You can download Door Control from the Digola website.
WinEject to eject or close DVD tray using Hotkeys and Mouse
Though WinEject claims to close DVD drive tray, I could not get it to work for closing the tray. It does eject DVD using a keyboard and mouse click. The third-party software works the same way as the above one. It ejects the DVD tray when you click its icon in the Windows System Tray. The application site says it also closes the door – both manually and automatically, but I could not get this function working on my computer.
You can also set up Hotkeys to use for opening the DVD door. Unlike Door Control that gives you the option of selected keys only, you can select any hotkey of your choice in WinEject.
Open the Settings by right-clicking on the System Tray icon of WinEject and then go to the Hotkeys tab. There, place the cursor in the hotkey selection textbox, and press the key combination you wish to use for ejecting the DVD. Then click OK and close the Settings dialog. After setting up the Hotkey, you can use it to open the door. You can also set up auto close CD door under Settings -> General. You just have to specify the number of seconds to wait before the door auto closes. Download WinEject here.
Close CD/DVD tray using the command line
You can use the NirCmd.exe program from Nirsoft for a number of tasks, including opening and closing the DVD tray/door. You will have to run a command-line command each time you wish to open or close the CD door.
NirCmd can add Open & Close CD/DVD Tray to Context Menu
A better method is to download NirSoft NirCmd.exe and copy it to the Windows folder. Then create a shortcut that you can double click to run the commands. You can create a shortcut to eject DVD tray and a shortcut to close the DVD door. To create a shortcut:
- Right-click on the desktop
- Select New -> Shortcut
- In the text box that appears, type: C:\Windows\nircmd.exe cdrom open and click Next. For instance, if your DVD is drive H, you will have to type C:\Windows\NirCmd.exe cdrom open H: and click Next
- Give a name to the shortcut and click OK to close the shortcut wizard
- Whenever you feel like opening the DVD door, press Windows Key + D to minimize all windows and then double click on the shortcut you created on the desktop
You can also create a shortcut to close the DVD door. The method is the same as above. Just use cdrom close in the command-line highlighted in step 3. You can download NirCmd.exe from the NirSoft website.
Wizmo, FGS CD Open Close and EjectCD are some other basic tools that will create a Open or Close shortcuts on your desktop for your CD/DVD Tray.
See this post if your Optical drive tray will not open. It offers tips on how to open a stuck CD, DVD, Optical Drive Tray of your computer, including using a third-party tool called Tray Control.
Date: January 26, 2016 Tags: Freeware, Tips
Shortcuts to Eject and Close CD/DVD Drive in Windows
Windows already includes the Eject command in the context menu for optical drives. If you want to add the Close Tray option in the context menu for optical drives, then this article is for you.
NirCmd is a small command-line tool that allows you to do some useful tasks without displaying any user interface. By running NirCmd with simple command-line option, you can write and delete values and keys in the Registry, write values into INI file, dial to your internet account or connect to a VPN network, restart windows or shut down the computer, create shortcut to a file, change the created/modified date of a file, change your display settings, turn off your monitor, open the door of your CD-ROM drive, and more…
Shortcuts to Eject / Close CD/DVD Drive
Download Nircmd.zip from Nirsoft.net, unzip and extract the files to a folder. Move the file nircmd.exe to your Windows directory. To create a desktop shortcut to eject the CD/DVD drive tray, use the following command:
Assuming that F: is the drive letter for your CD/DVD drive, you use the following command:
As you guessed it right, the command for closing the drive tray is:
Fig 1: Desktop shortcuts to open and close CD drive.
Tip: You may customize the icon the shortcuts accordingly. Browse through shell32.dll using the Change Icon dialog, and pick the CD/DVD icon. (Icon index #11)
Add “Close Tray” option to the context menu
To add a Close Tray entry to the right-click menu of CD/DVD drives, use these steps:
- Download closetray.zip and save to Desktop
- Unzip the files and extract the contents to a folder
- Double-click closetray.reg to run it.
The Close Tray option will now appear for all optical drives connected to the system. Note that there is also a undo .reg file available in the zip just in case you want to remove Close Tray option from the right-click menu.
The above is just one of the many tasks that NirCMD can automate. Read the nircmd help file to know the other uses of this excellent tool!