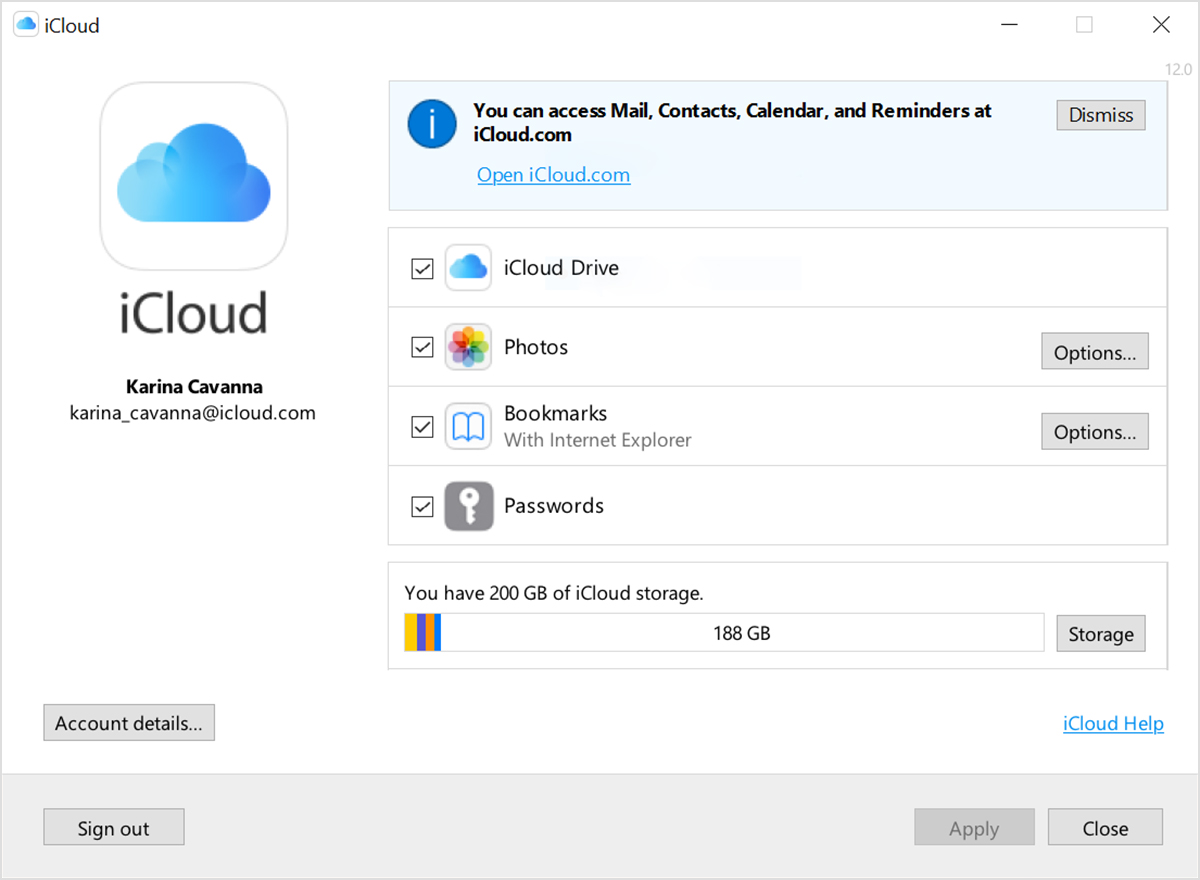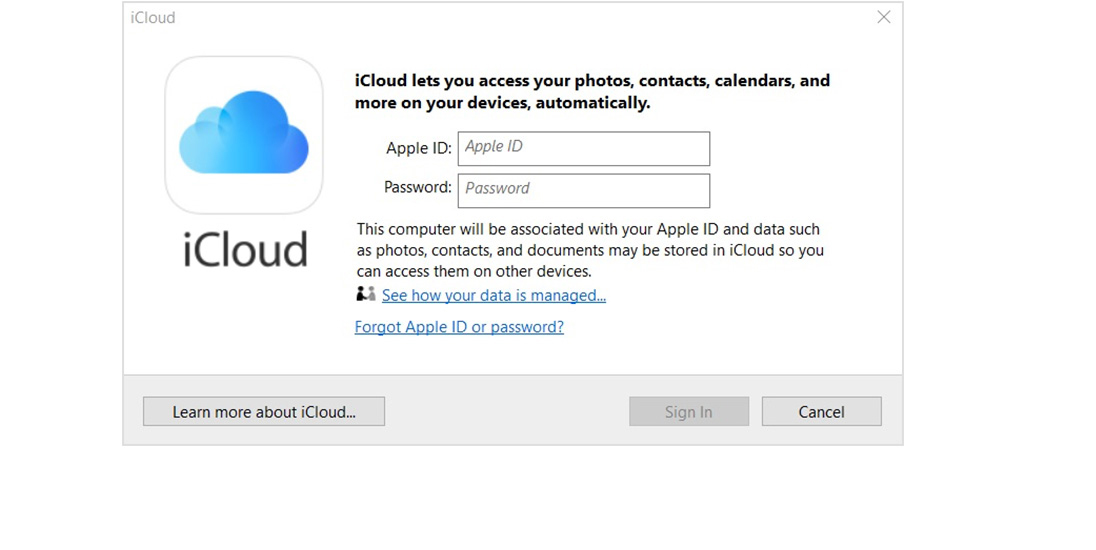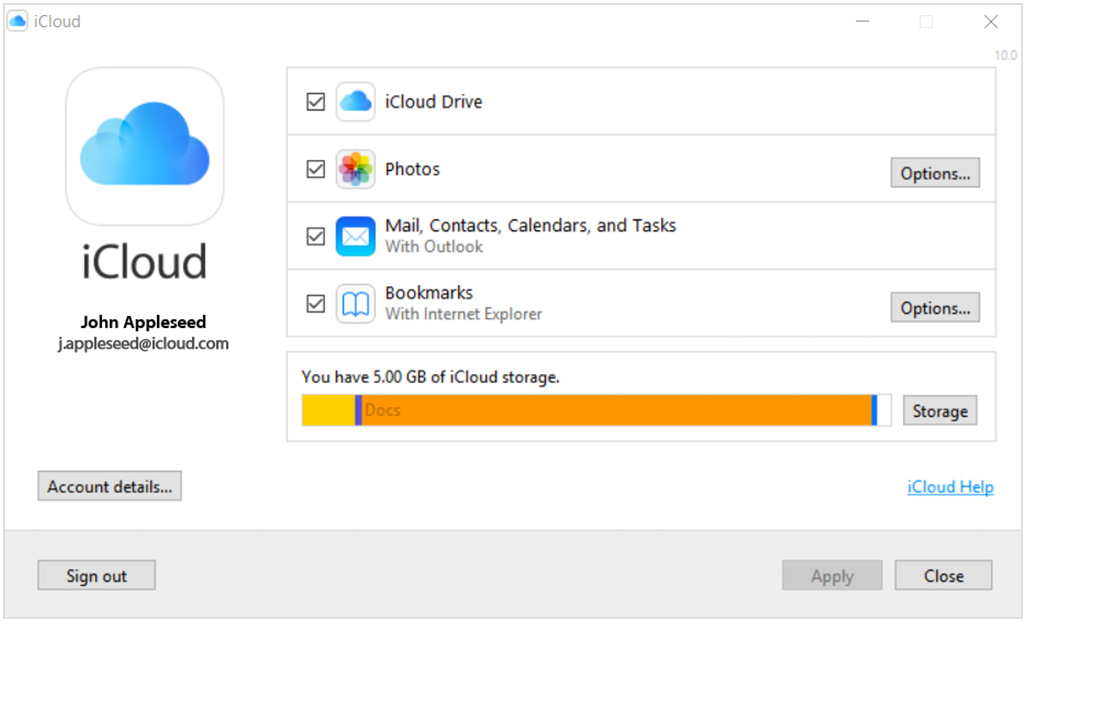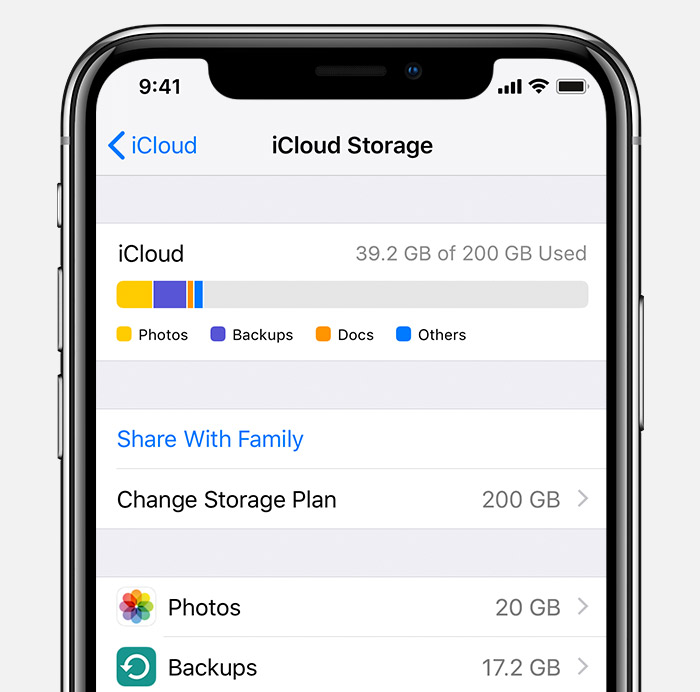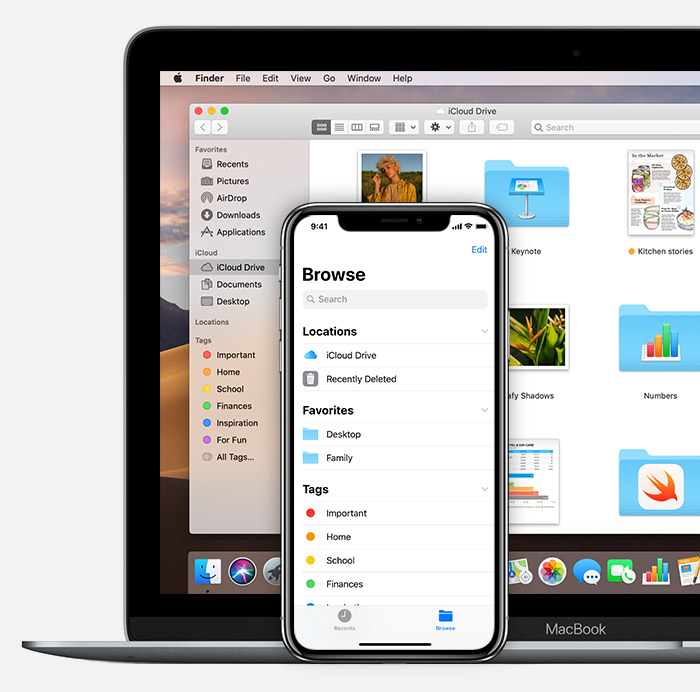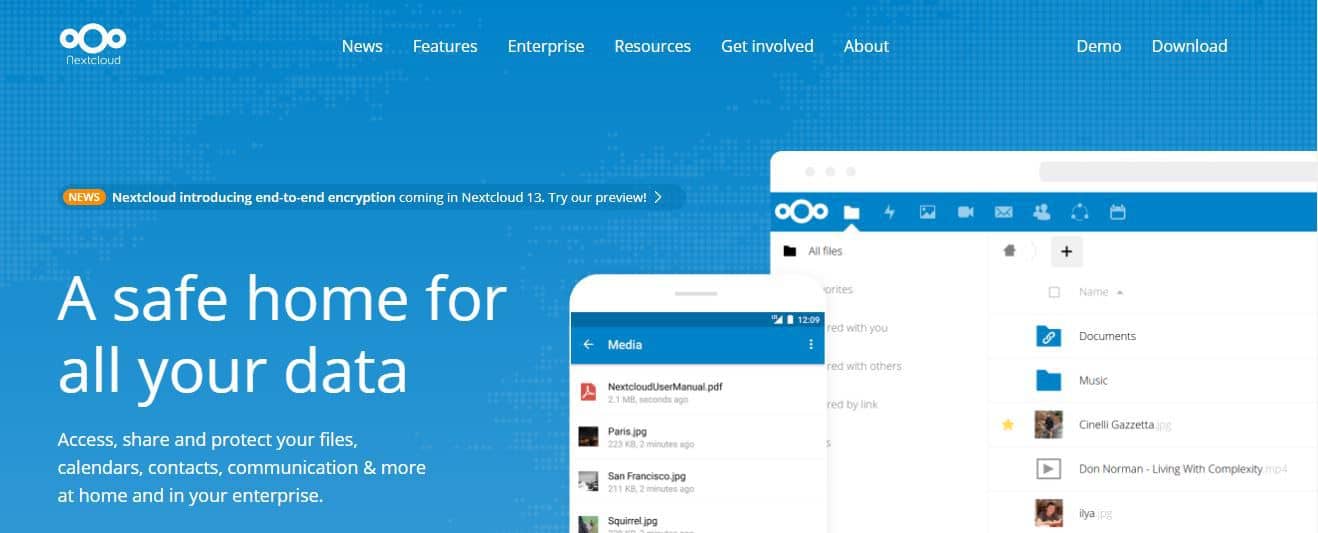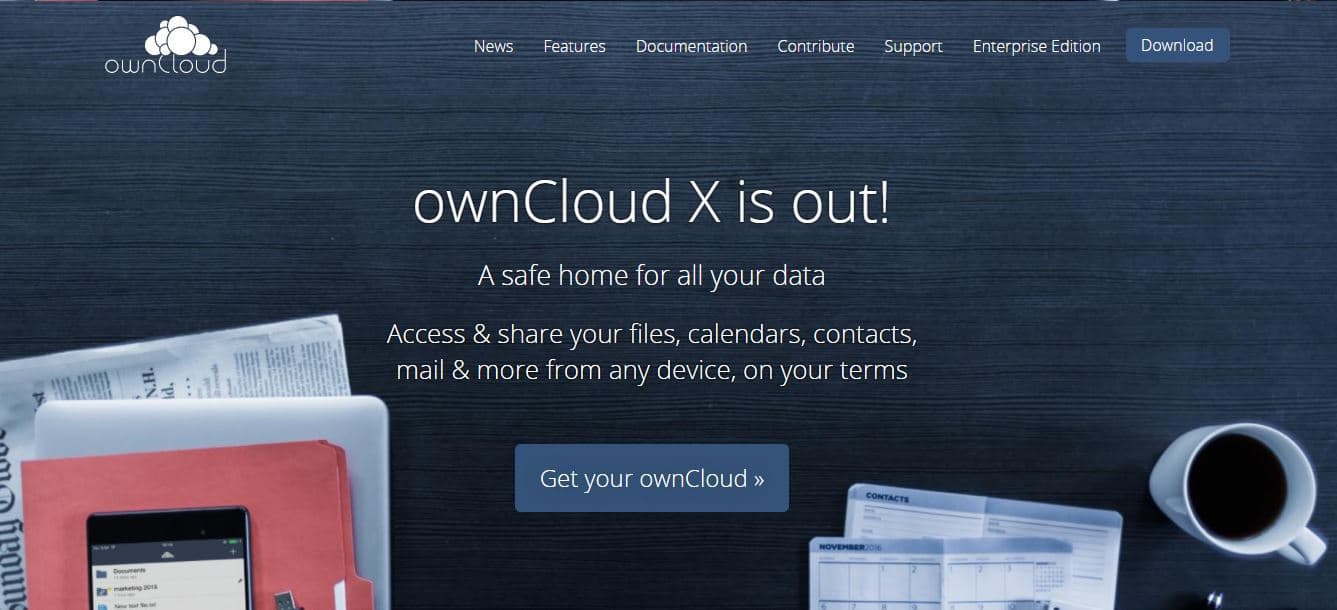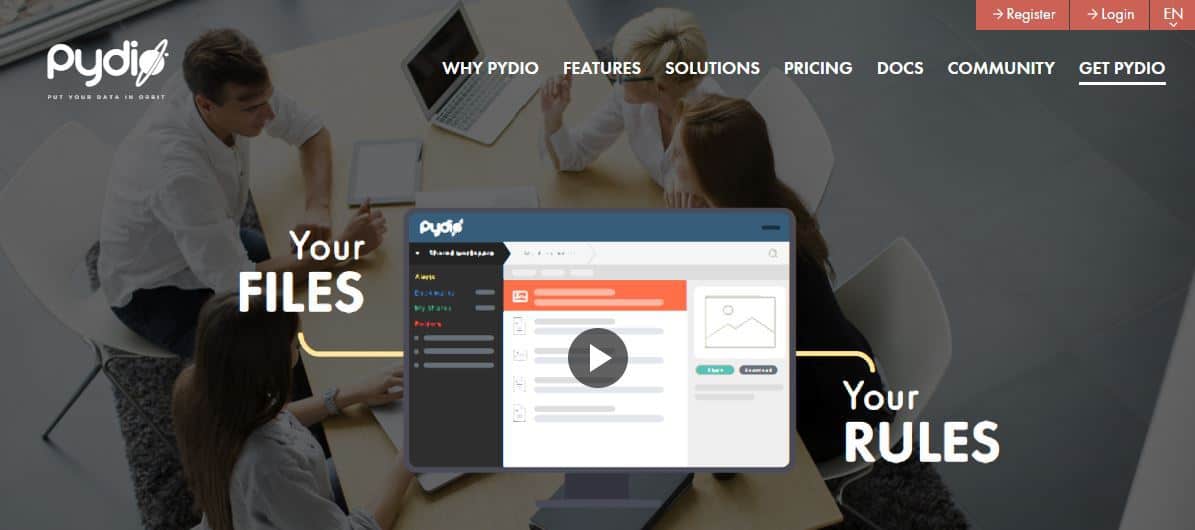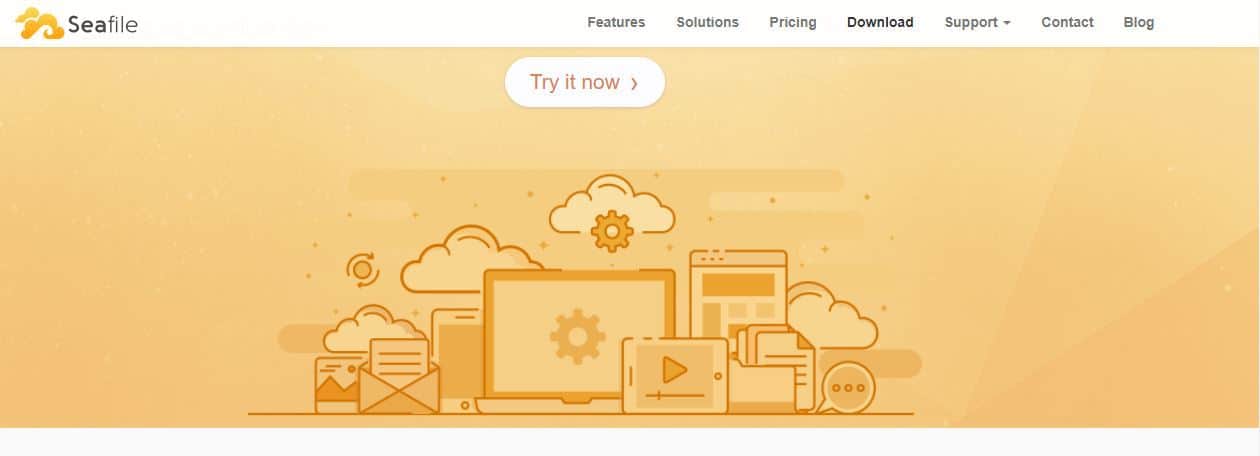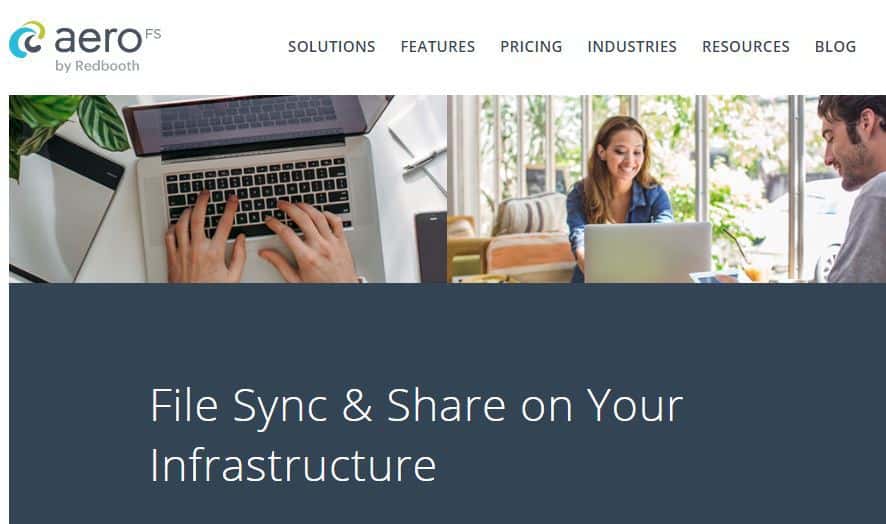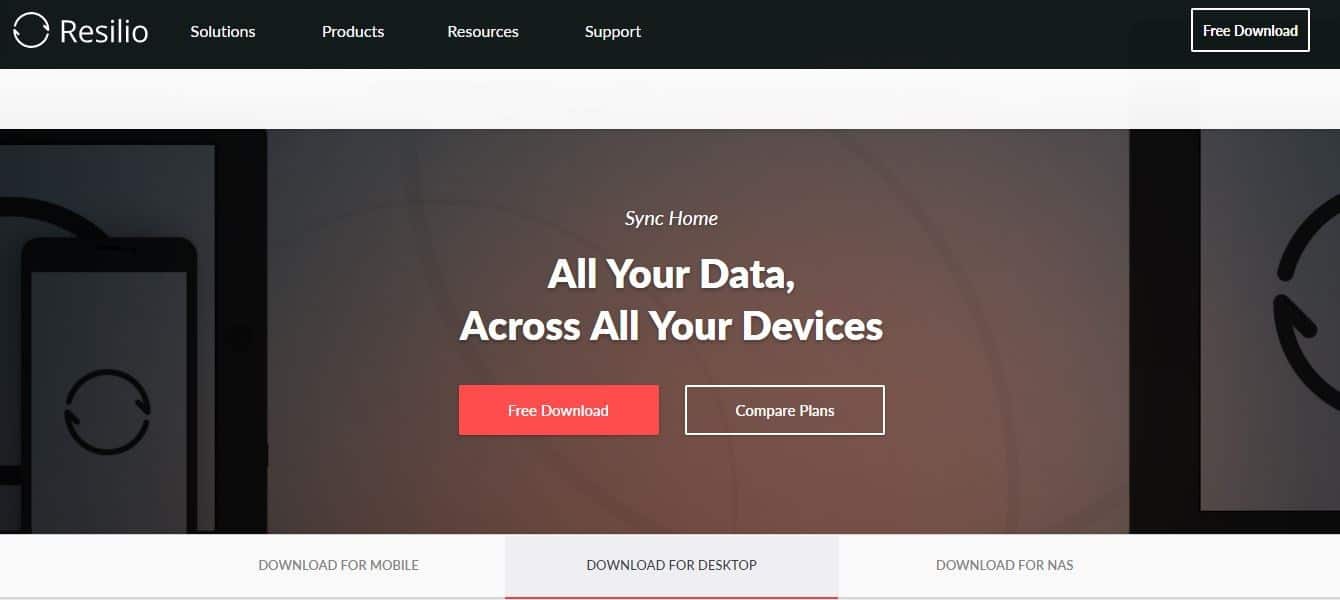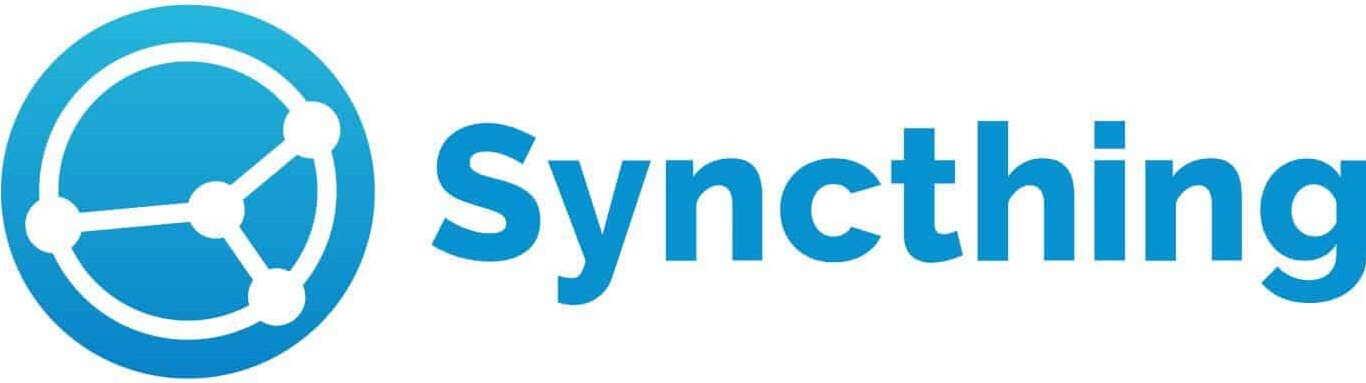- Загрузка приложения iCloud для Windows
- Вот что вам нужно
- Используйте iCloud для Windows максимально эффективно
- Set up and use iCloud for Windows
- Before you begin
- Set up iCloud for Windows
- Download and share your photos
- Share your photos
- See your files and folders with iCloud Drive
- Keep your apps up to date
- On your PC
- Set up iCloud on your Windows PC
- Download iCloud for Windows
- Sign in to iCloud
- Choose the iCloud services that you want to use
- Find the storage plan that’s right for you
- One safe place for all your photos, files, and more
- Добро пожаловать в My Cloud
- Поиск вашего устройства…
- Подключение к вашему устройству…
- Подключено
- Найдены устройства My Cloud
- Настройка доступа к облаку
- Создание учетной записи MyCloud.com…
- Проверьте свою почту
- Устройство My Cloud не найдено
- Устранение неисправностей
- Настройка (расширенная)
- Справка
- Письмо не пришло
- Письмо отправлено
- При создании облака произошла ошибка
- При создании облака произошла ошибка
- Требуется больше информации
- Невозможно подключиться к вашему устройству
- Данное устройство уже настроено
- 8 best personal free cloud software [Windows & Mac]
- What are the best free cloud tools for Windows 10?
- Sync (Recommended)
- Sync.com
- Nextcloud
- OwnCloud
- Pydio
- SeaFile
- AeroFS
- Resilio Sync
- Syncthing
Загрузка приложения iCloud для Windows
С iCloud для Windows у вас будет доступ к своим фотографиям, видео, данным почты и календаря, файлам и важной информации на любом устройстве и компьютере с Windows.
Вот что вам нужно
- Убедитесь, что на компьютере с Windows или устройстве Microsoft Surface установлена последняя версия Windows 10*.
- Вспомните свой идентификатор Apple ID и пароль. Если у вас нет идентификатора Apple ID, создайте его.
* Если вы используете Windows 7 или Windows 8, загрузите iCloud для Windows с веб-сайта Apple.
Используйте iCloud для Windows максимально эффективно
После загрузки и настройки iCloud на компьютере с ОС Windows фотографии, видео, данные почты, файлы и закладки станут доступны на всех ваших устройствах.
Если вам требуется помощь, ознакомьтесь с готовыми решениями распространенных проблем или с дополнительными сведениями об iCloud для Windows.
Хотите получить доступ к новейшим функциям iCloud? См. системные требования для iCloud. Можно также узнать о проблемах системы безопасности, устраняемых этим обновлением. Если используется управляемая учетная запись Apple ID, iCloud для Windows не поддерживается.
Информация о продуктах, произведенных не компанией Apple, или о независимых веб-сайтах, неподконтрольных и не тестируемых компанией Apple, не носит рекомендательного или одобрительного характера. Компания Apple не несет никакой ответственности за выбор, функциональность и использование веб-сайтов или продукции сторонних производителей. Компания Apple также не несет ответственности за точность или достоверность данных, размещенных на веб-сайтах сторонних производителей. Обратитесь к поставщику за дополнительной информацией.
Set up and use iCloud for Windows
With iCloud for Windows, the photos, documents, and bookmarks on your PC are updated automatically on your Apple devices.
Before you begin
Make sure that you set up iCloud on your iPhone, iPad, or iPod touch or Mac and that you’re signed in with your Apple ID. Then follow the steps below to download and set up iCloud for Windows.
Want to access iCloud’s latest features? See the recommended system requirements. iCloud requires an Internet connection. iCloud might not be available in all areas and features vary. If you use a Managed Apple ID, iCloud for Windows isn’t supported.
Set up iCloud for Windows
- Download iCloud for Windows on your PC.
- Windows 10: Go to the Microsoft Store to download iCloud for Windows.
- Earlier versions of Windows*: Download iCloud for Windows from apple.com.
- If it doesn’t install automatically, go to File Explorer and open iCloud Setup.
- Restart your computer.
- Make sure iCloud for Windows is open. If it doesn’t open automatically, go to Start, open Apps or Programs, and open iCloud for Windows.
- Enter your Apple ID to sign in to iCloud.
- Choose the features and content that you want to keep up to date across your devices.
- Click Apply.
Download and share your photos
When you turn on Photos, iCloud for Windows creates a Photos folder in File Explorer called iCloud Photos. iCloud Photos uploads new photos and videos that you add to the iCloud Photos folder on your PC so you can see them in the Photos app on your iPhone, iPad, iPod touch, and Mac, and on iCloud.com. New photos and videos you take automatically download from iCloud Photos.
Share your photos
You can also share your photos. Shared Albums lets you view, share, and comment on the photos and videos you share with other people. And if you use the latest version of iCloud for Windows, you can pin photos to keep them local to your device. When you unpin them, they upload to iCloud instead.
See your files and folders with iCloud Drive
When you turn on iCloud Drive, iCloud for Windows creates an iCloud Drive folder in File Explorer. You can find documents that you’ve stored in iCloud in this folder. When you create a file on your PC and save it to the iCloud Drive folder, it also appears on your other devices.
If you want to work on files with friends or colleagues, you can share individual files or create a shared folder to share a group of files. You can also pin files and folders so you can use them offline, and easily check the status of a download or shared file. In iCloud for Windows 12, you can find and recover files deleted from iCloud Drive in the past 30 days in Recently Deleted in iOS, iPadOS, or iCloud.com, in Trash in macOS, and in Recycle Bin in Windows. If you use Delete or Delete All in Recently Deleted or empty the Trash in macOS, files aren’t recoverable. If you don’t see the files you wish to restore, you can recover files deleted within the last 30 days at iCloud.com.
You can also access your iCloud Drive files and folders at iCloud.com.
If you receive an error when you try to move a file from iCloud for Windows, you might need to download the file to your Windows PC. After you download the file, try moving it again.
Keep your apps up to date
When you use iCloud on all of your devices, you can keep your Mail, Contacts, Calendars, and Tasks* updated no matter which device you’re using. Just make sure iCloud is set up on your PC, iPhone, iPad, iPod touch, or Mac using the steps below.
* On a Mac or iOS device, you see Reminders instead of Tasks.
On your PC
- Open iCloud for Windows.
- Select Mail, Contacts, Calendars, and Tasks then click Apply.
- You’ll see your iCloud Mail account in the folder pane on the left side of Microsoft Outlook 2007 through Outlook 2016.
If you sign in to iCloud using a third-party Mail app outside of iCloud for Windows, learn how to create an app-specific password to keep information up to date on your devices.
Set up iCloud on your Windows PC
Learn how to set up iCloud on all of your devices. The rest is automatic.
For the best iCloud experience, make sure that your device meets the minimum system requirements.
Download iCloud for Windows
iCloud for Windows lets you access your files, photos, contacts, calendars, and more on your Apple devices and your Windows PC.
Want to access iCloud’s latest features? See the recommended system requirements. If you’re not sure which Windows system you use, find out. iCloud requires an Internet connection. iCloud might not be available in all areas and features vary. If you use a Managed Apple ID, iCloud for Windows isn’t supported.
Sign in to iCloud
After you download iCloud for Windows, sign in using the Apple ID that you use on your Apple devices.
Have questions about Apple ID?
Choose the iCloud services that you want to use
After you turn on iCloud, select the services that you want to use and click Apply.
For example, if you turn on iCloud Photos and iCloud Drive, iCloud for Windows creates new folders for those files in File Explorer. Now, the files that you add to the iCloud folders automatically appear on your Apple devices.
If you have photos on your PC that you want to see on your iPhone or iPad, upload photos from your PC to iCloud.
Find the storage plan that’s right for you
One safe place for all your photos, files, and more
Information about products not manufactured by Apple, or independent websites not controlled or tested by Apple, is provided without recommendation or endorsement. Apple assumes no responsibility with regard to the selection, performance, or use of third-party websites or products. Apple makes no representations regarding third-party website accuracy or reliability. Contact the vendor for additional information.
Добро пожаловать в My Cloud
Давайте настроим персональное облако и создадим учетную запись My Cloud. Это не займет много времени.
Поиск вашего устройства…
Убедитесь, что ваше устройство включено и подключено к той же сети, что и этот компьютер.
Подключение к вашему устройству…
Подключено
Найдены устройства My Cloud
Мы нашли 2 устройства My Cloud в вашей сети.
Выберите устройство, которое необходимо настроить, и нажмите «Подключиться».
Настройка доступа к облаку
Создайте учетную запись MyCloud.com, чтобы получать доступ к вашему контенту из любого места и с любого устройства.
Создание учетной записи MyCloud.com…
Проверьте свою почту
Мы отправили электронное письмо на адрес . Следуйте инструкциям для настройки пароля к вашей новой учетной записи MyCloud.com.
Устройство My Cloud не найдено
Устранение неисправностей
Настройка (расширенная)
Справка
Письмо не пришло
В зависимости от поставщика услуг электронной почты доставка письма может занять разное время. Не забудьте проверить папку со спамом.
Если повторная отправка письма не помогла, обратитесь в службу поддержки WD.
Письмо отправлено
Электронное письмо отправлено на адрес:
Следуйте инструкциям в сообщении, чтобы подтвердить свой адрес электронной почты и создать пароль.
При создании облака произошла ошибка
При создании облака произошла ошибка
Не удалось выполнить настройку вашего устройства.
Требуется больше информации
Найдите MAC-адрес, напечатанный на этикетке My Cloud.
МАС-адрес вашего устройства уникален.
Укажите МАС-адрес, чтобы продолжить настройку.
Невозможно подключиться к вашему устройству
Данное устройство уже настроено
Нажмите здесь, если вы хотите выполнить восстановление заводских настроек.
8 best personal free cloud software [Windows & Mac]
- Cloud services are a great way of extending your storage space without buying new hardware.
- In the article below we will be listing the best cloud services that you can get or try out for free.
- If you want to learn more about the subject, head over to our dedicated Cloud Software Hub.
- If storing data is your main interest, we also have a dedicated Storage page as well.
- Access your data without facing any errors or losses
- End-to-end encryption of your files and backups
- Share your files with non-Sync users
Store, share and access your files
from just about anywhere.
Backup your files
Cloud storage is proving to be more than just a place where you can store volumes of data and files.
Today, you can move around with your office virtually, no matter the location, and access any of your files and/or data from your computer or device.
What’s more, it can be used by individuals, or small and large organisations alike, saving you time, stress, and costs that come with finding storage devices (which you also have to keep carrying around) and this can be cumbersome.
Cloud is a SaaS (Software as a Service) solution, which you can get either for free or subscribe to paid versions for more features if you like.
However, there are free cloud software for Windows that you can use, which offer a wide variety of features from storage, to syncing data, work team collaboration, and so much more.
This article looks at the top 7 free cloud software for Windows OS to get you started.
What are the best free cloud tools for Windows 10?
Sync (Recommended)
This tool is quite amazing as it offers you 5 Gb of free storage when you sign in on their website. After that, all users that want to get more storage space (if they are satisfied with the service), can pay a fee.
For all of you who want some important files that ar not bigger than 5 GB to be safe – this is the perfect spot.
You will have guaranteed protection as the files are encrypted when downloaded, so even if someone wants to steal them, they will be useless as its end-to-end encryption will not allow this.
You will also be able to share your files with other persons even if they do not have a Sync account.
Sync also supports teamwork so you can let other persons work on the same documents and have the total control of their actions in order to keep safe the work progress.
You will access your files from any device and from any location – all you will need is an active internet connection. We strongly recommend this cloud software with its start free storage.
You can sign up in order to access this service from the link below.
Sync.com
Nextcloud
If you’re looking for a safe home for your data, easy accessibility to your files and information, privacy, a transparent and growing community you can share with for constant improvements, collaboration and scalability, then this is the best free cloud software for Windows you can choose.
Features include access to all your files from any device and/or location, sharing options with other users including password protection for public links, security for self-hosted file sync and sharing, workflow management to control and direct data flow between users or servers, easy tracking of changes or modifications, and tracking of downloads of shares, or comments to your files.
Through its Monitoring app, you can monitor the health and performance of your cloud system using a graphical interface and API endpoint.
You can also monitor activity for mobile and desktop clients, encrypt data with the Encryption app, and share your calendar or contacts with other users.
A unique thing about Nextcloud is making secure audio and video calls like you would via Skype.
You can operate your own audio/video communication in a secure environment, and invite others to collaborate in a group – this cannot be intercepted, not even by the server administrator.
It also has the Collabora Online feature, a powerful office suite that supports most major document, spreadsheet and presentation formats including DOC, DOCX, PPT, PPTX, XLS, XLSX, and much more.
In this feature are editing options for collaborative editing when several people edit simultaneously from their browser, plus WYSIWYG rendering and preserving document layout and formatting.
Extend your cloud’s functionality with this software’s extra features forms the app store that has more than 100 apps for enhanced sharing.
OwnCloud
There’s so much you can do when you have your own cloud storage, and this free cloud software for Windows promises a safe home for all your data. With ownCloud, you can access your data, share files or calendars and contacts or mail from any device.
Developed in a transparent and inviting way, this cloud software keeps your files secure, private and offers flexibility for all your digital needs.
You can access your data through a web interface, sync clients, or WebDAV on a platform where you can view, sync, and share across multiple devices under your control.
Store your private digital media files, documents, and contacts on your server, a rented VPS or public OwnCloud providers, and access your data on an FTP drive when at work, or images shared via Dropbox through your OwnCloud server.
Features include data access from any device and any location, sharing editing and collaborating options including password protected public links, video calling, flexible external storage, mobile and desktop syncing, activity feed, and notifications to keep you updated.
Other features include versioning and undelete feature, galleries for digital media, and playing music or watching movies using the Music and Streaming apps, plus integration of antivirus scanning with the antivirus app.
Pydio
For secure file control, sharing, and management, this free cloud software for Windows is your best bet.
Pydio offers a web-rich application so you can preview the most common file formats, with a comprehensive sync and share solution for team collaboration through its software that is deployed either on-premise or in a private cloud.
Features include access from computers and mobile devices, desktop sync apps, advanced sharing like password protection or download and sharing time limits, customizable user interface, secure management, and control of access to your data and files by deploying it on your own infrastructure with easy integration.
You also get real-time monitoring and a dashboard you can manage from, plus professional support for troubleshooting issues.
Other features include connection to many storage systems and user directories such as OneDrive, Dropbox, LDAP, SHIBBOLETH, AD, RADIUS, and many others.
It also comes with the Collabora Online feature, a powerful office suite that supports most major document, spreadsheet and presentation formats including DOC, DOCX, PPT, PPTX, XLS, XLSX, and much more. In this feature are editing options for collaborative editing when several people edit simultaneously from their browser.
You can also share and collaborate across clouds as though you were on the same server. Through the File Gateway tool, you can serve public links through a dedicated URL and avoid showing your own server address, thus there’s improved security for your infrastructure.
SeaFile
This is another free cloud software for Windows that offers syncing and sharing options with high reliability and performance.
It is an enterprise file hosting platform that lets you put files on your server and organize them into libraries which can be encrypted by a password you choose before syncing, and access or share and sync them as a virtual disk, thus improving your productivity.
You can also access files in the cloud from your local drive without syncing them, which ideally extends the disk space with the huge storage on the server, and you can use them offline as well.
Seafile is easy to upgrade via a simple script, plus you don’t need a huge database upgrade as it records few items in it.
It is also enterprise ready with AD/LDAP integration, group syncing, and fine-grained permission control so you can apply it to your enterprise easily.
When it comes to safety and security, Seafile is known to provide a reliable syncing tool, with more than 3 years of polishing its algorithm which is stable and reliable, plus works on extreme situations and guarantees no data loss.
Features include cross-platform or device file syncing, mobile access to your files, extension of local disk space using Drive client, file sharing and permission control, file versioning, and snapshot for folders.
Additionally, you also gain access to file locking to prevent concurrent editing and conflicts, online editing and co-authoring, audit logs so you can monitor your system and user activity. and more.
AeroFS
This is pretty simple to use, free cloud software for Windows.
It offers unlimited storage because the files are kept on your own infrastructure, simplicity of installation with its one-click AeroFS client installation which takes up to 5 minutes and gives automated updates, and your own private cloud so you can use it to deploy the software 100% privately.
It is easy to use, plus secure for file syncing and sharing as your data is on your infrastructure. AeroFS never stores your files, meaning you can maintain control, centralized security, administration, and remote wipe capabilities.
Data and files are protected with an end-to-end in transit AES 256-bit encryption.
You also get to share and sync files once you drop them in the AeroFS folder, track changes easily with version history, integrate with LDAP/AD/Open ID that simplify sign-on and also use familiar shortcuts, menus and right-click options with your existing workflow.
Resilio Sync
With this free cloud software for Windows, you can sync your digital files whether it is photos, music, videos or other documents to any device.
Features include the One Time Send PRO, which is the fastest, most private way to send files to multiple recipients without sharing the full folder, or creating a permanent sync connection.
You can also sync folders automatically to all devices and they are automatically available on all linked devices, change access permissions or assign ownership and revoke access on the fly using Advanced Folders feature, or use Selective Sync feature to download what you need without replicating entire folders on each device.
This software also lets you control bandwidth usage, keeps your files safe through automatic backups and disaster recovery sites you create, send large files very fast, access files on the go, and use it on any device as it is available for different operating systems and multiple platforms.
Syncthing
This free cloud software for Windows replaces proprietary sync and cloud services with an open, trustworthy and decentralized one.
With this software, your data is yours, and you determine where to store it and how to share or transmit it over the internet.
It is secure and private, but you can use encryption and authentication features to perfect forward secrecy, prevent eavesdroppers, and allow explicit permissions to your cluster.
It is easy to use, with features such as the Web GUI which you can configure and monitor the software via your browser. It is also portable as you can run it on your computer or devices, plus it is simple with no need for IP addresses or advanced configuration. You can also synchronize as many folders as you want with different users.
Have you settled on one of these free cloud software for Windows, or is there one you’re currently using that you’d like to share about? Let us know your choice by dropping your comment in the section below.
The services recommended above are also good if you’re interested in the following topics:
- Free cloud server software – All the services listed can be used or tried for free
- Free cloud backup software – All entries on this list can be used for backing up personal data