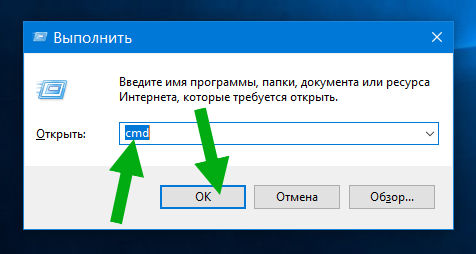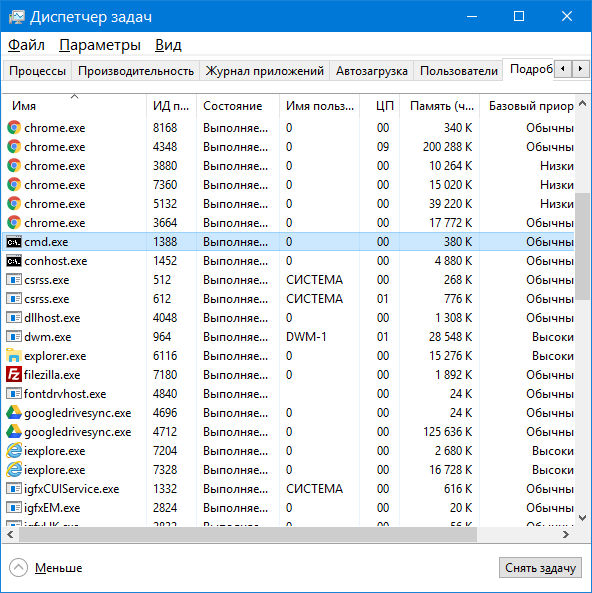Cmd exe обработчик команд windows что это
Обработчик команд Windows
В Windows имеется так называемая консоль — программа cmd.exe, которая является командным интерпретатором. При простом запуске, без указания параметров командной строки, консоль отображает версию операционной системы, информацию о защите авторских прав разработчиков ОС и саму командную строку, в которой можно ввести как параметр командной строки самой программы Cmd.exe, так и любую внешнюю команду, например, команду на запуск другого приложения или стандартную команду, типа mkdir, del и т. п.
Параметры командной строки
Синтаксис для командной строки:
Можно использовать одновременно несколько команд, используя между ними специальный разделитель — символы &&, при этом все сочетание нескольких команд должно быть заключено в кавычки, например, «команда&&команда&& команда».
/? — вызов справки
/A — вывод результатов выполнения заданной команды в формате ANSI
/C — выполнение заданной команды с последующим закрытием окна консоли
/D — отключение выполнения команд AutoRun (которые первыми автоматически выполняются при вызове cmd.exe), заданных в специальных разделах реестра HKEY_LOCAL_MACHINE\Software\Microsoft\Command Processor\AutoRun и HKEY_CURRENT_USER\Software\Microsoft\Command Processor\AutoRun
/E:ON (/E:OFF) — разрешение (запрет) расширений команд. В Windows XP по умолчанию включена расширенная обработка всех команд cmd.exe, этот параметр служит для включения / выключения расширений конкретного процесса. Расширенная обработка включает следующие команды: assoc, call, chdir (cd), color, del (erase), endlocal, for, ftype, goto, if, mkdir (md), popd, prompt, pushd, set, setlocal, shift, start (изменен также вызов внешних команд)
/F:ON (/F:OFF) — разрешение (запрет) завершения имен файлов и папок (по умолчанию выключено) конкретного вызова cmd.exe. Довольно удобная функция, позволяющая не вводить полностью вручную в окне консоли пути к файлам или имена самих папок, а ввести только часть длинного пути и с помощью нажатия специальной комбинации клавиш дать операционной системе найти подходящие варианты и просто выбрать нужный. (Если необходимо включить или отключить завершение имен для всех вызовов cmd.exe, то смотри Автонабор команд). Параметры пользователя имеют приоритет над параметрами компьютера, значение параметра /F командного процессора имеет приоритет над параметрами реестра. Microsoft вносит некоторые разъяснения по поводу использования этой функции: «Если завершение включено с помощью ключа командной строки /F:ON, то используются два управляющих символа: Ctrl+D для имен папок и Ctrl+F для имен файлов. Чтобы отключить конкретный символ завершения в системном реестре, в качестве кода специального символа используется шестнадцатеричное значение символа пробела (0 x 20). Завершение вызывается при вводе одного из этих двух специальных символов. Функция завершения берет строку пути слева от точки ввода, дописывает к ней символ шаблона, если таковой отсутствует, а затем строит список путей, которые соответствуют полученному определению. После этого выводится первый элемент этого списка соответствующих путей. Если же список пуст, то подается звуковой сигнал, и ничего не выводится. После этого повторный ввод того же самого специального символа приводит к циклическому перебору всех соответствующих путей. Нажатие клавиши Shift при вводе управляющего символа позволяет просматривать список путей в обратном порядке. Если изменить выведенный путь, а затем снова ввести управляющий символ, сохраненный список очищается, и строится новый список путей. То же самое происходит, если переключиться с одного символа завершения на другой. Единственное отличие при использовании символа завершения файла состоит в том, что при этом для построения списка соответствия берется и путь, и имя файла, а при использовании символа завершения папки — только путь. Если символ завершения используется в одной из встроенных команд манипулирования папками (CD, MD или RD), то всегда подразумевается символ завершения папок. Символ завершения правильно работает и с именами файлов, содержащими пробелы или иные специальные символы, если при этом строка соответствия заключена в кавычки. Кроме того, если сместить точку ввода влево, а затем использовать символ завершения внутри строки, оставшийся справа от точки ввода текст будет отброшен. Специальные символы, которые требуют обязательного заключения в кавычки: &()[]<>^=;!’+,
«.
/K — выполнение заданной команды без последующего завершения (окно консоли не закроется)
/Q — отключение вывода команд на экран (ECHO OFF).
/R — аналогичен параметру /C
/S — изменение поведения команды после /C или /K
/T:цвет — задание цвета текста и фона окна консоли. Параметр цвет имеет значение в виде двух шестнадцатеричных чисел: первое определяет цвет фона окна, а второе — текста в окне. То есть результатом выполнения команды «CMD /T:7С» будут светло-красные буквы на белом фоне.
/U — вывод результатов выполнения команды в формате Unicode
/V:ON (/V:OFF) — разрешение (запрет) отложенного расширения переменных среды (для конкретного вызова cmd.exe) с применением восклицательного знака «!» в качестве разделителя. Например, /V:ON разрешает использовать !var! в качестве расширения переменной var во время выполнения. Синтаксис var служит для расширения переменных при вводе, что приводит совсем к другим результатам внутри цикла FOR. При включенном отложенном расширении переменных среды символ «!» (восклицательный знак) может использоваться для замены текущего значения переменной среды во время выполнения; /X — означает то же, что и ключ /E:ON, из соображений совместимости; /Y то же, что и /E:OFF. И еще несколько замечаний. Если указаны ключи /C или /K, то остальная часть командной строки после такого ключа обрабатывается как командная строка, а обработка символов кавычек («) ведется таким образом. Символы кавычек в командной строке сохраняются, если выполняются все перечисленные ниже условия: ключ /S отсутствует; есть ровно два символа кавычек; между ними нет других специальных символов, как то: &<>()@^|; между ними имеются один или несколько пробелов; строка, заключенная в кавычки, является именем исполняемого файла. В противном случае проверяется первый символ, и если он является символом кавычек, то он удаляется, также удаляется последний символ кавычек в командной строке, а весь текст после этого последнего символа кавычек сохраняется.
Таблица для задания цвета текста и фона окна консоли
| 0 — черный | 1 — синий | 2 — зеленый | 3 — голубой |
| 4 — красный | 5 — лиловый | 6 — желтый | 7 — белый |
| 8 — серый | 9 — светло-синий | A — светло-зеленый | B — светло-голубой |
| C — светло-красный | D — светло-лиловый | E — светло-желтый | F — ярко-белый |
Кстати, цвет и другие настройки можно изменять и другим способом. Щелкните по строке заголовка окна и выберите пункт Свойства. Откроется окно с четырьмя вкладками, на которых будут доступны опции изменения настроек программы. Если вам не нравится стандартный черный экран командной строки, то на вкладке Цвета вам предлагается выбрать цвет экрана и текста либо из 16 стандартных цветов, для которых имеется соответствующие образцы, либо задав числовое значение цвета в формате RGB.
На вкладке Расположение настраивается размер окна и экранного буфера. Если в ранних ОС MS-DOS и Windows размер экрана оставался неизменным 25 строк в высоту и 80 символов в длину, и для вывода большего количества строк приходилось добавлять команду |more, то в системах NT и более поздних можно просто задать достаточно большой размер буфера экрана и пользоваться полосой прокрутки, что гораздо удобнее.
Текст в окне командной строки
Для копирования и вставки текста в окно командной строки обычные для Windows комбинации клавиш, такие как Ctrl+C, Ctrl+V, работать не будут. Для извлечения текста из буфера обмена вам придется вызвать меню, щелкнув правой кнопкой мыши по заголовку окна, и выбрать подменю Изменить. Или же просто щелкните правой кнопкой по окну. Для копирования текста из окна выберите пункт Пометить и мышью выделите нужный текст. Затем либо нажмите Enter, либо в том же меню выберите Копировать. Если надо вставить какой-то текст в окно командной строки, обратитесь к команде Вставить.
Для повторного выполнения команды воспользуйтесь стрелками вверх и вниз, позволяющими перемещаться по списку выполненных команд. Для очистки экрана от текста служит директива cls.
Быстрая вставка пути к файлу
Можно не вводить длинный путь к файлу, а просто перетащить файл в окно командной строки.
Автозаполнение
Можно использовать автозаполнение — напечатайте первую часть пути, например, E:\. Затем нажмите клавишу Tab. Все доступные имена файлов и папок будут циклически показываться в окне.
История команд
Нажимая на клавишу со стрелкой вверх, вы можете выбрать предыдущие использованные вами команды. Клавиша со стрелкой вниз позволит перейти к следующим командам. Чтобы увидеть все команды, нажмите на клавишу F7.
Полноэкранный режим
Начиная с Windows Vista, командная строка не поддерживает полноэкранный режим. Если вы нажмете на клавиши Alt+Enter, то получите соответствующее сообщение.
Команды
TITLE — для изменения заголовка строки
TITLE [строка], где строка — это будущий заголовок окна командной строки (записывается без кавычек). После задания заголовка окна он может быть изменен только повторным вызовом команды TITLE. Использование данной команды может быть полезно в командных файлах. Так, выполнение примера, который приведен ниже, будет сопровождаться появлением соответствующей надписи в заголовке окна:
Команда АТ — С помощью этой команды можно запускать команды и программы в определенное время.
AT [\\имя компьютера] [ [id] [/DELETE] | /DELETE [/YES]]
AT [\\имя компьютера] time [/INTERACTIVE] [ /EVERY:дата[. ] | /NEXT:дата [. ]] «команда»
\\имя компьютера указывает на удаленный компьютер, на котором могут быть запущены планируемые задачи. Если этот параметр не указан, то по умолчанию предполагается тот компьютер, на котором запускается команда АТ;
id идентификатор, назначенный указанной команде;
/delete отменяет намеченную команду. Если id опущен, все назначенные команды на компьютере отменены;
/yes этот параметр в случае использования с предыдущим параметром (/delete) автоматически включает подтверждение для всех запросов;
time время выполнения команды (в 24-часовом формате часы:минуты);
/interactive позволяет команде AT обмениваться с подключенными на данный момент в системе пользователями;
/every:дата[. ] выполняет команду в каждый указанный день (дни) недели или месяц. Если дата опущена, подразумевается текущий день месяца;
/next:дата[. ] выполняет указанную команду при следующем наступлении указанной даты (например, в следующий четверг). Если дата не указанна, по умолчанию принимается текущий день месяца;
«команда» указывается команда Windows NT или пакетная программа, которая будет выполнена. Имя файла должно указываться полностью. При этом, если выполняется какая-либо из внутренних команд, например, COPY или DIR, а не исполняемый файл, то необходим запуск командного интерпретатора с ключом / С, например: AT 10:00 «CMD /C DIR > C:\test.out.
Команда For — Ее возможности обширны, но мы ограничимся демонстрацией лишь одной из них — Копирование по сети на все машины сразу. Допустим, что требуется скопировать файл на двадцать машин. Делается это очень быстро. Сначала в файл list.txt записываем список всех имеющихся в сети машин. В консоли пишем: Затем, чтобы выполнить, например, копирование файла patch.exe на каждую машину из списка, даем команду: Переменная %i будет автоматически принимать значение NetBIOS-имени машины из новой строки файла list.txt и на эту машину будет производиться копирование.
Запуск командной строки (cmd.exe) с правами администратора
Для запуска командной строки (cmd.exe) с правами администратороа сделайте следующее:
Нажмите Пуск и в поле поиска ввдеите cmd. На найденном файле нажмите правую клавишу мыши и выберите в контекстном меню пункт «Запуск от имени администратора». Обратите внимание, что заголовок окна примет вид Администратор: Командная строка.
Реестр
В справочнике по реестру Windows смотрите статью Изменение вида приглашения командной строки
cmd.exe что это за процесс?


А вот тут уже немного интереснее. Я написал сценарии, верно? Все верно. Дело в том, что сценарии могут быть не простые, а скрытые. То есть видите в диспетчере задач процесс cmd.exe, то это значит, что явно что-то делается под этим процессом. Ну или сценарий какой-то выполняется в скрытом режиме или же команда какая-то запущена. Ведь в командной строке есть куча команд всяких.
В 95% наличие процесса cmd.exe не говорит о том что у вас в компе живет вирус, нет. Многие программы используют cmd.exe в своих целях, это нормально. Процесс cmd.exe может быть в диспетчере, однако висеть там постоянно, то нет, это уже не совсем нормально. И грузить процессор он тоже не должен. И главное, у cmd.exe всегда должна быть своя родная иконка в виде командного окна в миниатюре так бы сказать
Так, ладно, давайте запустим командную строку, зажимаем Win + R, появится окошко выполнить, туда пишем эту команду:
Нажали ОК, появилось вот такое черное окно:
Это и есть сама командная строка, думаю что и так понятно 
Да, тут также можно заметить еще и conhost.exe, но это не командная строка, я уже не помню для чего процесс этот нужен, но я знаю одно, он системный и вырубать его не стоит
При этом, если нажать правой кнопкой по cmd.exe и выбрать там пункт Открыть расположение файла:
То мы попадем вот в эту папку:
Ну а эта папка уже не простая, это системная папка System32, в которой ничего вообще трогать нельзя. Это же система, это ведь сама винда
Так что, какой вывод можно сделать? Cmd.exe это процесс системный, он не должен постоянно висеть в диспетчере. Да и странно будет если он сам периодически появляется в диспетчере, то есть вы ничего не делаете, не устанавливаете никакие программы, ничего не запускаете, и тут процесс cmd.exe появился на некоторое время и исчез… То да, это немного странная ситуэйшн.. Что в таком случае делать? Ну ребята, я советую вот что.. это проверить комп утилитами. Какими? Вот например Dr.Web CureIt!, отличная утилита против всех мощных вирусов, о ней я уже писал вот здесь:
Потом еще проверить утилитой HitmanPro, она находит всевозможные рекламные вирусы, чистит ярлыки, удаляет левые расширения и левые непонятные проги, короче советую. О ней я писал вот здесь:
Вот такие дела. На этом все ребята, удачи вам и чтобы все у вас было хорошо