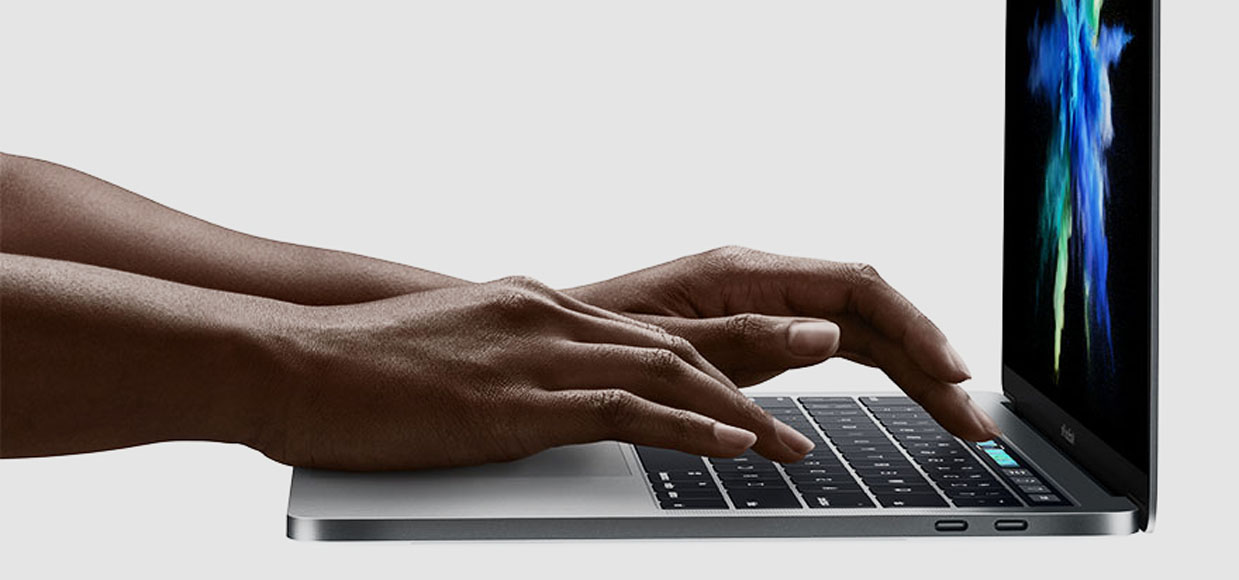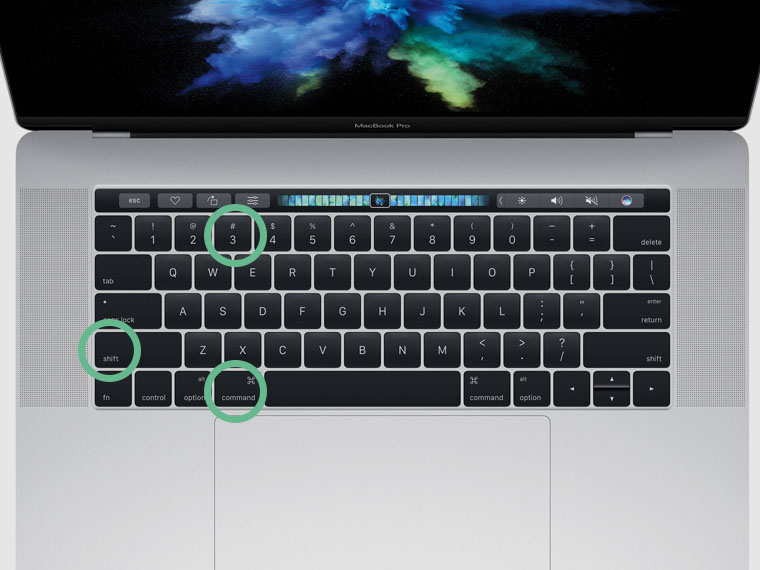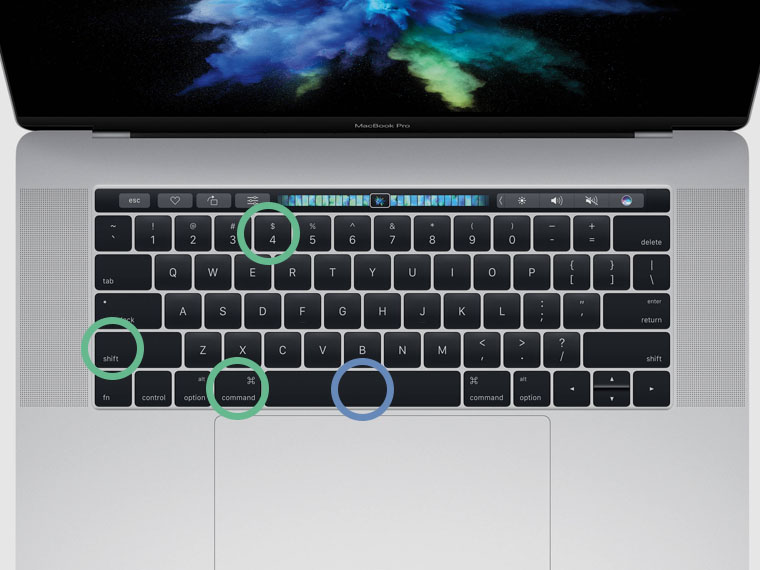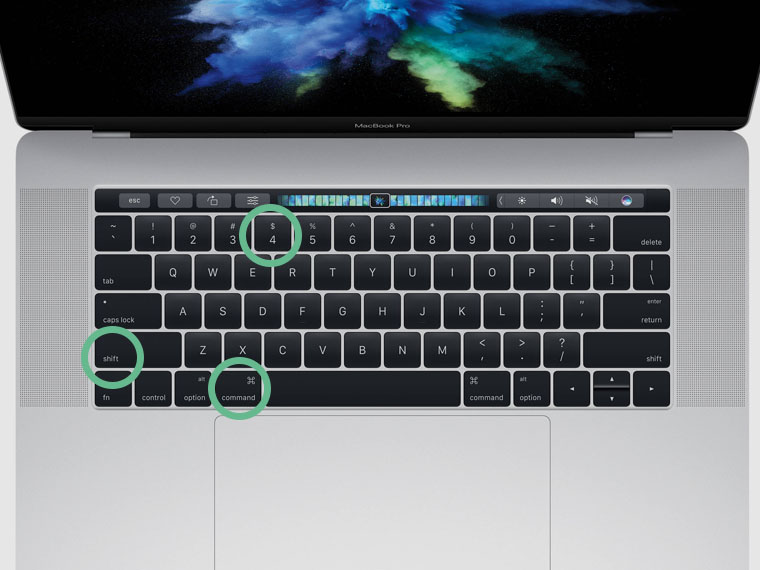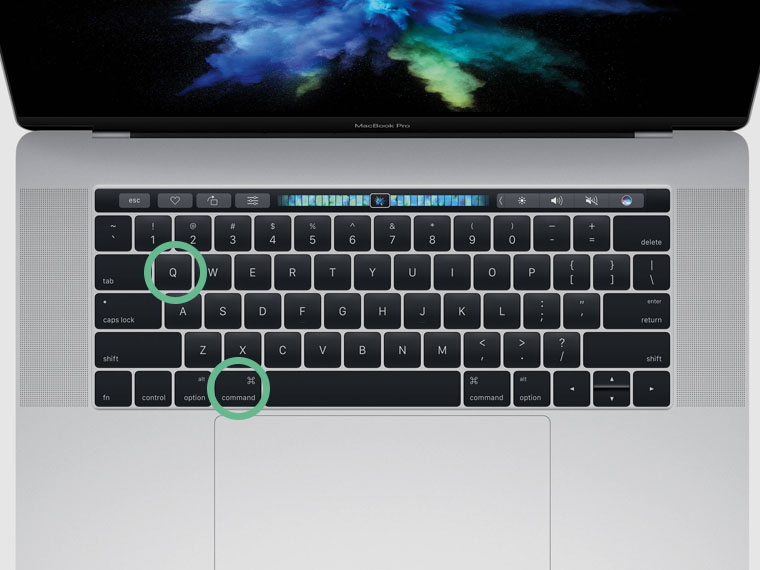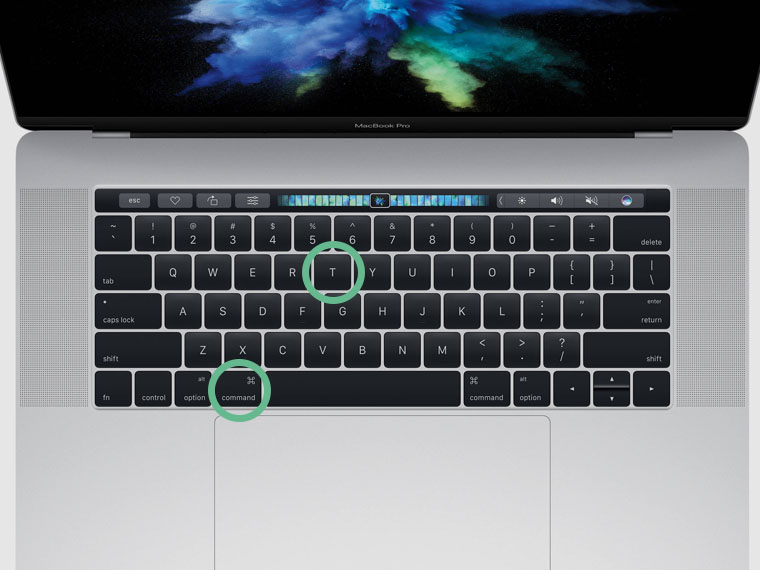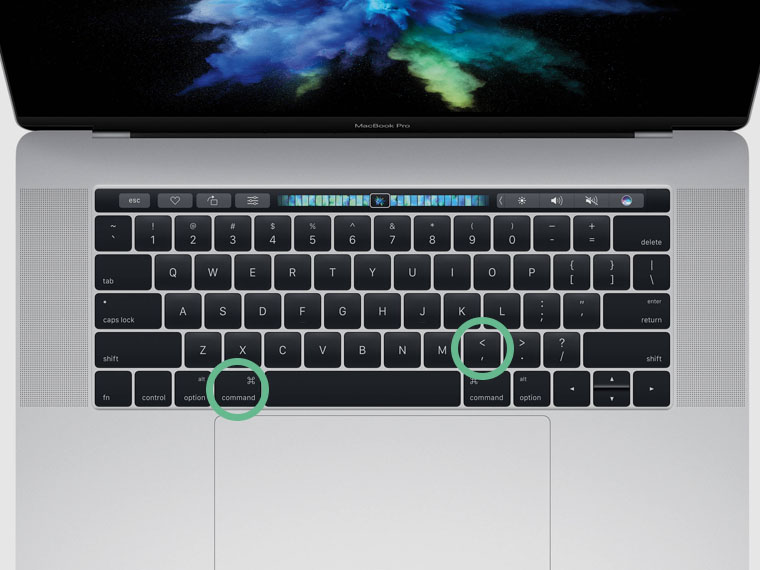- 22 сочетания клавиш на Mac, которые помогут тебе сегодня
- 1. Сделать скриншот экрана
- 2. Сделать скриншот окна
- 3. Сделать скриншот области
- 4. Выйти из приложения
- 5. Открыть новую вкладку
- 6. Переключиться между приложениями
- 7. Открыть параметры приложения
- Николай Грицаенко
- Не теряй адаптер наушников от iPhone 7. Просто купи такой брелок за $6
- Теперь ты можешь заблокировать звонки коллекторов на iPhone
- 👀 Читайте также . Всё по теме
- Я превратил новый iMac в дисплей для MacBook. Спасибо, macOS 12
- 60 нововведений macOS 12 Monterey в одной статье. Искали с лупой
- Первые впечатления от macOS 12 после установки. Верните старый Safari
- Уходит эпоха. Apple прекратит поддержку всех Mac на Intel через 3 года, если верить новой macOS
- Кто купил новый iMac?
- Apple разрешила оценивать встроенные приложения в App Store. Их рейтинги мгновенно рухнули
- Обзор и впечатления от iPhone 13 Pro спустя неделю. Это мощно
- Тим Кук приобрел элитный дом в Калифорнии за 10 миллионов долларов. Об этом никто не знал три года
- 🙈 Комментарии 65
22 сочетания клавиш на Mac, которые помогут тебе сегодня
Создали шпаргалку сочетаний клавиш для продвинутых маководов.
Советуем сохранить эту страницу в закладки, чтобы потом возвращаться и доучивать/освежать память. Используя клавиатурные сокращения, вы экономите по 5-10 секунд, которые за месяц работы с Mac запросто превратятся в один освобождённый день.
Меньше движений, больше результата. Поехали учить!
1. Сделать скриншот экрана
Нажмите Command + Shift + 3.
2. Сделать скриншот окна
Нажмите Command + Shift + 4. После — пробел. Выберите окно мышкой-тачпадом и кликните-тапните.
3. Сделать скриншот области
Нажмите Command + Shift + 4 и выделите область.
4. Выйти из приложения
Нажмите Command + Q.
5. Открыть новую вкладку
Нажмите Command + T.
6. Переключиться между приложениями
Зажмите Command + Tab и перемещайтесь между стрелками влево-вправо.
7. Открыть параметры приложения
Нажмите Command + 
Николай Грицаенко
Кандидат наук в рваных джинсах. Пишу докторскую на Mac, не выпускаю из рук iPhone, рассказываю про технологии и жизнь.
Не теряй адаптер наушников от iPhone 7. Просто купи такой брелок за $6
Теперь ты можешь заблокировать звонки коллекторов на iPhone
👀 Читайте также . Всё по теме
Я превратил новый iMac в дисплей для MacBook. Спасибо, macOS 12
60 нововведений macOS 12 Monterey в одной статье. Искали с лупой
Первые впечатления от macOS 12 после установки. Верните старый Safari
Уходит эпоха. Apple прекратит поддержку всех Mac на Intel через 3 года, если верить новой macOS
Кто купил новый iMac?
Apple разрешила оценивать встроенные приложения в App Store. Их рейтинги мгновенно рухнули
Обзор и впечатления от iPhone 13 Pro спустя неделю. Это мощно
Тим Кук приобрел элитный дом в Калифорнии за 10 миллионов долларов. Об этом никто не знал три года
🙈 Комментарии 65
Вот почему я люблю Windows .
@norer , это был вопрос?
@norer , windows не при чём, куда интереснее пункт 10 – если приложение зависло, а на панели оторбажались кнопки из него, то как нажать ESC? Аналогично по пункту 14.
@PavelArtemyev , панель работает под управлением отдельных операционной системы и процессора. Поэтому все будет не хуже, чем с физическими кнопками.
@Николай Грицаенко , так это же ещё хуже – зависнет панель и привет.
@PavelArtemyev , мак зависнет и привет, айфон зависнет и привет.
@Николай Грицаенко , “мы все умрем. ” // выпрыгнул в окно
@PavelArtemyev , ESC вроде в любом приложении доступна
@norer , поведайте мне как на винде зайти в настройки любой программы?
затем, каким сочетанием клавиш скопировать в буфер обмена нужный мне фрагмент с экрана запущенной программы?
Большинством пользуюсь каждый день) Только вот в 6 пункте не понял зачем гемороиться со стрелками если можно табом перепрыгивать
@A.D.A , табом обратно нельзя – только вперед)
@Николай Грицаенко , Если зажать Shift, то можно и обратно.
@Николай Грицаенко , жжете, cmd+tab+shift.
CheatSheet в помощь
@slanick , это для 1%, а написанное выше – для остальных 99% 😉
Cmd + пробел – смена языка клавиатуры
Вызвать спотлайт можно ctrl + пробел
Еще можно включить в подборку alt + cmd + пробел – вызов эмодзи при наборе текста
Ну и alt+ Пробел – вызов siri
@spamreg , Cmd + пробел – смена языка клавиатуры – это не по-умолчанию =Р у меня тоже так стоит, но сразу было иначе)
@Николай Грицаенко , по-умолчанию
@MAXiDROME , уже нет
Давно небыло по настоящему полезной новости )))
@maclex , это не новость, но спасибо 😉 продолжим в том же духе 😉
Спасибо! О некоторых не знал:)
@nebozdes , пожалуйста, я сам много нового узнал при подготовке материала)
так и не понял зачем нужен “пробел” для 2-го пункта?
@Bruxelles , потому что если вы не нажимаете “пробел”, то у вас будет курсор выбора области, которую хотите “заскриншотить”, если же нажать пробел и потом курсором навести на скриншотинговую область, то сможете выделить определённое окно для “скриншотинга”, которое красиво сохранится на десктоп с тенью и всё как положено, попробуйте
@NKTN , да, все верно 😉
@Николай Грицаенко , а если нажать ещё ctrl в довесок к комбинации, то всё добро будет “заскриншочено” в буфер обмена.
@supchik , у меня пальцев не хватит)
@Николай Грицаенко , я тоже так думал по первости. теперь shift+ctrl+cmd+4 жму на автомате 🙂
@supchik , спасибо, потренируюсь)
Как выключить клаву?
Если нажать cmd+tab, то можно не только переключать приложения, но и удерживая cmd и нажимая q закрывать их
@seleznev , спасибо, круто 😉
шпаргалка сочетаний клавиш для продвинутых маководов.
@ilanka , для начинающих. Продвинутые в курсе.
@Max K. , учим, чтобы перейти из класса начинающих в класс продвинутых)
Добрый день!
Статья полезная, спасибо!
А подскажите, пожалуйста, можно как-то быстро переключаться между окнами одного приложения?
@ideryabin , Да Cmd + ` (левее кнопки Z/Я а то не понятно как то получилось 🙂
@IlyaCh77 , Спасибо)) Правда попробовал и не получилось(((
@ideryabin , разумнее настроить смах четырьмя пальцами вниз (System Preferences > Trackpad > More Gestures > App Expose)
Самое часто используемое сочетание у меня, как разработчика – cmd +
В копилку:
Погасить экран: ALT + CMD + Eject
@ILYA2606 , с этим сложнее т.к. вариации менялись между сериями буков. поэтому я предпочёл поставить InsomniaX и дизеблит что надо и дисплей по своему шорткату погасить можно.
@supchik , Да, у макбуков по-другому, да и кнопки Eject там нет с тех пор, как выпилили привод. Зато с родной блютуз-клавой должно работать всегда.
@ILYA2606 , так вместо эджекта же кнопка питания используется
А есть шорткат – закрыть текущую вклатку в браузере?
@Raul , не нашел пока. посмотрите в настройках конкретного браузера.
@Raul , cmd + W закрывает текущую вкладку. Только часто промахиваюсь вслепую и закрываю браузер откатом cmd + Q :))
Нет cmd+X на маке. Есть cmd+C, а затем cmd+V для копирования или opt+cmd+V для перемещения
@nikitos_r , не буду сейчас спорить (компа под рукой нет) но я почему то уверен что есть
@nikitos_r , этой файлов. А разговор о тексте.
@nikitos_r , cmd+X есть. Он вырезает выделенный текст (аналогичен Ctrl+X в Windows)
Мои “пять копеек”:
1. Control+Command+I – для группы выделенных файлов позволяет открыть 1 на всех окно со свойствами (а не “море” окошек для каждого файла) и установить один общий признак (например, заблокировать)
2. Для п.16 (но в Finder) позволяет подняться или опуститься в иерархии папок, не открывая новое окно (что, порою, по незнанию, бесит любителей Command Commander)
@justmitrich , спасибо, многим будет полезно 😉
Так… скажите – как бороться с табличками подтверждения ? задолбали меня…
Выскакивает табличка “Нет Да” или “отмена сделать”, всегда или нет или отмена по умолчанию, выбрать правую для согласия не могу, курсоры не работают, комбинаций ненашел… приходится через точпад наводить на кнопку и нажимать.
Что за хрень такая.. на кнопках не поработать..
Перешел на macos, чтобы программировать под ios.
Должен сказать, macos это такое говнище. Интерфейс для инопланетных существ, все работает криво-косо. Клавиатура и мышь это особое извращение у них.
Прочитал этот обзор, далеко ходить не надо. Сделать скриншот все -комманд + 3, а скриншот приложения command + 4 + пробел. Почему во втором случае не 3. Юзерфренди, ага. А ждать пока появятся кнопки срытия/закрытия окна. Хочется разбить монитор. Я привык быстро сворачивать и разворачивать, а не 1.5 сек ждать
@id112001860 , прежде чем сравнивать macOS и Windows, попытались бы установить что-то из командной строки или залезть глубоко в системные файлы. macOS и Linux не делают сильных ограничений. Ах да, совсем забыл. Linux работает также, как и macOS, даже чуть хуже.
А, еще всплывающие окна без кнопки закрыть. Только просмоотреть их можно и потом закрыть. Очень удобно, когда смотришь фильм с дивана. Вскакиваешь каждые 5 мин и закрываешь бесконечные очень нужны окошечки
А как накинулись то на первого комментатора. Инфантилы, не знающие, что есть реальное удобство.
Cmd+T и Cmd+A сейчас просто изменили мою жизнь, даже задышалось свободнее 🙂
Спасибо!
Источник