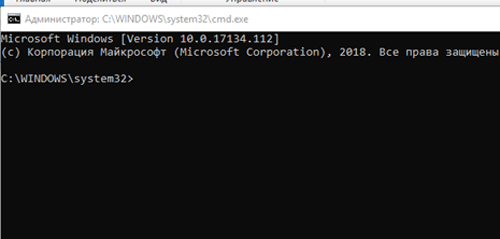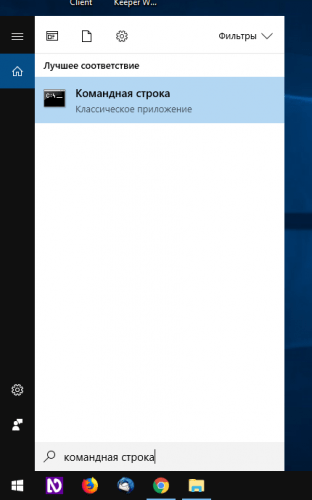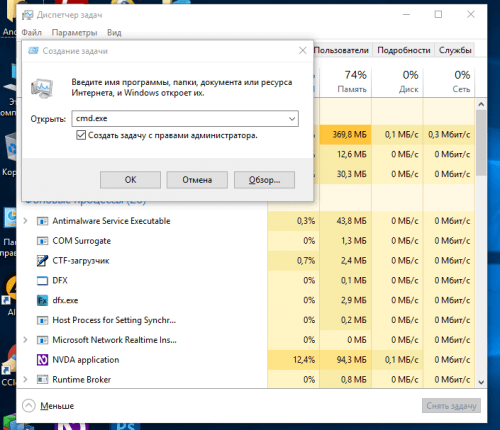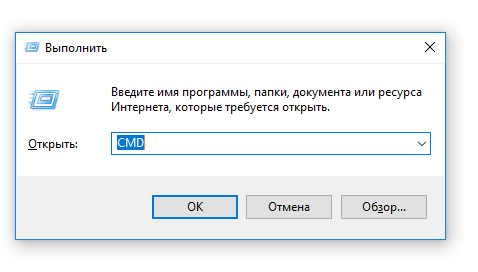- Запуск CMD от имени Администратора в Windows 10
- Через Поиск в меню Пуск
- Через диспетчер задач
- Через окно Выполнить
- Вместо послесловия
- Запуск «Командной строки» от имени администратора в Windows 10
- Запускаем «Командную строку» с административными правами
- Способ 1: Меню «Пуск»
- Способ 2: Поиск
- Способ 3: Окно «Выполнить»
- Способ 4: Исполняемый файл
- Создание ярлыка для быстрого доступа
- Заключение
- Как запустить командную строку от имени администратора в Windows 10
- Запуск командной строки из контекстного меню Пуск
- Как открыть командную строку через поиск Windows 10
- Вызов Командной строки с правами администратора через Диспетчер задач
- Запуск cmd.exe из проводника Windows
- Заключение
Запуск CMD от имени Администратора в Windows 10
Командная строка или CMD является одним из инструментов администрирования систем под управлением Windows. Многие задачи по настройке или диагностике производятся именно из этой оболочки. Чтобы выполнить корректный запрос, следует произвести запуск «командной строки» от имени Администратора, т. е. С повышенными привилегиями.
В операционной системе Windows 10 есть несколько способов, позволяющие открыть «командную строку» от имени Администратора. Ниже некоторые из них, наиболее доступные.
Через Поиск в меню Пуск
Разверните меню «Пуск» и напишите «Командная строка» в поле поиска (внизу). Щёлкните правой кнопкой мыши результат поиска сверху и выберите соответствующий пункт для запуска.
Через диспетчер задач
Откройте «диспетчер задач» по средствам комбинации клавиш « Ctrl + Shift + Esc ». Щёлкните «файл» в меню сверху и выберите «Запустить новую задачу». В поле ввода введите « CMD » и отметьте строку «Создать задачу с правами Администратора». Нажмите кнопку «Ок ” для запуска.
Через окно Выполнить
Нажмите сочетание клавиш « Win + R » для вызова окна «Выполнить »и введите в строку « CMD ». Теперь для запуска нажмите комбинацию « Ctrl + Shift + Enter ». Способ действителен для Windows 10 последней редакции ( April 2018 Update ).
Вместо послесловия
В ранних версиях Windows 10 запуск «Командной строки» от имени Администратора был также доступен в списке по сочетанию клавиш « Win + X » или щелчок правой кнопкой мыши по меню «Пуск». Сейчас пункт заменён на « PowerShell ( Администратор ) ».
Запуск «Командной строки» от имени администратора в Windows 10
«Командная строка» — важный компонент любой операционной системы семейства Windows, и десятая версия не является исключением. С помощью данной оснастки можно управлять ОС, ее функциями и входящими в состав элементами посредством ввода и выполнения различных команд, но для реализации многих из них требуется обладать правами администратора. Расскажем, как открыть и использовать «Строку» с этими полномочиями.
Запускаем «Командную строку» с административными правами
Вариантов обычного запуска «Командной строки» в Windows 10 существует довольно много, и все они подробно рассмотрены в представленной по ссылке выше статье. Если же говорить о запуске данного компонента ОС от имени администратора, то их существует всего четыре, по крайней мере, если не пытаться заново изобретать велосипед. Каждый находит свое применение в той или иной ситуации.
Способ 1: Меню «Пуск»
Во всех актуальных и даже морально устаревших версиях Виндовс доступ к большинству стандартных инструментов и элементов системы можно получить через меню «Пуск». В «десятке» же данный раздел ОС был дополнен контекстным меню, благодаря которому наша сегодняшняя задача решается буквально в несколько кликов.
- Наведите указатель курсора на значок меню «Пуск» и кликните по нему правой кнопкой мышки (ПКМ) либо же просто нажмите «WIN+X» на клавиатуре.
В появившемся контекстном меню выберите пункт «Командная строка (администратор)», кликнув по нему левой кнопкой мышки (ЛКМ). Подтвердите свои намерения в окне контроля учетных записей, нажав «Да».
Запуск «Командной строки» с правами администратора через контекстное меню «Пуска» является наиболее удобным и быстрым в реализации, легким в запоминании. Мы же рассмотрим другие возможные варианты.
Способ 2: Поиск
Как известно, в десятой версии Windows была полностью переработана и качественно улучшена система поиска – сейчас она действительно удобна в использовании и позволяет легко находить не только нужные файлы, но и различные программные компоненты. Следовательно, воспользовавшись поиском, можно вызвать в том числе и «Командную строку».
- Нажмите по кнопке поиска на панели задач или воспользуйтесь комбинацией горячих клавиш «WIN+S», вызывающей аналогичный раздел ОС.
Введите в поисковую строку запрос «cmd» без кавычек (или начните вводить «Командная строка»).
Увидев в перечне результатов интересующий нас компонент операционной системы, кликните по нему ПКМ и выберите пункт «Запуск от имени администратора»,
после чего «Строка» будет запущена с соответствующими полномочиями.
С помощью встроенного в Виндовс 10 поиска можно буквально в несколько кликов мышки и нажатий по клавиатуре открывать любые другие приложения, как стандартные для системы, так и установленные самим пользователем.
Способ 3: Окно «Выполнить»
Существует и немного более простой вариант запуска «Командной строки» от имени Администратора, чем рассмотренные выше. Заключается он в обращении к системной оснастке «Выполнить» и использовании комбинации горячих клавиш.
- Нажмите на клавиатуре «WIN+R» для открытия интересующей нас оснастки.
- Введите в нее команду cmd , но не спешите нажимать на кнопку «ОК».
Зажмите клавиши «CTRL+SHIFT» и, не отпуская их, воспользуйтесь кнопкой «ОК» в окне или «ENTER» на клавиатуре.
Это, наверное, самый удобный и быстрый способ запуска «Командной строки» с правами Администратора, но для его реализации необходимо запомнить парочку простых шорткатов.
Способ 4: Исполняемый файл
«Командная строка» – это обычная программа, следовательно, запустить ее можно точно так же, как и любую другую, главное, знать месторасположение исполняемого файла. Адрес директории, в которой находится cmd, зависит от разрядности операционной системы и выглядит следующим образом:
C:\Windows\SysWOW64 – для Windows x64 (64 bit)
C:\Windows\System32 – для Windows x86 (32 bit)
- Скопируйте путь, соответствующий разрядности установленной на вашем компьютере Виндовс, откройте системный «Проводник» и вставьте это значение в строку на его верхней панели.
Нажмите «ENTER» на клавиатуре или указывающую вправо стрелку в конце строки, чтобы перейти в нужное расположение.
Пролистайте содержимое директории вниз, пока не увидите там файл с названием «cmd».
Примечание: По умолчанию все файлы и папки в директориях SysWOW64 и System32 представлены в алфавитном порядке, но если это не так, нажмите по вкладке «Имя» на верхней панели, чтобы упорядочить содержимое по алфавиту.
«Командная строка» будет запущена с соответствующими правами доступа.
Создание ярлыка для быстрого доступа
Если вам часто приходится работать с «Командной строкой», да еще и с правами администратора, для более быстрого и удобного доступа рекомендуем создать ярлык этого компонента системы на рабочем столе. Делается это следующим образом:
- Повторите шаги 1-3, описанные в предыдущем способе данной статьи.
Кликните ПКМ по исполняемому файлу «cmd» и поочередно выберите в контекстном меню пункты «Отправить» — «Рабочий стол (создать ярлык)».
Перейдите на рабочий стол, найдите созданный там ярлык «Командной строки». Нажмите по нему правой кнопкой мышки и выберите пункт «Свойства».
Во вкладке «Ярлык», которая будет открыта по умолчанию, нажмите по кнопке «Дополнительно».
Во всплывающем окне установите галочку напротив пункта «Запуск от имени администратора» и нажмите «ОК».
С этого момента, если использовать для запуска cmd ранее созданный на рабочем столе ярлык, она будет открываться с правами администратора. Для закрытия окна «Свойств» ярлыка следует нажать «Применить» и «ОК», но не спешите этого делать…
…в окне свойств ярлыка можно также задать комбинацию клавиш для быстрого вызова «Командной строки». Для этого во вкладке «Ярлык» кликните ЛКМ по полю напротив наименования «Быстрый вызов» и нажмите на клавиатуре желаемую комбинацию клавиш, например, «CTRL+ALT+T». Затем нажмите «Применить» и «ОК», чтобы сохранить внесенные изменения и закрыть окно свойств. 
Заключение
Ознакомившись с этой статьей, вы узнали обо всех существующих способах запуска «Командной строки» в Windows 10 с правами администратора, а также о том, как ощутимо ускорить данный процесс, если приходится часто пользоваться этим системным инструментом.
Как запустить командную строку от имени администратора в Windows 10
В этой краткой инструкции рассмотрим несколько способов, позволяющих запустить командную строку от имени администратора в Windows 10.
Запуск командной строки из контекстного меню Пуск
- Кликните правой кнопкой мыши по кнопке «Пуск» или используйте сочетание клавиш WIN + X → выберите «Командная строка (Администратор)».
Обратите внимание, что начиная с версии Windows 10 1703 Creators Update, в этом меню по умолчанию отображается не «Командная строка», а Windows PowerShell.
Чтобы вернуть Командную строку в контекстное меню кнопки «Пуск», выполните следующее:
- Параметры Windows → Персонализация → Панель задач → выкл. «Заменить командную строку оболочкой Windows PowerShell в меню, которое появляется при щелчке правой кнопкой мыши по кнопке «Пуск» или при нажатии клавиш Windows + X».
Кстати, если вам требуется не просто запустить командную строку, а открыть её в текущей папке, то читайте «Как открыть командную строку в текущей папке Windows 10».
Как открыть командную строку через поиск Windows 10
- Кликните по иконке поиска Windows, расположенной справа от кнопки «Пуск» → начните набирать на русском языке «команд…» или просто введите по-английски «cmd»;
- Нажмите правой кнопкой мыши (ПКМ) по «Командная строка (Классическое приложение)» → Запустить от имени администратора.
Вызов Командной строки с правами администратора через Диспетчер задач
- Откройте Диспетчер задач Windows (сочетание клавиш Ctrl + Alt + Del или используйте соответствующий пункт контекстного меню панели задач) → Файл → Запустить новую задачу;
- Отметить галочкой пункт «Создать задачу с правами администратора.» → нажать OK.
Запуск cmd.exe из проводника Windows
- Перейдите в проводнике к C:\Windows\System32 → найдите файл cmd.exe;
- Кликните по cmd.exe ПКМ → нажмите «Запуск от имени Администратора».

Заключение
Запуск командной строки от имени администратора в Windows 10 пригодится для выполнения самых разнообразных задач, например, чтобы раздать Wi-Fi с ноутбука, очистить кэш DNS в Windows, ограничить число попыток ввода пароля и многих других.