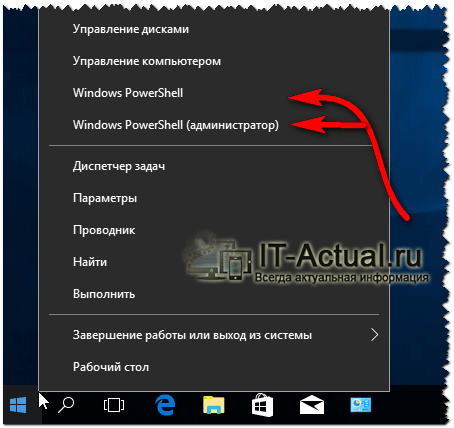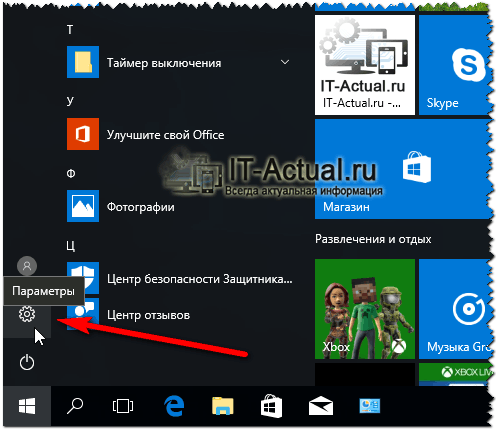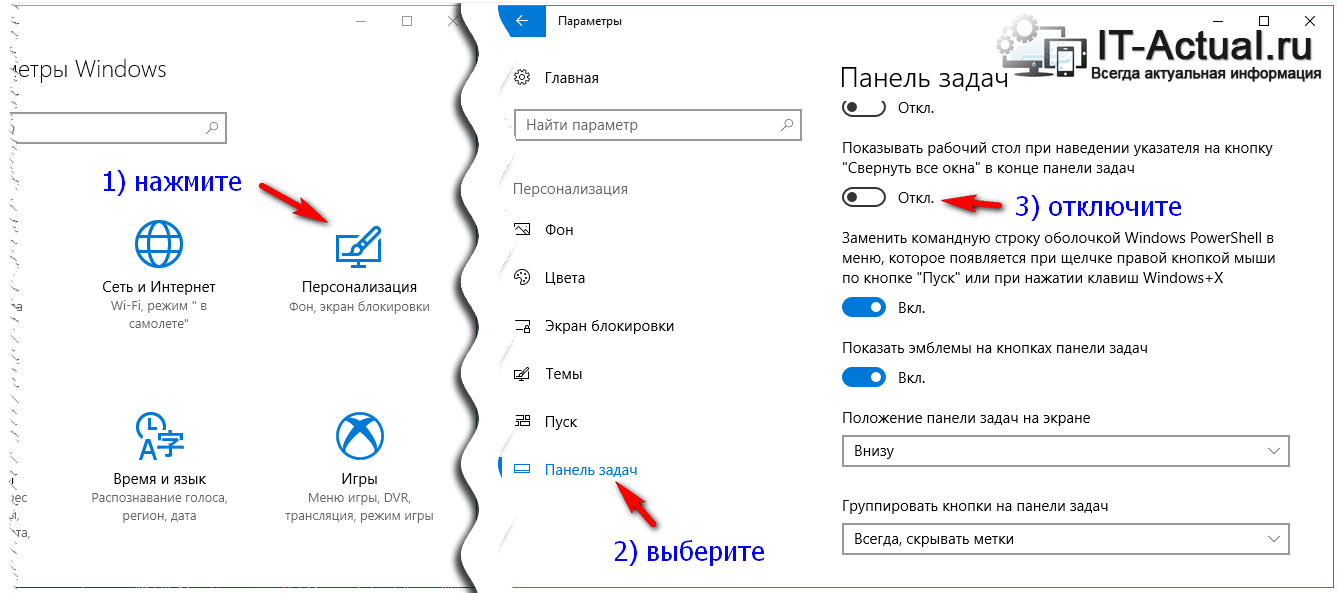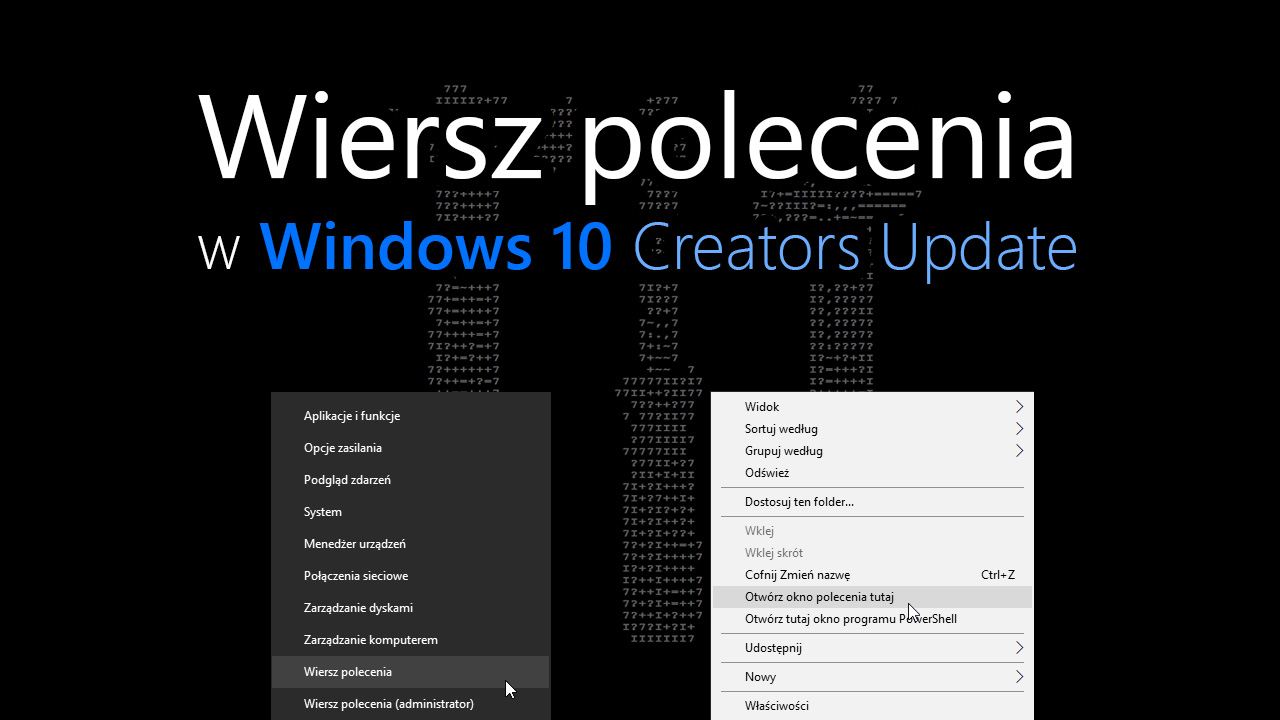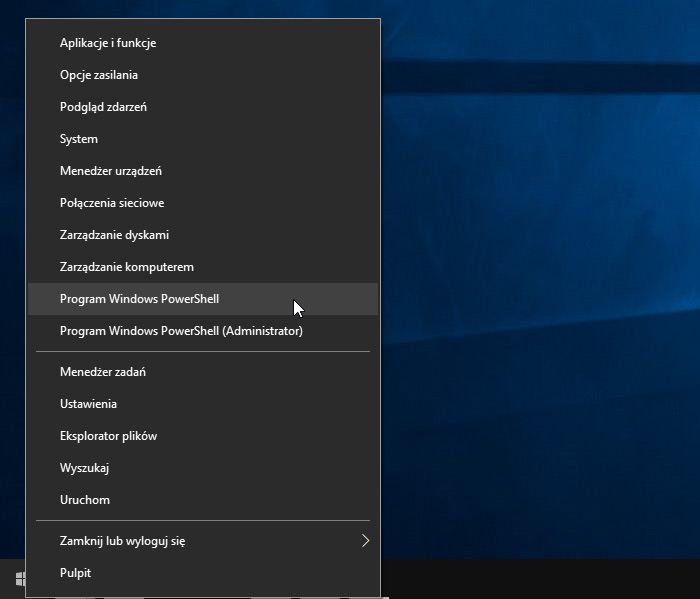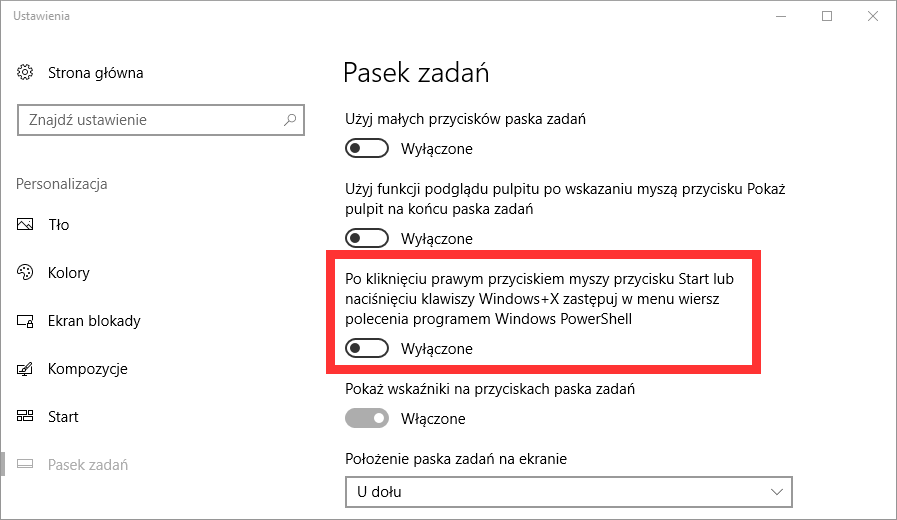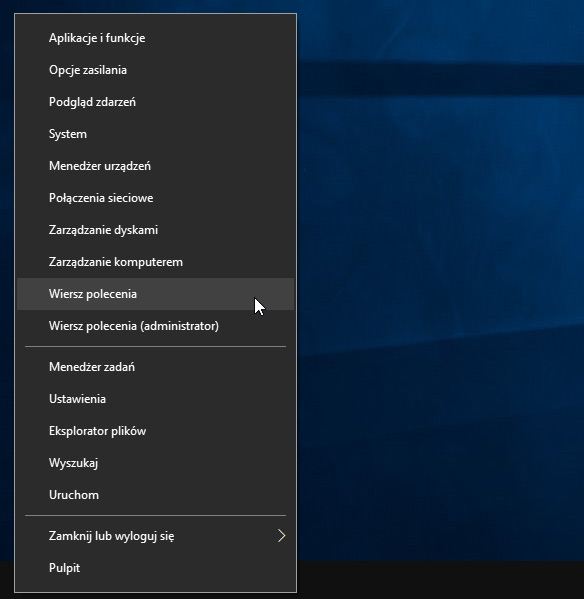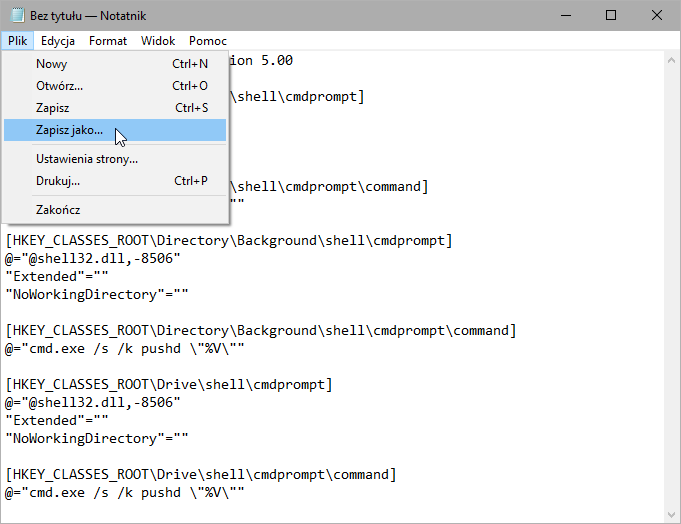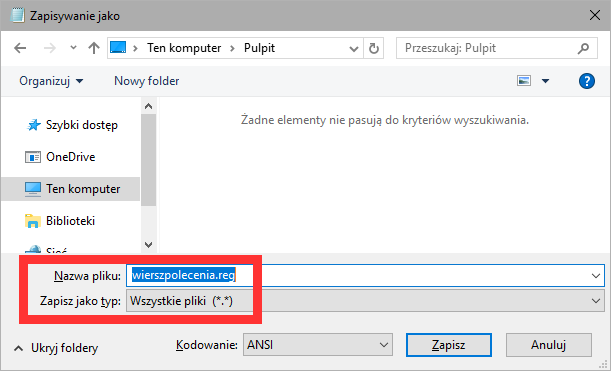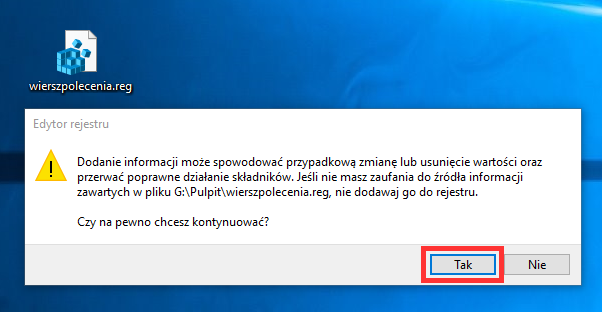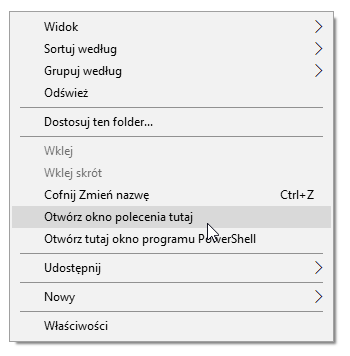- Возвращаем пункт «Командная строка» в Пуск Windows 10
- Возврат пункта «Командная строка» и «Командная строка (администратор)» в контекстное меню Пуск Windows 10
- Как восстановить командную строку в Windows 10 Creators Update
- 1. Восстановите командную строку в меню «Пуск»
- 2. Восстановите параметр «Открыть командное окно здесь» в Windows 10 Creators Update
- Как вернуть «Открыть окно команд» в проводнике Windows 10
- Возвращаем пункт «Открыть окно команд» с помощью редактора реестра
- Дополнительная информация
- Как запустить командную строку в windows 10
- Как запустить командную строку используя «Поиск в Windows»
- Как запустить командную строку в меню «Пуск»
- Как запустить командную строку используя меню «Win+X»
- Как запустить командную строку в диалоге «Выполнить»
- Как запустить командную строку в диспетчере задач
- Как запустить командную строку из системного каталога Windows\System32
- Как создать ярлык для запуска командной строки
Возвращаем пункт «Командная строка» в Пуск Windows 10
Доброго времени суток!
Установив очередное крупное обновление Windows, именуемое Creators Update 1703 (номер сборки 15063.13), вы очевидно заметили пропажу пунктов в контекстном меню Пуск под названием Командная строка и Командная (администратор).
Теперь на месте данных пунктов красуется запуск Windows PowerShell, который вполне можно использовать в качестве командной строки, но не всем это будет по нраву. Не понравилось это нововведение им не.
Приятно, что в Microsoft осознают важность быстрого запуска классических инструментов, которые не потеряли своей актуальности, а потому оставили возможность переключения обратно пунктов контекстного меню с PowerShell на Командную строку.
Возврат пункта «Командная строка» и «Командная строка (администратор)» в контекстное меню Пуск Windows 10
Для этого вам необходимо открыть меню Пуск, и кликнуть там по иконке с изображением шестерёнки (Параметры).
В отобразившемся окне параметров необходимо кликнуть по пункту Персонализация, а после по пункту в боковом меню под названием Панель задач.
В правой части окна с настройками Панели задач необходимо найти и отключить пункт Заменить командную строку оболочкой Windows PowerShell…
Вот собственно и всё. В результате отключения данной опции будет возвращено отображение и возможность запуска Командной строки через контекстное меню «Пуск» в обновлённой операционной системе Windows 10.
Если в контекстном меню Пуск вы пользовались запуском не только командной строки, но и открывали с помощью него классическую панель управления, то вам пригодится материал «Возвращаем пункт «Панель управления» в Пуск Windows 10», в котором подробно рассказывается, как вернуть и данный пункт тоже.
Если после прочтения материала у вас остались вопросы, то не стоит ломать голову, просто задайте их в комментариях.
В свою очередь, Вы тоже можете нам очень помочь.
Просто поделитесь статьей в социальных сетях и мессенджерах с друзьями.
Поделившись результатами труда автора, вы окажете неоценимую помощь как ему самому, так и сайту в целом. Спасибо!
Как восстановить командную строку в Windows 10 Creators Update
Не удается найти возможность открыть командную строку в Windows 10 после обновления обновления для авторов? Обновление удалило ярлыки для запуска командного окна. Однако вы можете легко восстановить их.
Пользователи, использующие командную строку, наверняка знают два варианта вызова командного окна. Первый способ — щелкнуть правой кнопкой мыши в меню «Пуск» (или нажать комбинацию Win + X) и выбрать «Командная строка» из контекстного меню. Второй способ — удерживать клавишу Shift и щелкнуть правой кнопкой мыши внутри выбранной папки, где мы могли бы найти опцию «Откройте здесь окно команд».
К сожалению, оба вышеупомянутых метода в Windows 10 Creators Update по умолчанию недоступны. В обоих случаях опция командной строки была заменена опцией для вызова окна PowerShell. Как восстановить старые параметры для открытия окна командной строки?
1. Восстановите командную строку в меню «Пуск»
Когда вы щелкните правой кнопкой мыши в меню «Пуск» или воспользуйтесь сочетанием клавиш «Win + X», опция «Командная строка» больше не будет отображаться. До сих пор в списке было два варианта:
Командная строка (администратор)
Теперь они заменены параметрами запуска Windows PowerShell.
К счастью, в этот момент легко восстановить старое командное приглашение. Для этого перейдите в меню «Пуск» и включите его «Настройка». Затем перейдите на вкладку «Персонализация> Панель задач».
Вы найдете здесь вариант «Когда вы щелкните правой кнопкой мыши кнопку« Пуск »или нажмите клавишу Windows + X, замените в командной строке Windows PowerShell.»
Все, что вам нужно сделать, это снять этот флажок. С этого момента эта опция будет отключена, а в меню Windows + X вы найдете вышеперечисленные опции для запуска командной строки.
2. Восстановите параметр «Открыть командное окно здесь» в Windows 10 Creators Update
Вторая вещь, которую Microsoft удалила, — это вариант «Откройте здесь окно команд» из контекстного меню выбранной папки. Достаточно было провести сдвиг на клавиатуре и щелкните правой кнопкой мыши, где мы можем найти опцию «Откройте здесь окно команд». Эта опция управляла командной строкой таким образом, что путь сразу указывал на папку, из которой мы вызвали окно команды.
После обновления обновления для разработчиков в Windows 10 здесь вы найдете возможность запускать окно PowerShell. К сожалению, восстановление командной строки в этом меню немного сложнее и требует изменения нескольких записей в редакторе реестра. Однако мы будем способствовать этому с помощью готового скрипта.
Перейдите в меню «Пуск» и откройте классический блокнот. После открытия «Блокнота» введите в него следующий фрагмент:
Редактор реестра Windows версии 5.00
[HKEY_CLASSES_ROOT \ Directory \ Shell \ cmdprompt]
@ = «@ Shell32.dll, -8506»
«Extended» = «»
«NoWorkingDirectory» = «»
[HKEY_CLASSES_ROOT \ Directory \ Shell \ cmdprompt \ команда]
@ = «cmd.exe / s / k pushd \»% V \ «»
[HKEY_CLASSES_ROOT \ Directory \ Background \ Shell \ cmdprompt]
@ = «@ Shell32.dll, -8506»
«Extended» = «»
«NoWorkingDirectory» = «»
[HKEY_CLASSES_ROOT \ Directory \ Background \ Shell \ cmdprompt \ команда]
@ = «cmd.exe / s / k pushd \»% V \ «»
[HKEY_CLASSES_ROOT \ Drive \ оболочки \ cmdprompt]
@ = «@ Shell32.dll, -8506»
«Extended» = «»
«NoWorkingDirectory» = «»
[HKEY_CLASSES_ROOT \ Drive \ оболочки \ cmdprompt \ команда]
@ = «cmd.exe / s / k pushd \»% V \ «»
После ввода выберите «Файл> Сохранить как».
Появится окно сохранения файла. Выберите «Все файлы» как «Тип» и укажите имя «rowsettings.reg» в качестве имени. Само название не имеет значения, но важно сохранить файл с расширением .REG, а не .TXT, поскольку ноутбук имеет привычку.
На вашем жестком диске будет создан новый файл с расширением .REG, в нашем случае это будет «Wierszpolecenia.reg». Перейдите к этому файлу, дважды щелкните его и подтвердите добавление записи в реестр.
Этот файл автоматически изменяет системный реестр, внося соответствующие изменения, которые восстанавливают параметр командной строки.
Теперь вы можете перейти в любую папку, удерживая Shift и щелкнув правой кнопкой мыши в любом месте. В списке опций в контекстном меню вы найдете старую, хорошую функцию «Откройте здесь окно команд».
Как вернуть «Открыть окно команд» в проводнике Windows 10

В этой инструкции — пошагово о том, как вернуть пункт «Открыть окно команд» Windows 10, вызываемое в Проводнике при вызове контекстного меню с удерживанием клавиши Shift и служащий для запуска командной строки в текущей папке (если вызывать меню в пустом месте окна проводника) или в выбранной папке. См. также: Как вернуть панель управления в контекстное меню Пуск Windows 10.
Возвращаем пункт «Открыть окно команд» с помощью редактора реестра
Для того, чтобы вернуть указанный пункт контекстного меню в Windows 10, проделайте следующие действия:
- Нажмите клавиши Win+R и введите regedit для запуска редактора реестра.
- Перейдите к разделу реестра HKEY_CLASSES_ROOT\Directory\shell\cmd, нажмите правой кнопкой мыши по имени раздела и выберите пункт меню «Разрешения».
- В следующем окне нажмите кнопку «Дополнительно».
- Нажмите «Изменить» рядом с пунктом «Владелец».
- В поле «Введите имена выбираемых объектов» введите имя вашего пользователя и нажмите «Проверить имена», а затем — «Ок». Примечание: если используется учетная запись Майкрософт, введите адрес электронной почты вместо имени пользователя.
- Отметьте пункт «Заменить владельца подконтейнеров и объектов» и «Заменить все записи разрешений дочернего объекта», затем нажмите «Ок» и подтвердите действие.
- Вы вернетесь в окно параметров безопасности раздела реестра, в нем выберите пункт «Администраторы» и установите отметку «Полный доступ», нажмите «Ок».
- Вернувшись в редактор реестра, нажмите по значению HideBasedOnVelocityId (в правой части редактора реестра) правой кнопкой мыши и выберите пункт «Удалить».
- Повторите шаги 2-8 для разделов HKEY_CLASSES_ROOT\Directory\Background shell\cmd и HKEY_CLASSES_ROOT\Drive\shell\cmd
По завершении указанных действий, пункт «Открыть окно команд» вернется в том виде, в котором ранее присутствовал в контекстном меню проводника (даже без перезапуска explorer.exe или перезагрузки компьютера).
Дополнительная информация
- Существует дополнительная возможность открыть командную строку в текущей папке в проводнике Windows 10: находясь в нужной папке, введите в адресную строку проводника cmd и нажмите Enter.
Окно команд можно открывать и на рабочем столе: Shift + правый клик мышью — выбор соответствующего пункта меню.
А вдруг и это будет интересно:
Почему бы не подписаться?
Рассылка новых, иногда интересных и полезных, материалов сайта remontka.pro. Никакой рекламы и бесплатная компьютерная помощь подписчикам от автора. Другие способы подписки (ВК, Одноклассники, Телеграм, Facebook, Twitter, Youtube, Яндекс.Дзен)
04.01.2021 в 03:28
Создаем текстовый файл:
Сохраняем с расширением .reg и запускаем. Соглашаемся на внесение изменений в реестр. И готово. Теперь, щелкнув правой кнопкой в любой папке, можно вызвать консоль.
Командная строка из любого места Windows, Твики, Консоли
28.01.2021 в 12:31
привет.. сделал рег файл.. все работает.. только в контекстном меню кракозяры!!
Как запустить командную строку в windows 10
В данной статье рассмотрены различные способы, с помощью которых можно запустить командную строку в операционной системе Windows 10.
«Командная строка» — эффективный инструмент помогающий опытным администраторам, квалифицированным специалистам и продвинутым пользователям в управлении, автоматизации администрирования и настройке операционной системы Windows.
Командная строка представляет собой пользовательский интерфейс для ввода текстовых инструкций (команд) и последующего выполнения их операционной системой, а также для выполнения набора команд в пакетном режиме.
Данная статья опубликована в познавательных целях и будет полезна прежде всего для начинающих пользователей операционной системы Windows.
Как запустить командную строку используя «Поиск в Windows»
Чтобы запустить командную строку, используйте «Поиск в Windows», для этого нажмите на значок поиска в панели задач или нажмите сочетание клавиш 
Как запустить командную строку в меню «Пуск»
Откройте меню «Пуск», в списке приложений в группе под буквой « С », найдите и разверните папку Служебные — Windows и выберите приложение Командная строка.
Чтобы запустить команднную строку с административными правами, нажмите правой кнопкой мыши на приложение Командная строка и в контекстном меню выберите пункт Запуск от имени администратора.
Также выбрав соответствующие пункты контекстного меню, можно закрепить ярлык командной строки на начальном экране или на панели задач.
Как запустить командную строку используя меню «Win+X»
По умолчанию в последних версиях операционной системы Windows 10 в меню «Win+X» отображаются пункты меню для запуска Windows PoweShell. Чтобы заменить оболочку Windows PoweShell на командную строку, последовательно откройте:
Параметры Windows ➯ Персонализация ➯ Панель задач .
В правой части окна, установите переключатель Заменить командную строку оболочкой Windows PowerShell в меню, которое появляется при щелчке правой кнопки мыши по кнопке «Пуск» или при нажатии клавиш Windows+X в положение Откл.
Теперь откройте меню «Win+X», для этого нажмите сочетание клавиш 
Как запустить командную строку в диалоге «Выполнить»
Откройте диалоговое окно «Выполнить», для этого нажмите сочетание клавиш 
Как запустить командную строку в диспетчере задач
Откройте диспетчер задач нажав сочетание клавиш Ctrl + Shift + Esc и в выпадающем меню Файл выберите Запустить новую задачу.
В открывшемся окне Создание задачи введите cmd и нажмите клавишу Enter ↵. Если нужно создать задачу с правами администратора, то установите флажок в чекбоксе Создать задачу с правами администратора. и нажмите клавишу Enter ↵.
Как запустить командную строку из системного каталога Windows\\System32
Откройте Проводник Windows и перейдите по следующему пути:
Для запуска командной строки дважды кликните по файлу cmd.exe.
Чтобы запустить командную строку с административными правами, нажмите правой кнопкой мыши на файле cmd.exe и в контекстном меню выберите пункт Запуск от имени администратора.
Как создать ярлык для запуска командной строки
Также Вы можете создать ярлык файла cmd.exe для запуска командной строки, для этого в пустой области рабочего стола нажмите правой кнопкой мыши, и в появившемся контекстном меню выберите Создать > Ярлык.
В открывшемся окне Создать ярлык, в поле Укажите расположение объекта введите cmd или cmd.exe (оба варианта правильные и будут работать) и нажмите кнопку Далее .
В следующем окне введите имя ярлыка и нажмите кнопку Готово .
Ярлык создан и его можно использовать для запуска командной строки. Если вы хотите чтобы ярлык запускал командную строку с административными правами, то для этого нажмите правой кнопкой мыши на созданном ярлыке и в появившемся контекстном меню выберите пункт Свойства .
В открывшемся окне свойств ярлыка на вкладке Ярлык нажмите кнопку Дополнительно..
Далее в окне Дополнительные свойства установите флажок в чекбоксе Запуск от имени администратора и нажмите кнопку OK .
Далее в окне свойств ярлыка обязательно нажмите кнопку OK .
Теперь можно при помощи ярлыка запускать командную строку от имени администратора, а также при необходимости закрепить созданный ярлык на начальном экране или на панели задач выбрав соответствующий пункт контекстного меню ярлыка.
Как видите, одно и то же действие в операционной системе Windows 10 можно выполнить различными способами. В зависимости от конкретной ситуации можно выбрать наиболее подходящий вариант запуска командной строки.