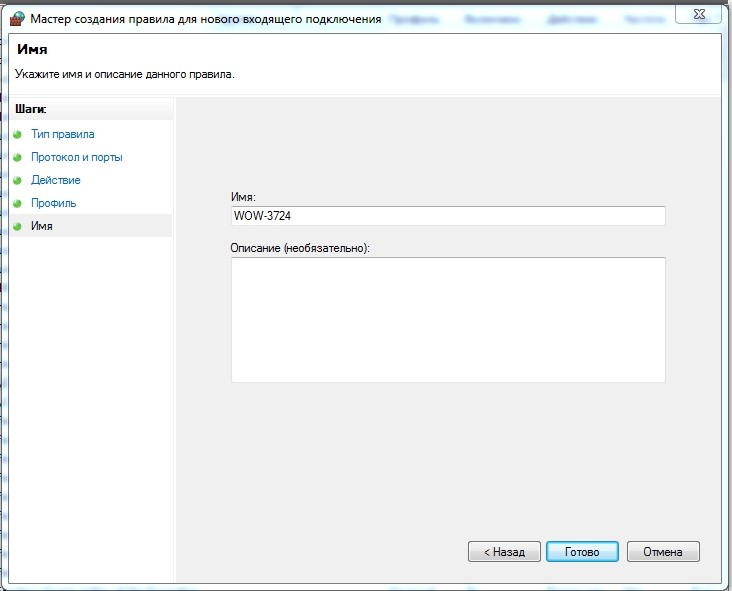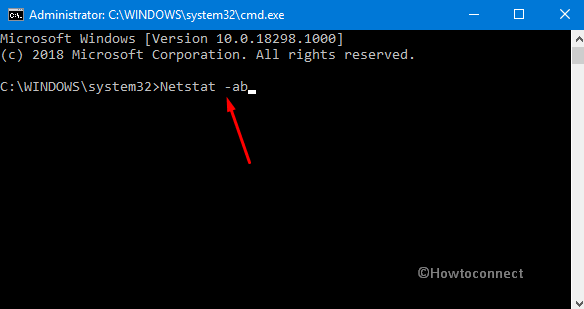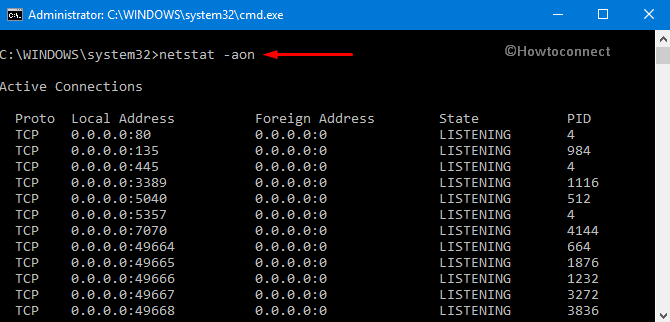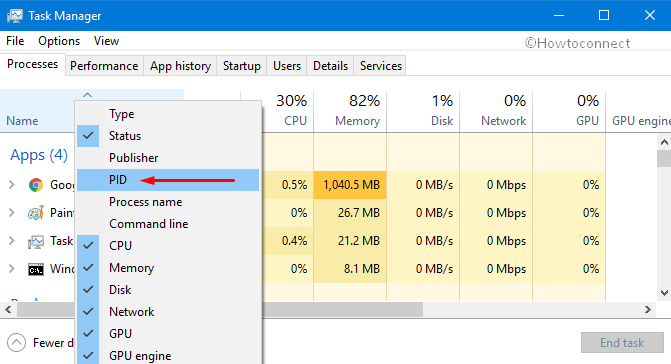- Настройка брандмауэра Windows из командной строки cmd
- Выключение и включение
- Разрешение протоколов
- Закрытие и открытие портов
- Ограничения по IP адресам
- Правила для приложений
- Комбинирования параметров
- Как отрыть порт на Windows 7 через Брандмауэр, командную строку и программу
- Список всех портов
- Через Брандмауэр
- Через командную строку
- Как посмотреть результат открытия
- Как отрыть 80 порт
- Дополнительные программы
- Проброс портов
- Как проверить, открыт ли порт
- Что такое порт
- Как проверить, открыт ли порт
- Как узнать, какие порты открыты на локальном компьютере в Windows
- Как узнать, какие порты открыты на удаленном компьютере
- Как проверить доступность порта с помощью команды telnet в Windows:
- How to Check Open Ports in Windows 10 Using CMD
- Way to Check Open Ports in Windows 10 Using CMD
- To find port-use with process names
- To find port-use with the process identifiers
Настройка брандмауэра Windows из командной строки cmd
Брандмауэром Windows можно управлять не только привычным всем способом — через окна панели управления. Командная строка Windows так же имеет команды для управления собственным файрволом операционной системы Microsoft.
Способ управления брандмауэром через командную строку имеет массу незаменимых преимуществ перед оконным способом. Если вы хорошо владеете командной строкой, то гораздо быстрей выполните необходимые настройки написав нужные команды в cmd, чем кликая курсором по окнам. К тому же, консольный способ дает возможность управлять брандмауэром удаленного компьютера незаметно для его пользователя.
Рассмотрим подробнее какие команды есть для настройки брандмауэра Windows из командной строки CMD.
Для управление брандмауэром с помощью команд, командную строку CMD необходимо запустить с правами администратора.
Выключение и включение
Выключение сетевых профилей:
Включение сетевых профилей:
Запрет всех входящих соединений и разрешение исходящих:
Разрешение протоколов
Следующее правило принимает входящий трафик по ICMP-протоколу, проще говоря разрешает ping:
Закрытие и открытие портов
Разрешение входящих протоколов TCP и UDP на 80 порт:
Запрет входящих протоколов на 80 порт:
Открыть диапозон портов для исходящего UDP трафика
Удаление правил по имени
Ограничения по IP адресам
правило ограничивающие подключение одно ip-адреса
Ограничение подключений с диапазона ip-адресов или сетей.
Правила для приложений
Разрешить соединения для программы MyApp.exe
Комбинирования параметров
Можно использовать длинные выражения путем комбинирования сразу нескольких параметров:
Мы создали правило, которое разрешает входящие соединения к приложению MyApp из сетей с ip-адресами 157.60.0.1,172.16.0.0/16 и доменным профилем сетевого подключения.
На официальном сайте Microsoft можно ознакомится с примерами сравнения старого контекста Windows XP и нового, который начал использоваться в Windows 7.
Как отрыть порт на Windows 7 через Брандмауэр, командную строку и программу
Всем привет! Сегодня я расскажу вам, как проверить и открыть порты на Windows 7. Мы попробуем три способа открытия: командная строка, брандмауэр и дополнительные программы. Возможно вам нужен будет проброс порта, но эта манипуляция делается на роутере, об этом я напишу в самой последней главе статьи. Также в самом начале вы можете посмотреть PDF файлик, где указаны все возможные порты (80, 7777б 1935, 27015) и их предназначение, возможно эта информация вам понадобится.
Список всех портов
Через Брандмауэр
- Кликаем по кнопке «Пуск» (находится в левом нижнем углу). Далее переходим в «Панель управления». На панели найдите раздел «Брандмауэр Windows». Если по каким-то причинам вы не можете его найти, то в правом верхнем углу найдите «Режим просмотра» и переключите его в параметр «Крупные значки».
- В левом блоке нажмите по ссылке «Дополнительные параметры».
- В левом блоке у нас есть два раздела, которые вам должны понадобиться, правила для входящих и исходящих подключений. Дело в том, что иногда для некоторых программ и игр нужно создавать сразу два правила – помните об этом. Нажимаем на входящее правило.
- Теперь смотрите в правый блок, нажмите по кнопке создания в самом верху. Тут вы увидите несколько пунктов, но нас интересует второй.
- И тут мы теперь видим два протокола TCP и UDP. Вам нужно уточнить, какие именно протоколы используется в той или иной программе. Но по опыту скажу, что обычно создаются два правила для каждого из протоколов. То есть скорее всего вам нужно будет создать 2 правила исходящих для TCP и UDP и два правила входящих для тех же самых протоколов. В итоге их получится 4. Ниже указываем номер порт.
ВНИМАНИЕ! Указывать «Все локальные порты» не рекомендуются по соображениям безопасности.
- Далее выбираем первые пункт, как на картинке ниже.
- Теперь указываем тип сетей. Для того, чтобы не возникало никаких конфликтов, лучше указать все.
- Вписываем наименование и описания, для того чтобы потом не забыть – для чего это правило было создано.
- Напоминаю, что скорее всего вам нужно будет создать еще как минимум одно правило для исходящего подключения. Ну и не забываем про дополнительный протокол.
Через командную строку
Все то же самое можно сделать через командную строку Виндовс. Для этого откройте командную строку. Её можно найти в папке «Стандартные» по всех программах. Или ввести это название в поисковую строку меню «Пуск». Запускаем с правами администратор, для этого кликаем правой кнопкой мыши по программе и выбираем нужный режим запуска.
Теперь вводим команду:
netsh advfirewall firewall add rule name=”Наименование правила” protocol=”TCP или UDP” localport=Номер порта action=allow dir=IN
Как посмотреть результат открытия
Итак, порты мы открыли, но теперь давайте проверим, чтобы он был открыт в самой семерке.
После этого вводим команду:
Вы можете увидеть несколько параметров:
- Listening – все норм, порт открыт.
- Established – информация по порту передается, тоже все хорошо.
- Closewait – порт закрыт и информация не передается.
- Timewait – от порта нет ответа.
Если вы запутались или не можете найти нужный вход, то можно воспользоваться специальным онлайн сервисом – переходим по ссылке , вводим номер входа, нажимаем по кнопке проверки.
Как отрыть 80 порт
Прошлые способы вам не помогут, так как данный выход используется системным файлом. Поэтому нужно выполнить следующие действия:
- Открываем консольку с админ правами и внимательно вписываем
netsh http add iplisten ipaddress=::
- Теперь открываем проводник или «Мой компьютер» и проходим по пути:
- Открываем файл «Hosts» с помощью блокнота и добавляем в самый конец запись:
- Не забываем сохранить файлик.
- Перезагружаем комп.
- Если проблема осталась, а вход все равно закрыт, то в «Панели управления» перейдите в «Программы и компоненты».
- Слева в блоке перейдите в раздел компонентов Windows.
Дополнительные программы
Для более удобной работы можно использовать сторонние приложения. Они более удобные в работе из-за того, что помимо быстрого открытия и закрытия портов смогут показать, какими приложениями и процессами заняты уже открытые входы.
- CurrPorts – удобная и бесплатная программа, которая быстро покажет всю информацию по выделенному выходу.
- UPnP Wizard – еще одна удобная и полезная утилита. Проблема только в том, что она имеет только английский интерфейс.
Проброс портов
Многие путают понятие открытие портов и проброс. Про открытие я думаю все понятно. Но вот когда компьютер или ноутбук подключен к глобальной сети через роутер, который контролирует трафик, нужно именно пробросить порт, чтобы маршрутизатор пропускал пакеты информации по выделенному каналу на ваш компьютер.
Все эти настройки делаются в Web-интерфейсе интернет-центра. Сначала вам нужно зайти в Web-конфигуратор – нужно ввести IP или DNS адрес роутера в адресную строку любого браузера. Если вы не знаете, как туда зайти, то об этом подробно написано тут.
Так как интерфейсы у всех аппаратов разные, то нужно смотреть отдельные инструкции по своим моделям:
Если у вас еще остались вопросы, или я что-то не написал, то пишите свои вопросы в комментариях.
Как проверить, открыт ли порт
В этой статье мы расскажем, что такое порт, какие они бывают и как проходит проверка порта на локальном и удаленном компьютере.
Что такое порт
Порт — это числовой идентификатор программы или процесса, который обслуживает сетевые соединения на заданном IP-адресе. Номера портов могут быть от 0 до 65 535.
Каждое устройство (компьютер, ноутбук, мобильный телефон и др.) имеет свой IP-адрес. Он дает возможность организовывать сетевые соединения между устройствами. Но на отдельном устройстве может быть запущено несколько сетевых приложений одновременно. Например, есть интернет-сервер с IP-адресом. На нем расположен: веб-сервер, почтовый сервер, FTP-сервер. Как сделать так, чтобы мы могли связаться именно с почтовым сервером? Для этого и нужен порт. Порты предоставляют возможность идентифицировать сетевые приложения на отдельно взятом компьютере.
Есть стандартные порты, такие как:
- порт 80 — для веб-сервера, который работает по протоколу HTTP,
- порт 443 — для защищенного SSL-сертификатом веб-сервера, который работает по протоколу HTTPS,
- порт 21 — для FTP-протокола (протокола передачи файлов).
Как проверить, открыт ли порт
Проверка порта на доступность возможна как для своего (локального) компьютера , так и для удаленного.
Как узнать, какие порты открыты на локальном компьютере в Windows
Вызовите командную строку сочетанием клавиш Win+R.
Введите команду «cmd» и нажмите ОК:
Пропишите команду netstat -a и кликните Enter:
Готово, перед вами список открытых портов на вашем компьютере.
Как узнать, какие порты открыты на удаленном компьютере
Провести проверку портов на открытость удаленного компьютера можно при помощи команды telnet.
Telnet — это утилита, с помощью которой можно соединиться с удаленным портом любого компьютера. Telnet позволяет установить связь, чтобы передавать команды и получать ответы (например, сделать проброс портов).
В Windows 7/8/10 и Vista утилита telnet отключена по умолчанию. Утилиту можно установить по инструкции.
Как проверить доступность порта с помощью команды telnet в Windows:
Вызовите командную строку сочетанием клавиш Win+R.
Введите команду «cmd» и нажмите ОК.
В окне терминала введите команду: telnet имя_сервера номер_порта (например, telnet mysite.ru 31).
Можно проверить порт на доступность по IP, если ввести команду telnet IP_сервера номер_порта (например, telnet 10.0.119.127 31).
Если на экране появится текст «“telnet” не является внутренней или внешней командой, исполняемой программой или пакетным файлом», то на вашем компьютере отключена утилита и ее надо установить по инструкции:
Если на экране командной строки появится ошибка, значит порт закрыт:
- Если экран станет полностью пустым или появится приглашение сервера, значит порт открыт:
How to Check Open Ports in Windows 10 Using CMD
In this article, you will see the procedure to Check Open Ports in Windows 10 Using CMD (or Command Prompt). When an app uses a TCP/IP port on your device in order to access a network, that port would be locked out – no other program may be able to use it. And while everything related to ports and traffic is usually taken care of on its own by the system, there might be situations when you might have to know the application that is blocking a specific port.
Here you can find some built-in ways to do so- specifically the ways to check open ports using CMD or Command Prompt. Apart from using the Command Prompt, you can even consider using some third-party applications that can easily list the ports and the apps or processes that are using them.
Way to Check Open Ports in Windows 10 Using CMD
Here is how to check open Ports in Windows 10 Using CMD –
To find port-use with process names
Follow along with these steps to get the list of ports in use and the names of the processes tied up with them respectively.
Step-1: Open Run dialog box by pressing Win+R hotkeys. Type cmd in the text box and hit Shift + Ctrl + Enter keys altogether.
Step-2: Hit Yes on the UAC prompt.
Step-3: This will let you access an elevated Command Prompt on the screen. Here, type in or copy-paste the below-given code and hit Enter.
Wait for the entire result to load. Once you successfully run this command, simply scroll down to the port number you want to check. As shown below, you’ll be able to see the process’ name respectively below the port it is linked to.
To find port-use with the process identifiers
Usually, identifying the application which represented by a specific process name can be tricky. This method might help you identify the application that a process relates to.
Here also, first of all, launch the “Command Prompt” with admin rights using any of your preferred methods.
Copy-paste or type the below code and ensure to hit Enter.
Finally, the result now will contain the “PID” or the process identifiers instead of the names. Simply scroll down to the port you want to check and note the PID corresponding to it.
Moving ahead, open Task Manager. To do so, perform a right-click on the taskbar and select the option namely “Task Manager”.
Go to the Processes tab. Right-click on the Name column and choose PID (see snapshot).
You just need to find the PID you note earlier. The ‘Name’ column corresponding to the PID must reveal the application associated with the port.