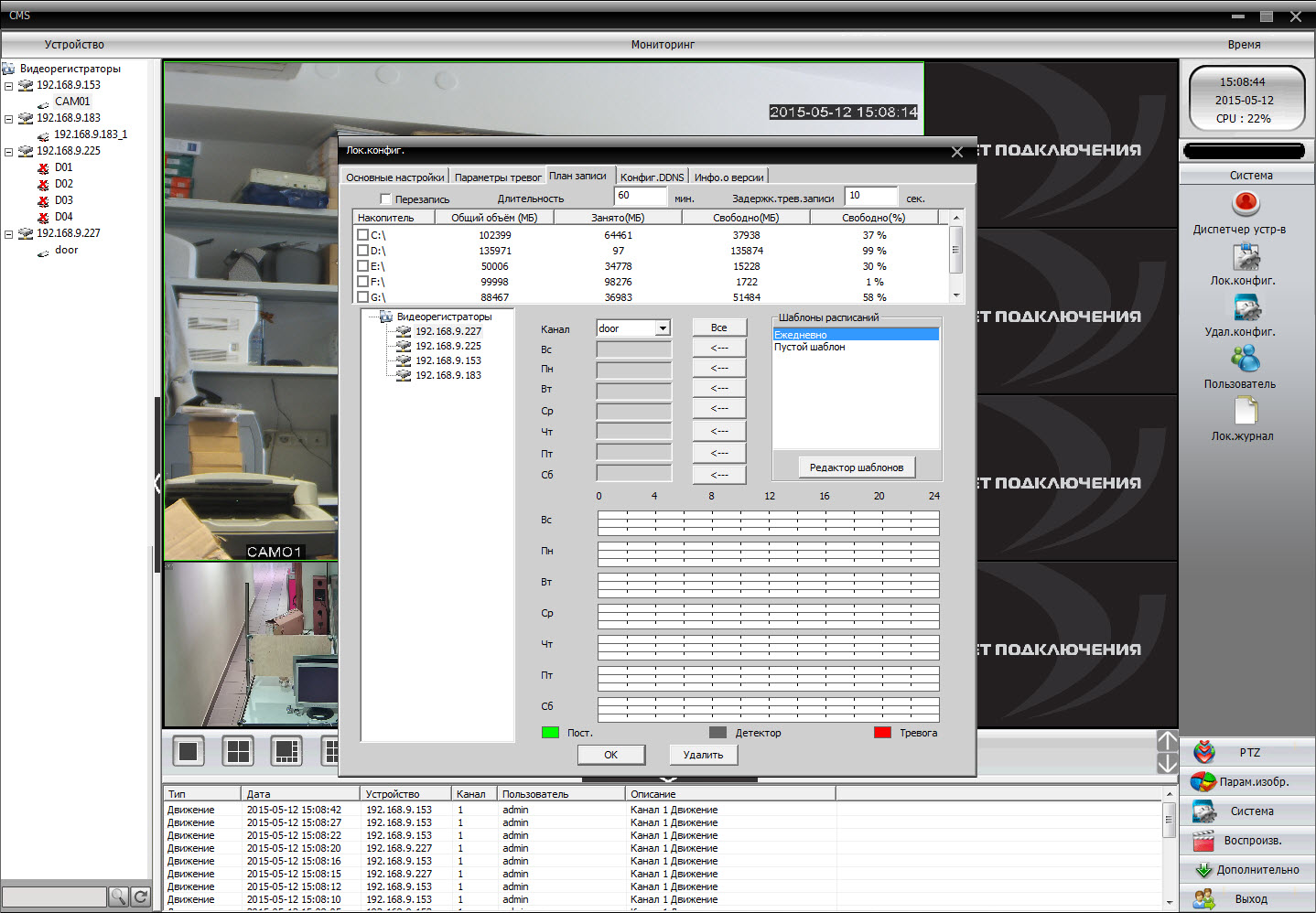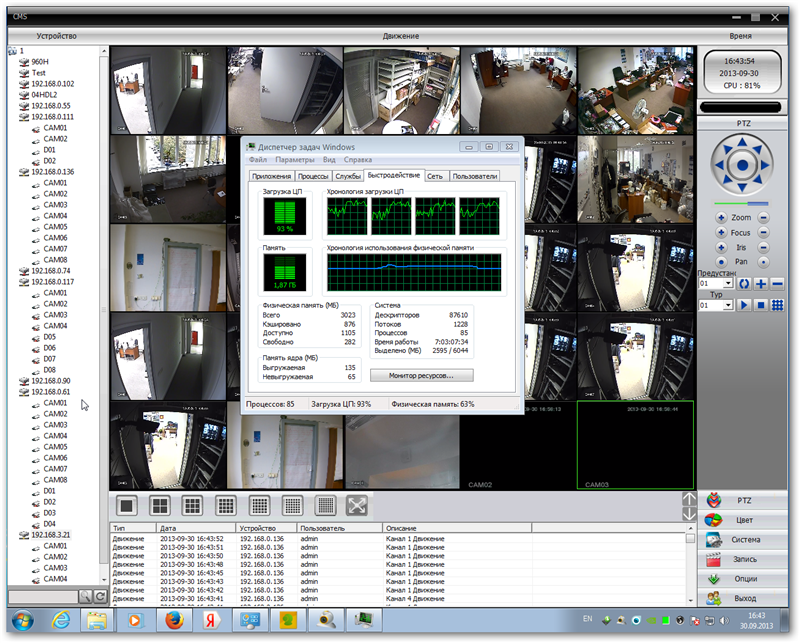- Установка и настройка программы CMS для IP камер
- Скачать CMS для IP камер
- Как добавить камеру в CMS
- Как в CMS подключиться к камере
- Как управлять камерой в CMS
- Как сохранить видео с камеры в CMS
- Заключение
- CMS ПО под ОС Windows
- Сведения о лицензии:
- WINDOWS PHONE CMS. руководство пользователя для телефонов WINDOWS PHONE
Установка и настройка программы CMS для IP камер
В этой статье мы познакомимся с программой CMS — клиентом для IP камер разных производителей.
CMS это ПО под ОС Windows для работы с видеорегистраторами и IP видеокамерами.
В официальном описании сказано:
- поддержка до 64 каналов видео с видеорегистраторов и IP видеокамер;
- поддержка видеорегистраторов Polyvision PVDR-XXNRX2,-XXWDX2,-XXHDX2, -XXHR2, -0475; Примечание: данное ПО не подходит для видеорегистраторов снятых с производства (50-ой, 60-ой, 70-ой, 80-ой серий и т.д.).
- поддержка всех IP видеокамер Polyvision (кроме PX-M5-VXX-IP);
- поддержка работы с оборудованием стороннего производителя по универсальному протоколу ONVIF (в версии CMS c ONVIF);
- поддержка работы через облачный сервис;
- удалённая настройка оборудования Polyvision;
- управление поворотными видеокамерами;
- встроенный плеер для локального и удалённого воспроизведения видеозаписей;
- журнал событий;
- возможность записи видео и скриншотов на ПК;
- программирование реакций на тревоги, сбои, саботажи и т.д.;
- разграниченная система прав доступа для каждого пользователя;
- поддержка планов.
Но на самом деле CMS поддерживает не только IP камеры Polyvision, но и камеры наблюдения многих других производителей. Программа CMS может скачивать видео с IP камер на компьютер.
Скачать CMS для IP камер
Официальный сайт программы: https://www.polyvision.ru/po/dlya-windows/cms — на этой странице вы найдёте ссылку на скачивание.
Программа предназначена для работы на ОС Windows.
Установка обычная — никаких сложностей.
Как добавить камеру в CMS
В некоторых руководствах указывается, что при первом запуске CMS программа открывает окно с предложением ввести пароль от камеры. В современных CMS этого не происходит и для добавления камер нужно перейти в специальную вкладку.
Перед тем, как перейти к добавлению IP камер, в настройках некоторых камер нужно включить RTSP. На вашем телефоне откройте приложение для настройки IP камеры и поищите там пункт RTSP. Если он есть, то включите его и установите пароль. Если его нет, то ничего страшного — скорее всего RTSP у вас уже включён.
Возвращаемся к программе CMS, её интерфейс до добавления камер выглядит так:

Если у вас всего одна камера, то для изменений макета просмотра нажмите указанную стрелкой кнопку.
Для добавления камеры в CMS перейдите в раздел «Система», а затем в «Устройства».

Нажмите слово «Список» и затем нажмите кнопку «Область».

Придумайте любой название для области и нажмите ОК.

Теперь нажмите на название области, а затем кнопку «Устройство».

Поставьте галочку на «Onvif» и нажмите кнопку «Поиск».

Когда в списке появится камера, нажмите на неё и затем введите пароль. Это пароль не от приложения на мобильном телефоне — это пароль для доступа к камере или от RTSP. Введите пароль, при желании измените имя камеры и нажмите ОК.

Возможно, программе не удастся подключиться и тогда вам нужно попробовать сменить модель камеры с «Polyvision» на другой.

Доступны следующие типы камер:
- Polyvision
- Hikvision
- Dahua
- Onvif
ONVIF — это распространённый протокол, который встречается на многих камерах. Для его использования может потребоваться сменить порт. У ONVIF нет стандартного порта, обычно этот протокол встречается на портах 8899, 80, 8080, 5000, 6688 — попробуйте указывать эти порты.
Для Hikvision попробуйте порты 80, 1080, 8000, 8008, 8200.
Для Dahua попробуйте порты 37777 и 80.
Если к вашей IP камере удалось подключиться сразу по двум типам, например, Polyvision и Onvif, то помните, что ONVIF не поддерживает возможность просматривать и передавать на компьютер видео файлы с камеры.
Как в CMS подключиться к камере
Если всё пройдёт удачно, то камера появится в списке. Вы можете нажать кнопку «Тест» чтобы проверить подключение до неё.

Результат успешного подключения:

Теперь в списке устройств появится название камеры.

Дважды кликните на него.
Будет показана надпись, также кликните на неё два раза.

Будет выполнено подключение к камере и сразу начнётся показ видео.

Как управлять камерой в CMS
Для управления камерой перейдите вкладку PTZ — она открыта по умолчанию.

Здесь вы сможете поворачивать камеру, приближать и удалять зум, менять фокус и диафрагму.
Также обратите внимание на вкладку «Цвета».
Как сохранить видео с камеры в CMS
Перейдите в раздел «Записи», выберите в выпадающих списках «Устройство» и «Канал». Если у вас одна камера, то там доступно по одному варианту.

В полях «Старт» и «Конец» установите дату, при желании также установите время, за которое вас интересуют записи.

Когда будете готовы, нажмите кнопку «Поиск» для вывода доступных видео файлов.
Выделите те, которые вы хотите скачать и нажмите кнопку «Выгрузка».

Нажмите кнопку «Обзор» и выберите папку, куда вы хотите сохранить записи с камеры наблюдения. В поле TitleName вы можете указать имя файлов. В выпадающем списке «Тип» доступны два варианта:
- H264
- AVI

Для воспроизведения H264 нужна специальная программа, например «Плеер H.264/H.265». А AVI поддерживается почти всеми видео проигрывателями.
Когда будете готовы, нажмите ОК.
Выгрузка займёт определённое время, особенно при больших файлах. Процесс загрузки видео записей с камеры может затянуться, поскольку карты памяти плохо работают при одновременном выполнении нескольких операций, а в момент выгрузки происходит также и запись видео с камеры.
Прогресс выполнения операции появится в выделенной строке, причём он относится только к одному файлу.

Заключение
Если у вас остались другие вопросы по подключению или управлению IP камерой, то спрашивайте в комментариях.
CMS ПО под ОС Windows
ПО под ОС Windows для работы с видеорегистраторами и IP видеокамерами.
- поддержка до 64 каналов видео с видеорегистраторов и IP видеокамер;
- поддержка видеорегистраторов Polyvision PVDR-XXNRX2,-XXWDX2,-XXHDX2, -XXHR2, -0475; Примечание: данное ПО не подходит для видеорегистраторов снятых с производства (50-ой, 60-ой, 70-ой, 80-ой серий и т.д.).
- поддержка всех IP видеокамер Polyvision (кроме PX-M5-VXX-IP);
- поддержка работы с оборудованием стороннего производителя по универсальному протоколу ONVIF (в версии CMS c ONVIF);
- поддержка работы через облачный сервис;
- удалённая настройка оборудования Polyvision;
- управление поворотными видеокамерами;
- встроенный плеер для локального и удалённого воспроизведения видеозаписей;
- журнал событий;
- возможность записи видео и скриншотов на ПК;
- программирование реакций на тревоги, сбои, саботажи и т.д.;
- разграниченная система прав доступа для каждого пользователя;
- поддержка планов.
| Дата релиза | Описание | Ссылка |
|---|---|---|
| 30.07.2013 г. | Скачать | |
| 12.09.2014 г. | Скачать | |
| 28.01.2016 г. | + Исправлен перевод. | Скачать |
| 07.03.2016 г. | + поддержка компрессии H.265 + в правах пользователей добавлена возможность отключения аудио + увеличена стабильность работы при воспроизведении архива + устранена ошибка при отображении версии устройств + устранена ошибка при перезаписи жёстких дисков при заполнении | Скачать |
| 31.03.2016 г. | Плагин для корректной работы CMS от 31.03.2016 г. с Windows 7, 8 и 10 Вначале ставится плагин, а потом CMS | Скачать |
| 31.03.2016 г. | CMS +устранены ошибки, возникающие при авторизации. Перед установкой рекомендуется установить плагин. | Скачать |
| 06.09.2018 г. | v.3.1.0.9 + исправлен перевод; + программа устанавливается с настроенными параметрами; + поддержка кодека H.265/H.265+; + корректная работа с Windows 10; + устранены мелкие ошибки; Для переноса списка устройств воспользуйтесь «Экспортом/Импортом». Установка плагина не требуется. | Скачать |
| 12.03.2019 г. | + обновлен декодер; + устранены мелкие ошибки; Для переноса списка устройств воспользуйтесь «Экспортом/Импортом». Установка плагина не требуется. | Скачать |
| 28.12.2020 г. | + Релиз содержит исправления и обновления SDK, библиотек вплоть до конца 2020 года. + Развитие программы прекращено. |
Перед установкой потребуется:
+ Экспортировать список устройств из старой версии.
+ Удалить старую версию программы.
+ Установить новую версию программы.
+ Импортировать список устройств в новую программу.
Сведения о лицензии:
Если не указано иначе, то все программное обеспечение распространяется согласно с условиями Лицензии MIT https://opensource.org/licenses/MIT
Copyright (c) 2019 ООО «Бизнес Центр Алгоритм» г.Краснодар
Данная лицензия разрешает лицам, получившим копию данного программного обеспечения и сопутствующей документации (в дальнейшем именуемыми «Программное Обеспечение»), безвозмездно использовать Программное Обеспечение без ограничений, включая неограниченное право на использование, копирование, изменение, слияние, публикацию, распространение, сублицензирование и/или продажу копий Программного Обеспечения, а также лицам, которым предоставляется данное Программное Обеспечение, при соблюдении следующих условий:
Указанное выше уведомление об авторском праве и данные условия должны быть включены во все копии или значимые части данного Программного Обеспечения.
ДАННОЕ ПРОГРАММНОЕ ОБЕСПЕЧЕНИЕ ПРЕДОСТАВЛЯЕТСЯ «КАК ЕСТЬ», БЕЗ КАКИХ-ЛИБО ГАРАНТИЙ, ЯВНО ВЫРАЖЕННЫХ ИЛИ ПОДРАЗУМЕВАЕМЫХ, ВКЛЮЧАЯ ГАРАНТИИ ТОВАРНОЙ ПРИГОДНОСТИ, СООТВЕТСТВИЯ ПО ЕГО КОНКРЕТНОМУ НАЗНАЧЕНИЮ И ОТСУТСТВИЯ НАРУШЕНИЙ, НО НЕ ОГРАНИЧИВАЯСЬ ИМИ. НИ В КАКОМ СЛУЧАЕ АВТОРЫ ИЛИ ПРАВООБЛАДАТЕЛИ НЕ НЕСУТ ОТВЕТСТВЕННОСТИ ПО КАКИМ-ЛИБО ИСКАМ, ЗА УЩЕРБ ИЛИ ПО ИНЫМ ТРЕБОВАНИЯМ, В ТОМ ЧИСЛЕ, ПРИ ДЕЙСТВИИ КОНТРАКТА, ДЕЛИКТЕ ИЛИ ИНОЙ СИТУАЦИИ, ВОЗНИКШИМ ИЗ-ЗА ИСПОЛЬЗОВАНИЯ ПРОГРАММНОГО ОБЕСПЕЧЕНИЯ ИЛИ ИНЫХ ДЕЙСТВИЙ С ПРОГРАММНЫМ ОБЕСПЕЧЕНИЕМ.
WINDOWS PHONE CMS. руководство пользователя для телефонов WINDOWS PHONE
1 WINDOWS PHONE CMS руководство пользователя для телефонов WINDOWS PHONE Руководство пользователя версии 0.1 (январь 2013 г.) Настоящее руководство относится к версии программного обеспечения xxx 1
2 Содержание 1. ВВЕДЕНИЕ Описание системы 3 2. ЗАПУСК ПРИЛОЖЕНИЯ И ОПИСАНИЕ ИНТЕРФЕЙСА 4 3. РАБОТА С ПРИЛОЖЕНИЕМ Основные параметры Подключение установка соединения Добавление сервера Камера Входы/выходы Настройки Снимок Воспроизведение О программе Дополнительные параметры Режим управления PTZ-камерами Дополнительное контекстное меню Вид отображения Показ изображения от камеры при возникновении 11 состояния тревоги Настройка формата изображения 12 4 ВЫХОД ИЗ ПРИЛОЖЕНИЯ КОНТАКТНАЯ ИНФОРМАЦИЯ 13 2
3 1. ВВЕДЕНИЕ Представляем вам новую версию мобильной системы CMS с множеством новых функций и модулей. Большинство изменений являются результатом сотрудничества с вами и нашими партнерами. Часть из них это наши идеи, расширяющие возможности цифровой видеозаписи. Обращаем ваше внимание на такие функции, как одновременная запись изображения с сетевых камер и широко используемых до сих пор аналоговых камер, создание архивов и более широкие возможности управления всей системой. Рисунок 1. CMS Mobile — главное окно 1.1 Описание системы NET Hybrid представляет собой цифровой видеорегистратор, к которому подключаются камеры видеонаблюдения. NET Hybrid использует персональные компьютеры, работающие под управлением операционной системы Microsoft Windows VISTA/7/8. Новая версия системы NET Hybrid позволяет записывать изображение с 32 камер, управлять 32 выходами и 32 тревожными входами. Кроме того, система может быть гибридной, т.е. одна система может включать в себя как аналоговые, так и IP-камеры. Это позволяет обновлять существующую систему и добавлять в нее IP- или аналоговые камеры. Предусмотрена возможность управления видеосервером по сети. Программное обеспечение предоставляет широкие возможности настройки детектора движения, поиска движения в архивных записях и управления тревожными событиями. Дифференциальный метод сжатия изображения гарантирует более продолжительную запись по сравнению с другими системами аналогичного типа без изменения качества изображения и объема записи. Программное обеспечение для управления системой CMS MOBILE состоит из двух независимых приложений: 1. NET Hybrid (цифровая видеозапись — Сервер) 2. CMS PROFFESIONAL (Клиент) Первое приложение представляет собой сервер и предназначается для обработки изображений, передаваемых с камер, а также для управления учетными записями пользователей, задачами и камерами. Второе приложение используется в качестве клиента. К серверу можно подключаться по локальной сети для удаленного мониторинга. Клиентское приложение доступно на мобильных устройствах (мобильных телефонах, КПК) и позволяет получать доступ к изображению, передаваемому камерой, из любой точки земного шара. 3
4 2. ЗАПУСК ПРИЛОЖЕНИЯ И ОПИСАНИЕ ИНТЕРФЕЙСА Программное обеспечение предназначено для работы с операционной системой WINDOWS PHONE и используется в устройствах, в которых установлена эта система. В настоящем руководстве приводится описание программного обеспечения CMS MOBILE версии 3.0.7, установленного в мобильном устройстве HTC HD2 с операционной системой WINDOWS PHONE версии 4.0. Программное обеспечение можно бесплатно загрузить с вебсайта mobi.alnetsystems.com или с WINDOWS PHONE Market. После завершения копирования программы на ваше мобильное устройство приложение готово к работе. Для запуска приложения просто нажмите на значок CMS в главном меню. CMS Mobile 3. РАБОТА С ПРИЛОЖЕНИЕМ 3.1 Основные параметры После запуска приложения в главном окне в нижней части будут отображены следующие параметры: Кнопка Connect (Подключение) Camera (Камера) In out (Входы/выходы) Settings (Настройки) Snapshot (Снимок) Play (Воспроизведение) About (О программе) Описание Отображение адресной книги со списком определенных серверов и установка соединения с выбранным сервером Выбор камеры для отображения изображения Управление выходами и мониторинг тревожных входов Отображение дополнительных настроек приложения Получение снимка отображаемого изображения Открытие архивных записей для отображаемой камеры Отображение информации о программе Подключение установка соединения Для получения доступа к адресной книге нажмите кнопку Connect (Подключение) на главном экране. На экране появится список серверов. Кроме того, отобразится меню управления адресной книгой со следующими пунктами: Connect (Подключение) — нажмите на нужное соединение (рядом появится символ «»), затем нажмите на Connect (Подключение) для установки соединения. Add Server (Добавить сервер) — нажмите на New (Новый) для определения нового сервера. Edit (Редактировать) — нажмите на нужное соединение (рядом появится символ «»), затем нажмите на Edit (Редактировать) для изменения выбранного соединения. Remove (Удалить) — нажмите на нужное соединение (рядом появится символ «»), затем нажмите на Remove (Удалить) для удаления выбранного соединения. 4
5 3.1.2 Добавление сервера Для добавления нового сервера в соединение нажмите на Add (Добавить) в меню нового соединения. Введите всю необходимую информацию в экране, показанном ниже: Поле Name (Имя) Server Address (Адрес сервера) Server Port (Порт сервера) Login (Имя пользователя) Password (Пароль) Описание Имя сервера IP-адрес или доменный адрес сервера Порт сервера Имя пользователя Пароль пользователя с указанным выше именем Рисунок 4. Новый сервер После завершения нажмите на Save (Сохранить) для добавления сервера. 5
6 3.1.3 Камера При нажатии на эту кнопку отображается список доступных камер вместе с предварительным просмотром изображений для установленного соединения. Для выбора изображения, отображаемого камерой, нажмите на имя камеры в списке Входы/выходы Рисунок 6. Главное окно — выбор камеры При нажатии на эту кнопку отображается список доступных входов и тревожных выходов. Для активации выходов нажмите на соответствующий выход в списке. Для тревожных входов отображается только их текущее состояние. Рисунок 7. Главное окно — выходы/тревожные входы 6
7 3.1.5 Настройки При нажатии на эту кнопку отображается меню дополнительных настроек программы. Поле Frame per second (Кадры в секунду) Picture quality (Качество изображения) Описание Шкала установки требуемого количества кадров в секунду Шкала установки требуемого качества изображения Рисунок 8. Главное окно — настройки Снимок При нажатии на эту кнопку создается снимок изображения, отображаемого камерой. Изображение сохраняется в папке CMS_mobile на SD-карте Воспроизведение При выборе этого параметра отображаются архивные записи на сервере для выбранной камеры. После нажатия на кнопку Play (Воспроизведение) установите начальные значения времени и даты для воспроизведения архивных записей. Рисунок 9. Воспроизведение — выбор начальной даты 7
8 Рисунок 10. Воспроизведение — выбор начального времени Рисунок 11. Воспроизведение — архивные записи 8
9 3.1.8 О программе При нажатии на кнопку About (О программе) открывается экран с информацией о приложении CMS Mobile. 3.2 Дополнительные параметры Рисунок 12. Информационный экран «О программе» В настоящем разделе приводится описание дополнительных параметров приложения CMS Mobile Режим управления PTZ-камерами Режим управления PTZ-камерами будет доступен только в том случае, если после установки соединения отображается PTZ-камера и у пользователя имеются права на управление PTZ-камерой. Данный режим позволяет управлять PTZ-камерой. На приведенном ниже рисунке показаны доступные элементы управления. Рисунок 13. Элементы управления PTZ-камерой 9
10 3.2.2 Дополнительное контекстное меню Для доступа в дополнительное меню нажмите на изображение камеры в течение 1 секунды. В дополнительное меню включены следующие пункты: Вид отображения Показывать изображение от этой камеры при возникновении состояния тревоги Настройка формата изображения Вид отображения Рисунок 14. Главное окно — контекстное меню Существует возможность выбора многоэкранного режима отображения информации на главном экране. Одновременно можно отображать изображения максимум от 16 камер. Доступные варианты отображения: Поле Описание 1*1 Отображение изображения от 1 камеры 4*4 Отображение изображения от 16 камер 4*3 Отображение изображения от 12 камер 3*3 Отображение изображения от 9 камер 1+5 Отображение изображения от 6 камер 1+3 Отображение изображения от 4 камер 10
11 Рисунок 15. Контекстное меню — вид отображения Показ изображения от камеры при возникновении состояния тревоги В приложении предусмотрена возможность отображения изображения от определенной камеры после получения сигнала о состоянии тревоги для конкретного тревожного входа. После переключения на изображение, передаваемое требуемой камерой, откройте дополнительное контекстное меню и выберите пункт Show this camera after alarm (Показывать изображение от этой камеры при возникновении состояния тревоги). Затем выберите тревожный вход, который (при активации) будет включать передачу изображения от этой камеры. Рисунок 16. Параметр «Показывать изображение от этой камеры при возникновении состояния тревоги» — экран выбора входа 11
12 3.2.5 Настройка формата изображения Эта функция позволяет настраивать формат отображаемого изображения. Доступными являются следующие параметры: Формат изображения по умолчанию Добавить горизонтальные полосы Добавить вертикальные полосы 4. ВЫХОД ИЗ ПРИЛОЖЕНИЯ Рисунок 17. Экран выбора формата изображения Для выхода из приложения CMS Mobile вы можете в любой момент нажать на кнопку RETURN (ВОЗВРАТ) на мобильном устройстве. Приложение закроется без отображения экрана подтверждения. 12
13 5. КОНТАКТНАЯ ИНФОРМАЦИЯ Представительство в России Российская Федерация , Санкт-Петербург Малоохтинский пр. 61, лит.а оф.308 Тел. +7 (812) web: 13