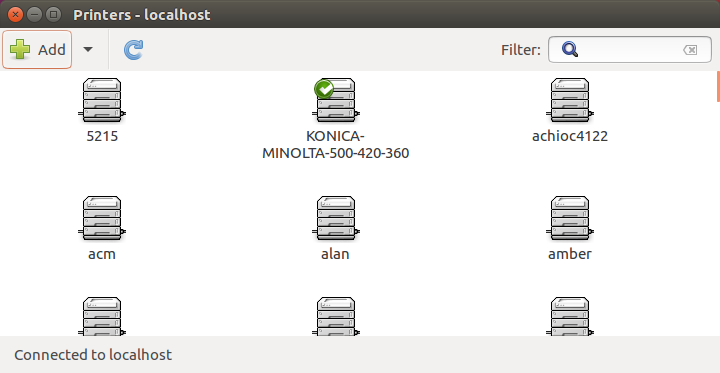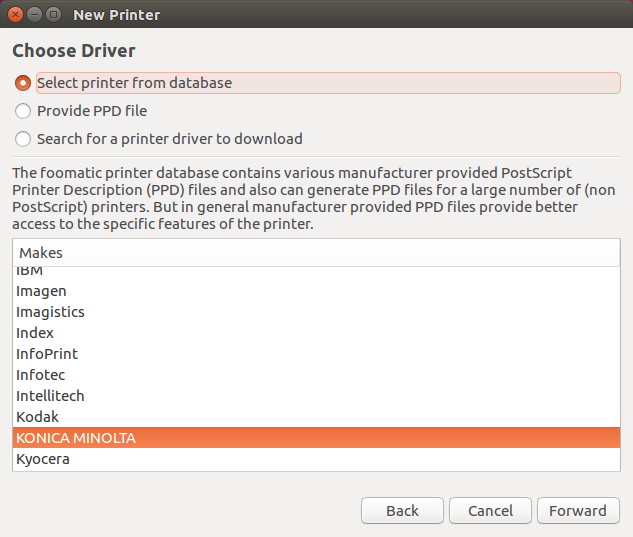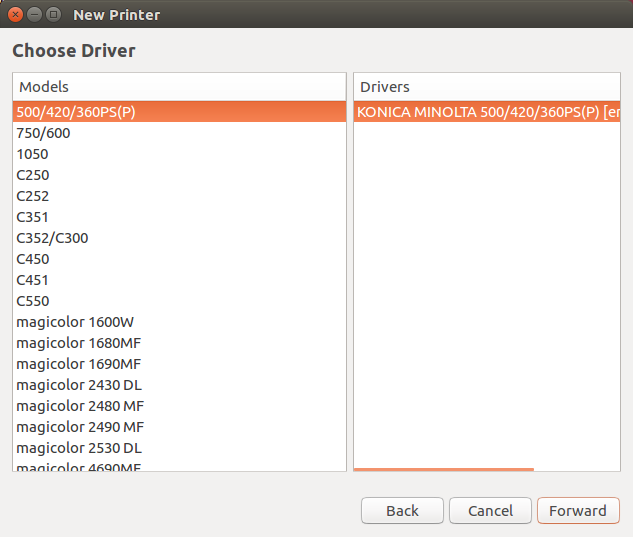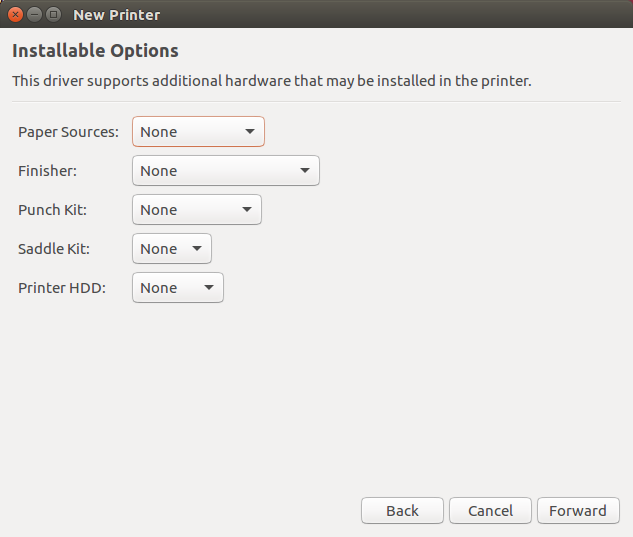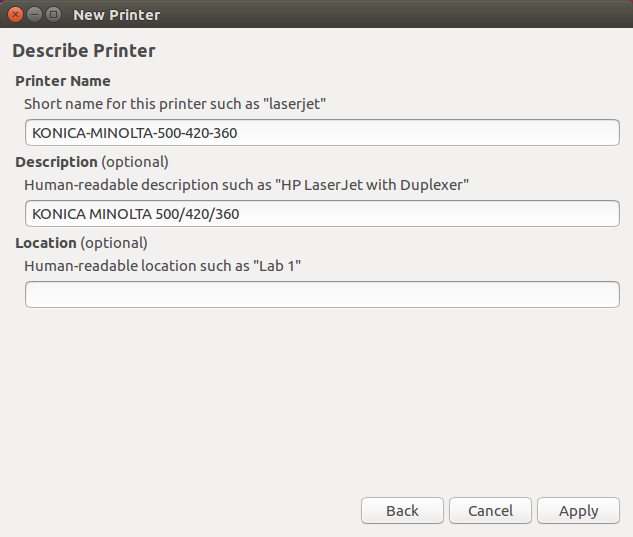- SCS Computing Facilities
- Add an SCS printer manually (for personal or unsupported Linux computers)
- Need Help?
- Was this page helpful?
- ChemE Computing
- Chemical Engineering Computing
- Printing from an Office Computer or Laptop (Linux — Ubunutu or CentOS)
- Chemical Engineering Department printers are available from any on campus wired or wireless connection.
- Prerequisites
- Computing Services
- Office of the CIO
- Print from your Linux Computer
- How to Print from Linux
- Authenticate for Campus Printing
- When Printing From Timeshares
- How to Print from the Campus Printing Web Portal
- Computing Services
- Office of the CIO
- How to Print To Campus Printers
- Print from your Computer
- Step 1: Install the Printer
- Step 2: Print
- Step 3: Release Your Print Job
- Print from your Phone
- Android
- Scan from a Campus Printer
- Step 1: Set up your Scan
- Step 2: Select Scan Destination
- General Printing
- Quota
- Troubleshooting
SCS Computing Facilities
help В /В Desktop Computing В /В Printing on Unsupported Linux Computers
Add an SCS printer manually (for personal or unsupported Linux computers)
If your Linux system is not enrolled under SCS Computing Facilities Software support you may add printers by following the steps below.
Click the desktop menu search Icon and search for «printers». Click the «Printers» application.
Once in the Printers — localhost application, click «+ Add».
Once in the New Printer window, select LPD/LPR Host or Printer.
For Host use: AndrewID@scs-print.srv.cs.cmu.edu
For Queue use: SCS-Public
Need Help?
Was this page helpful?
Use this box to give us feedback on this webpage and its content. If you need a response, please include your Andrew ID.
Источник
ChemE Computing
Chemical Engineering Computing
Printing from an Office Computer or Laptop
(Linux — Ubunutu or CentOS)
Chemical Engineering Department printers are available from any on campus wired or wireless connection.
This procedure is for personally owned computers, NOT for shared computers. It involves storing your password in plain text in the CUPS configuration file. Perform this prcoedure at your own risk. We recommend using drive encryption on mobile devices in order to prevent your password from being compromised if your computer is lost or stolen
Prerequisites
Install CUPS — CentOS: yum install cups, Ubuntu: apt install cups
Install SAMBA — CentOS:yum install smaba-client, Ubuntu apt install samba-client
**You need the printer name in order to install. You can find a list of department printers here: Printer List
- Open the CUPS administration site in a web browser http://127.0.0.1:631 and click the “administration” tab. Choose Add Printer
- Next you will be prompted to choose the type of printing. Here you will want to choose Windows Printer via SAMBA. In some situations you may encounter needing to directly enter a device URI. In this case skip ahead to step 3.
Now you will need to enter a properly formatted *Device URI to connect to your shared printer. The proper form of the Device URI for ChemE printers is below:
smb://AndrewID:AndrewPassword@andrew.ad.cmu.edu/cheme-printers.cheme.cmu.edu/PrinterRoom%20PrinterModel
Replace «AndrewID» with your AndrewID, «AndrewPassword» with your password and «PrinterRoom%20PrinterModel» with the name%20model of the printer from the list (above)
IE:DHA226 HPCP5525 should be entered as DHA226%20HPCP5525
After specifying the Device URI, you will need to name your printer. This is how end users will see this device in their printer list.
Selecting a driver will be your next step. Most printers that have been out for a while provide a very good choice of drivers. If your Linux distribution does not seem to include the drivers for your device that you need, please choose an earlier model in the same series.
Once the printer is added, it should be selectable in applications. When viewing the queue in Windows, the job’s owner will list as the user specified in the Device URI, and not as the user logged in. Also no document title will be available.
5000 Forbes Avenue
Doherty Hall A225
Pittsburgh, PA 15213
(412) 268-7993
Источник
Computing Services
Office of the CIO
Print from your Linux Computer
These instructions apply to Ubuntu Linux 20.04 LTS in the GNOME desktop environment. Other distributions and setups may vary.
Those using Linux can also print or check the status of their print job in the Campus Printing Web Portal.
How to Print from Linux
- Open Settings > Printers and select Additional Printer Settings…
- Click Add and select Network Printer > Internet Printing Protocol (https)
- Enter the device URL https://printing.andrew.cmu.edu:9164/printers/CampusPrinting and click Forward.
- On the Choose Driver window that appears, select Generic for the driver, then click Forward.
- In the next window, select Postscript, then click Forward.
- In the Describe Printer window, enter CampusPrinting for Printer Name. Leave the rest blank. Click Apply.
- When prompted to print a test page, you can cancel or perform the test print.
Authenticate for Campus Printing
When printing from Ubuntu to Campus Printing, you will be required to provide your Andrew userID and password. Depending on the program you are printing from, you may receive a GNOME notification. If you receive the notification, click the popup window, which will open the Active Jobs window.
If the window requesting your Andrew userID and password has disappeared, authenticate using the following steps:
- Go to Settings > Printers window and click on the job that is waiting.
- Click Authenticate (top) and provide your Andrew userID and password.
Some applications (e.g., Firefox) may have their own internal authentication prompt. If you receive this prompt, enter your Andrew userID and password. If you enter the incorrect userID or password here, you may be re-prompted by GNOME to enter your userID or password.
When Printing From Timeshares
When printing from a Timeshare, use: ssh -XY username@linux.andrew.cmu.edu. Call one of the following apps:
- evince — pdfs and postscript files
- eog — image files
- loffice (LibreOffice) — Word documents, etc
- firefox — web pages
Note: Some programs, when you authenticate, offer a checkbox to remember the password. For lab computers and Timeshares, do not check this box. Additionally, command line printing (i.e., lpr) is not supported.
How to Print from the Campus Printing Web Portal
Note: Only the following file types can be printed through the web portal: pdf, bmp, dib, gif, jfif, jif, jpe, jpeg, jpg, png, tif, tiff.
Источник
Computing Services
Office of the CIO
How to Print To Campus Printers
All printers offer black and white, letter-size (8.5 x 11), and double-sided (duplex) printing. Scanning, copying, color and 11 x 17 printing are available at select locations.
Check your print quota balance and transaction history in the Campus Printing Web Portal.
Print from your Computer
Step 1: Install the Printer
Install the printer on your device. Printers are already installed in computer labs and Virtual Andrew.
- If you haven’t done so, uninstall old Andrew printers.
- For information on printing from a Linux machine, visit Print from Linux.
Step 2: Print
Print to a campus printer from a computer lab, Virtual Andrew or your personal computer.
- In the print dialog box, select the printer CampusPrinting.
- Note: To print in color, select the CampusPrinting printer, then release the job at a color printer.
- Click Print.
- If prompted, enter your Andrew password.
Note for Mac/iOS: Replace the default userID with your Andrew userID.
Step 3: Release Your Print Job
- At the printer, tap your CMU ID or Plaid Cash card.
- Select Print Release.
- Select the job you would like to print.
- (Optional) Tap the arrow (>) to the right of the print job to modify your print settings, including:
- Cost of your job
- Number of copies
- Tap Print.
Print from your Phone
Android
- Install the printer and follow the on-screen instructions to set it up.
- Print your document and select the printer CampusPrinting.
- (Optional) Tap the down arrow (top) on the print preview screen to modify your print settings, including:
- Number of copies
- Single or double-sided
- Tap the printericon (right).
- When prompted, enter your Andrew userID and password, then tap Print.
- Install the printer and follow the on-screen instructions to set it up.
- Print your document and select the printer CampusPrinting.
- When prompted, enter your Andrew userID and password.
- (Optional) On the Printer Options page, tap Options to modify your print settings, including:
- Number of copies
- Single or double-sided
- Tap Print (top right) to finish printing.
Scan from a Campus Printer
Step 1: Set up your Scan
- Place your document(s) on the glass bed or in the document feeder tray.
- Tap your CMU ID card on the printer to log in.
- Tap Scan.
Step 2: Select Scan Destination
Follow the on-screen prompts to select your scanning destination:
Note: If you’re scanning to Box or Google Drive for the first time, you will receive an email requesting a one-time authorization to allow the print queue to send scans to your account. Follow the prompts in the email to complete the authorization.
General Printing
How do I release a print job sent to a printer that does not have a release station?
- Print the document and select the printer CampusPrinting.
- Visit the Campus Printing Web Portal.
- Go to Jobs Pending Release (left).
- Find the job you want to print and click [print] (right).
- Select the printer you want to print to.
Note: Once you print the document from the Campus Printing Web Portal, the print job will be released immediately. Make sure you’re able to get to the printer soon after completing these steps.
Can I print from my phone/mobile device?
Yes! Add the printer to your iOS or Android phone and follow these steps to print.
Is printing available for campus guests?
Yes, visit Plaid Cash Printing.
Where should I print high-volume or special (glossy paper, color) print jobs?
High brightness coated paper is available for the color laser printer in CFA. Large print jobs should be printed at one of the multi-printer sites: Baker Hall 140 corridor, Hunt Reference area, Sorrells Library or Wean 5200.
How can I tell if a specific campus printer is busy?
Visit the Printer Status page for real-time printer status.
Can I cancel jobs that I no longer wish to print?
Yes. At any print station, tap your CMU ID or Plaid Cash card. Select the job you would like to delete and tap the Delete button. Deleted jobs cannot be recovered.
Note: Your print quota is not affected by print jobs that you delete before releasing them. Jobs not printed before the expiration time are deleted from the print queue.
Quota
What is the cost per sheet?
Visit the Print Quota page for price details.
Can I get a refund for a jammed or cancelled job?
Refunds are NOT issued for jammed, defective or cancelled print jobs. You may be eligible for a free one-time print job release, however. Contact Computing Services for more information.
How can I avoid printing blank pages?
Before submitting your print job, check the print dialog box for a preview of what will be printed.
What is the print quota and how often is it refreshed?
Active students, faculty and staff are granted a quota of $40 per semester. The intent is to eliminate waste and encourage conservative printing habits.
Can I carry over my unused print quota?
Unused print quota dollars do not carry over to the next semester.
How many pages can I print with my print quota?
The $40 print quota will cover roughly 800 black and white pages. Visit Print Quota for additional price details.
Troubleshooting
I sent a job to the printer, but it doesn’t appear in the print queue.
It can take up to two minutes for your job to appear. Check your computer to be sure that the print job was sent to one of the print stations.
I released my job from the print station, but the document didn’t print.
- Check the printer display to be sure that it is not jammed.
- If the printer display indicates a paper-size error, follow the prompts to select the appropriate paper size for your job.
- Visit the Printer Status page to verify if the printer is online.
- If your issue is still not resolved, print your file a second time. If the job still fails to print, contact the Computing Services Help Center.
How do I print my document double-sided?
By default, documents will print double-sided. De-select the two-sided option in the print dialog box to change this.
When installing the printer on a Windows computer, I received an error message that Windows Defender detected a virus when installing.
Please run Windows Update to ensure that your computer is up to date and re-run the installer.
When installing the printer on a Mac, I received an error that the disk image couldn’t be opened due to «no mountable file systems.»
You likely need to upgrade your version of Mac OS. To upgrade to the latest OS, visit How to Upgrade.
I tried to print from a Mac, but my print job is stuck at the status «Hold for Authentication.»
This may mean you didn’t provide your Andrew credentials when printing. To resolve:
- Print your document again.
- In the pop-up that asks you to «Enter your name and password for the printer «CampusPrinting», make sure the Name: field matches your Andrew userID.
- Enter your Andrew password.
- Click OK.
Do you have recommendations for securing a network printer?
Visit Secure a Network Printer for guidance.
Источник