Установка и настройка Code::Blocks
Code::Blocks — свободная интегрированная среда разработки (IDE) с отрытым исходным кодом, которая поддерживает использование различных компиляторов. По умолчанию Code::Blocks использует компилятор MinGW, который поставляется в комплекте (можно скачать дистрибутив и без встроенного компилятора). MinGW – это вариант компилятора GNU C/C++ для Windows. MinGW – это сокращение «Minimalist GNU для Windows». Набор MinGW включает инструменты для программирования с открытым исходным кодом, которые не зависят от каких-либо платных сторонних библиотек. Он используется многими средами разработки (Visual Studio использует собственный компилятор). MinGW включает набор GNU Compiler Collection (GCC), включая компиляторы C, C ++, ADA и Fortran. Code::Blocks имеет открытую архитектуру, что позволяет ему масштабироваться за счёт подключаемых модулей (можно писать программы как под windows, linux, так и под различные микропроцессоры типа avr и stm32). Отладчик кода в Code::Blocks поддерживает точки останова в исходном коде или в данных, которые обрабатывает программа.
Code::Blocks доступен под Windows, Linux и Mac OS X. Сайт проекта — codeblocks.org.
Установка компилятора MinGW
Установка самого Code::Blocks не представляет ничего сложного. Желательно только устанавливать его в папку, в пути к которой нет пробелов или кириллицы. Дистрибутив Code::Blocks версии 17.12 содержал старую версию компилятора MinGW, поэтому приходилось отдельно скачивать Code::Blocks без компилятора MinGW и затем устанавливать компилятор. В настоящий момент версия Code::Blocks 20.03 содержит актуальную версию MinGW (по умолчанию используется 64-разрядная версия компилятора, но можно скачать дистрибутив и с 32-разядной версией). Но на всякий случай рассмотрим отдельно установку MinGW (на примере 32-разрядной версии). Сначала скачиваем дистрибутив Code::Blocks с сайта проекта mingw.org. После запуска появится следующее окно.
Нажмимаем Install и получаем следующее окно.
Здесь в поле Installation Directory указываем расположение файлов компилятора. По умолчанию это C:\MinGW, его и оставляем. Нажимаем Continue и начинается загрузка и установка менеджера для установки MinGW.
Нажимаем Continue и получаем следующее окно.

Для программированя на C++ выбираем для установки пакеты mingw32-base-bin (A Basic MinGW Installation) и mingw32-gcc-g++-bin (The GNU C++ Compiler), а затем жмём в меню Installation -> Apply Changes. Появится окно, в котором будет отображаться загрузка выбранных пакетов.
По завершении загрузки пакетов нажимаем на кнопку Close
При первом запуске Code::Blocks автоматически обнаружит установленный компилятор. При возникновении проблем необходимо перейти в меню Settings -> Compiler. и на вкладке Toolchain executables проверить правильность пути к MinGW, а также имена файлов компилятора и линковщика. Теперь можно создавать проект.
Создание проекта
Для создания проекта необходимо перейти в меню File -> New -> Project. . Либо сразу нажать на кнопку Create a new project на стартовой странице.

В появившемся окне выбираем необходимый тип проекта. Здесь мы видим, что Code::Blocks имеет большое количество шаблонов проектов. В нашем случае это Console application (консольное приложение).
В следующем окне выбираем используемый язык программирования. Выбираем C++ и нажимаем на кнопку Next.
Далее в поле Project Title вписываем название проекта. В нашем случае это Test. Тут же указываем расположение проекта на диске (поле Folder to create project in). В указанной нами папке Code::Blocks автоматически создаст папку с ранее указанным названием проекта. Указав имя папки и имя файла, нажимаем на кнопку Next.
В следующем окне выбираем компилятор, а также сценарии сборки. По умолчанию выбран GNU GCC Compiler, который мы и будем использовать. Сценарии сборки позволяют получить несколько версий одного приложения. По умолчанию предполагается два сценария: Debug (используется при отладке) и Release (сценарий компиляции готового приложения). Хотя бы один из сценариев должен быть выбран. Если выбраны оба сценария, то в дальнейшем можно будет переключаться между ними.
Жмём Finish и получаем минимальную программу, так называемый Hello World!
Нажмимаем F9 для компиляции и запуска программы и получаем следующее окно.
Обратите внимание на кнопки на панели инструментов, предназначенные для запуска и компиляции программы.
Первая слева кнопка (с желтой шестеренкой) запускает только компиляцию программы, вторая (с зеленым треугольником) запускает на исполнение последний скомпилированный файл программы, третья (с зеленым треугольником и желтой шестеренкой) — сначала запускает компиляцию программы, а затем запускает полученный exe-файл программы. Частой ошибкой является использование кнопки запуска (с зеленым треугольником) для компиляции и запуска программы. В этом случае внесенные в исходный код изменения не будут влиять на поведение программы, поскольку программа не была перекомпилирована.
Если открытый для редактирования файл был изменен, то на его вкладке слева от имени появится звездочка как на рисунке ниже. Для сохранения программ, как и во многих других приложениях достаточно нажать сочетание клавиш Ctrl+S. Расположение (путь) и имя отрытого в данный момент файла отображается в строке состояния, в левой нижней части окна.
Если ваши программы имеют небольшой объем и состоят только из одного файла, то лучше создавать не проект, а просто новый файл (File -> New -> Empty file). Связано это с тем, что если у вас несколько проектов, то Code::Blocks будет компилировать и запускать только активный проект. Определить какой проект у вас активен в текущий момент можно по состоянию окна Management, в котором показываются все открытые проекты и файлы. Если одновремено открыто несколько проектов, то название активного будет выделено полужирным шрифтом. Если окно отсутствует, то открыть его можно через меню View -> Manager.
Для переключения между проектами необходимо навести указатель мыши, на тот проект, который вы необходимо сделать активным и затем дважды кликнуть левой кнопкой мыши на названии проекта либо кликнуть один раз правой кнопкой мыши и в появившемся контекстном меню выбрать пункт Activate project. В этом же меню доступны другие действия с проектом (в том числе добавление в проект новых файлов).
Частой ошибкой является редактирование файлов одного проекта, а запуск и тестирование другого проекта. Также если у вас открыт проект и просто отдельный файл программы, то Code::Blocks будет компилировать и запускать только активный проект. Поэтому в учебных целях, когда весь проект зачастую состоит из одного файла желательно создавать не проекты, а отдельные .cpp файлы.
Поддержка кириллицы в консоли
Код стандартного проекта, генерируемого средой Code::Blocks, не поддерживает ввод и вывод кириллических символов в консоли. Для решения данной проблемы необходимо сначала внести небольшие изменения в код проекта. Пример исходного кода показан ниже.
Далее необходимо запустить программу, щёлкнуть левой кнопкой мыши по заголовку окна (где показывается путь к запущенному .exe файлу) и в контекстном меню выбрать пункт Свойства. Затем на вкладке Шрифт установить шрифт Lucida Console и выбрать удобный размер шрифта (там же можно настроить и другие параметры). После этого символы кириллицы будут корректно отображаться в консольных приложениях.
Binary releases
Please select a setup package depending on your platform:
NOTE: For older OS’es use older releases. There are releases for many OS version and platforms on the Sourceforge.net page.
NOTE: There are also more recent nightly builds available in the forums or (for Ubuntu users) in the Ubuntu PPA repository. Please note that we consider nightly builds to be stable, usually.
NOTE: We have a Changelog for 20.03, that gives you an overview over the enhancements and fixes we have put in the new release.
NOTE: The default builds are 64 bit (starting with release 20.03). We also provide 32bit builds for convenience.
 Microsoft Windows
Microsoft Windows
| File | Download from |
|---|---|
| codeblocks-20.03-setup.exe | FossHUB or Sourceforge.net |
| codeblocks-20.03-setup-nonadmin.exe | FossHUB or Sourceforge.net |
| codeblocks-20.03-nosetup.zip | FossHUB or Sourceforge.net |
| codeblocks-20.03mingw-setup.exe | FossHUB or Sourceforge.net |
| codeblocks-20.03mingw-nosetup.zip | FossHUB or Sourceforge.net |
| codeblocks-20.03-32bit-setup.exe | FossHUB or Sourceforge.net |
| codeblocks-20.03-32bit-setup-nonadmin.exe | FossHUB or Sourceforge.net |
| codeblocks-20.03-32bit-nosetup.zip | FossHUB or Sourceforge.net |
| codeblocks-20.03mingw-32bit-setup.exe | FossHUB or Sourceforge.net |
| codeblocks-20.03mingw-32bit-nosetup.zip | FossHUB or Sourceforge.net |
NOTE: The codeblocks-20.03-setup.exe file includes Code::Blocks with all plugins. The codeblocks-20.03-setup-nonadmin.exe file is provided for convenience to users that do not have administrator rights on their machine(s).
NOTE: The codeblocks-20.03mingw-setup.exe file includes additionally the GCC/G++/GFortran compiler and GDB debugger from MinGW-W64 project (version 8.1.0, 32/64 bit, SEH).
NOTE: The codeblocks-20.03(mingw)-nosetup.zip files are provided for convenience to users that are allergic against installers. However, it will not allow to select plugins / features to install (it includes everything) and not create any menu shortcuts. For the “installation” you are on your own.
If unsure, please use codeblocks-20.03mingw-setup.exe!
 Linux 32 and 64-bit
Linux 32 and 64-bit
| Distro | File | Download from |
|---|---|---|
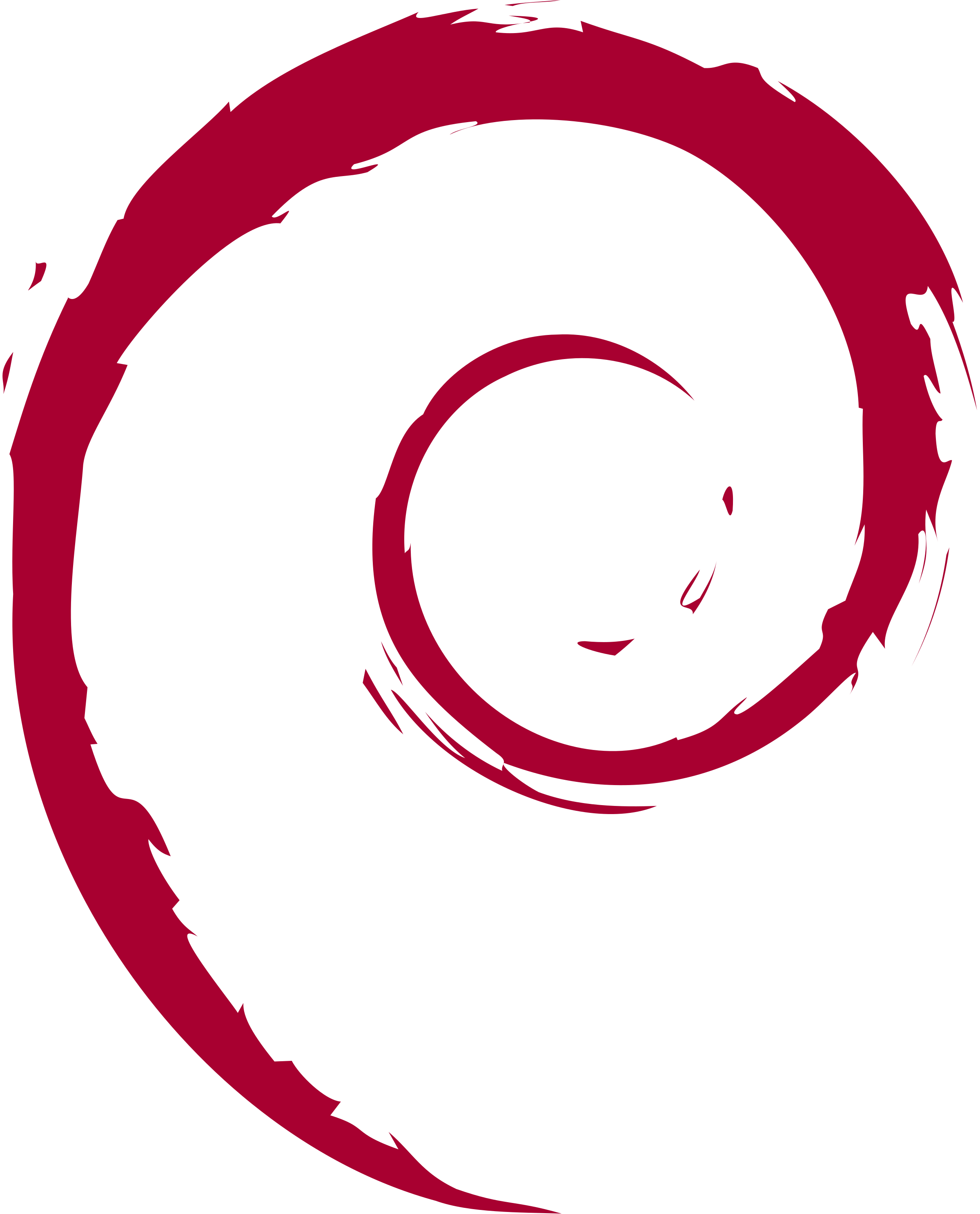 | codeblocks_20.03_amd64_oldstable.tar.xz | FossHUB or Sourceforge.net |
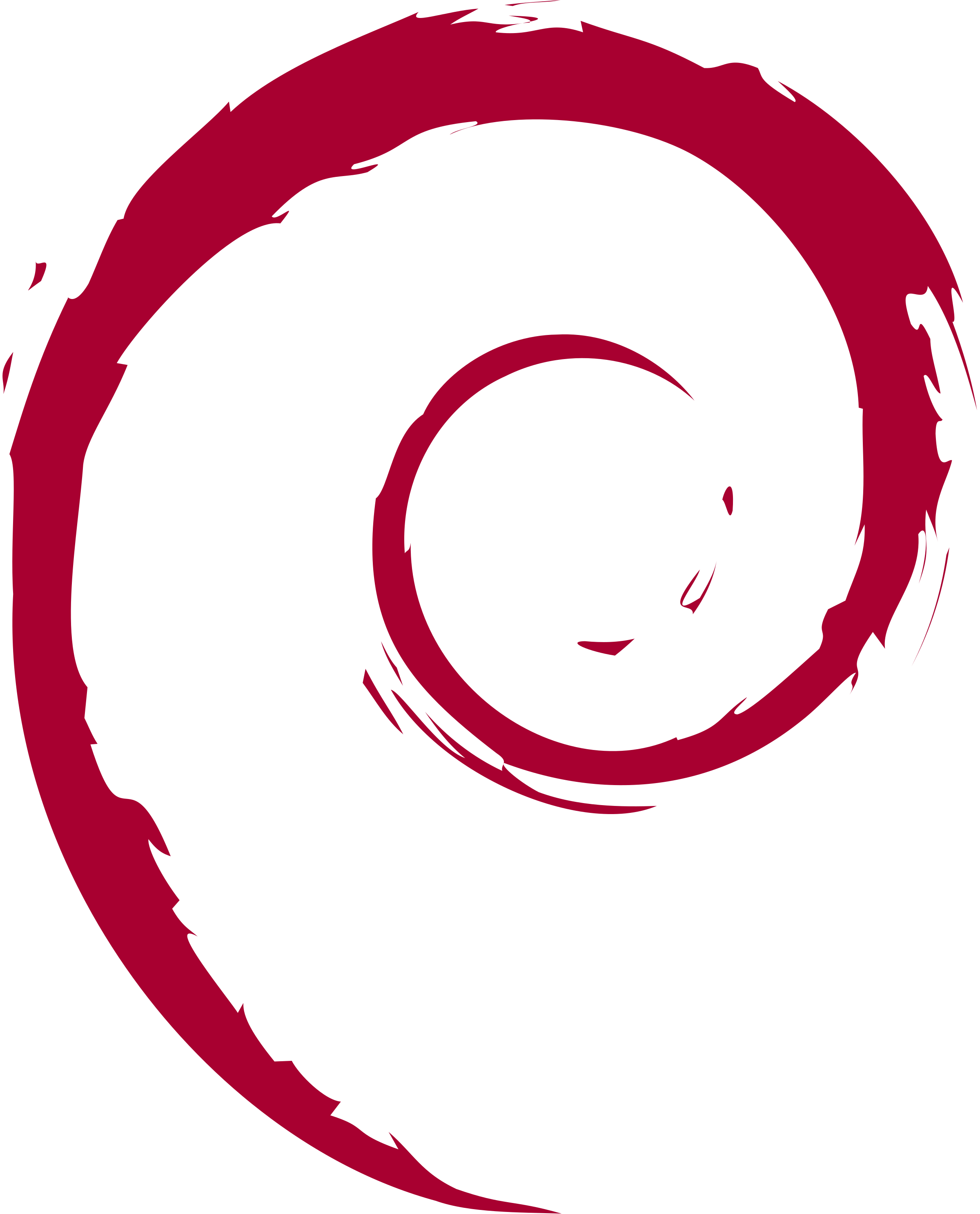 | codeblocks_20.03_i386_oldstable.tar.xz | FossHUB or Sourceforge.net |
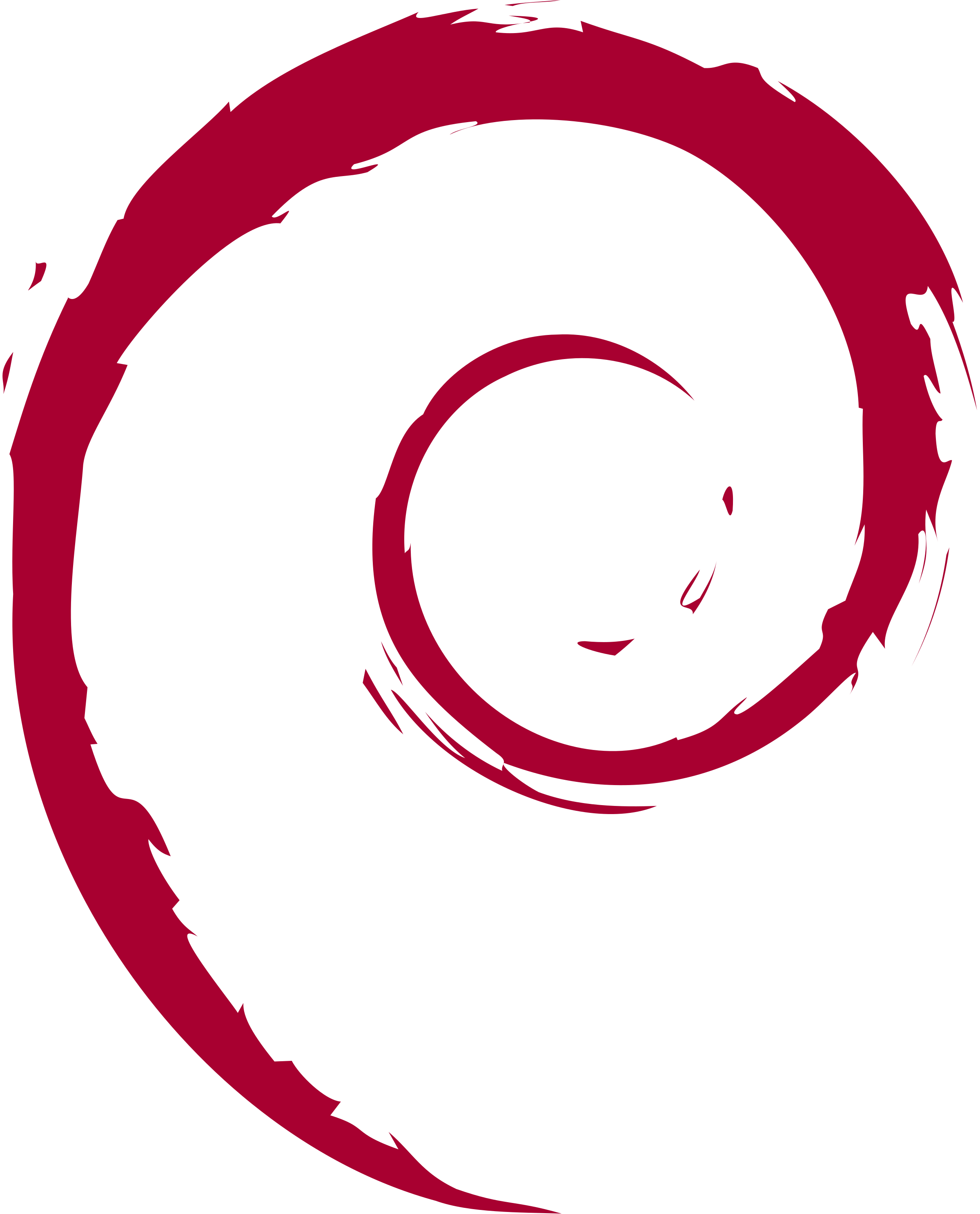 | codeblocks_20.03_amd64_stable.tar.xz | FossHUB or Sourceforge.net |
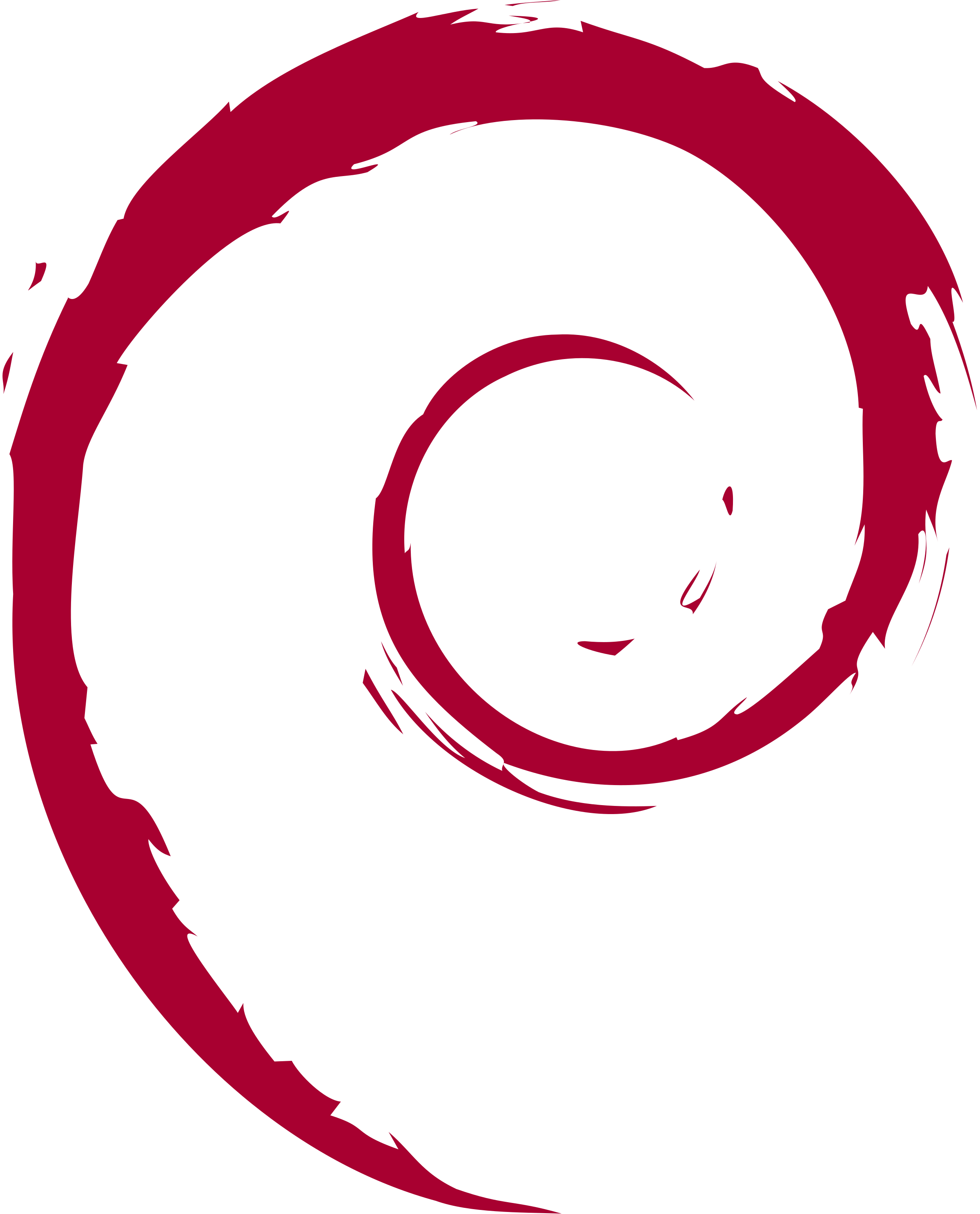 | codeblocks_20.03_i386_stable.tar.xz | FossHUB or Sourceforge.net |
 | codeblocks-20.03-1.el6.rmps.tar | FossHUB or Sourceforge.net |
 | codeblocks-20.03-1.el7.rmps.tar | FossHUB or Sourceforge.net |
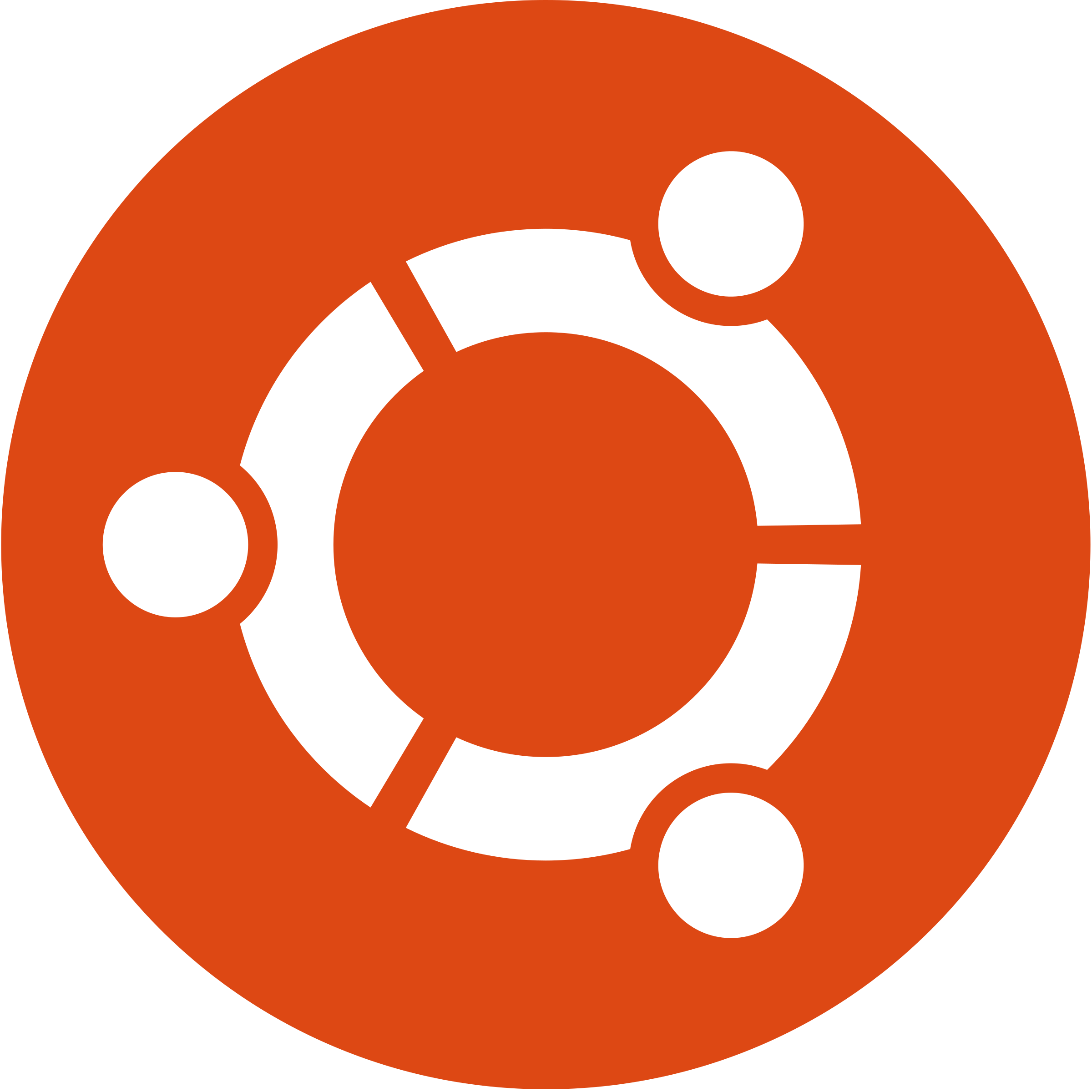 | For Ubuntu, use this PPA |
Note: The Linux packages above are compressed archives (tar, tar.xz or tar.bz2). When you decompress the package you downloaded on your system, you will find all the .rpm or .deb packages required to install Code::Blocks.
Note: On RedHat/CentOS older revisions of 6 (up to 6.2 as far as we know) you need to add repoforge (former rpmforge) to your repolist, to be able to install the needed wxGTK-package. See http://repoforge.org/use for an instruction.
Note: Redhat/CentOS probably also needs an installed hunspell-package, if you want to install the contrib-plugins.
 Mac OS X
Mac OS X
| File | Download from |
|---|---|
| CodeBlocks-13.12-mac.zip | FossHUB or Sourceforge.net |
NOTES:
- Code::Blocks 20.03 for Mac is currently not available due to issues caused by Apple hardening their install packages and lack of Mac developers. We could use an extra Mac developer to work on these issues.
- The provided download contains an Application Bundle (for the i386 architecture) built for Mac OS X 10.6 (and later), bundling most Code::Blocks plugins.
Downloads
There are different ways to download and install Code::Blocks on your computer:
Download the binary release
This is the easy way for installing Code::Blocks. Download the setup file, run it on your computer and Code::Blocks will be installed, ready for you to work with it. Can’t get any easier than that!
Download a nightly build
There are also more recent so-called nightly builds available in the forums. Please note that we consider nightly builds to be stable, usually, unless stated otherwise.
Other distributions usually follow provided by the community (big “Thank you!” for that!). If you want to provide some, make sure to announce in the forums such that we can put it on the official C::B homepage.
Download the source code
If you feel comfortable building applications from source, then this is the recommend way to download Code::Blocks. Downloading the source code and building it yourself puts you in great control and also makes it easier for you to update to newer versions or, even better, create patches for bugs you may find and contributing them back to the community so everyone benefits.
Retrieve source code from SVN
This option is the most flexible of all but requires a little bit more work to setup. It gives you that much more flexibility though because you get access to any bug-fixing we do at the time we do it. No need to wait for the next stable release to benefit from bug-fixes!
Besides Code::Blocks itself, you can compile extra plugins from contributors to extend its functionality.
Thank you for your interest in downloading Code::Blocks!













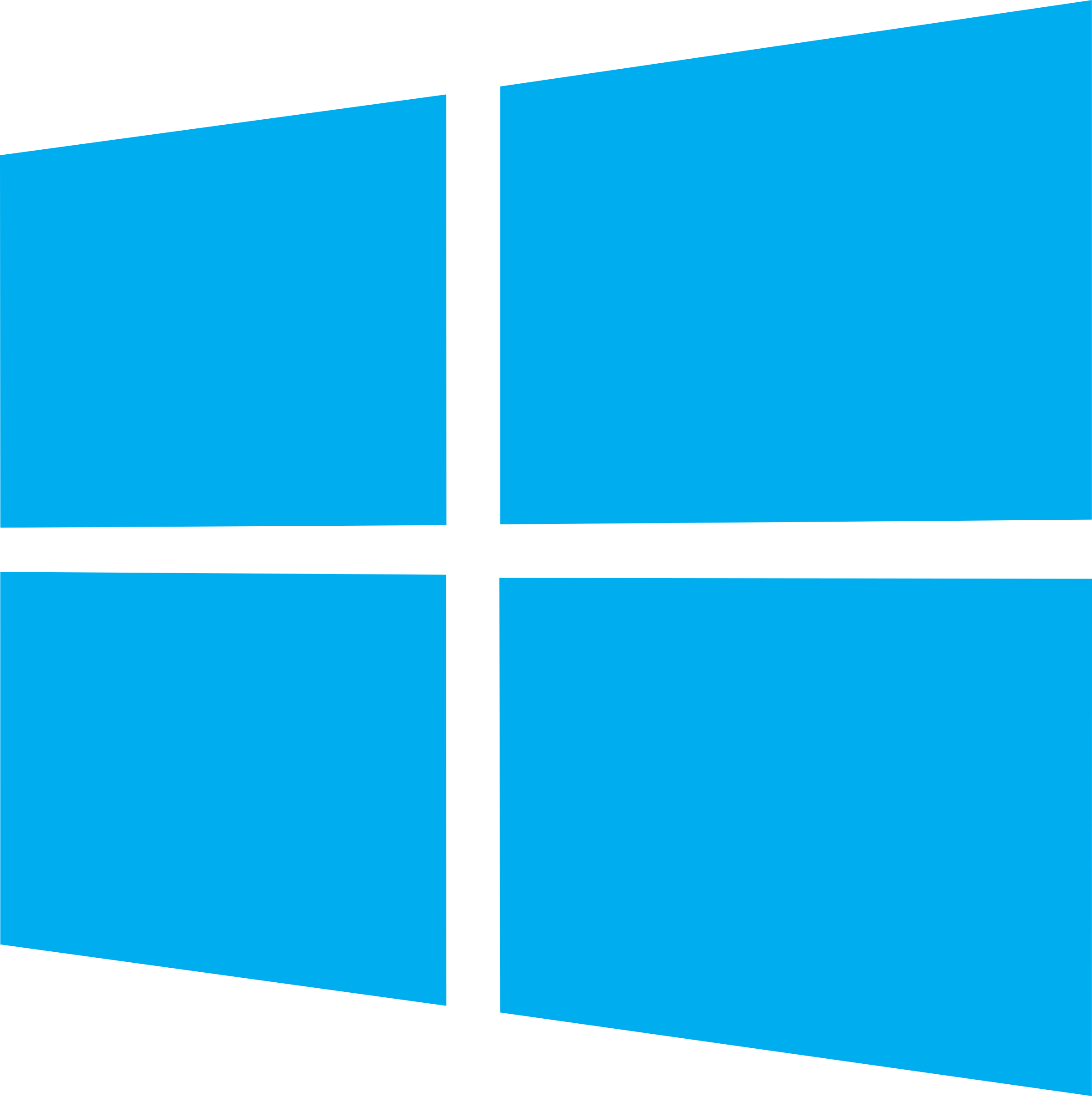 Microsoft Windows
Microsoft Windows Linux 32 and 64-bit
Linux 32 and 64-bit Mac OS X
Mac OS X


