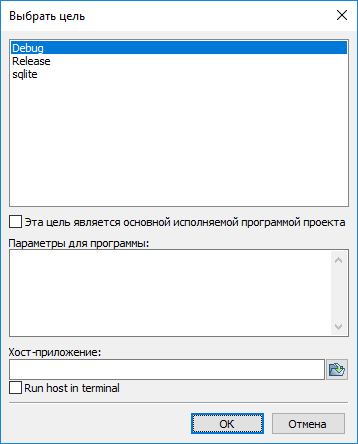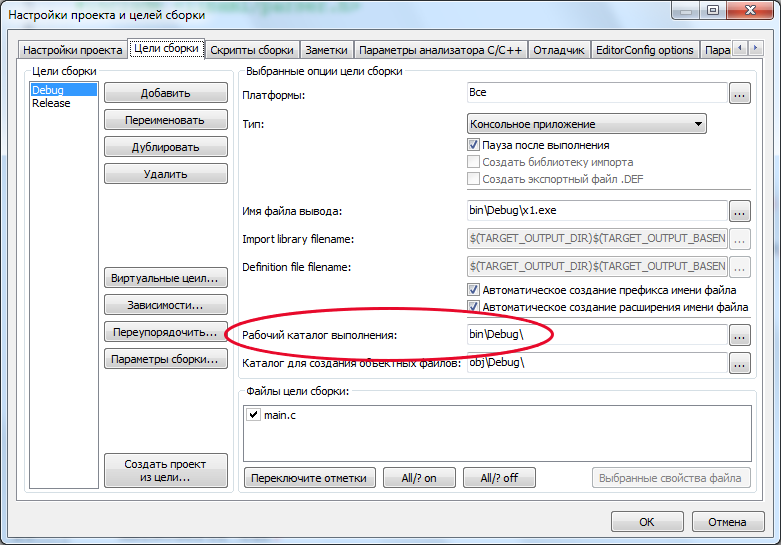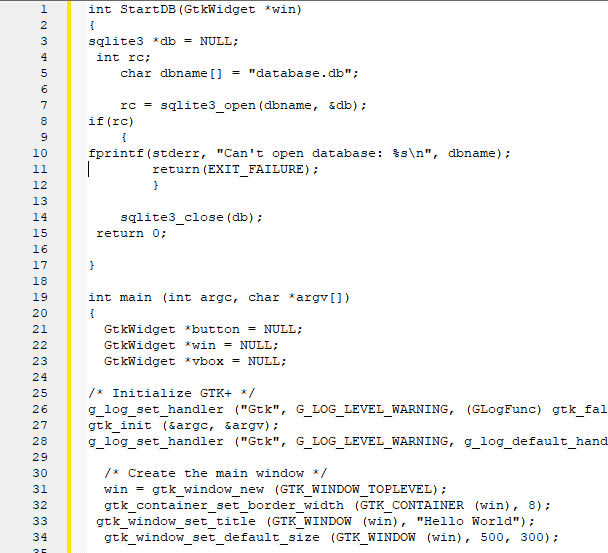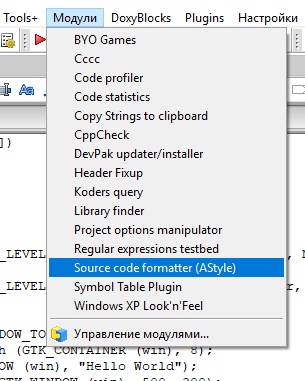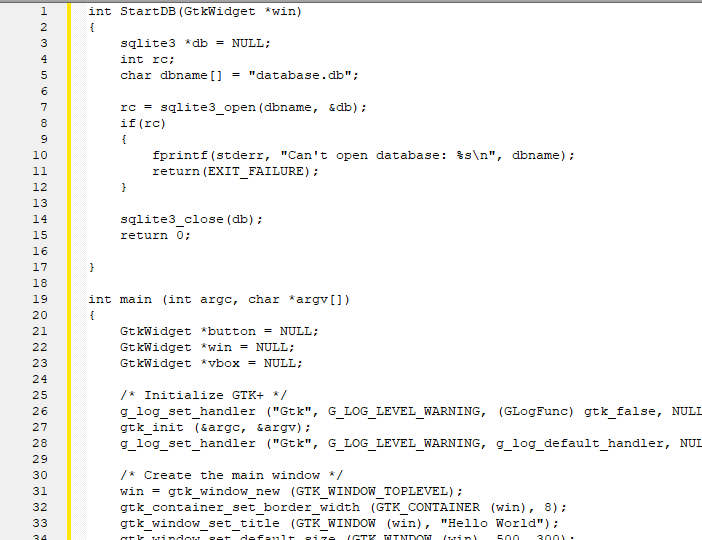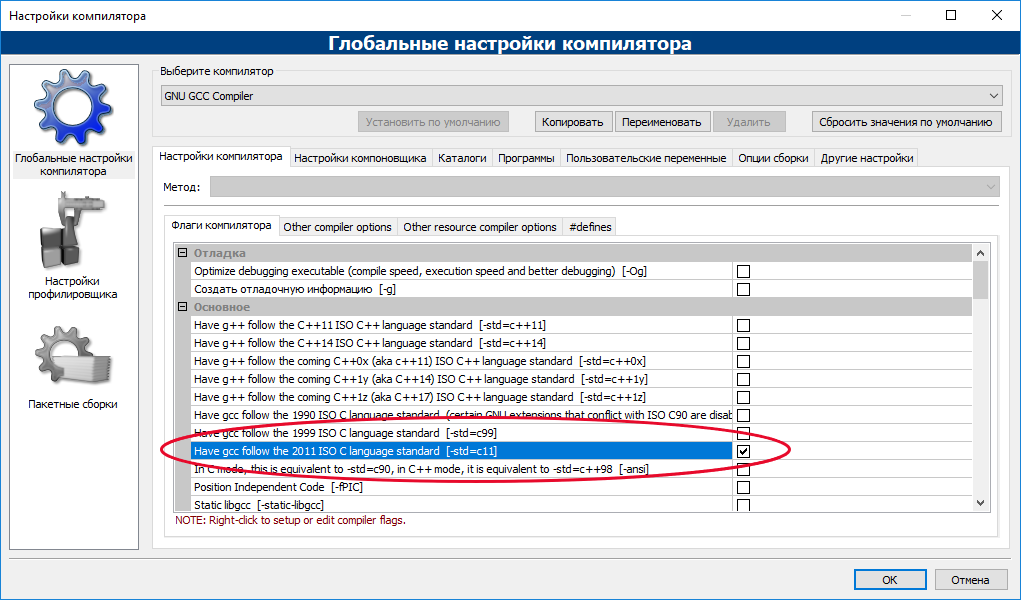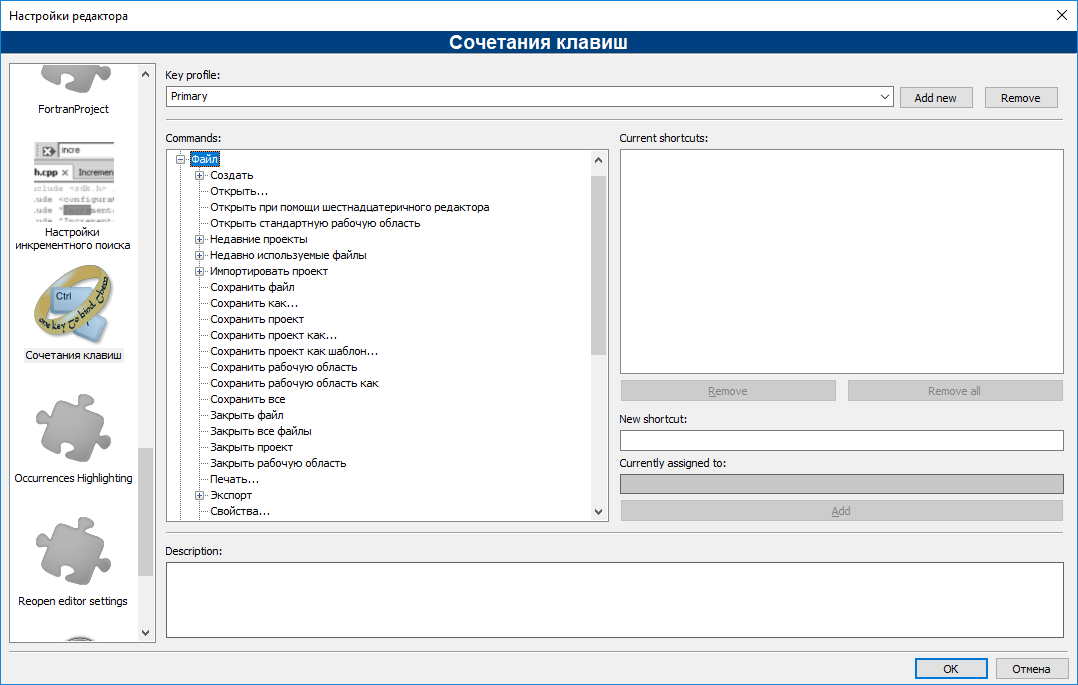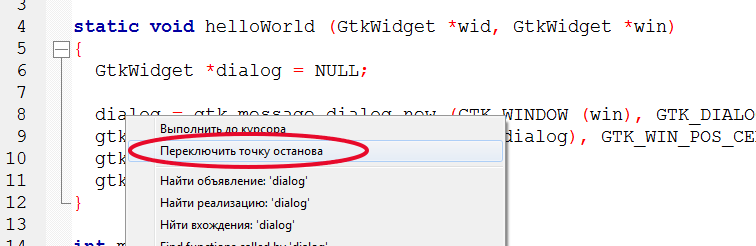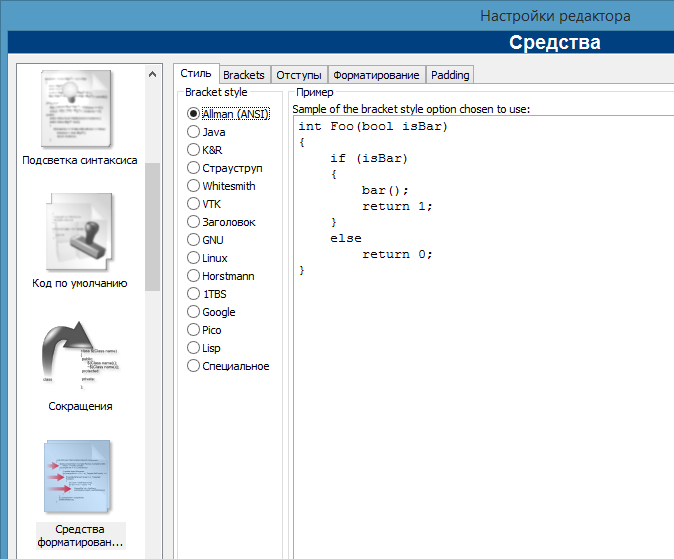- Можно ли русифицировать интерфейс CodeBlocks в убунте?
- Установка IDE Code::Blocks в Linux Mint 19. ПАМЯТКА.
- Codeblocks русский язык linux
- Где скачать Сodeblocks и как его русифицировать?
- Files
- CodeBlocks в вопросах и ответах
- 2. Как указать программе аргументы командной строки?
- 3. Как быстро отформатировать текст программы?
- 4. Как добавить поддержку ISO С 11 в компилятор?
- Активируем русскоязычный интерфейс Сodeblocks
- 8. Как в CodeBlocks сменить сочетания клавиш?
- 9. Как запустить программу с точкой останова?
- 4. Выберите стиль отступов
Можно ли русифицировать интерфейс CodeBlocks в убунте?
Как русифицировать весь интерфейс системы?
Недавно поставил Ubuntu 11.04 c CD, при установке выбрал русский язык, но где-то половина.
Можно ли русифицировать Питон?
Совсем недавно начал изучать питон, (до этого с кодом встречался только в AS), пока читал М.Луца.
Можно как то самому русифицировать телефон LG KM900 Arena?
Подскажите, можно как то самому русифицировать телефон LG KM900 Arena ? Если ДА, то какой.

Можно ли создать интерфейс, в котором один из методов будет возвращать класс, который реализует.
Помощь в написании контрольных, курсовых и дипломных работ здесь.
Можно ли изменять в CodeBlocks цвета выделения чисел, текста и т.п.
Здравствуйте! Не подскажете можно ли изменять в CodeBlocks цвета выделения чисел, текста, и т.п.?
Можно ли создать интерфейс, через который можно было бы изменять параметры блоков Simulink?
Здраствуйте,уважаемые форумчане.) Подскажите пожалуйста,можно ли создать интерфейс, через который.
Можно ли сделать многодокументный интерфейс
Здравствуйте, подскажите пожалуйста вот такой вопрос. Есть проэкт который состоит из 8 форм, но.
Источник
Установка IDE Code::Blocks в Linux Mint 19. ПАМЯТКА.
Наконец то, после смены власти, на работе наступило затишье. Появилось свободное время, которое я решил использовать для изучения С++. Добавить в копилку знаний еще один язык. Хуже не будет.
Сразу встал вопрос — какую IDE использовать. На ноуте стоит Linux Mint 19 и ставить второй системой Windows c Microsoft Visual Studio не хочется. Попробовал некоторые IDE работающие в Linux — Eclipse, NetBeans, CodeLite, Code::Blocks. Свой выбор остановил на Code::Blocks.
Code :: Blocks — это кросс-платформенная интегрированная среда разработки (IDE). Он основан на саморазвивающейся плагиновой структуре, позволяющей неограниченную расширяемость. Большая часть его функций уже предоставляется плагинами. Доступна в основных репозиториях на Linux.
Code :: Blocks хорошо подходит для изучения С/С++ и разработки относительно небольших проектов.
УСТАНОВКА.
1. Установка компилятора G++ .
Устанавливать мы будем компилятор G++ , который уже есть в репозитории Linux, для этого откроем терминал (Ctrl + Alt + T) и введем туда такую команду:
$ sudo apt install g++
Мы установили компилятор для C++ (G++). Компилятор для для C (GСС) устанавливается в системе по умолчанию. Если это не так вводим следующую команду в терминал:
$ sudo apt install gсс
2. Установка Code :: Blocks.
Введите команду в терминале:
$ sudo apt install codeblocks
Или запустите менеджер пакетов Synaptic и введите в поиске codeblocks.
На сегодняшний день из репозитариев устанавливается Code :: Blocks версии 16.01.
3. Установка Xterm (не обязательное см. п. 7).
Для работы с Code :: Blocks необходимо установить терминальный эмулятор Xterm. Для этого вводим в терминале:
$ sudo apt install xterm
4. Запуск Code :: Blocks.
Открывам Меню — Програмирование — Code::Blocks IDE и запускаем программу.
5. Русификация Code::Blocks IDE ( не обязательное, но может облегчить жизнь начинающим программистам ).
После того как вы произведете установку Сodeblocks, скачайте этот файл — русификатор.
Далее, разархивируйте загруженный файл в известное вам место. Создайте папку « locale », в ней еще одну папку « ru_RU » — сюда необходимо поместить распакованный русификатор (файл codeblocks.mo ).
Открываем как администратор папку codeblocks по адресу /usr/share/codeblocks и копируем туда нашу папку locale.
Запускаем программу. Открываем Settings >> Environment >> View . Ставим крестик в окошке «Internationalization ». В окне выбираем «Russian ». Нажимаем « OK ».
Наш интерфейс русифицырован.
6. Проверка работоспособности Code :: Blocks .
Для проверки работы Code :: Blocks я создал, с помощью текстового редактора Xed , файл TestProgram.cpp с простейшей программой:
using namespace std;
Дальше выбираем « Открыть существующий проект » и нажимаем « Собрать и запустить »:
Все работает правильно.
7. Замена терминала Xterm на системный терминал.
Терминал Xterm в Code::Blocks можно заменить на системый терминал Linux Mint . Для этого открываем Настройка — Среда — Общие настройки :
В окне « Терминал для запуска консольных приложений » заменяем строку:
xterm -T $TITLE -e
mate-terminal — -title=$TITLE -x
Нажимаем « Собрать и запустить »:
ДОПОЛНИТЕЛЬНО.
8. Обновление компиляторов до последней версии.
Установите последнюю версию компилятора g ++ для C ++.
$ sudo apt install g++-8
Дополнительно установите последнюю версию gcc (рекомендуется).
$ sudo apt install gcc-8-base
В Linux Mint 19 этот пакет устанавливается по умолчанию.
Выберите Настройки — > Компилятор — > Глобальные настройки компилятора ( значок большой шестерни в левой панели ) — > вкладка «Toolchain executables» («Инструментальные файлы»).
Нажмите кнопку … , кнопки отмечены курсором мыши на приведенном снимке экрана. Перейдите в каталог /usr/bin.
Компилятор C : должен быть либо gcc , либо необязательно gcc-8 ;
Компилятор C ++ : должен быть g++-8 ;
Компоновщик для динамических библиотек: (Linker for dynamic libs ) должен быть g++-8 .
Нажмите кнопку OK , чтобы закрыть окно « Настройки компилятора » .
9. Запуск и создание нового проекта на С++.
Запускаем приложение. В окне Start here выбираем Create a new project (Создать новый проект).
В окне New from template (Новое из шаблона) выбираем Console application (Консольное приложение). В режиме мастера создаем новый проект консольного приложения.
Нажимаем Go (Запустить).
В окне Console application (Консольное приложение) выбираем C++ и жмем Next> .
В поле Project title (Название проекта) необходимо ввести (осмысленное) имя проекта латинскими символами без пробелов.
В поле Folder to create project in : (Папка для создания проекта) указать папку (при необходимости создать её) сохранения проекта/ов. В окне выбора компилятора оставить все как есть и перейти к основному окну программы. Жмем Next> .
В этом окне не меняем ничего. Просто жмем Finish .
В сайдбаре (слева) развернуть список Sources и кликнуть на main.cpp — это исходный файл основной программы. Вместо предложенной программы «Hello world!» мы можем вставить любую свою программу.
В панели инструментов нажать кнопку Build (собрать) для компиляции исходного кода.
Дале нажать кнопку Run (Запустить).
Программа будет запущена на выполнение. В результате работы программы появится консольное окно; в первой строке будет выведено «Hello world!» . Это и есть результат работы вашей первой программы!
ДОПОЛНЕНИЕ.
За месяц работы с Code :: Blocks 16.01 впечатления от работы программы могли бы быть только положительные. Если бы не один досадный глюк. Программа может неожиданно закрыться при наборе кода или других действиях. Это произошло 5 раз в течении месяца. Понять причину происходящего мне пока не удалось. Вполне возможно, что этот глюк возникает только на Mint 19. Так как это сильно раздражает я перешел на Qt Creator и параллельно решил установить для теста новую версию Codeblocks_17.12_1 на виртуальную машину с Mint 19. Возможно эта версия будет работать стабильнее.
Установка Codeblocks_17.12_1 в Linux Mint 19.
1. Скачиваем Codeblocks_17.12_1.
Вариант 1.
Идем на офсайт и скачиваем архив codeblocks_17.12-1_amd64_stable.tar.xz
Вариант 2.
Открываем терминал. Переходим в папку Загрузки:
И вводим в терминале команду:
После загрузки разорхивируем скачанный архив:
$ tar -xf codeblocks_17.12-1_amd64_stable.tar.xz
2. Установка Codeblocks_17.12_1.
Прежде чем начать установку необходимо у становить компилятор G++.
$ sudo apt install g++
Теперь сама установка. Установим извлеченные deb-пакеты:
$ sudo dpkg -i *17.12*.deb
Установим пропущенные зависимости:
$ sudo apt install -f
3. Настройка Codeblocks_17.12_1.
Основная настройка Codeblocks_17.12_1 ничем не отличается от версии Code :: Blocks 16.01 . Можно даже использовать русификатор от предыдущей весии.
Для первого теста запускаем приложение. В окне Start here выбираем Create a new project (Создать новый проект) и создаем новый проект Hello world! Собираем его и запускаем.
На первый взгляд установка Codeblocks_17.12_1 прошла успешно. Программа работает. Осталось протестировать при реальной ежедневной работе.
Источник
Codeblocks русский язык linux
Скачать Сodeblocks на русском языке для изучения С++: простой метод русификации Без использования специального IDE средства для разработки программного
Где скачать Сodeblocks и как его русифицировать?
- Чтобы загрузить упомянутое средство разработчиков, кликните на эту ссылку .
- После чего, вы окажитесь на этой странице, где нужно активировать ссылку «Downloads» одной из представленных версий освещаемой среды программирования.
- После того как вы произведете установку Сodeblocks, скачайте этот файл — русификатор .
- Далее, разархивируйте загруженый файл в известное вам место.
- Войдите в директорию с установленной программой: С:Programm Files(x86) Сodeblocks.
- Откройте папку «share», затем — перейдите в подпапку «Codeblocks».
- Создайте дополнительную папку «locale», в ней еще одну «ru_RU» — сюда необходимо поместить распакованный русификатор.
Files
Failed to load latest commit information.
Latest commit message
Code::Blocks с русским интерфейсом и проверкой русской орфографиидля создания программ на С и С++
Данная сборка протестирована при распаковке папки Code::Blocks в корень диска “C”
Не запускайте программу с каталога, в пути которого есть пробелы или русские символы!
Пример программы на С++ в Code::Blocks с использованием wxWidgets
CodeBlocks в вопросах и ответах
Мне часто присылают вопросы по CodeBlocks. В этой статье я хочу ответить на самые популярные.
2. Как указать программе аргументы командной строки?
Меню: «Проект — Параметры программы»
Учтите при этом, что если вам нужно передать в качестве параметра имя файла, то убедитесь, что файл находится в рабочем каталоге выполнения. Посмотреть каталог можно в меню «Проект — Свойства — Цели сборки».
3. Как быстро отформатировать текст программы?
Когда вы копируете некоторый пример исходного текста, то часто он выглядит неряшливо. Например, так.
Для быстрого форматирования используйте плагин Astyle.
Результат будет такой:
4. Как добавить поддержку ISO С 11 в компилятор?
Меню: «Настройки — Компилятор»
Активируем русскоязычный интерфейс Сodeblocks
- Запустите программу.
- Кликните по вкладке «Settings».
- Из контекстного меню перейдите в пункт «Environment».
- В новом окне программы нажмите на кнопку «View».
- В правой части служебной области необходимо проставить галку возле пункта «Internationalization», затем в этом же чек боксе задействовать языковой пакет — Russian.
- Перезагрузите программу и наслаждайтесь понятным интерфейсом.
На этом, все — удачных проектов вам и быстротечного процесса обучения!
8. Как в CodeBlocks сменить сочетания клавиш?
Меню: «Настройки — Редактор — Сочетание клавиш»
9. Как запустить программу с точкой останова?
На нужной строчке нажмите правую кнопку мыши и выберите «Переключить точку останова».
Затем запустите отладчик любым из трех вариантов:
4. Выберите стиль отступов
Так как язык Си — это язык свободной формы, то программист волен располагать текст программы как угодно. Компилятор всё равно ориентируется на точки с запятой в конце команды. Это породило целый ряд возможных стилей отступа. И CodeBlocks позволяет выбрать любой из самых популярных стилей.
Для этого войдите в меню «Настройки — Редактор — Средства форматирования»
Я рекомендую использовать Allman (ANSI), который наиболее удобен по целому ряду причин:
Но, конечно же, если вы привыкли к другому стилю, то выбирайте его.
Источник