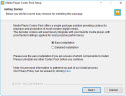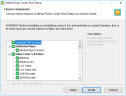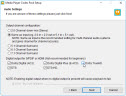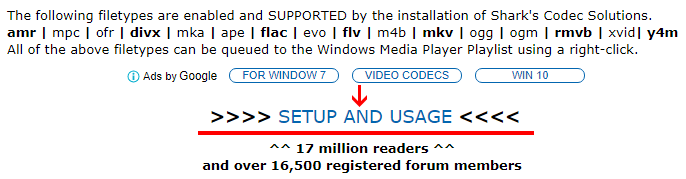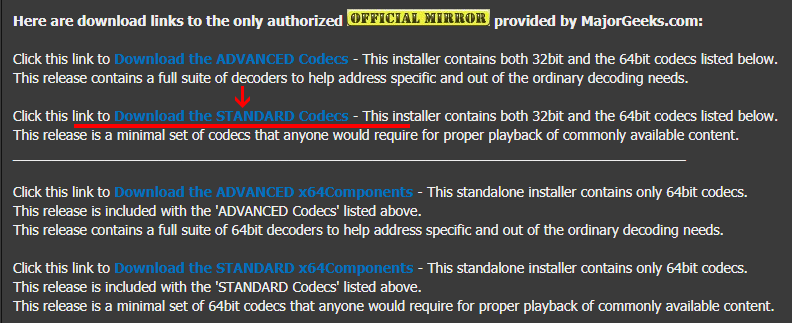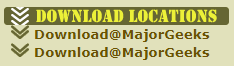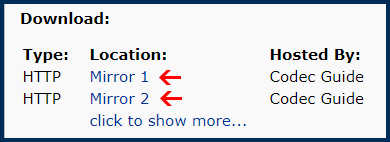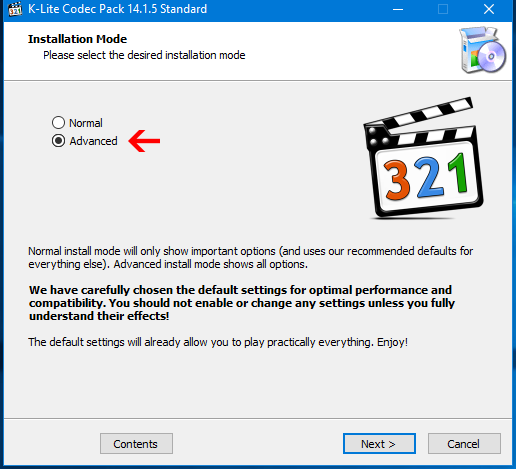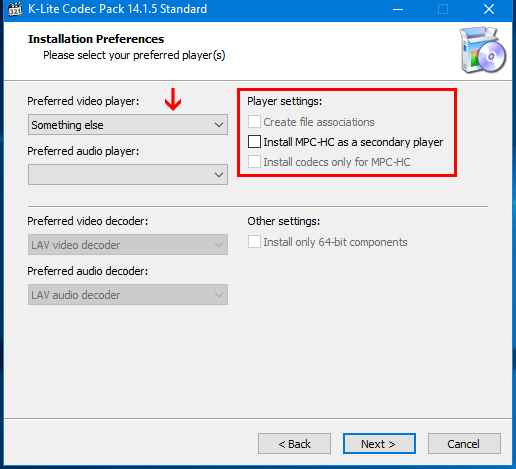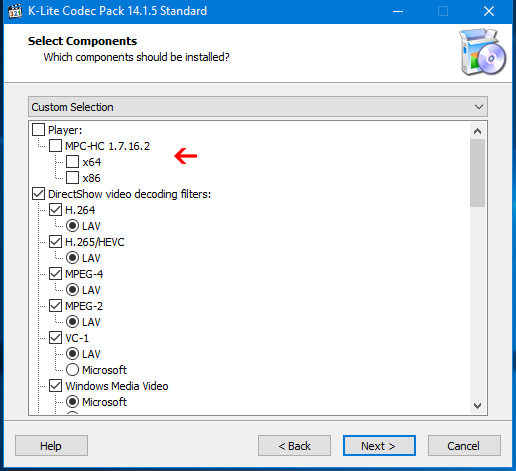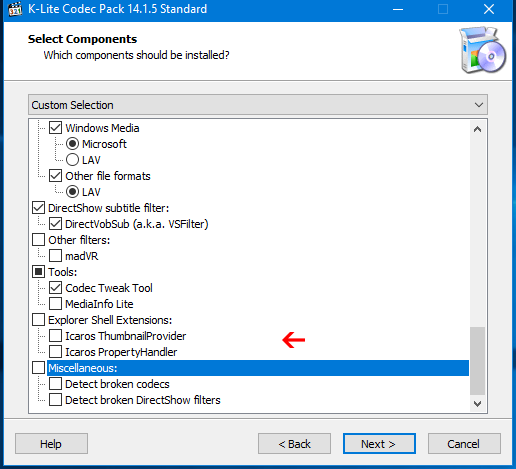- Media Player Codec Pack
- Media Player Codec Pack was created to make installing major multimedia codec’s, filters, plug-ins and splitters for players easy
- Как открыть файл MKV в Проигрывателе Windows Media
- Открытие файла mkv с помощью кодеков от Shark007
- Воспроизведение файлов mkv с помощью пакета K-Lite Codec Pack
- Коментарии(7)
- Кодеки: вопросы и ответы
Media Player Codec Pack
Media Player Codec Pack was created to make installing major multimedia codec’s, filters, plug-ins and splitters for players easy
| For Windows 10/8/7/Vista/2008: Latest version: 4.5.7 File Size: 44.2mb Compatible with: Microsoft Windows Media Player 12, 11 & 10 Any player compatible with DirectShow | Package Overview: The Media Player Codec Pack supports almost every compression and file type used by modern video and audio files. The package is simple to install, while also offering advanced settings to the high end user: For simple installation select «Easy Installation». For advanced installation options select «Expert Installation». Codec’s Explained: Compression types that you will be able to play include: File types you will be able to play include: Hardware enhancements include: Resolutions supported include: By using DVDFab Passkey for BluRay & DVD with this Codec Pack, Windows 7, 8 , 8.1 and 10 users can play: Package Codec Components: Package Utilities: Как открыть файл MKV в Проигрывателе Windows MediaВы наверное обратили внимание на то, что при скачивании фильмов из интернета многие из них имеют расширение «.mkv». К сожалению, встроенный в операционную систему проигрыватель Windows Media не имеет кодеков способных прочитать такой вид файлов. Поэтому остаётся два выхода:
В первом, я не вижу необходимости по той причине, что у Windows отличный встроенный видео аудио проигрыватель. Помимо всего прочего, такие кодеки подойдут к любой утилите для воспроизведения контента. О том, как открыть файл mkv, где скачать, а также, про сам процесс установки и настройки данного кодека читайте далее. Открытие файла mkv с помощью кодеков от Shark007Первое что надо сделать, это скачать кодек mkv для Windows Media Player либо другого видеоплеера с сайта производителя, вот ссылочка shark007.net . После того как вы перейдёте по ссылке, нужно кликнуть на надпись «SETUP AND USAGE», которая находится немного ниже. На следующей странице нажмите кнопкой мышки на строку «Download the STANDARD Codecs» (загрузить стандартный кодек). Также на данной странице будет ссылка на расширенный пакет программного обеспечения (Download the ADVANCED Codecs), в нём я не вижу смысла вполне достаточно стандартного. Ещё производитель не рекомендует устанавливать два пакета вместе, т.к. потом могут быть сбои в работе проигрывателя Windows Media. На очередной странице для того, чтобы началась загрузка файла, нужно будет нажать на одну из трёх ссылок, находящихся справа (Download Locations, Download@MajorGeeks). После того как кодек был скачан, начинаем его установку, кликнув по нему два раза левой кнопкой мышки. И продолжаем в штатном режиме – соглашаемся с лицензией, указываем путь к папке для файлов программы, выбираем желаемый язык и т.д. После чего вам будет предложено выбрать вид установки, можете оставить ту, что по умолчанию. Если, вы хотите просмотреть, какие кодеки будут установлены на вашем компьютере, или пожелаете исправить путь папки программы, тогда выберите выборочный тип установки. В конце появятся два окна с настройками кодека 32-битное и 64-битное. Вам нужно то, которое будет соответствовать битности вашей ОС, второе можно закрыть. Справа внизу, выставьте битность Windows Media player, чтобы выполнить это программа должна быть запущенна от имени администратора . Остальные настройки оставьте как есть по умолчанию. Желающие могут поиграться с установками, только предварительно запомните, что и как стоит дабы вернуть всё в исходное состояние. По окончании нажмите кнопку «EXIT», которая находиться справа внизу. По умолчанию будет установлено две версии кодеков (x32, x64). В окне «Приложения и возможности» которое находится в параметрах Windows 10 горячие клавиши Win+I (Параметры – Приложения – Приложения и возможности), можно удалить ненужный релиз обычным способом. Теперь ваш проигрыватель Windows Media будет спокойно открывать файлы, имеющие расширение MKV. Воспроизведение файлов mkv с помощью пакета K-Lite Codec PackСвой универсальный набор для воспроизведения mkv, а также другого редко встречающегося видеоконтента предлагает K-Lite Codec Pack. В набор входит много разного программного обеспечения для работы с видео и аудиофайлами. Конечно, основное преимущество — это бесплатность, вот ссылка на страницу загрузки официального сайта www.codecguide.com/download_kl.htm . Существует четыре пакета, во все входит кодек для проигрывания файлов с расширением mkv:
Например, такой софт может помочь во время записи видео с экрана монитора и дальнейшей отладке. Также ПО, используется для видеомонтажа и последующих сопутствующих действий. Лучше всего устанавливать Standard или Full. После того как вы окажитесь на странице понадобиться кликнуть по строке, имеющей слово «Download + Название пакета» находящейся справа. На следующей странице выберите одну из ссылок для загрузки (Mirror 1 либо Mirror 2). На ваше усмотрение как по мне они одинаковы. После загрузки начните установку обычным способом. По причине того, что объяснения установки можно вынести в отдельную статью далее я опишу только некоторые нюансы. Чтобы проконтролировать и инсталлировать только нужный софт в первом окне надо выбрать расширенный режим (Advanced). Если вы не желаете устанавливать ещё один видеопроигрыватель, то в следующем окне нужно поснимать все флажки, а в поле «Preferred video player» поставить что-то другое «Something else». Затем нажать на кнопку «Next». Далее будет путь установки это я пропущу. В предстоящем окне сверху понадобится убедиться, что сняты галочки для инсталляции вышеупомянутого плеера. Затем следует опуститься вниз окна, чтобы выбрать программы, которые вы хотите установить на компьютер (подразумевается всё что, идёт ниже после пункта Tools). Также здесь рекомендую убрать почти все флажки. Чтобы в дальнейшем будущем можно было выставить обновление и всё такое оставьте галочку на «Codec Tweak Tool». Как на иллюстрации ниже. Всё остальное оставьте как есть по умолчанию и продолжайте установку до конца, контролируя окошки с галочками. Если у вас возникнут вопросы, то всегда можно отписать мне в комментариях, либо перейдите на вкладку «Контакты» заполните и отправьте форму. Коментарии(7)Спасибо большое! Делал как указано в инструкции и все заработало, мое почтение автору статьи Все супер этот файл rar тоже не распознается как и mkv Кодеки: вопросы и ответыПроигрыватель Windows Media включает некоторые популярные кодеки, например MP3, Windows Media Audio и Windows Media Video. Однако он не содержит кодеки, необходимые для файлов Blu-ray, FLAC и FLV. Если что-то не работает в проигрывателе Windows Media, возможно, на вашем компьютере не установлены нужные кодеки. Самый простой способ устранить эту проблему — перейти в Интернет и найти кодек, который вам нужен. Примечание: Не все проблемы с воспроизведением в проигрывателе Windows Media связаны с кодеками. Если проблема связана с кодеком, вы, вероятно, получите сообщение «Для воспроизведения этого файла необходим кодек» «В проигрывателе Windows Media произошла ошибка». В этом случае выполните действия, чтобы узнать больше о недостающих кодеках. Если оказалось, что это проблема не связана с кодеком, изучите раздел Устранение проблем со звуком в Windows Media Center для получения справки по проблемам со звуком и общим проблемам с воспроизведением. Далее приведены ответы на некоторые распространенные вопросы о кодеках. Кодек сжимает или распаковывает мультимедийные файлы, такие как песни или видео. Проигрыватель Windows Media и другие приложения используют кодеки для воспроизведения и создания файлов мультимедиа. Кодек может состоять из двух частей: кодировщика, который сжимает файл мультимедиа (кодировка) и декодер, который распаковывает файл (декодирование). Некоторые кодеки включают в себя обе части, а другие кодеки включают только один из них. В меню Справка проигрывателя Windows Media выберите пункт о проигрывателе Windows Media. Если меню » Справка » не отображается, выберите пункт упорядочить > Макет > Показать строку меню. В диалоговом окне О программе нажмите ссылку Служба технической поддержки. В веб-браузере откроется страница, содержащая информацию о связанных двоичных файлах, кодеках, фильтрах, подключаемых модулях и службах, установленных на вашем компьютере. Эти сведения помогут вам устранить неполадки. В настоящее время используются сотни звуковых и видеокодеков. Некоторые из них разработаны корпорацией Майкрософт, но большая часть кодеков создана сторонними компаниями, организациями или отдельными разработчиками. По умолчанию в операционной системе Windows и проигрывателе есть самые популярные кодеки, такие как Windows Media Audio, Windows Media Video и MP3. Однако иногда требуется воспроизводить содержимое, которое было сжато, с помощью кодека, который Windows или проигрыватель не включает по умолчанию. Чаще всего необходимый кодек можно скачать в Интернете (платно или бесплатно) Кроме того, в некоторых случаях проигрыватель может автоматически использовать кодеки, установленные другими программами воспроизведения и создания цифрового мультимедиа на компьютере. В этой ситуации вы, вероятно, пытаетесь воспроизвести, записать или синхронизировать файл, сжатый с помощью кодека, не содержащегося по умолчанию в Windows или проигрывателе. Если вы знаете имя кодека или его идентификатор ( идентификатор FourCC для видеокодеков или идентификатор WaveFormat для аудиокодеков), выполните поиск в Интернете. В большинстве случаев скачать последнюю версию кодека можно на веб-сайте производителя кодека. Если вы не знаете название или идентификатор недостающего кодека, см. раздел Как определить, какой кодек использовался для сжатия файла и в каком формате файл? Будьте внимательны при установке кодеков, которые вы найдете в Интернете, особенно в некоторых бесплатных пакетах кодеков, которые позволят вам включать кодеки из разнообразных компаний или организаций. Известны проблемы совместимости с некоторыми компонентами в этих пакетах кодеков, и это может привести к серьезным проблемам с воспроизведением в проигрывателе Windows Media и других проигрывателях, вызвать повреждение системы и заставить службу поддержки Майкрософт не диагностировать и устранять неполадки при воспроизведении. Поэтому мы настоятельно не рекомендуем устанавливать эти пакеты кодеков, а если они установлены — советуем удалить их, если возникают проблемы при использовании проигрывателя. Устанавливайте только кодеки, фильтры и подключаемые модули из надежных источников, например с веб-сайта официального поставщика. Но даже в этом случае будьте осторожны: некоторые поставщики кодеков практически не предоставляют поддержку пользователям. Перед установкой любых цифровых мультимедийных компонентов создавайте точку восстановления системы. В случае необходимости она позволит вернуться к исходной конфигурации системы. Совершенно точно определить, какой кодек использовался для сжатия файла, невозможно. Тем не менее доступны следующие способы: Чтобы определить, какой кодек использовался для определенного файла, воспроизведите файл в проигрывателе, если это возможно. Во время воспроизведения файла щелкните его в библиотеке правой кнопкой мыши, а затем выберите пункт Свойства. На вкладке Файл просмотрите разделы Аудиокодек и Видеокодек. Использование программы для идентификации кодеков, не являющихся Microsoft. Чтобы найти такое средство, выполните поиск «средством идентификации кодеков» в Интернете. Вы найдете несколько инструментов, а также полезные дополнительные сведения. Вы можете указать формат файла, Взгляните на расширение имени файла (например, WMA, WMV, MP3 или AVI). Однако этот способ можно использовать не всегда. Многие программы создают файлы с настраиваемыми расширениями. Каждый может переименовать файл, не изменяя при этом формат файла. Например, файл с расширением. mpg или. DVR-MS обычно просто является сжатым файлом, который сжимается с помощью некоторых версий видеокодеков MPEG. Декодер DVD — это другое имя для декодера MPEG-2. Содержимое дисков DVD-Video, как и файлов DVR-MS (записи телепередач Майкрософт) и некоторых файлов AVI, закодировано в формате MPEG-2. Чтобы воспроизвести эти элементы в проигрывателе, необходимо установить совместимый декодер DVD на компьютере. Если на вашем компьютере есть DVD-дисковод, возможно, на нем уже установлен декодер DVD. Однако если вы получили сообщение об отсутствии совместимого декодера DVD, нажмите кнопку Веб-справка в диалоговом окне сообщения об ошибке, чтобы узнать, как можно получить этот декодер. Возможно, на рабочем компьютере нет кодеков, которые установлены на домашнем компьютере. Например, вы не сможете воспроизвести диск DVD-Video или файл DVR-MS на рабочем компьютере, если на нем не установлен совместимый DVD-декодер. Обратите внимание, что системный администратор в вашей организации может использовать групповую политику, чтобы блокировать установку новых кодеков. Кодеки можно писать для 32-разрядных или 64-разрядных операционных систем. Если вы используете 64-разрядную версию Windows, необходимо устанавливать 64-разрядные кодеки. Например, если вы установили 32-разрядный кодек в 64-разрядной операционной системе, проигрыватель может не суметь воспроизвести файлы, для которых требуется этот кодек. Обратите внимание, что многие старые кодеки доступны только в 32-разрядных версиях. Если поставщик не указал версию кодека, вероятно, он 32-разрядный. Для получения дополнительных сведений обратитесь к поставщику кодека. Вы можете попробовать приложение «Кино и ТВ» (Майкрософт) в качестве альтернативы проигрывателю Windows Media. Чтобы скачать его, введите Microsoft Store в поле поиска на панели задач, выполните поиск Кино и ТВ и прокрутите список результатов поиска вниз до раздела приложений. |