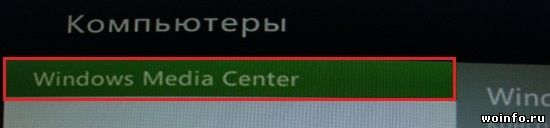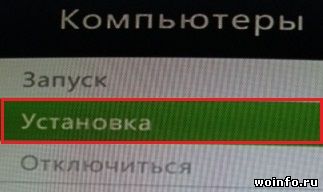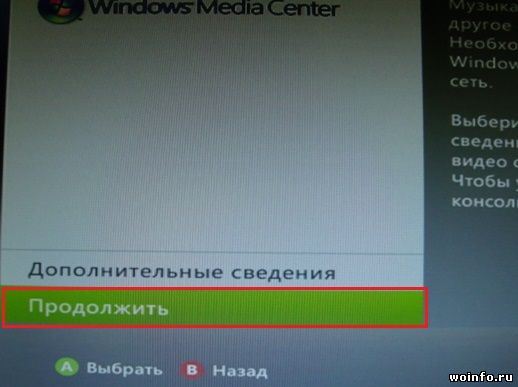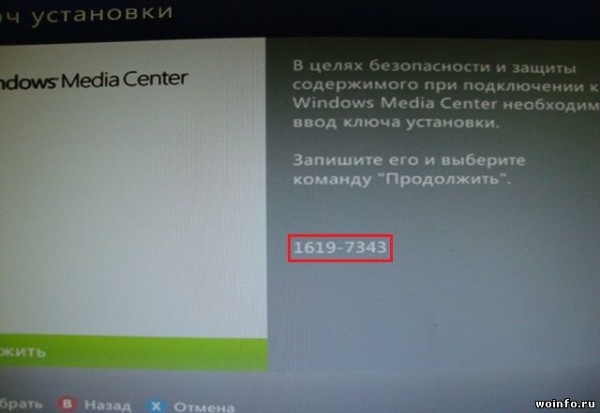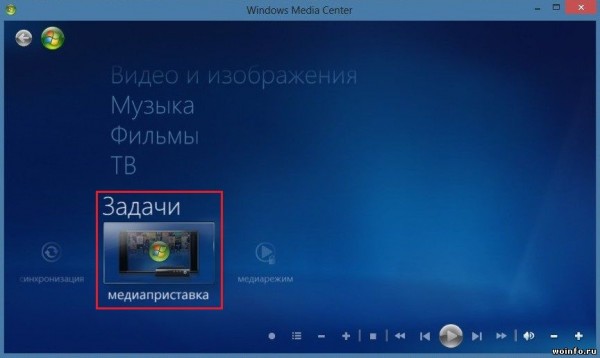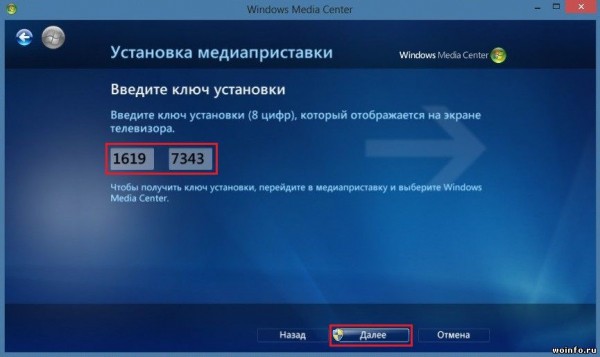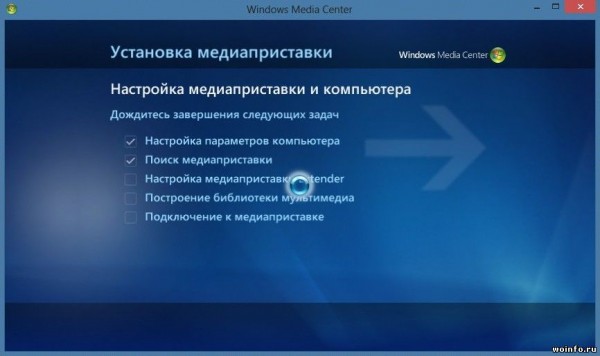- Установка видео кодеков для Xbreboot, FreeBOOT
- Впорос
- скачать не могу антивирус не
- консоль то freeboot точно?
- Куда кидать видео по FTP
- подскажите куда кидать видео
- только с usb носителя
- Но ведь есть Видеотека
- да есть папка для игрового видео к каждой конкретной игре
- Подключение XBOX 360 к компьютеру (настройка Windows Media Center)
- Как подключить консоль Xbox 360 к ПК через Windows Media Center?
- Этап 1. Подключение и настройка ПК и консоли Xbox.
- Этап 2. Настройка Windows Media Center.
- Xbox 360 как полноценный медиа-центр
- #1 newbi3
- #2 xboxgames
- #3 newbi3
- #4 xboxgames
- #5 newbi3
- #6 t0st0
- #7 newbi3
- #8 newbi3
- #9 Yuri U
- #10 xboxgames
- #11 newbi3
- #12 t0st0
- #13 xboxgames
- #14 newbi3
Установка видео кодеков для Xbreboot, FreeBOOT
Только для FreeBOOT и XBREBOOT приставок
На обычных консолях это работать не будет, для них установка видео-кодеков исключительно через live
Cкачиваем видео-кодеки для xbox 360.
— распаковываем и копируем на жесткий диск, соблюдая структуру папок
— если у вас отсутствуют человечки-аватары игрока, то нужно обновиться официальным апдейтом, СТРОГО совпадающим с вашей версией Freeboot
* папку $systemupdate нужно переименовать в $$ystemupdate
* скопировать ее в корневой каталог usb-носителя
* перезагрузить консоль , согласиться на обновление
— собственно все готово, можно смотреть кино
кодеки для jtag
HD-video, mkv смотреть не получится. Купите HD аудиовидеопроигрыватель — как говорится всё под задачу , к тому же совсем недорого.
Впорос
В инструкции сказано про изменении имени папки $systemupdate на $$ystemupdate . Где находиться данная папка?На HDD или же.
Это папка обновления дашборда
Качается отдельно под свою версию
/dashboard_update
скачать не могу антивирус не
скачать не могу антивирус не разрешает
консоль то freeboot точно?
что мешает отключить антивирус, скачать архив, залить файлы на xbox , и обратно включить антивирус на пк
Куда кидать видео по FTP
Как сделать чтобы видео отобразилось в видеотеке
подскажите куда кидать видео
подскажите куда кидать видео на родной хард (кидаю по FTP) чтоб оно отобразилось в видеотеке?
только с usb носителя
проигрывать — из видеотеки
Но ведь есть Видеотека
Есть же Видеотека и дам даже выбирается hdd
Теоретически надо просто понять куда копировать, что бы он нашел видео
да есть папка для игрового видео к каждой конкретной игре
но оттуда avi не видно
протестировано давно уже
например,
/partition3/content/0000000000000000/ /00090000/
Xbox 360 HDD Folder List
Content Location: /partition3/content/0000000000000000/ / /
Save Location: /partition3/content/
/ / /
Music Collection: /partition3/mindex/media/ — The Music files are simply .wma with a custom header.
The only OFFERID’s that always remain the same are the ones assigned to themes/gamerpics/videos.
00020000 — Gamerpics
00030000 — Themes
00080000 «now 000D0000» — Demos
00090000 — Videos
00004000 — Game Installs
00000002 — Extra Content
00007000 — Games On Demand
000B0000 — Title Updates
Подключение XBOX 360 к компьютеру (настройка Windows Media Center)
Автор: asrtg
Дата записи
Консоль Xbox 360 можно использовать не только для запуска игр, но и в качестве медиаприставки. Другими словами, проигрывать любые видео и аудио файлы с компьютера на своем телевизоре. Для этого необходимо: подключить локальную сеть между консолью и компьютером; настроить Windows Media Center на консоли, а затем на ПК.
Компьютер «» Xbox 360 «» Интернет
Самый простой способ соединить компьютер и консоль — использовать маршрутизатор. Просто подключаем один конец провода к Xbox 360, второй к настроенному маршрутизатору. И все, локальная сеть и интернет есть!
В интернете полно альтернативных инструкций (например, настройка компьютера с двумя сетевыми картами), но их я рассматривать не буду и вам не советую. Если у вас нет маршрутизатора и вы не готовы его приобрести (например, недорогой D-Link DIR-100), то лучше сразу отказаться от данной идеи!
Настройка Media Center на Xbox 360
Итак, запускаем консоль, идем в раздел Настройки — Система — Компьютеры — Windows Media Center.
Далее выбираем пункт Установка — Продолжить.
В правой части экрана появится специальный (восьмизначный) ключ установки. Переписывать его нет смысла, просто не закрывайте данное окно.
Возвращаемся к своему компьютеру.
Настройка Media Center на компьютере
Компонент Media Center входит в состав Windows 7 Домашняя расширенная, Профессиональная и Максимальная (соответственно в Стартовой и Базовой нет). Ярлык программы ищите в меню «Пуск«.
С Windows 8 все сложнее, пакет Media Center надо приобретать отдельно. Хотя если у вас профессиональная версия восьмерки, то до конца января 2013 года вы можете получить его бесплатно.
Запускаем программу, переходим в раздел Задачи — Медиаприставка.
Нажимаем кнопочку Далее и вводим (восьмизначный) ключ, который вы видите на экране телевизора.
Нажимаем на кнопку Далее и ждем завершения настройки.
Все, теперь можно просматривать видео на большом телевизоре, а не сидя перед компьютером!
Как подключить консоль Xbox 360 к ПК через Windows Media Center?
Желание использовать консоль не только как игровой центр, но и мультимедийный, весьма похвально. Тем более, что вы можете спокойно подключить вашу консоль к ПК и смотреть с него фильмы и фотографии, слушать музыку и даже смотреть ТВ, если на ПК установлен TV-тюнер.
В частности, операционные системы Windows имеют в своем распоряжении пакет под названием «Windows Media Center».
Этап 1. Подключение и настройка ПК и консоли Xbox.
Итак, чтобы подключить вашу консоль к ПК, мы рассмотрим несколько вариантов подключения.
1 Вариант. Ваш ПК включается напрямую в консоль Xbox.
Для этого варианта в вашем ПК, желательно, установить две сетевые карты. В одну карту включается интернет, вторая сетевая карта подключается к консоли Xbox.
Настройки при подключении должны быть следующими:
На ПК мы идем в свойства сетевой карты.
В Windows 7 («Пуск» – «Панель управления» – «Сеть и интернет» – «Центр управления сетями и общим доступом» – (слева) «Изменить параметры адаптера»
В Windows XP («Пуск» – «Панель управления» – «Сетевые подключения»).
Тут мы видим несколько сетевых адаптеров, выбираем тот, к которому подключена наша консоль, щелкаем правой кнопкой мыши и выбираем свойства.
Далее выделяем Протокол интернета TCP/IP 4 (галочку не снимаем) и нажимаем кнопку свойства (ниже).
Вводим следующие данные:
IP адрес: 192.168.0.1
Маска: 255.255.255.0

В части ПК мы подготовили, теперь необходимо прописать «IP адрес» на консоли.

Приступаем к настройке консоли.
Идем в на нашей консоли в раздел «Настройки» — «Система» — «Параметры сети» -«Проводная сеть» и там выбираете «Настроить сеть».

Далее выбираете «Параметры IP» и выбрать «Ручная».
Выбираете раздел IP адрес и вводите 192.168.0.2 и нажимаете «Готово».

Далее выбираете «Маска подсети» и вводите 255.255.255.0 и нажимаете «Готово».

Теперь выбираете «Шлюз» и указываете 192.168.0.1 и «Готово».

Теперь нажимаем два раза «В» и далее выбираем пункт “Параметры DNS» и там пункт «Вручную». В качестве основного укажите 8.8.8.8, а в качестве дополнительного 8.8.4.4.

После всего этого можно проверить подключение к ПК, а также проверку к Windows Media Center.
Теперь садим за ПК, и нажимаем клавишу Win (логотип Windows) и кнопку «R» одновременно, либо нажимаем «Пуск» — «Выполнить».
В выполнить набираем «cmd» и нажимаем «Enter».
Появляется черное окно, набираем там ping 192.168.0.2 и нажимаем «Enter».

Видя такое, можно сказать что сеть у нас настроена и ПК и Xbox видят друг друга.
2 Вариант. Ваш ПК и консоль Xbox включаются в сеть через роутер.
Данный вариант подразумевает использование автоматического получения IP адреса, поэтому в настройках Xbox и ПК потребуется лишь поставить получать адрес автоматически.
Этап 2. Настройка Windows Media Center.
Теперь нам необходимо настроить «Windows Media Center».
Запускаем его через «Пуск» – «Все программы» – «Windows Media Center».

Далее идем в «задачи» и там выбираем пункт меню «Медиаприставка» и там щелкаем «Далее».

Нас просят ввести ключ установки.

Теперь идем к нашей консоли Xbox.
В консоли заходим в «Настройки» — «Система» — «Компьютеры» — «Windows Media Center» и выбираем «Установка», а затем и «Продолжить», у нас повляется ключ установки.
Теперь садимся за на ПК и вводим этот ключ.

И нажимаем «Далее»
Теперь консоль начнет настраивать параметры различные, тут следует подождать.

Если все хорошо, то увидим следующее:

Теперь нам следует настроить наши библиотеки в «Windows Media Center», идем в «Задачи» и там «Настройка». Выбираем пункт «Библиотеки мультимедиа», далее выбираем интересующую нас библиотеку, например «Видео»:

Сделаем добавить папки на этом ПК, и выберем наши папки где хранятся у нас фильмы и отметим галочками.

Теперь мы включаем нашу консоль идем «Приложения» — «Мои приложения» — «Windows Media Center».
Запускается Windows Media Center, тут мы выбираем пункт «Видео и изображения» и далее «Видеотека»

Ну тут уже видим нашу папку, заходя в которую мы уже наблюдаем наши фильмы.

Что касается остальных пунктов, типа музыки, и фотографий, то они добавляются аналогичным образом через управление библиотекой.
Все, теперь вы можете пользоваться вашим мультимедийным центром, смотреть как фильмы, так и слушать музыку, а также просматривать ваши альбомы.
Xbox 360 как полноценный медиа-центр
#1 newbi3

подскажите, хбокс можно полноценно как двд плеер использовать (с жесткого диска фильмы запускать) ? xvid, divx с кодеками проблем нету ? а hdtv он проигрывает, если с жесткого запустить ?
жёсткий заменить например на 80гигов нельзя ?
#2 xboxgames

подскажите, хбокс можно полноценно как двд плеер использовать (с жесткого диска фильмы запускать) ? xvid, divx с кодеками проблем нету ? а hdtv он проигрывает, если с жесткого запустить ?
Xbox 360 с жёсткого диска фильмы не может запускать, только если настроить связь с PC и по сетке смотреть фильмы.
жёсткий заменить например на 80гигов нельзя ?
#3 newbi3

когда ответили, что фильмы с харда запустить не удастся, то и смысл в 80гиговом харде пропал. Обидно . Смысл этого харда тогда ? Музыка, Инет файлы и всё что ли ?
А как фильмы на хбоксе смотреть остаётся тогда ? ДВД диски ? имхо неактуально как-то. А что там насчёт связи с РС ? По Wi-Fi фильмы пойдут ?
#4 xboxgames

когда ответили, что фильмы с харда запустить не удастся, то и смысл в 80гиговом харде пропал. Обидно . Смысл этого харда тогда ? Музыка, Инет файлы и всё что ли ?
Музыка, а так же что бы качать на винт демки и видео-ролики из Xbox Live
А как фильмы на хбоксе смотреть остаётся тогда ? ДВД диски ? имхо неактуально как-то. А что там насчёт связи с РС ? По Wi-Fi фильмы пойдут
#5 newbi3

#6 t0st0

#7 newbi3

#8 newbi3

700мб (не знаю как их назвать, может AVI’шки?), которые я смотрел на двд плеере ? Знаю, что ДВДшка поддерживала Xvid и DivX. Реально такие фильмы смотреть через Хбокс ?
#9 Yuri U
кандидат в мастера х-б0кса

Изменено Yuri U: 03.07.2007 — 21:34
#10 xboxgames

Каким образом можно смотреть обычные, скачанные с интернета фильмы размером —
700мб (не знаю как их назвать, может AVI’шки?), которые я смотрел на двд плеере ? Знаю, что ДВДшка поддерживала Xvid и DivX. Реально такие фильмы смотреть через Хбокс ?
Подсоединить Xbox 360 к PC, установить Windows Media Center Edition на PC, через спец. проги стримить любые divx на Xbox 360.
Сам Xbox 360 не может показывать DivX, только обычные DVD-фильмы.
#11 newbi3

Изменено newbi3: 03.07.2007 — 22:33
#12 t0st0

Зависит от процессора на ПЭВМ и настроек декодера программы
#13 xboxgames

#14 newbi3