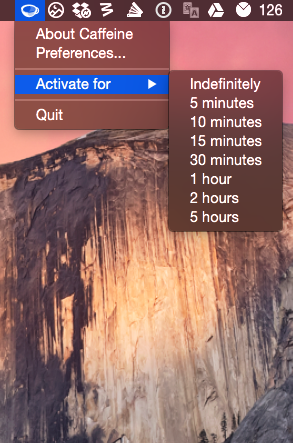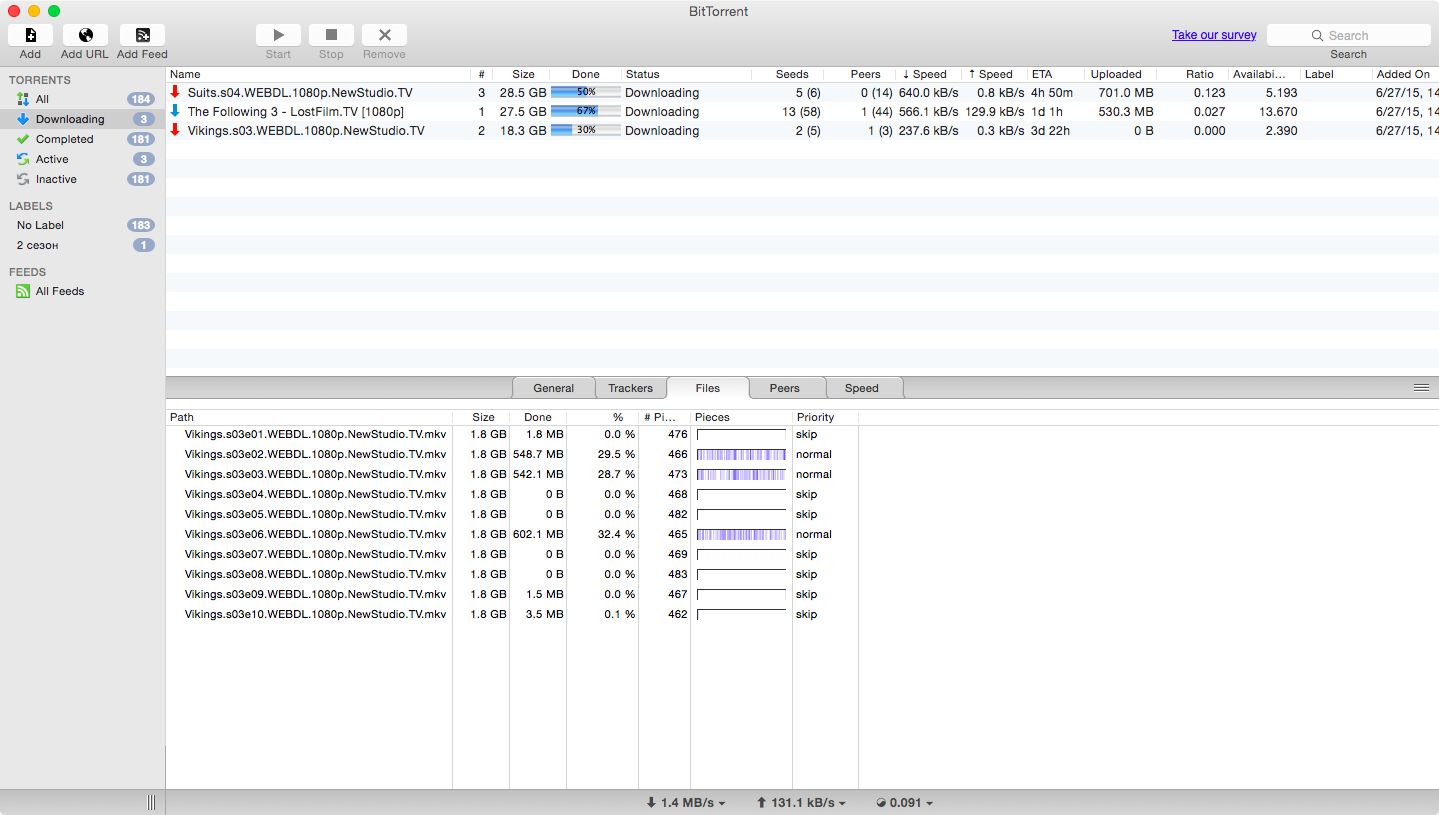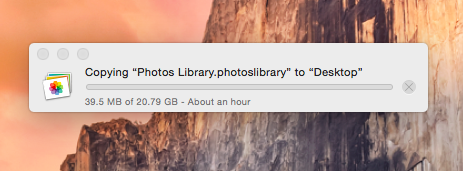- Homebrew: Менеджер пакетов для OS X
- Что оно делает?
- Зачем оно?
- Звучит неплохо. Как это установить?
- Caffeine for Mac
- Project Viewer 365 4+
- Housatonic.com
- Снимки экрана
- Описание
- Caffeine: не дайте Mac уснуть или как заблокировать переход Mac в спящий режим
- В заключение
- Hex Fiend 4+
- Peter Ammon
- Screenshots
- Description
- What’s New
Homebrew: Менеджер пакетов для OS X
Все менеджеры пакетов в Unix имеют определенные недостатки и большинство Linux-дистрибутивов пытаются по-разному эти недостатки обойти. В этом посте я расскажу про Homebrew — новый менеджер пакетов, нацеленный на простоту использования.
До Homebrew было несколько различных попыток создать эффективные пакетные менеджеры для OS X. Две наиболее популярные вылились в итоге в Fink и Macports, но у каждой из них все равно есть свои острые углы. В частности, в обоих создание своих пакетов или портов является черезчур сложным.
В Homebrew создавать новые пакеты и работать с ними проще пареной репы. Давайте посмотрим.
Что оно делает?
Основная мысль очень проста. Homebrew упрощает и автоматизирует монотонные действия по скачиванию и сборке пакетов. Если вам надоели бесконечные ./configure && make && make install , Homebrew поможет.
Зачем оно?
Как я уже заметил выше, для OS X уже есть два решения: Fink и MacPorts. Если какое-то из них у вас уже установлено и всем устраивает — отлично. Но если вы имели неудачный опыт с ними в прошлом, я сильно рекомендую попробовать Homebrew. С ним намного проще. Плюс, его легко модифицировать, ведь он состоит всего из нескольких сотен строк кода на Ruby.
Homebrew не навязывает никакой строгой структуры и путей. По-умолчанию, он устанавливается в /usr/local , но его можно поставить куда угодно. Все пакеты устанавливаются в директории в специальном «подвале» (cellar), например Cellar/git/1.6.5.4/ . После установки Homebrew делает симлинки в стандартные Unix-директории. Ручная установка каких-то пакетов не из Homebrew отлично уживается с ними.
Это редко может понадобиться, но пакеты можно ставить напрямую из систем контроля версий. Если у пакета есть публичный git, svn, cvs или mercurial репозиторий, всегда можно собрать самую свежую devel-версию прямо оттуда простым brew install .
Кстати, установка занимает меньше времени, поскольку Homebrew старается избегать дублирования пакетов. Например, она не ставит очередную версию Perl в качестве зависимости, поскольку в системе уже есть готовый и работающий Perl. Плюс, Homebrew задуман так, чтобы вам не приходилось использовать sudo при работе с пакетами.
Звучит неплохо. Как это установить?
Первая и единственная зависимость Homebrew — OS X Developer Tools, которые есть на любом установочном диске с OS X и доступны для бесплатного скачивания с сайта Apple.
Самое простое — установить в /usr/local . Это можно сделать весьма просто:
# Присваиваем папку /usr/local себе, чтобы не использовать sudo
sudo chown -R `whoami` /usr/local
# Чиним права на mysql, если он у вас установлен
sudo chown -R mysql:mysql /usr/local/mysql
# Скачиваем и устанавливаем Homebrew с гитхаба
curl -L github.com/mxcl/homebrew/tarball/master | tar xz —strip 1 -C /usr/local
Все, установка завершена. Давайте проверим что все работает:
brew install wget
brew info git
На сайте Homebrew есть wiki, где можно почитать всякого интересного про интеграцию с Rubygems, CPAN и Python EasyInstall.
Следить за обновлениями Homebrew тоже достаточно просто:
brew install git
brew update
Если у вас установлен git, вы можете в любой момент обновлять репозитории Homebrew и устанавливать последнии версии пакетов.
Создавать свои пакеты почти так же просто. Например, если бы в Homebrew не было бы пакета для wget, его создание выглядело бы примерно так:
brew create ftp.gnu.org/gnu/wget/wget-1.12.tar.bz2
После сохранения пакета, его можно протестировать: brew install -vd wget . Если что-то работает неправильно и вам нужна помощь по настройке пакета, на wiki есть много документации. Еще там можно посмотреть примеры создания таких пакетов как git или flac.
Если вы создали новый пакет и желаете поделиться им с сообществом, это тоже достаточно просто сделать с помощью гема github.
gem install json github
git add .
git commit -m «Added a formula for wget»
github fork
git push mastergitx
После того, как вы сделаете push, нужно в Homebrew issue tracker создать новый тикет с темой «New formula: ». Если там все в порядке, ваш пакет будет добавлен в главный репозиторий Homebrew и доступен всем пользователям.
Источник
Caffeine for Mac
Caffeine 1.1.3 LATEST
Mac OS X 10.10 or later
Caffeine for Mac 2021 full offline installer setup for Mac
Caffeine is a small but useful desktop utility that enables the user to control sleep, dimming and screen saver timings of their screen. With one click on the menu bar icon you can prevent your screen of ever going into sleep mode, and if you wish to access the properties of the Caffeine for macOS, just hold down Command key while clicking on it.
This incredibly lightweight application (with size of around 250 KB) is not useful only for Mac laptop users that want to have better control over their battery life by tight management of their screen power usage, but also to desktop users who don’t want their data to be showcased on screen too long if they are not sitting and working on their Mac. Configuration screen of Caffeine is incredibly simple, offering just few options – launch app at start, launch app at login, notify user when this app is launched, and set time duration how much the app will remain active after you turn it on by simple clicking on it at your menu bar (from few minutes to indefinitely). As an added feature you can also set up a timer for deactivating Caffeine for Mac, for example after your work hours are done.
Even though this app does not offer anything groundbreaking, its simple execution and ability to tweak one part of Mac OS X system that can affect anyone makes it very attractive to a large amount of people. Give it a try.
Источник
Project Viewer 365 4+
Housatonic.com
-
- 3,1 • Оценок: 11
-
- Бесплатно
- Включает встроенные покупки
Снимки экрана
Описание
Project Viewer 365 for Mac allows project team members to open MS Project MPP Plans from cloud locations like Google Drive. Dropbox, OneDrive, SharePoint Online, Box, Basecamp, URL Links and email attachments.
Project Viewer 365 for Mac is compatible with Microsoft Project (MPP file format) 2016, 2013, 2010, 2007, 2003 and earlier versions. The interface is intuitive making Project Viewer simple for the end users.
Free view-only MS Project views like Gantt chart, Task Sheet and Resource Sheet are available along with basic project plan sorting, filters, zooming and time scale viewing capabilities.
Additional features can be enabled by subscribing to in-app-purchase packages:
In-App Option 1: Advanced View Only
Enable advanced sorting capabilities, apply additional filter options and customize time scale
Access additional project views like Calendar View, Resource and Task Usage, View Network Diagram
View Multiple Project Reports and Print Project Info to PDF or Paper.
This in-app purchase option is offered on a yearly (1 year) basis for a price of $19.99 USD per year and works on any supported platform and devices. Purchase subscription once, use on all supported devices and platforms.
In-App Option 2: Full Editor
Create new Gantt charts and modify existing project schedules in the same intuitive way as MS Project. Save and Share your plans (MPP files) from any storage or cloud location on any Mac device with Yosemite or higher. Works with, or as an alternative to Microsoft Project.
This in-app purchase option is offered on a yearly (1 year) basis for a price of $129.99 USD per year and works on any supported platform and devices. Purchase subscription once, use on all supported devices and platforms.
Payment will be charged to iTunes Account at confirmation of purchase
Subscription automatically renews unless auto-renew is turned off at least 24-hours before the end of the current period
Account will be charged for renewal within 24-hours prior to the end of the current period, and identify the cost of the renewal
Subscriptions may be managed by the user and auto-renewal may be turned off by going to the user’s Account Settings after purchase
No cancellation of the current subscription is allowed during active subscription period
Источник
Caffeine: не дайте Mac уснуть или как заблокировать переход Mac в спящий режим
- Категория: утилиты
- Разработчик/Издатель: Lighthead
- Версия: 1.1.1
- Русский язык: нет
- Mac: $29,99 [Скачать с Mac App Store]
Большинство пользователей Mac знают, как задать параметры сна через стандартные средства OS X (Системные настройки -> Экономия энергии). Но, что вы будете делать, если вам необходимо периодически не давать вашему Mac уснуть? Да, вы можете раз за разом менять настройки вручную, но со временем это надоедает. Ниже я познакомлю вас с Caffeine, приложением, позволяющим в один клик менять настройки сна вашего Mac.
Caffeine работает строго из иконки в MenuBar, нажав на которую, вы активируете или деактивируете блокировку сна. Настроек у приложения почти нет, у вас будет:
- автоматический старт при включении компьютера;
- активация программы при входе в систему;
- показ окна настроек при запуске Caffeine.
Еще вы можете настраивать длительность блокировки сна. То есть вы можете задать отключение Caffeine через 2 часа, если знаете, что примерно через 1,5 часа закончится загрузка в Bittorrent. По истечении времени компьютер вернется ко сну, который задан в системных настройках.
Вместе с Caffeine можно, по сути, делать все, что угодно: приложение пригодится для ведения презентаций, а также копирования больших объемов файлов. Кроме того, оно будет полезным для загрузки видео на iPhone/iPad через Waltr, резервного копирования через ChronoSync и переноса данных со старого PC в виртуальную машину Parallels Desktop. В общем в любых ситуациях, где засыпание Mac может привести к неприятным последствиям, простой и удобный Caffeine придется очень кстати.
В заключение
До того, как я узнал о Caffeine мне приходилось хитрить, чтобы блокировать сон своего компьютера: я настраивал параметры экономии энергии так, чтобы MacBook никогда не засыпал при работе от сети. Таким образом, всякий раз, когда мне нужно было оставить Mac, например, скачивать торрент, я подключал его к сети и шел по делам. С Caffeine такие сложности не нужны, я лишь кликаю на иконку в MenuBar, и наслаждаюсь результатом.
Источник
Hex Fiend 4+
Peter Ammon
Screenshots
Description
A fast and clever hex editor built just for the Mac
Hex Fiend is a fast, lean, and powerful hex editor built just for the Mac.
— Insert, delete, rearrange. Hex Fiend does not limit you to in-place changes like some hex editors.
— Work with huge files. Hex Fiend can handle as big a file as you’re able to create.
— Small footprint. Hex Fiend does not keep your files in memory. You won’t dread launching or working with Hex Fiend even on low-RAM machines.
— Fast. Open a huge file, scroll around, copy and paste, all instantly. Find what you’re looking for with fast searching.
— Binary diff. Hex Fiend can show the differences between files, taking into account insertions or deletions.
— Smart saving. Hex Fiend knows not to waste time overwriting the parts of your files that haven’t changed, and never needs temporary disk space.
What’s New
This integrates all changes since 2.8 release. See https://hexfiend.github.io/HexFiend/ReleaseNotes.html
macOS 10.11 or later is now required
Hex Fiend is built as a universal app for native support on Apple Silicon Macs
Fix the data inspector’s plus and minus buttons not rendering correctly on Big Sur
The default alternating row color in light mode is now the system color, like dark mode
The binary templates view can be resized by holding down the Command key when resizing the window. The manual size field in Preferences has been removed
Add an informative «Welcome» popover when Binary Templates are first shown
Binary template column state is now saved and restored
Allow the Binary data inspector to be editable
Add an experimental read-only Binary view
Improve 4 and 8-bit decimal formatting (thanks @wader)
Add a «Show in Template» feature which selects the deepest template node for a given position (thanks @wader
Источник