- Collapse all windows
- Win + D
- Win + M
- Win + Shift + M
- “Show Desktop”
- “Show all windows”
- “Minimize all windows” – what is it?
- How to properly restore the “Collapse all windows” icon.
- [Shell] Command = 2 IconFile = explorer.exe, 3 [Taskbar] ommand = ToggleDesktop
- [Shell] Command = 2 IconFile =% SystemRoot% \ system32 \ shell32.dll, 34 [Taskbar] Command = ToggleDesktop
- How to Minimize and Hide all Windows in macOS?
- Hiding Application Windows on Mac
- Minimize the Current Application Window
- Hide and Minimize All Mac Windows
- Resize Application Window to Mac
- Conclusion
- COLLAPSE! (2009, Windows, Mac OS X)
- Super Collapse! 4
- Unused Graphics
- Debug Menu
- Question: Q: expand and collapse all folders in a window?
- Helpful answers
Collapse all windows
PC users who like to put things in order on the desktop and on the quick launch panel often delete the “Shows Desktop” icon. The operation is completely reversible and no significant effort will be required to restore it.
For the same purposes (minimize all windows), you can use the hot keys:
Win + D
– collapse all windows, pressing again restores the windows.
Win + M
– minimize all windows,
Win + Shift + M
– restore the minimized windows.
Win is a button on the keyboard with a Windows logo, in most cases, it is located between the Ctrl and Shift keys. The combination of Win + D means that you must first press and hold the Win button, after briefly pressing the D button.
Or, right-click on the Windows taskbar and select
“Show Desktop”
“Show all windows”
This is much simpler, faster, and always works, even if the file “minimize all windows” is deleted.
“Minimize all windows” – what is it?
In Windows XP, “Collapse All Windows” is a command from Windows Explorer (Windows Explorer Command) for which a shortcut is created – the file “Collapse all windows.scf” (the scf extension stands for shell command file), the file size is 79 byte. This file is located in the \ Documents and Settings \ UserName \ Application Data \ Microsoft \ Internet Explorer \ Quick Launch folder.
In Windows Vista, the “Collapse All Windows” icon is present on the Quick Launch bar, but the lack of XP is not fixed: this file can also be easily deleted. The file size is 258 bytes, located in the \ Users \ UserName \ AppData \ Roaming \ Microsoft \ Internet Explorer \ Quick Launch folder.
In Windows 7, the “Collapse all windows” icon is located in the lower right corner of the screen in the Windows taskbar. Unlike previous versions of Windows, the icon is always in its place, it is almost impossible to remove it.
How to properly restore the “Collapse all windows” icon.
1. Make sure that you do not accidentally turn off the Quick Launch toolbar.
To do this, right-click the Windows taskbar and move the mouse cursor over to the “Toolbar”. Hold the mouse cursor on this menu item for a few seconds. In the unfolding submenu, opposite the item “Quick start”, there should be a tick if it is not there, left click on this item (“Quick start”) and again check the presence of the “Collapse all windows” button.
2. Create a text document on the Windows desktop and call it “Collapse all windows”.
3. Open the created document and copy the following text into it:
[Shell]
Command = 2
IconFile = explorer.exe, 3
[Taskbar]
ommand = ToggleDesktop
4 Then go to the “File -> Save As” menu. In the opened window in the “File type” field, select “All files”, manually add the extension .scf to the file name, get “Collapse all windows.scf” and save the document to the desktop.
5. We check: on the desktop there should be two files – a text “Collapse all windows” and just saved with a new extension (it can be recognized by a specific icon).
6. The file “Collapse all windows.scf” is moved to the Quick Launchbar or to your “legal” place in the \ Documents and Settings \ UserName \ Application Data \ Microsoft \ Internet Explorer \ Quick Launch folder.
7. For Windows Vista, we do the same. Code for Windows Vista:
[Shell]
Command = 2
IconFile =% SystemRoot% \ system32 \ shell32.dll, 34
[Taskbar]
Command = ToggleDesktop
8. File “Collapse all windows. scf “to the Quick Launch toolbar or to the folder \ Users \ UserName \ AppData \ Roaming \ Microsoft \ Internet Explorer \ Quick Launch.
How to Minimize and Hide all Windows in macOS?
Starting with Mac OS X Yosemite, Apple offered simplified functionality for the buttons for closing, increasing and minimizing program windows. On Mac, these buttons are traditionally located in the upper left corner of the program window. Clicking on the green window scaling button in applications that do not support macOS full-screen mode will result in the window simply increasing to the maximum size. In the programs that support the native full-screen mode, clicking on the button will allow you to deploy the application to full screen.
macOS offers a number of other window management options, for example, reducing the window size to a minimum without, stretching one side of the application window to there minimal size or hiding all windows.
I bring to your attention a few useful tips that allow you to simplify working with application windows on Mac.
Table of Contents
Hiding Application Windows on Mac
In order to hide (almost the same as the minimized) active application, press the “Command” + “H” combination or select the “Hide” parameter in the application menu.
To hide all windows of open applications, except for the one you are working with, use the keyboard shortcut “Command” + “Option” + “H” on the keyboard or select the option “Hide others” in the program menu.
Minimize the Current Application Window
“Command” + “M” The combination minimizes the current window. This is useful when you want to temporarily pause a window.
To restore a minimized window, click the application icon in the Dock. If you have minimized several windows, right-click on the icon to bring up the context menu and open the required window from it.
Hide and Minimize All Mac Windows
“Command” + “Option” + “H” + “M” this effect is instantaneous and immediately clears the display of all application windows, without closing or closing any of the applications.
Resize Application Window to Mac
Changing the window size is quite simple – move the mouse cursor to the edge or corner of the window, click and drag the edge or corner of the window to the right, left, up or down. To resize only parts of the window, double click on one of its edges and the window will automatically turn to the right side of the screen.
Conclusion
With these options, you can easily manage any of the windows on the screen, without having to touch each side or corner separately.
It’s the best time to ask questions and give us your feedback in comments.
Hi there! My Name is Vincent Lago! My goal is to share insightful reviews, guides, and manuals for people looking to know more about current solutions for Apple hardware and OS. I have years of technological background knowledge including owning a custom iMacs & PCs which was using for different types of business. And now, I want to share my experience with you.
COLLAPSE! (2009, Windows, Mac OS X)

This game has unused graphics.
This game has debugging material.
COLLAPSE! is the seventh game in the Collapse! series (excluding SpongeBob SquarePants Collapse! and the Super Collapse! Puzzle Gallery sub-series), and is probably one of the best installments in it. It was also ported to Adobe Flash and mobile devices.
Super Collapse! 4
The game’s executable is called SuperCollapse4_Final.exe. The game was likely going to be called Super Collapse! 4 , this was later changed to COLLAPSE! for unknown reasons.
Unused Graphics


Two unused fonts, named dev_font_default_.png and dev_font_outline_.png.


These error messages are not normally seen in-game. These and the above fonts are stored in the folders «dev» and «engine».


Very early graphics for the «Become a Facebook Fan» and «Play Collapse» buttons.

A rough looking «Redeem Codes» button.
Debug Menu
Discuss ideas and findings on the talk page.
Specifically: Can this debug menu be reenabled?
Graphics for a debug button can be found with the rest of the game’s buttons. It is unknown if it can be reenabled.
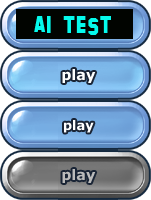
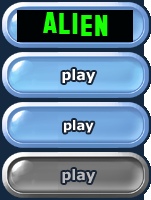

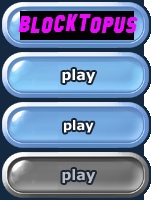
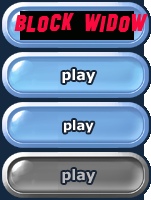
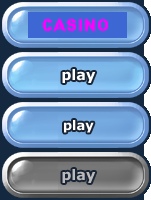
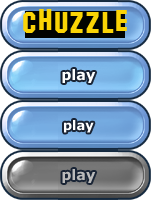
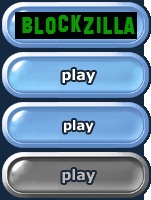


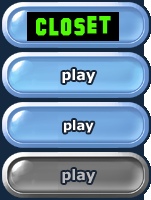




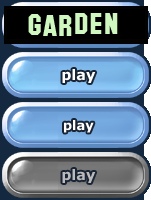
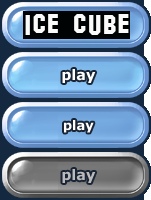



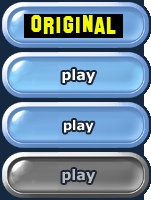

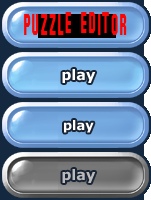
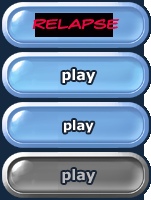

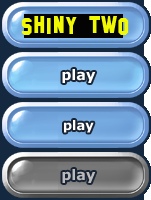
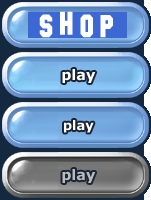
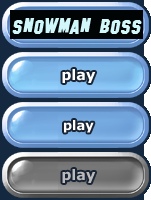





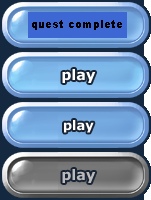
Buttons from the debug menu are also present.

Even the debug menu’s background still exists.
Question: Q: expand and collapse all folders in a window?
i’ve been wondering if there’s any way to quickly collapse and/or expand all folders within a finder window?
i miss this feature i used to have when i was using windows!
thanks for any help!
iMac, OS X El Capitan (10.11.6)
Posted on Jan 14, 2018 1:06 AM
click in folder > command a (select all) > command left arrow
command right arrow expands them
There are lots of other useful shortcuts:
command w closes the selected window within the context of the App. e.g. in Finder or inside Photoshop
add shift (a consistent add) closes all windows
command tab circulates amongst open Apps including Finder
command ` (above the tab) circulates amongst open windows of an App (this includes in Finder
with a file selected enter/return selects the name for editing
command delete trashes the selection
command option delete trashes the selection and empties it from trash
command shift n creates a Folder in Finder and automatically selects the name for editing
When in doubt try modifying the Window shortcut by substituting command for control.
Most of the Windows shortcuts were copied from the Mac, although with a lot less consistency and predictability.
Posted on Feb 26, 2018 1:37 AM
Helpful answers
Jan 14, 2018 6:55 AM
I read through your link’s info, but there is no way to quickly collapse and/or expand all folders within a finder window listed here at all!(?) 😟
Feb 26, 2018 1:37 AM
There’s more to the conversation
Loading page content
Page content loaded
Jan 14, 2018 6:55 AM
I read through your link’s info, but there is no way to quickly collapse and/or expand all folders within a finder window listed here at all!(?) 😟
Feb 26, 2018 1:37 AM
click in folder > command a (select all) > command left arrow
command right arrow expands them
There are lots of other useful shortcuts:
command w closes the selected window within the context of the App. e.g. in Finder or inside Photoshop
add shift (a consistent add) closes all windows
command tab circulates amongst open Apps including Finder
command ` (above the tab) circulates amongst open windows of an App (this includes in Finder
with a file selected enter/return selects the name for editing
command delete trashes the selection
command option delete trashes the selection and empties it from trash
command shift n creates a Folder in Finder and automatically selects the name for editing
When in doubt try modifying the Window shortcut by substituting command for control.
Most of the Windows shortcuts were copied from the Mac, although with a lot less consistency and predictability.
Feb 26, 2018 1:37 AM
*Thanks SO much, Peter! Your reply was super duper helpful! 🙂
(The other reply only gave me a link to a page that showed a bunch of other shortcuts, not the one i was actually asking about…)
BTW I would have replied to you sooner, but was away from home visiting family for the past month.
I also appreciate the other useful shortcuts you gave me.
I knew about some of them, and agree they are very useful.
I didn’t know about the command option delete, and am happy to find out about it!
One thing that did not work for me, was opening a bunch of windows in Preview, then selecting command-shift-w to close all the windows. It only closed the one selected window. Or am i misunderstanding your words: “add shift (a consistent add) closes all windows” ? Not sure what you mean by “a consistent add”…
And ya, now that i am further along the windows-to-mac learning curve, i am glad to discover that mac generally is more consistent, safer, and a lot easier to navigate. 🙂

















