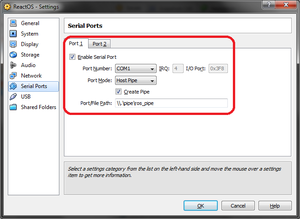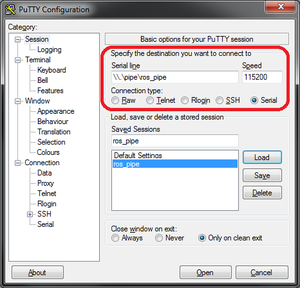- virtualbox и com порт
- virtualbox и com порт
- virtualbox и com порт
- virtualbox и com порт
- Re: virtualbox и com порт
- Re: virtualbox и com порт
- Re: virtualbox и com порт
- Com port virtualbox linux
- Настраиваем виртуальный компорт в Ubuntu
- VirtualBox
- Содержание
- Запуск ReactOS Live CD
- Получение отладочных сообщений
- Windows
virtualbox и com порт
Не получается отдать com порт виндам под virtualbox-ом. В настройках VBox выбираю COM1 хост-устройство /dev/ttyS0. Софт в винде ратотать с ним чета не хочет:( Права в /dev вроде как выставлял.
com портов несколько
/dev/ttyS0 — ком порт на материнке
/dev/ttySX — PCI плата с портами
/dev/ttyUSB0 — USB-RS232 адаптер.
Больше всего интересует последний. По идее должны работать все, но не работатет ни одного.
ps: надо, чтоб ресиверы под спутниковое ТВ прошивать.
virtualbox и com порт
хм, а другим система под VirtualBox-ом их отдать удаётся?
virtualbox и com порт
проверьте чтоб юзер был в группе uucp.
virtualbox и com порт
Надо юзера вставить в группу tty и проверить группу vboxusers. Могу сказать сразу: Без VirtualBox в любой терминалке в lenny всё работает с /dev/ttyUSB0 (это у меня конвертер), как только запущу сам менеджер VirtualBox, в лучшем случае, я получаю крякозябры в терминалке. Порт пробрасываю в гостевую XP так же (хост устройство), но оно работает через жопу, т.е. практически никак. Сделал вывод, VirtualBox фигово работает с COM.
Re: virtualbox и com порт
настроил как написанно выше. все заработало, проверял на модеме старом внешнем спорстере и прошил отладочную плату stk500. Все работает нормуль. правда установленная гостевая винда напрочь отказалась видеть ком порты. Поставил винду заново и ком порты появились. virtualbox 3-10 os Archlinux гостевая winXPSP3
Re: virtualbox и com порт
С пол недели назад снес из-за этого virtualbox вместе с гостевой виндой. Они мне и нужны то были только для заливки книг на телефон. А когда сабж после не увидел какого обновления перестал видеть com-порты..
И исправить (терпения не хватило) не получилось..
Re: virtualbox и com порт
ну я собственно спасибо, хотел сказать, автору сабж. неделю мучился и так и сяк. отдельно чистую винду ставить не удобно да и не нужна она в чистом виде. потом откапал модем подключил к ком порту. поставил moserial под линью проверить вбох или линь. с настройками описанными здесь выше модем работал. стал дальше копать virtualbox так как гостевая ни в какую не видела ком портов. при установки они отключены были. потом включай переключай эффект нуль. создал новую вм и поставил ту же самую винду но предварительно когда создавал вм включил ком порты. а дальше все пошло с пол пинка. еще раз спасибо.
Источник
Com port virtualbox linux
Oracle VM VirtualBox supports the use of virtual serial ports in a virtual machine.
Ever since the original IBM PC, personal computers have been equipped with one or two serial ports, also called COM ports by DOS and Windows. Serial ports were commonly used with modems, and some computer mice used to be connected to serial ports before USB became commonplace.
While serial ports are no longer as common as they used to be, there are still some important uses left for them. For example, serial ports can be used to set up a primitive network over a null-modem cable, in case Ethernet is not available. Also, serial ports are indispensable for system programmers needing to do kernel debugging, since kernel debugging software usually interacts with developers over a serial port. With virtual serial ports, system programmers can do kernel debugging on a virtual machine instead of needing a real computer to connect to.
If a virtual serial port is enabled, the guest OS sees a standard 16550A compatible UART device. Other UART types can be configured using the VBoxManage modifyvm command. Both receiving and transmitting data is supported. How this virtual serial port is then connected to the host is configurable, and the details depend on your host OS.
You can use either the Settings tabs or the VBoxManage command to set up virtual serial ports. For the latter, see SectionВ 7.8, “VBoxManage modifyvm” for information on the —uart , —uartmode and —uarttype options.
You can configure up to four virtual serial ports per virtual machine. For each device, you must set the following:
Port Number: This determines the serial port that the virtual machine should see. For best results, use the traditional values as follows:
COM1: I/O base 0x3F8, IRQ 4
COM2: I/O base 0x2F8, IRQ 3
COM3: I/O base 0x3E8, IRQ 4
COM4: I/O base 0x2E8, IRQ 3
You can also configure a user-defined serial port. Enter an I/O base address and interrupt (IRQ).
Port Mode: What the virtual port is connected to. For each virtual serial port, you have the following options:
Disconnected: The guest will see the device, but it will behave as if no cable had been connected to it.
Host Device: Connects the virtual serial port to a physical serial port on your host. On a Windows host, this will be a name like COM1 . On Linux or Oracle Solaris hosts, it will be a device node like /dev/ttyS0 . Oracle VM VirtualBox will then simply redirect all data received from and sent to the virtual serial port to the physical device.
Host Pipe: Configure Oracle VM VirtualBox to connect the virtual serial port to a software pipe on the host. This depends on your host OS, as follows:
On a Windows host, data will be sent and received through a named pipe. The pipe name must be in the format \\.\pipe\ name where name should identify the virtual machine but may be freely chosen.
On a Mac, Linux, or Oracle Solaris host, a local domain socket is used instead. The socket filename must be chosen such that the user running Oracle VM VirtualBox has sufficient privileges to create and write to it. The /tmp directory is often a good candidate.
On Linux there are various tools which can connect to a local domain socket or create one in server mode. The most flexible tool is socat and is available as part of many distributions.
In this case, you can configure whether Oracle VM VirtualBox should create the named pipe, or the local domain socket non-Windows hosts, itself or whether Oracle VM VirtualBox should assume that the pipe or socket exists already. With the VBoxManage command-line options, this is referred to as server mode or client mode, respectively.
For a direct connection between two virtual machines, corresponding to a null-modem cable, simply configure one VM to create a pipe or socket and another to attach to it.
Raw File: Send the virtual serial port output to a file. This option is very useful for capturing diagnostic output from a guest. Any file may be used for this purpose, as long as the user running Oracle VM VirtualBox has sufficient privileges to create and write to the file.
TCP Socket: Useful for forwarding serial traffic over TCP/IP, acting as a server, or it can act as a TCP client connecting to other servers. This option enables a remote machine to directly connect to the guest’s serial port using TCP.
TCP Server: Deselect the Connect to Existing Pipe/Socket check box and specify the port number in the Path/Address field. This is typically 23 or 2023. Note that on UNIX-like systems you will have to use a port a number greater than 1024 for regular users.
The client can use software such as PuTTY or the telnet command line tool to access the TCP Server.
TCP Client: To create a virtual null-modem cable over the Internet or LAN, the other side can connect using TCP by specifying hostname : port in the Path/Address field. The TCP socket will act in client mode if you select the Connect to Existing Pipe/Socket check box.
Up to four serial ports can be configured per virtual machine, but you can pick any port numbers out of the above. However, serial ports cannot reliably share interrupts. If both ports are to be used at the same time, they must use different interrupt levels, for example COM1 and COM2, but not COM1 and COM3.
Copyright В© 2004, 2020 Oracle and/or its affiliates. All rights reserved. Legal Notices
Источник
Настраиваем виртуальный компорт в Ubuntu
Удобно работать с виртуальной машиной XPSP3 в VirtualBox’е: когда надо включаешь её, когда не надо – выключаешь, всё очень быстро, и вирусы прочно экранируются. Но вот понадобилось внести изменения в отлаживаемую «виндовую» программу, работающую со старыми добрыми компортами. И тут обнаруживается: не работает компорт виртуальной машины. В ЛОРе нет хорошего ответа. Всё сводится к рекомендации создания новой машины, а это время. Западные пользователи на форумах тоже дают немало пустых советов. А на самом деле всё не так уж и сложно.
Сначала надо установить утилиту настройки аппаратного компорта хост-машины. Называется она setserial, в дистрибутивах Ubuntu её нет, но зато она есть в репозиториях, поэтому воспользуемся командой терминала:
sudo apt-get install setserial
И, конечно, запустим эту утилиту, чтобы посмотреть, присутствует ли на материнской плате, что собой представляет и как настроен аппаратный порт хозяйки (далее в примере исследуем COM1):
sudo setserial -g /dev/ttyS0
Учтите, что ttyS0 соответствует COM1, ttyS1 соответствует COM2 и т.д. согласно терминологии Линукса. Подставьте нужное. После ввода пароля суперпользователя в норме должен быть получен ответ:
/dev/ttyS0, UART: 16550A, Port: 0x03f8, IRQ: 4
Иначе компорт отсутствует или отключен на уровне BIOS’а хост-машины. Выключенный порт включаем. В случае отсутствия на материнской плате аппаратного компорта придётся поставить «костыль» из дополнительной PCI-платы расширения и добавить модуль его драйвера из прилагаемого к ней диска. Проверено: для Линукса драйверы раюотоспособны, но уточните номер появившегося компорта командой терминала
При необходимости параметры настройки коммуникационного порта можно откорректировать ( как именно – см. терминальной командой man setserial).
Настраиваем проключение виртуального COMn в аппаратный COMn, то бишь в файл ttySn+1. Для этого запускаем VirtualBox, НЕ ЗАПУСКАЯ ВИРТУАЛЬНУЮ МАШИНУ, и настраиваем параметры её компорта, как показано на этом скриншоте:
Здесь важно, чтобы номер порта, номер прерывания и адрес ввода-вывода совпадали бы с теми, которые проиндицировала утилита setserial. Если не совпадают, то утилита setserial поможет перенастроить параметры аппаратного компорта.
Но если вы сейчас попытаетесь запустить виртуальную машину, то с очень большой вероятностью получите ошибку. А всего-то надо сделать ещё две вещи.
Во-первых, вы, хотя и являетесь «главным администратором», не обязательно автоматически являетесь членом группы пользователей виртуальной машины. Удивительно? Но бывает нередко. Впрочем, эта нелепость устраняется легко. Чтобы не заморачиваться с CLI, установите с помощью эмулятора терминала великолепную утилиту gnome-system-tools (она есть в репозиториях) командой
sudo apt-get install gnome-system-tools
Данную утилиту рекомендую для многократного употребления, поэтому скопируйте из папки /usr/share/applications значок «Пользователи и группы» на рабочий стол и запустите эту утилиту из рабочего стола. Откроется окно «Параметры пользователей». Жмите кнопку «Управление группами», в открывшемся окне «Параметры групп» скроллингом отыщите группу vboxusers, выберите её и дважды щёлкните по ней. Откроется окно «Свойства группы vboxusers». Внутри панели «Члены группы» пометьте чекбокс напротив своего имени, отражающего вас, как пользователя системы.
Во вторых, реальному порту следует присвоить права «666», что означает разрешение дуплексного обмена через компорт на уровнях владельца, членов его группы и остальных пользователей. Делается это командой
sudo chmod 666 /dev/ttyS0
Вместо ttyS0 подставьте обозначение нужного аппаратного компорта хост-машины. Вcё, теперь можно смело запускать виртуальную машину, включать привычный «виндовый» гипертерминал и с помощью виртуальной Windows настраивать модемы, управлять программаторами и т.д. Словом, делать всё то, как будто бы вы работали с реальной Windows XP или «семёркой». Успехов!
Источник
VirtualBox
VirtualBox это виртуальная машина для архитектуры x86, разработанная фирмой Innotek и поддерживаемая Oracle. Существует две версии: полная сборка VirtualBox с проприетарной лицензией и редакция с открытым исходным кодом VirtualBox Open Source Edition (GPL).
Она проще в конфигурировании, чем QEMU и чуть медленнее, чем VMware.
Примечание: Если вы испытываете какие-либо проблемы с ‘захватом’ курсора мыши в окне виртуальной машины Virtualbox с запущенной в нём ROS, то перейдите к вкладке «Машина» и выберите там «Отключить интеграцию мыши», затем вновь щёлкните по окну с запущенной сессией ВМ, теперь всё должно работать.
Содержание
Запуск ReactOS Live CD
Далее следует инструкция по созданию совместимой с ReactOS виртуальной машины в среде VirtualBox с последующим монтированием LiveCD в неё. Для подготовки инструкции использовалась среда Virtualbox версии 4.2.14 r86644 запущенная в Windows 7 x64, однако для других операционных систем и их версий процесс подготовки виртуальной машины, скорее всего, будет аналогичен.
- Загрузите самую свежую версию образа диска LiveCD с http://www.reactos.org/download
- Запустите VirtualBox.
- Нажмите на кнопку ‘Создать’.
- Введите имя виртуальной машины и выберите тип машины ‘Microsoft Windows’, версия — ‘Windows XP’. Нажмите Next.
- Укажите объём оперативной памяти, которое вы хотите выделить виртуальной машине. Необходимый минимум — 64 Мб, однако рекомендуется выделять 256 Мб и более.
- Всегда добавляйте виртуальный жёсткий диск, даже если система будет запускаться с CD. Для загрузки системы необходим жёсткий диск. Вы можете создать новый виртуальный жёсткий диск, или же воспользоваться созданным ранее. Нажмите Создать для создания новой ВМ.
- Выделите созданную ВМ и нажмите Настроить.
- Перейдите на вкладку ‘Носители’ и выберите диск ‘Пусто’ в списке устройств IDE-контроллера.
- В панели Атрибуты выберите файл образа Live CD и поставьте флажок в поле ‘Живой CD/DVD’.
- Нажмите OK. Всё готово для загрузки ReactOS.
Если вы не можете выбрать в ReactOS правильное разрешение экрана, то прочтите эту инструкцию, хотя речь в ней идёт о Windows 8, однако всё сказанное там справедливо и в отношении ReactOS.
Получение отладочных сообщений
Windows
Необходимо предпринять следующие действия:
1) Настроить последовательный порт в VirtualBox.
Разумеется, существуют и другие виртуальные машины, но все они большей или меньшей степени функционируют аналогично VirtualBox и тоже могут выводить отладочные данные в COM-порт.
- Скачайте VirtualBox, если вы этого ещё не сделали.
- Вполне очевидно, что для получения отладочных данных от ReactOS, вам также потребуется отладочная сборка ReactOS. Для отладки необходимо использовать ТОЛЬКО отладочную сборку. Кроме того, вам потребуется 7-Zip для распаковки ISO-образа ReactOS из файла .7z.
- Когда откроется окно VirtualBox, нажмите на пункт «Свойства» и выберите пункт «COM-порты».
Задайте Режим порта = Хост-канал, пометьте галочкой пункт Создать канал, путь к порту: \\.\pipe\ros_pipe.
ВАЖНО: Не изменяйте порт «COM1», который появляется в ниспадающем списке. Оставьте его как COM1.
2) скачайте и запустите PuTTY или любой другой понравившийся вам терминал последовательного порта (например, HyperTerminal. ).
Эта программа потребуется для создания протоколов отладки. PuTTY может прослушивать COM-порт и выводить данные с него в файл. Если вы не знаете, какой именно вариант поставки PuTTY вам нужен, то скачивайте файл putty.exe «For Windows on Intel x86» («Для Windows на архитектуре Intel x86»). Программа не нуждается в установке, просто скачайте её и запомните папку, где вы разместили скачанный файл. В Windows Vista программа должна быть запущена от имени Администратора, как и любое другое приложение, работающее с именованными каналами.
- В древовидном списке в левой части окна выберите Session. В правой части окна под строчкой Connection Type («Тип соединения»), выберите Serial («Последовательное»). Под строкой Serial Line («Путь к последовательному соединению») введите \\.\pipe\ros_pipe. Под надписью Speed («Скорость передачи данных»), введите «115200». Если вам необходимо производить запись в протокол, то перейдите в древовидный список слева и выберите подпункт Logging пункта «Session». Под строчкой Session Logging («Протоколирование данных сессии», выберите All session output («Все данные сессии»).
- В строке Log file name («Имя файла протокола») задаётся имя и размещение файла протокола отладки. Для смены папки с протоколом воспользуйтесь кнопкой «Browse» («Обзор»), однако обязательно запомните имя и путь к папке, куда вы его сохранили!
- Возвратитесь назад к древовидному списку в левой части окна и выберите подпункт Serial («Последовательное») пункта Connection («Соединение»). Установите параметр Flow Control («Контроль потока») в значение None («Нет»). PuTTY теперь настроена. Обратите также внимание, что в главном окне PuTTY вы можете сохранять и загружать созданные вами конфигурации программы, что значительно упрощает работу с ней.
- Итак, после того, как вы выбрали тип соединения по последовательному порту, задали скорость порта 115200 бод, а также ввели путь к именованному каналу (\\.\pipe\ros_pipe), можете начинать отладку. Разумеется, вместо ros_pipe вы можете использовать любое другое уникальное имя, только не забывайте пользоваться схемой именования \\.\pipe\[имя_канала].
- Нажмите на кнопку «Open» («Открыть») в нижней части окна PuTTY, это приведёт к активации встроенных в PuTTY функций создания протоколов отладки, что выразится в открытии чёрного окна с мигающим зелёным курсором. В это окно будет выводиться большое количество текстовых сообщений во время отладки. После окончания работы с ReactOS, вы можете открыть файл с протоколом отладки, кроме того, можно просто скопировать в буфер обмена всё содержимое чёрного окна PuTTY. Когда вы выключаете виртуальную машину, PuTTY переходит в неактивное состояние и выводит сообщение об ошибке, однако, когда вы перезапустите виртуальную машину, вы можете подключиться к сессии заново, для этого вам нужно лишь нажать правой кнопкой на заголовке окна PuTTY и выбрать пункт меню Restart session (Перезапустить сессию).
- Сначала запустите ReactOS в виртуальной машине, выберите загрузку в режиме отладки (DEBUG MODE), затем откройте PuTTY и смотрите на протокол отладки.
Источник